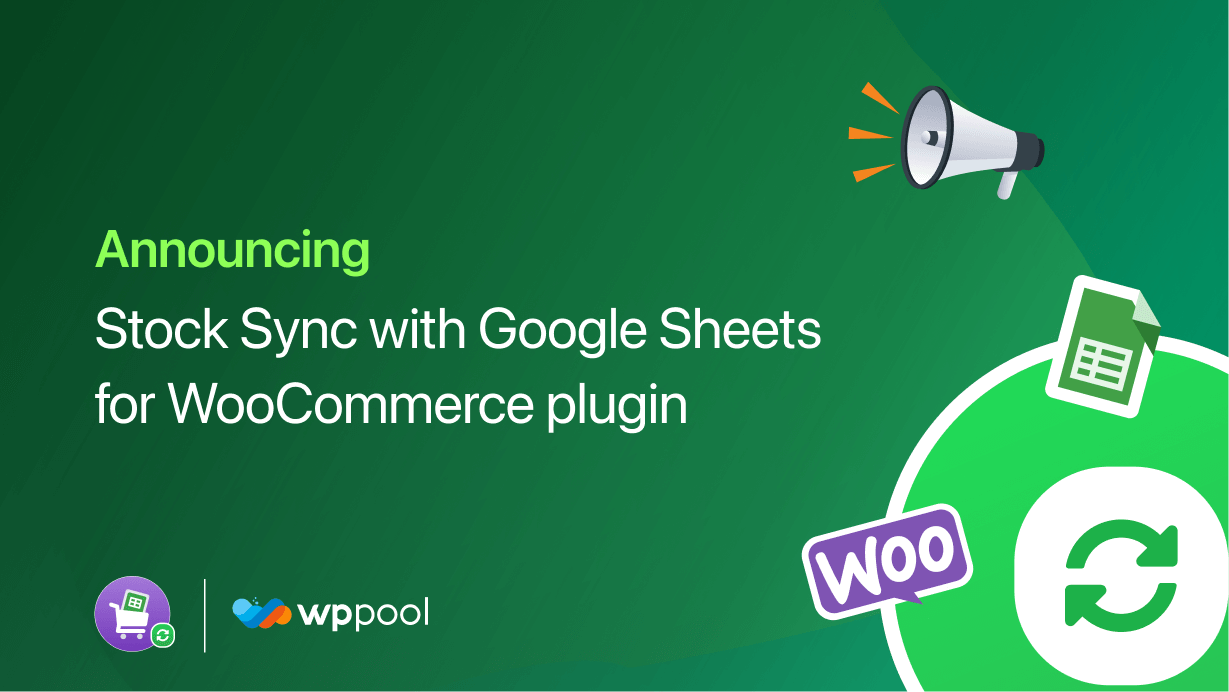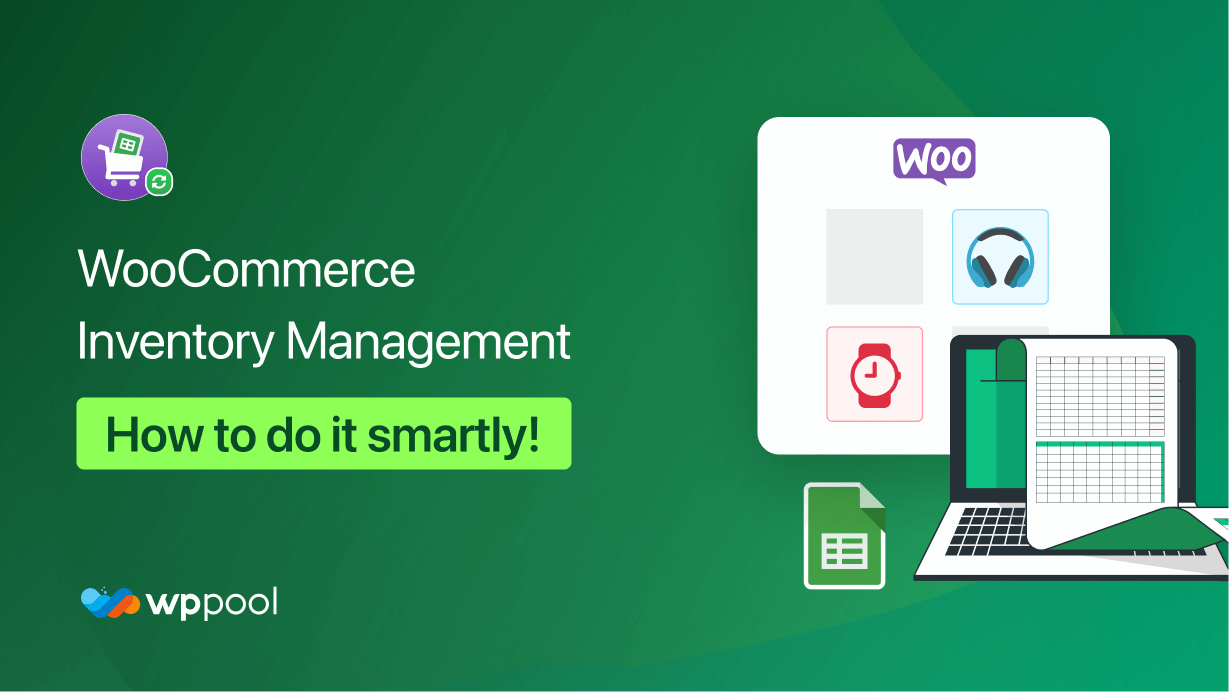Con la nueva sincronización de stock con Google Sheet para el complemento WooCommerce, ahora puede administrar todos sus stock de WooCommmerce desde la hoja de Google.
Sí, lleva tiempo administrar las acciones. Visitar el tablero de WooCommerce y editar cada stock de productos manualmente cada vez es súper aburrido y lento. Bueno, ya no. Usando la sincronización de stock con Google Hoja para el complemento WooCommerce, puede sincronizar todos los datos de su producto con la hoja de Google automáticamente y administrarlos de manera eficiente desde allí.
Ya no necesitas hacer trabajo manual. Hoy le mostraremos las características y el uso de este increíble complemento.
Sigue leyendo hasta el final.
Tabla de contenido
- Sincronización de stock con la hoja de Google para las funciones de WooCommerce
- Cómo instalar y usar la sincronización de stock con Google Hoja para WooCommerce
- Conclusión
Sincronización de stock con la hoja de Google para las funciones de WooCommerce
Estas son las características que obtendrá utilizando la sincronización de stock con Google Sheet para el complemento WooCommerce,
Exportar fácilmente productos a Google Sheet
Puede obtener todos los detalles de los productos de su tienda en un lugar de manera organizada en una hoja de cálculo simple y stock de sincronización. Todo lo que tienes que hacer es activar el complemento, abrir un Hoja de cálculo de Google, conecte la hoja al tablero de su sitio y siga los pasos para exportar todos los detalles de stock. Simple, organizado y sin problemas.
Soporte para productos variables
También puede obtener diferentes filas para productos variables de su tienda. No hay complicaciones en la carga de productos variables. Puede poner diferentes datos en las diferentes filas creadas para sus productos variables. Administre simple, variable y agrupe cada tipo de producto de su stock en un solo lugar.
Actualizar casi todo
Obtendrá no solo datos de exportación, sino que puede actualizar fácilmente todos los datos de stock desde la hoja al tablero de su sitio. Obtendrá acceso de edición al tablero del sitio desde la hoja tanto en un solo lugar. Editar nombre del producto, detalles, precios, actualizaciones de venta, tipo de producto, estado de stock, etc. de una vez. Administrar su tienda es más fácil ahora.
Sincronización automática con una ruta bip-direccional
Editar la hoja y sincronizar con el sitio no es todo. La sincronización de stock para WooCommerce con el complemento de la hoja de Google se sincroniza automáticamente en una ruta bip-direccional. Usted actualiza su hoja y el tablero del sitio se actualiza automáticamente. Usted actualiza los detalles en el tablero del sitio, su hoja de Google obtiene una actualización automática. La gestión de acciones se está volviendo más simple.
Editar o eliminar productos manualmente de la hoja
Para mantener un nuevo lanzamiento de productos en su tienda o para eliminar uno, no obtendrá acceso de edición desde la hoja. Por lo tanto, los productos no se superpondrán erróneamente, lo que ocurre con la gestión de la hoja a menudo. Esta característica es para administrar la tienda evitando errores importantes mientras tienes prisa. Para colocar o eliminar cualquier producto de su sitio de WooCommerce, deberá hacerlo manualmente desde el tablero, no desde la hoja.
Botón de sincronización manual de un solo clic
Obtenga un botón de copia de seguridad para los datos de sincronización. Si algo sucede en la hoja de Google inesperadamente, como la existencia de contenido innecesario y si desea sincronizar manualmente los productos y reemplazar los datos antiguos en la hoja con contenido innecesario, entonces puede actualizar manualmente con el nuevo cambio en el sitio en su hoja con un solo clic.
Cómo instalar y usar la sincronización de stock con Google Hoja para WooCommerce
Para usar la sincronización de stock con Google Sheet para el complemento WooCommerce, debe seguir los pasos a continuación,
Paso 1: Instale y active el complemento
Vaya a su tablero de administración WordPress y navegue a Plugins–> Agregar nuevo. Escriba el nombre del complemento, instale y active el complemento.
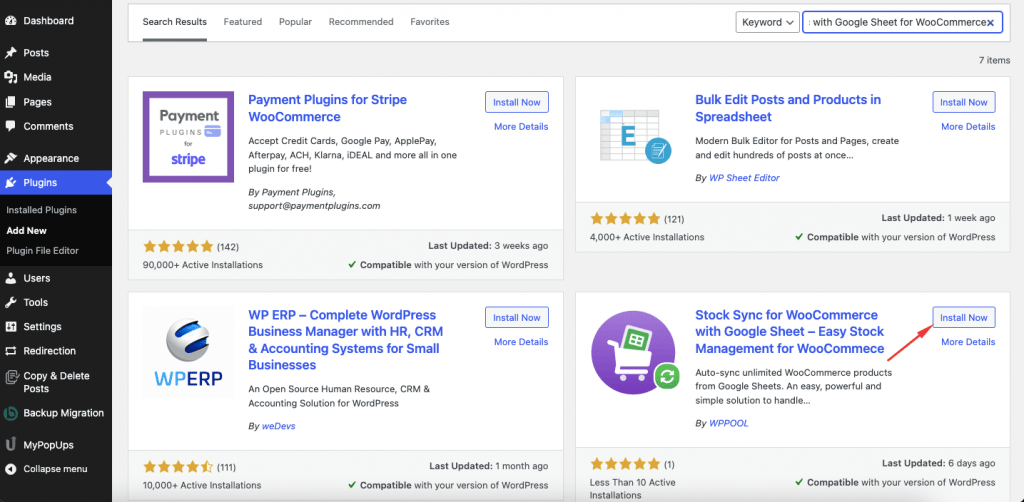
Tenga en cuenta que debe activar el complemento WooCommerce en orden Utilice la sincronización de stock con Google Hoja para el complemento WooCommerce.
Paso 2: Configurar la configuración
Ahora, vaya a la sincronización de stock con Google Sheet para WooCommerce Dashboard y haga clic en el Empezar botón,
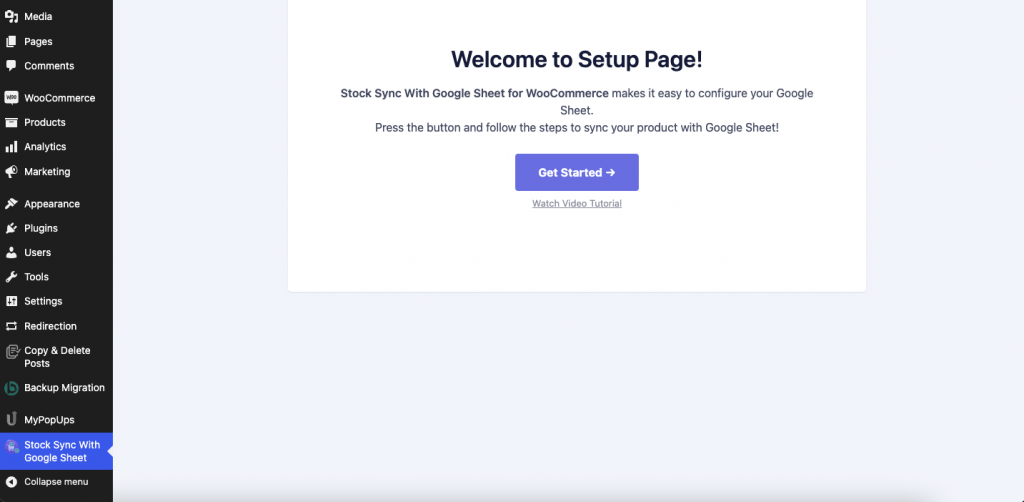
Ahora, copie el enlace de URL de su hoja de cálculo de Google donde desea copiar los detalles de su producto,

Pegue la URL en la página siguiente y también pegue el nombre de la pestaña de la hoja de Google al igual que la imagen a continuación,
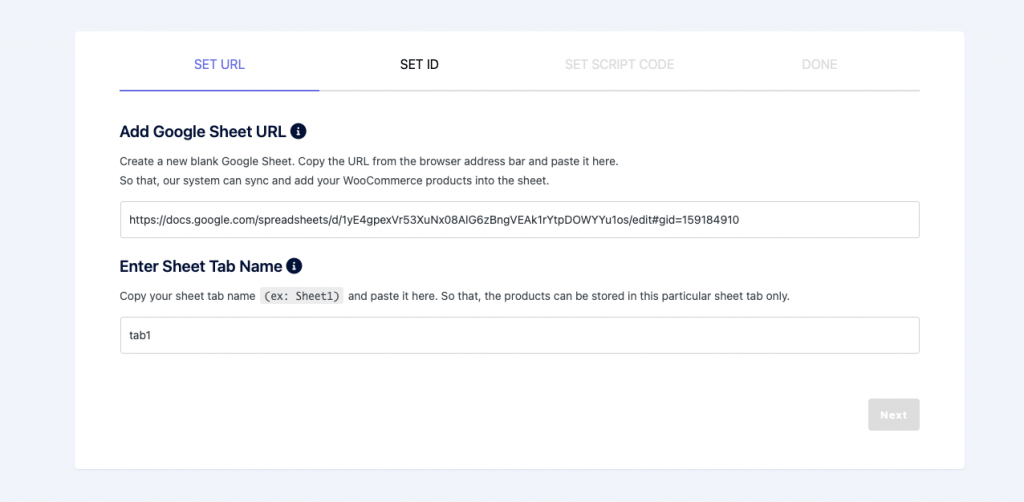
Ahora, copie la identificación en el cuadro de texto para dar acceso al editor,
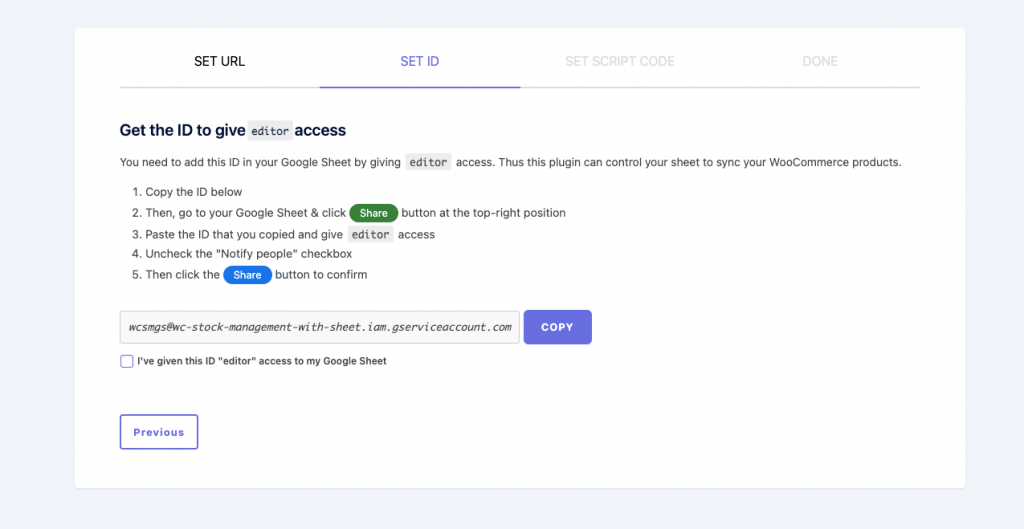
Necesita pegar la identificación en la sección de compartir,
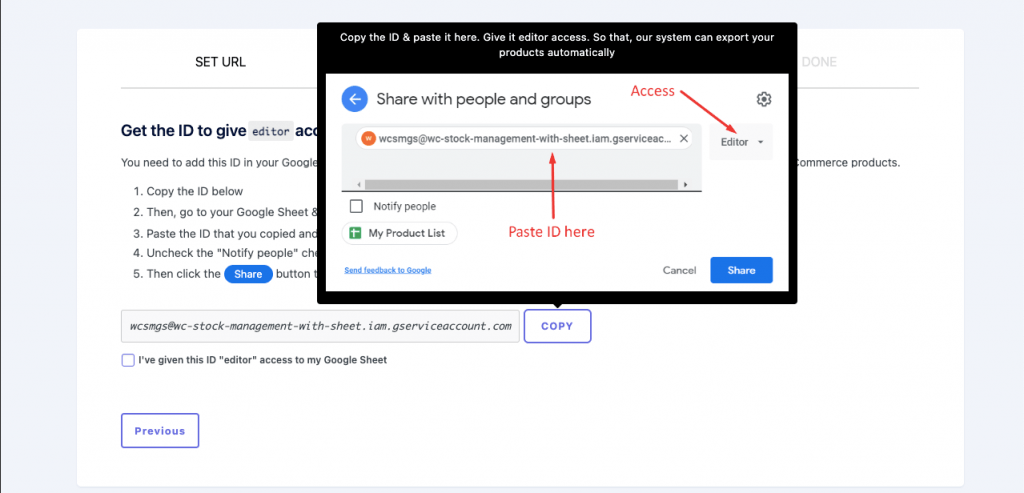
Ahora, pegue la identificación en su sección de compartir la hoja de Google y le dé acceso al editor,
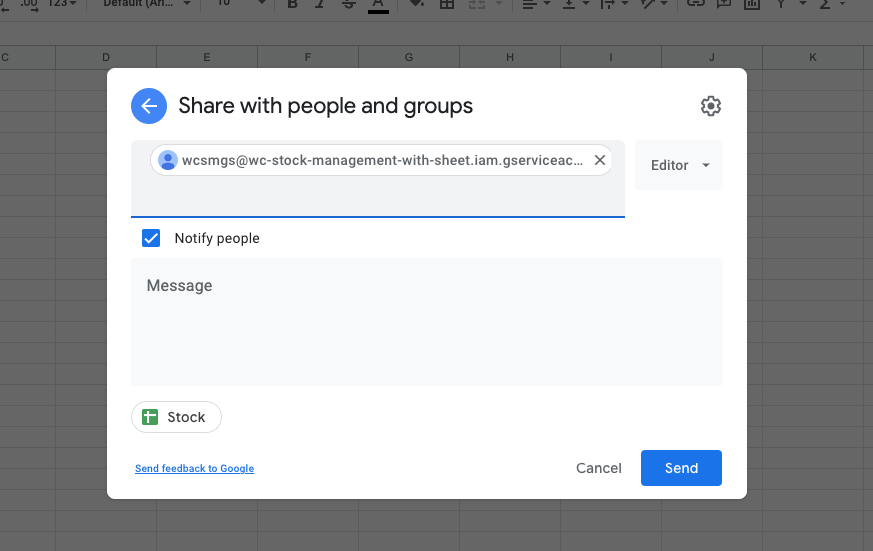
Verifique la opción de acceso "Editor" de "He dado esta ID, haga clic en Siguiente,
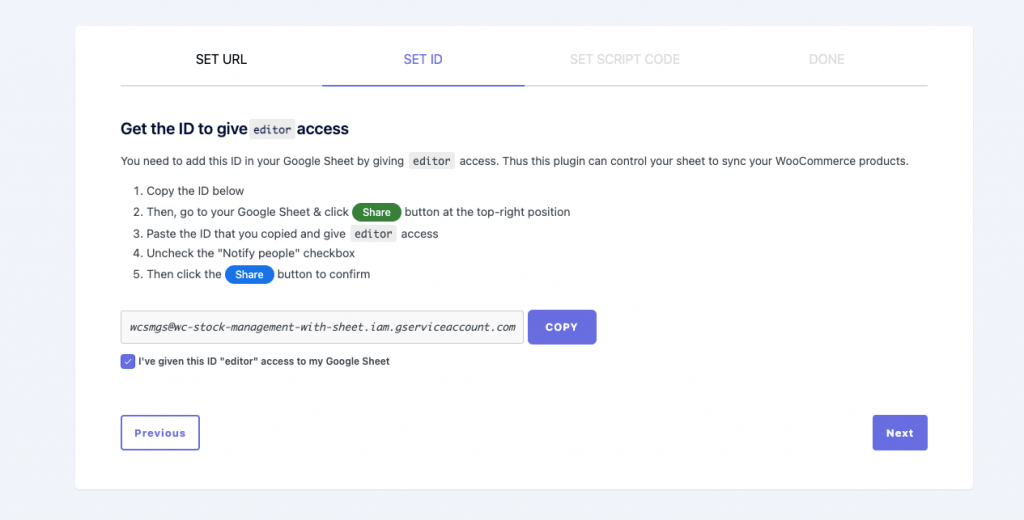
Paso 3: Copie el script
Ahora, debe copiar el script de la sección Establecer el código del script,
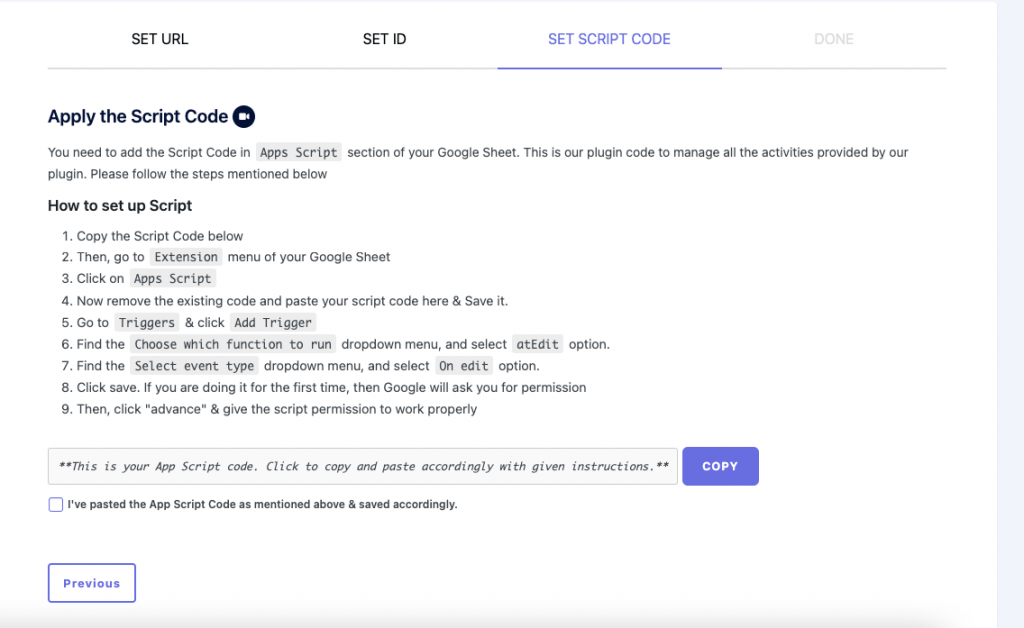
Haga clic en el botón Extensiones de su hoja de Google y haga clic en los scripts de la aplicación,
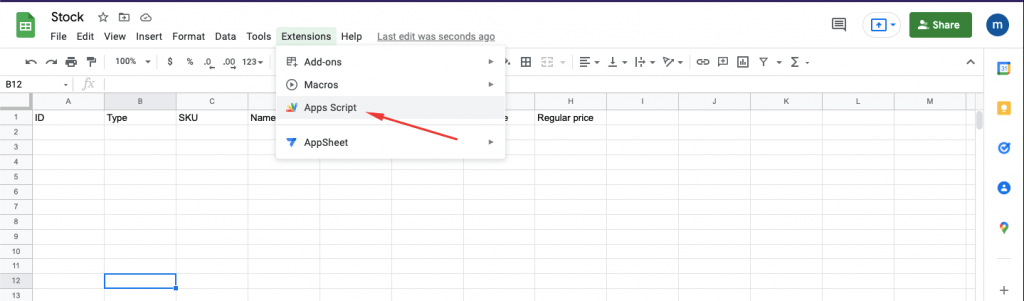
Pegue el código aquí y guarde el proyecto,
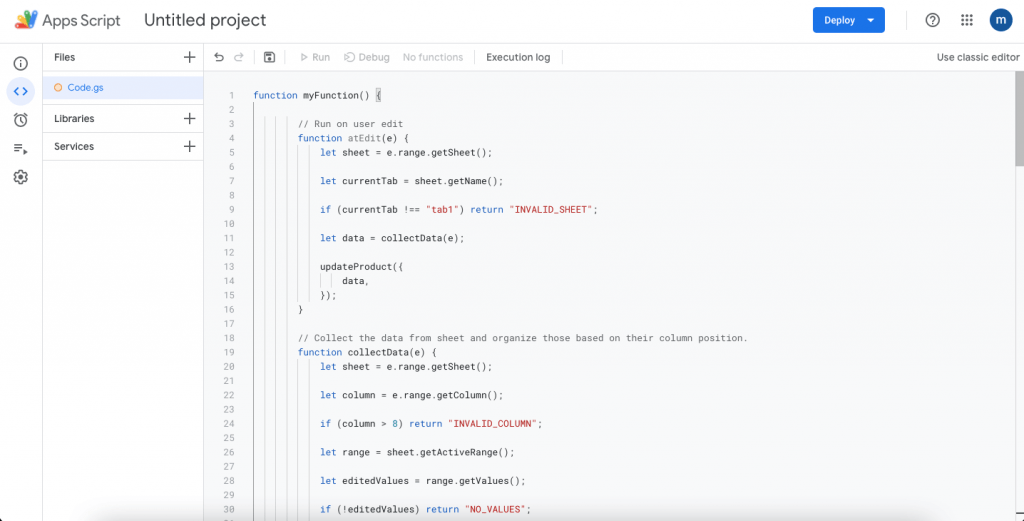
Ahora necesita agregar un disparador, haga clic en el botón de activación,
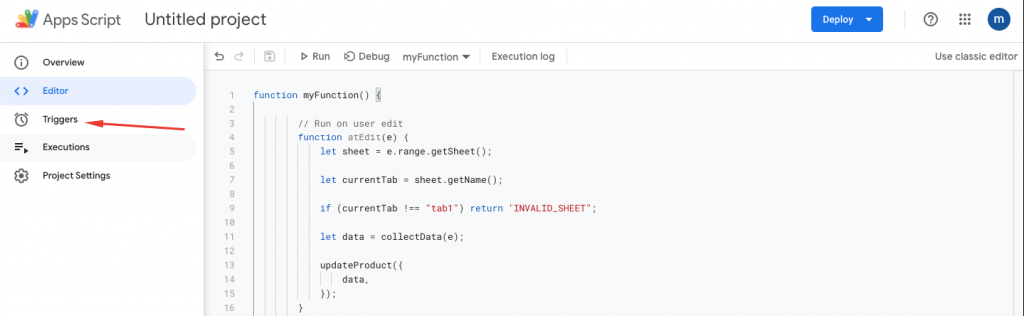
Haga clic en el botón Agregar disparador, elija mi función y en edición opción y guardar el disparador,
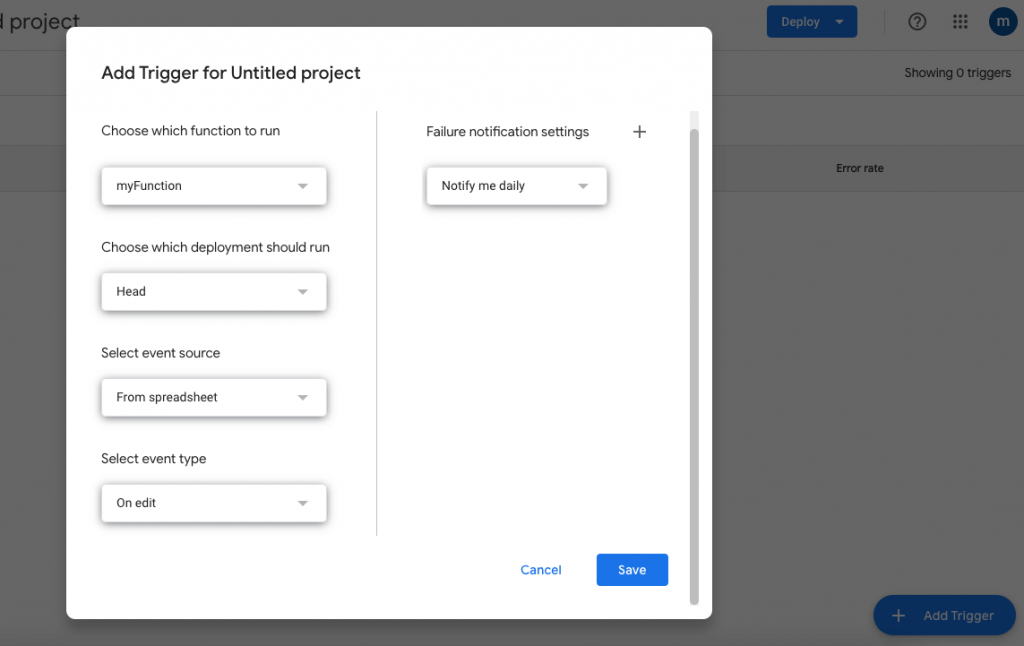
Es posible que deba dar algún permiso para guardar el gatillo.
Elija su cuenta,
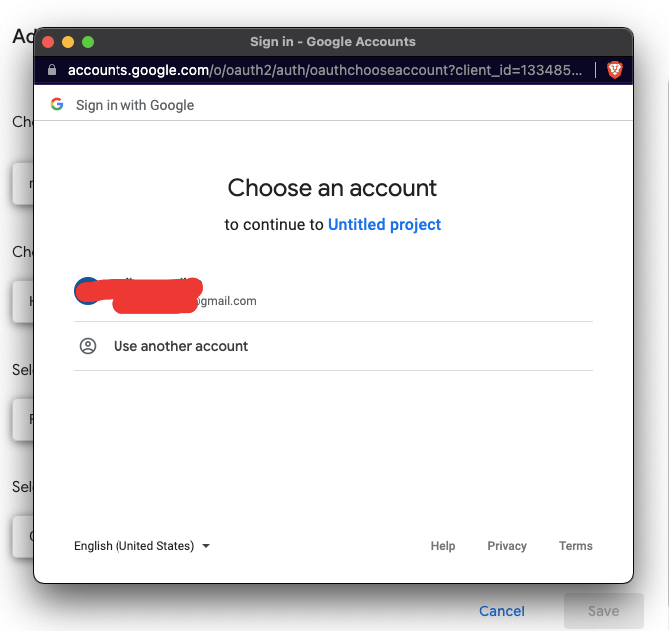
Verifique la casilla de verificación como la imagen a continuación,
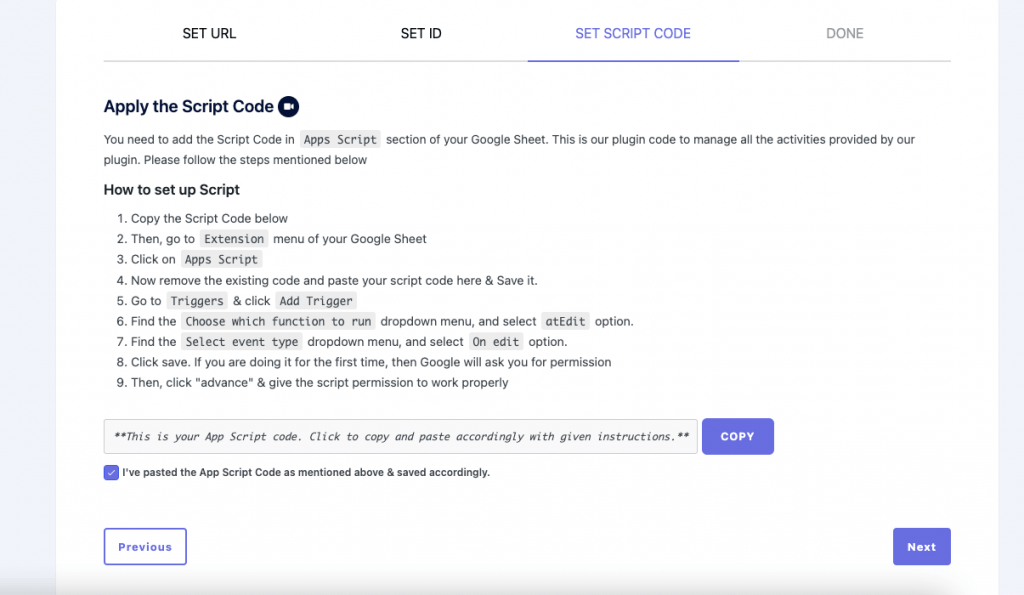
Paso 4: sincronizar con Google Hoja
Ahora, haga clic en la sincronización con el botón de hoja de Google,
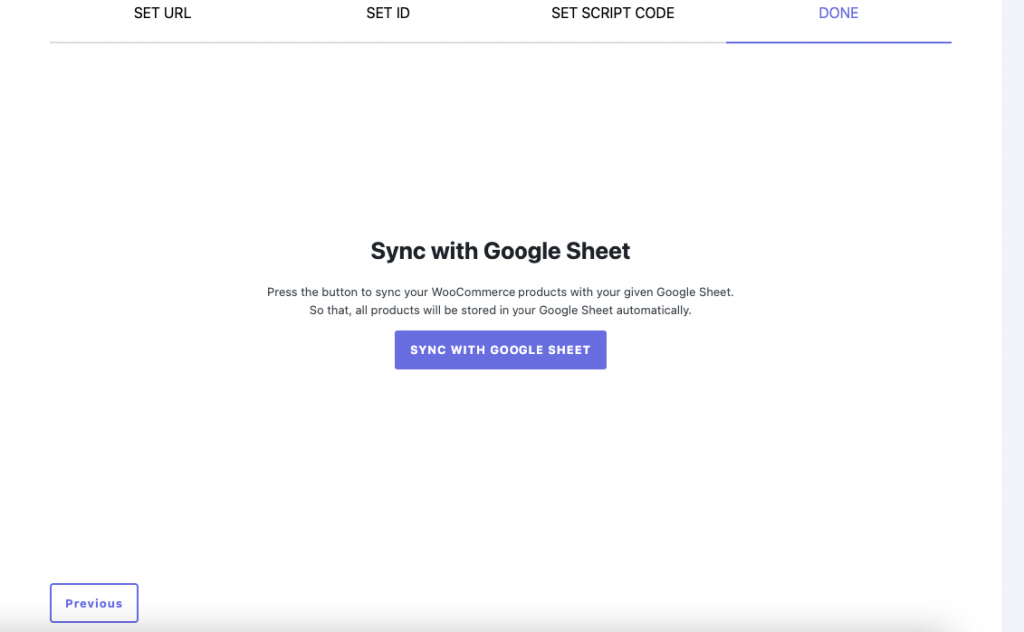
Si es exitoso, recibirá un mensaje,
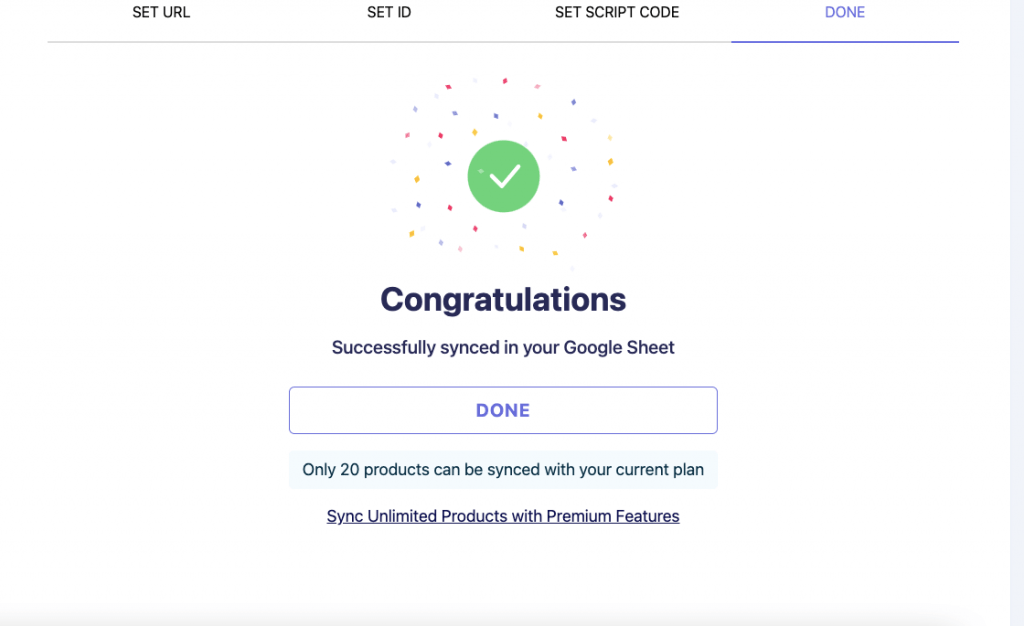
Puede ver en la hoja de cálculo que se copian los productos,
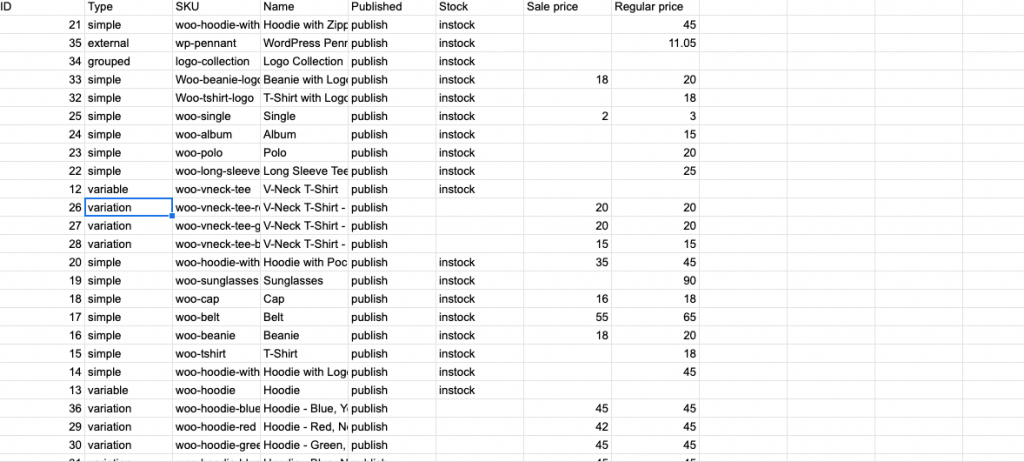
Conclusión
Por lo tanto, aquí está. Así es como puede usar sync de stock con Google Sheet para el complemento WooCommerce con facilidad. Ahora puede administrar sus acciones con bastante facilidad y ejecutar su tienda WooCommerce de manera eficiente también. Si tiene alguna consulta, háganoslo saber en la sección de comentarios.