¿Está buscando una manera de mejorar el rendimiento de su sitio web WordPress ? ¿Por qué no intentas usar Google Analytics?
En este artículo, descubriremos la funcionalidad de esta herramienta y todas las ventajas que puede esperar al usarla. Para colmo, también explicaremos cómo agregar Google Analytics a su sitio web WordPress . Aprendamos cómo agregar Google Analytics a WordPress.
Tabla de contenido
- Pros y contras de configurar Google Analytics sin un complemento
- Cómo agregar Google Analytics a WordPress sin un complemento
- Cómo agregar Google Analytics a WordPress con un complemento
- Conclusión
Pros y contras de configurar Google Analytics sin un complemento
Para la mayoría de los usuarios, es más inteligente simplemente usar un complemento de Google Analytics. Es más simple introducir, configurar y hacer debido. Además, no necesitará enfatizar las actualizaciones de su sujeto o el proceso de conexión de Google Analytics.
En el caso de que no tenga una justificación particular para presentar el proceso de conexión de Google Analytics. Directamente, sugerimos simplemente descargar un complemento. Es un proceso menos complejo y más sencillo.
En otros casos, ciertas personas les gusta agregarlo sin el complemento.
Hay un par de motivaciones detrás de por qué: tal vez favorezca el comando directo sobre cada línea de código agregada a su sitio. O, por otro lado, tiene una medida de capacidad excepcionalmente restringida en su plan de facilitación y no tiene ningún deseo de introducir ningún complemento incidental.
Pros de configurar Google Analytics sin un complemento:
Hay ventajas para configurar Google Analytics sin un complemento:
- Obtiene el control total sobre los datos recopilados
- Puedes elegir qué páginas quieres rastrear
- Es un complemento menos para instalar y administrar
Contras de configurar Google Analytics sin un complemento
También hay desventajas para configurar Google Analytics sin un complemento:
- Es posible que deba actualizar el código cuando cambie su tema WordPress
- Deberá sentirse cómodo agregando código a las páginas
- Es posible que se pierda las características adicionales proporcionadas por algunos complementos de Google Analytics
Cómo agregar Google Analytics a WordPress sin un complemento
Necesita solo seis pasos simples para agregar el código de seguimiento manualmente.
Vamos a ver.
Paso 1: crear una cuenta de Google
Necesitas Crea una cuenta de Google Si aún no lo has hecho. Luego configure una propiedad como su sitio web.
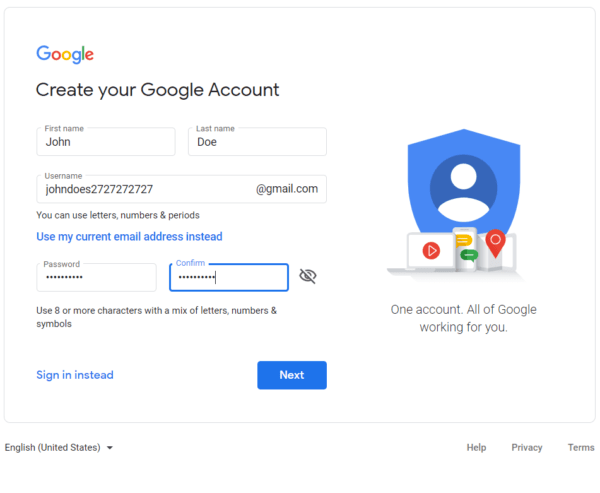
Paso 2: Inicie sesión en Google Analytics
Después de eso, inicie sesión en su cuenta de Google Analytics utilizando sus credenciales.
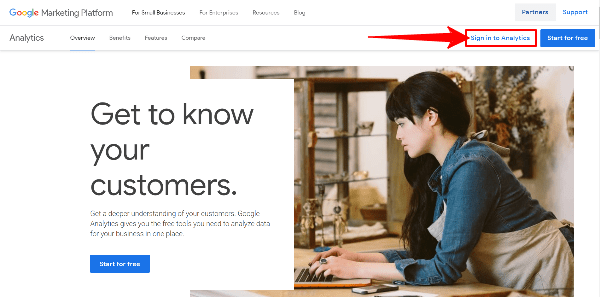
Con su cuenta de Google creada, ahora puede iniciar sesión en Google Analytics. Seleccione su dirección de correo electrónico e inicie sesión.
Paso 3: Obtenga su ID de seguimiento de Google Analytics
Cuando haya iniciado sesión en su cuenta de Google Analytics, debe ir al área de administración en la esquina inferior izquierda de su panel de Google Analytics.
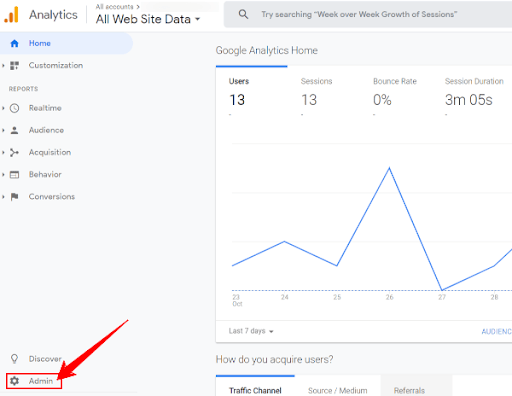
Verá tres columnas de controles de configuración de administrador. Luego en la columna central, haga clic en Información de seguimiento y luego seleccione el Código de seguimiento opción.
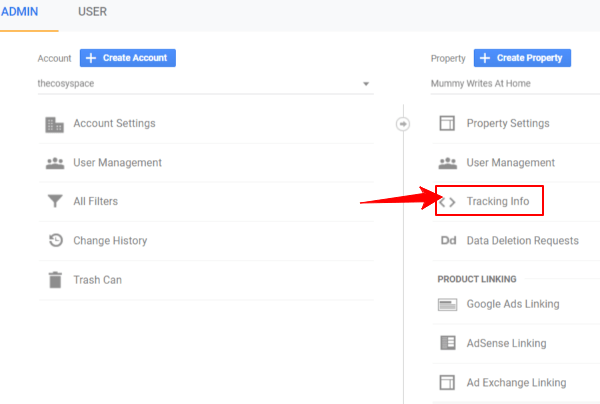
Paso 4: Copie su código de seguimiento
Luego, la pestaña Código de seguimiento se abrirá y mostrará la ID de seguimiento única de su propiedad, junto con el código de seguimiento completo de Google Analytics.
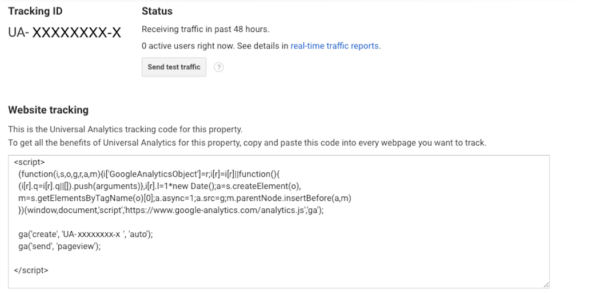
Una vez que obtenga su código de seguimiento de GA, asegúrese de copiarlo en su totalidad.
Paso 5: Inicie sesión en WordPress y agregue el código
¿En qué parte del HTML de su página web debe colocar su código de seguimiento de análisis?
Inicie sesión en el backend de su sitio web WordPress .
Una vez que haya iniciado sesión, vaya al Apariencia> Editor Pestaña en la barra lateral. En esta pantalla, verá todos los archivos de su sitio que se muestran a la derecha, y el fragmento de código de análisis de Google de cada archivo se muestra en el medio de la página.
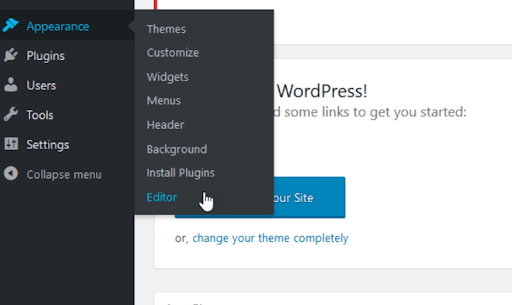
A menos que solo esté planeando rastrear la actividad de los visitantes en ciertas páginas del sitio web (poco probable), querrá insertar el código en algún lugar que aplicará automáticamente el sitio de todo el sitio.
¿Dónde puedes hacer eso?
Busque el archivo de encabezado.php a lo largo del lado derecho. Haga clic en él para abrirlo; El editor de código aparecerá en el medio de su pantalla.
Busque la etiqueta de cierre dentro del código. Un CTRL + F simple lo ayudará a localizarlo rápidamente.
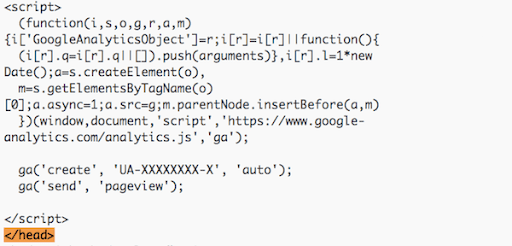
Use la función de búsqueda de su navegador para buscar la etiqueta del cabezal de cierre
Una vez que lo encuentre, inserte su cursor justo antes de la etiqueta y pegue en su código de seguimiento de Google Analytics. Luego haga clic en el Actualizar archivo Botón debajo del editor de códigos para guardar sus cambios.
Paso 6: Pruebe su conexión con GA mientras espera
Después de agregar Google Analytics a WordPress, lleva entre 24 y 48 horas para que los nuevos datos se complementen.
Por lo tanto, si bien no comenzará a ver los datos en ningún tráfico en su sitio de inmediato, puede probar la conexión que ha establecido.
Verifique que regrese a la página del código de seguimiento en Google Analytics. A la derecha de su identificación de seguimiento es un Actualización de estado. Para confirmar que todo funciona correctamente, haga clic en Enviar tráfico de prueba. Esto abrirá su sitio en una pequeña ventana.
Cómo agregar Google Analytics a WordPress con un complemento
La forma más fácil de agregar su código de etiqueta de Google Analytics a WordPress es con un complemento.
Google Analytics para WordPress de MonsterInsights es el más popular y hace que sea simple agregar su código de Google Analytics a su sitio. La versión gratuita debe funcionar perfectamente bien a menos que desee características avanzadas de seguimiento e informes. Entonces querrás actualizar a la versión Pro.

- Instale y active el complemento MonsterInsights.
- Inicie el asistente para completar información sobre su sitio y presione el botón Connect MonsterInsights. Esto lo llevará a través de algunas páginas de configuraciones que deben ser seleccionadas para su configuración.
- A continuación, se le pedirá que inicie sesión en su cuenta de Gmail, pidiendo permiso para acceder a su cuenta de Google.
- Haga clic en Permitir, y luego mostrará la cuenta de Google Analytics a la que se conectará.
- Presione la conexión completa para conectarse a su cuenta de Google Analytics. Terminará ofreciendo una actualización a Pro, pero puede seleccionar el enlace en la parte inferior para finalizar la instalación sin actualizar.
Están todos configurados ahora, y ahora verá ideas en su Panel WordPress . Los informes, la configuración y cualquier otra herramienta seleccionada ahora están visibles en el tablero de WordPress .
Conclusión
Google Analytics es una sólida herramienta de análisis web gratuito que recopila información crucial sobre el rendimiento web y el público objetivo. Al adquirir bits de conocimiento de examen web, puede conformarse con las opciones basadas en información para convertirse en su sitio WordPress de la manera más competente. Confiamos en que haya encontrado útil esta guía sobre cómo agregar Google Analytics a WordPress. En el caso de que tenga consultas adicionales, continúe y deje un comentario debajo.








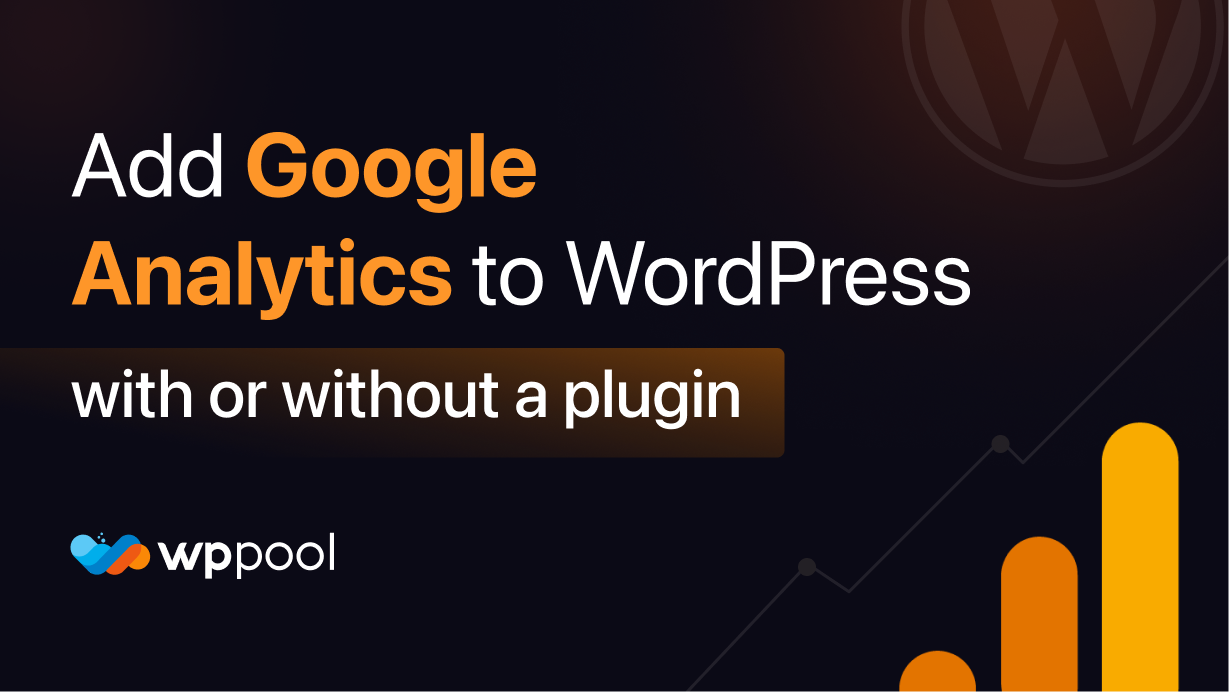
¡Gracias por compartir de verdad!