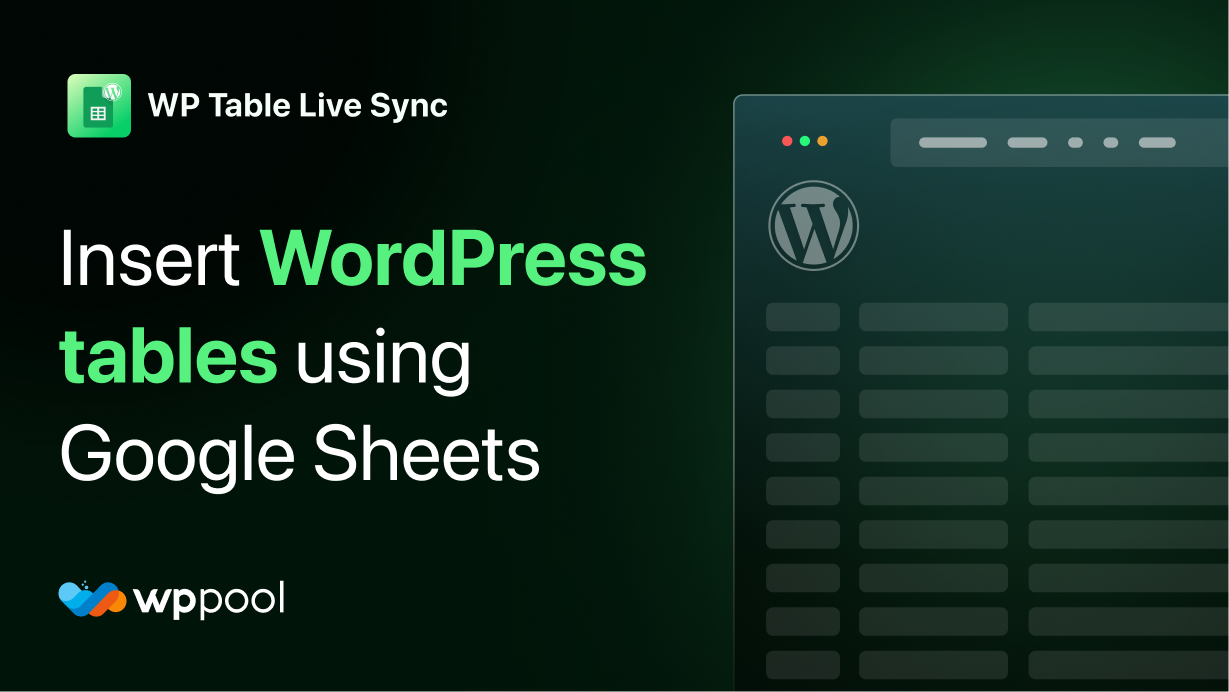Si desea leer datos de una hoja de cálculo, no siempre es una buena idea. Debe saber cómo incrustar las hojas de Google en las tablas de WordPress , que es uno de los factores impulsores detrás de un sitio web exitoso.
En el pasado, tenía que usar un complemento o código HTML para construir una tabla en una publicación o página WordPress .
En este artículo, le mostraremos cómo crear tablas en publicaciones y páginas WordPress sin usar un complemento o ningún código HTML. También cubriremos cómo crear tablas avanzadas en WordPress con características de clasificación y búsqueda.
Tabla de contenido
- Características del complemento de Google Sheets for WordPress Table Live Sync
- Cómo instalar las hojas de Google a la Tabla WP Live Sync
- Cómo insertar tablas WordPress usando hojas de Google
- Conclusión
Características del complemento de Google Sheets for WordPress Table Live Sync
Este complemento tiene algunas características únicas que lo distinguen de cualquier otro complemento de tabla de WordPress en el repositorio WordPress .
Cuando agrega o actualiza los datos de la hoja de cálculo de Google, los datos en la tabla de su sitio WordPress también se actualizarán. ¿Qué tan genial es eso? Esta es solo la punta del iceberg. Este complemento también tiene otras características.
Características potentes del complemento:
- Sincronización de datos en vivo
- Aprovechar la memoria caché para garantizar una carga más rápida
- Soporte de código corto
- Soporte de paginación
- Bloque de gutenberg
- Desplazamiento vertical
- Soporte de widget de elementor
- Sincronización de fila ilimitada de Google Sheet
- Tabla de exportación de CSV, Excel, PDF, JSON
- 6 estilos de mesa preconstruidos
- CSS personalizado
- Y más.
Cómo instalar las hojas de Google a la Tabla WP Live Sync
Para incrustar las hojas de Google en WordPress debe instalar el complemento. Instalar la hoja de cálculo de Google en el complemento de sincronización en vivo de la tabla WP es muy fácil y simple. Puede instalar fácilmente este complemento como cualquier otro complemento de tabla de WordPress . Además, puede instalar este complemento directamente en su sitio web.
Para instalar el complemento, navegue a WP Admin -> Plugins–> Agregar nuevo. Necesitas escribir Google Sheets to WP Table Live Sync. Encontrará el complemento de la tabla WP. Instale y active el complemento.
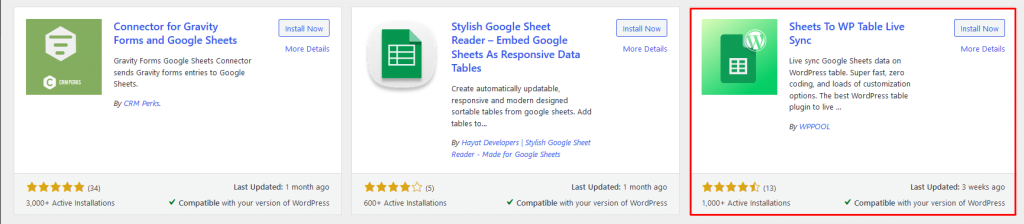
Cómo insertar tablas WordPress usando hojas de Google
Cuando hayas terminado Instalación del complemento WordPress , necesita una guía sobre cómo puede crear fácilmente una tabla que obtenga los datos de su hoja de cálculo de Google.
Paso 1: Comenzando con su primera mesa
Por lo tanto, vamos a comenzar la creación de su primera tabla utilizando esta hoja de cálculo de Google al complemento WordPress .
Con suerte, ya tienes una hoja de cálculo de Google. De lo contrario, debe crear una hoja de Excel con hojas de cálculo de Google. Sin embargo, preferimos que use uno existente porque el existente tendrá más datos.
Después de crear la hoja, haga clic en la opción de archivo y haga clic en el Publicar en la web botón. Publicará su hoja en la web y será fácilmente accesible.

Elija un documento completo y seleccione Publicar.

Para que pueda personalizar la tabla directamente desde su tablero WordPress , debe dar acceso al editor. Necesitas hacer clic en el Compartir botón y dar el Editor acceso.

Regrese al tablero WordPress . Ahí navegan a WP Admin -> Hojas a la mesa -> Crear tabla.
Para que su tabla WordPress sea única, debe elegir un nombre. Seleccione la opción de hoja de cálculo de Google en el cuadro desplegable. Ahora, ingrese a la URL en la barra lateral. Haga clic en el Buscar datos botón para continuar.

Verá que la mesa está exportada.

Después de exportar la tabla, puede ir a la configuración de visualización y,
- Habilitar para mostrar el título de la tabla
- Seleccione filas predeterminadas por página
- Habilitar bloque de información
- Show x entradas
- Filtros de intercambio
- Cambiar elementos inferiores.

Si va a Sort & Filter, también encontrará algunas opciones allí,

Si navega a las herramientas de tabla, verá que puede seleccionar cómo importar la tabla. Como CSV, JSON, PDF, Excel, Impresa, etc. Haga clic en Guardar mesa para terminar.

Paso 2: Administrar la tabla
Cuando vas a Hojas a la mesa -> Administrar la mesa, encontrará el código corto para la tabla que creó, para esa tabla que puede usar para insertar la tabla en cualquier página.

Además, puede actualizar la tabla,

Mientras pueda eliminar la mesa de aquí también.

Paso 3: Configuración general
Si navegas a WP Admin -> Hojas para la tabla -> Configuración general, Encontrarás tres opciones,
- Carga asíncrona, cuando habilitas esto característica Para cargar la tabla en el front-end después de cargar todo el contenido con un pregestador. Esto ayudará a su sitio web a cargarse rápidamente.
- Pestaña de hoja de cálculo múltiple, esta característica le permitirá elegir y guardar múltiples pestañas de hoja de cálculo
- Conexión de la tabla: con esta función le permitirá conectar varias tablas en una sola página.

Así es como puede configurar las hojas de Google en WordPress Table Live Sync Plugin.
Conclusión
Como dijimos antes, mostrar muchos datos sin ninguna organización adecuada puede conducir al desastre. Y cuando no pueda mostrar sus datos en consecuencia, perderá el interés de sus usuarios. Porque no obtendrán ni encontrarán los datos deseados que están buscando y saldrán de su sitio.
Pero cuando usa una tabla para mostrar estos datos, puede convencer a sus usuarios. Si tiene un complemento de tabla como hojas para WordPress Table Live Sync, entonces agregar una tabla en su sitio no será un problema.