Primero, instale y active WooCommerce Si aún no está activado en su sitio web.
Tutorial de video: #
Puede seguir este video para aprender el proceso de instalación y activación del complemento.
Instalar y activar el complemento #
Puede activar y configurar el complemento siguiendo estos pasos:
Vaya a su tablero de administración WordPress . Navegue al "ComplementosMenú "y haga clic en"Agregar nuevo" botón.
Ahora, busque "Sync de stock para WooCommerce con hojas de Google“.
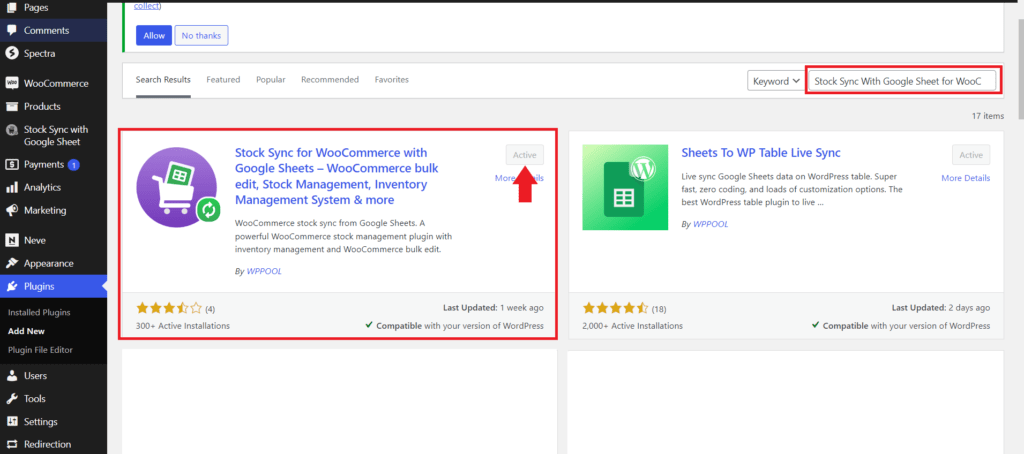
Haga clic en el "Instalación ahora"Botón y luego active el complemento haciendo clic en"Activar" botón.
Ahora Sincronización de stock con hojas de Google está activado para que te configures y disfrutes.
Cómo configurar la sincronización de stock con las hojas de Google para WooCommerce #
Configurar credenciales: #
Después de activar el complemento, lo llevará a una página para configurar. Haga clic en "Iniciar configuración"
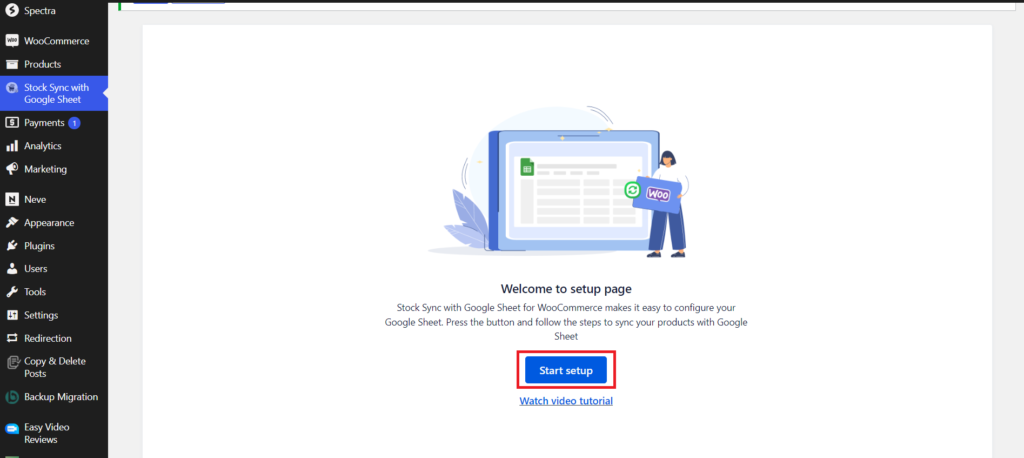
Ahí, haga clic en "Plataforma en la nube de Google"Para crear una cuenta de servicio.
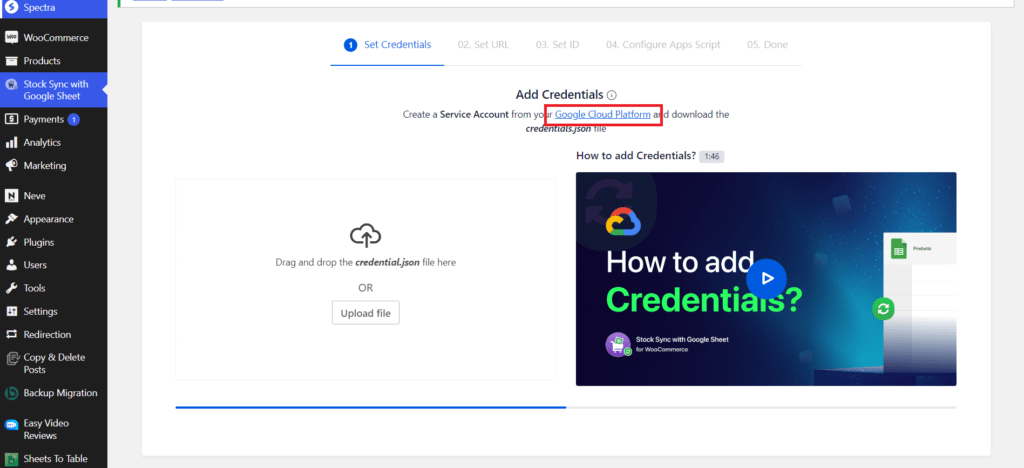
Ahora, debe crear un nuevo proyecto a partir de la opción que se muestra a continuación y puede omitir este paso si ya ha creado uno.
A continuación, haga clic en el Cuenta de servicio bajo el Crear credenciales botón.
Aquí, configure la información de su cuenta haciendo clic en el Continuar botón y luego termine con el Hecho botón.
Ahora haga clic en la cuenta de servicio que creó.
Entonces ve al LLAVES pestaña para hacer clic en el Agregar llave.
A continuación, haga clic en 'Crear nueva clave‘.
Ahora, configure el tipo de tecla en JSON y haga clic en "CREAR”.
Al hacer clic, las credenciales se descargarán a su PC.
Ahora vaya a su sección de complementos y cargue el archivo JSON
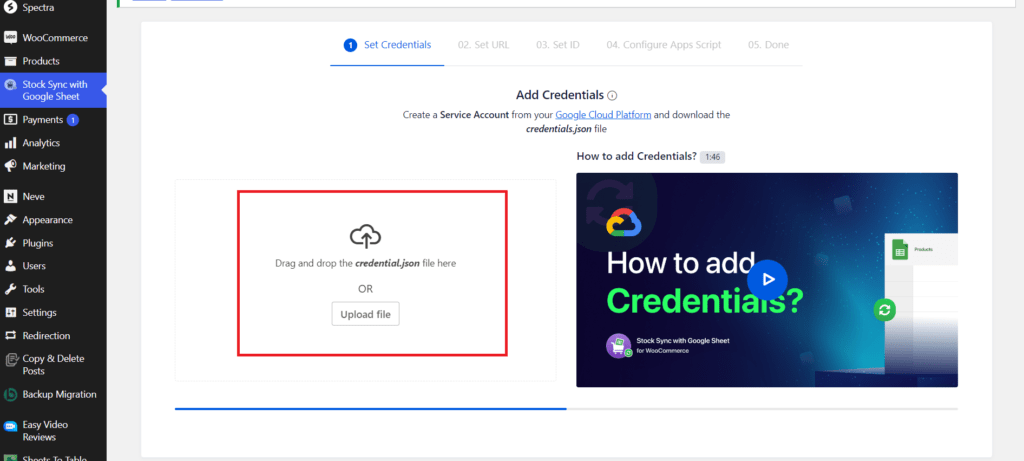
Luego haga clic en el enlace que dice Haga clic aquí para que pueda habilitar la API para las hojas de Google.
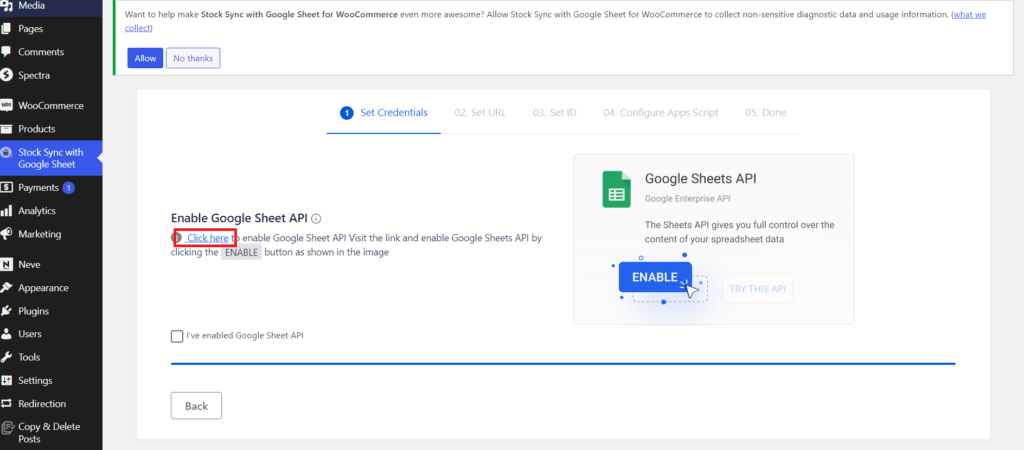
Habilitar la API de Google Sheets
Ahora regrese al complemento, marque la casilla para confirmar que ha habilitado la API de Google Sheets y presione a continuación.
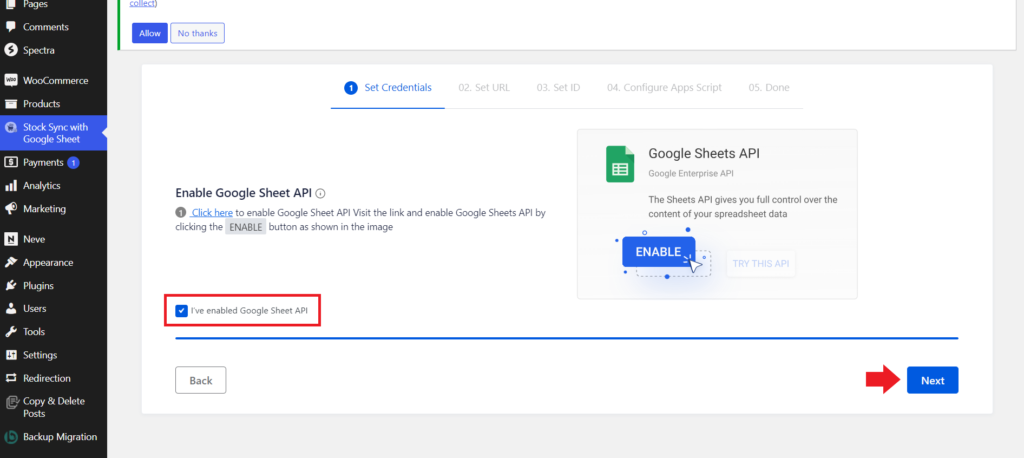
Agregue el nombre de la pestaña URL y hoja de Google Sheets #
Para agregar hojas de Google al complemento, cree una nueva hoja de cálculo, establezca un título y copie la URL de la hoja de cálculo.
Pegue la URL de la hoja en el campo URL del complemento.
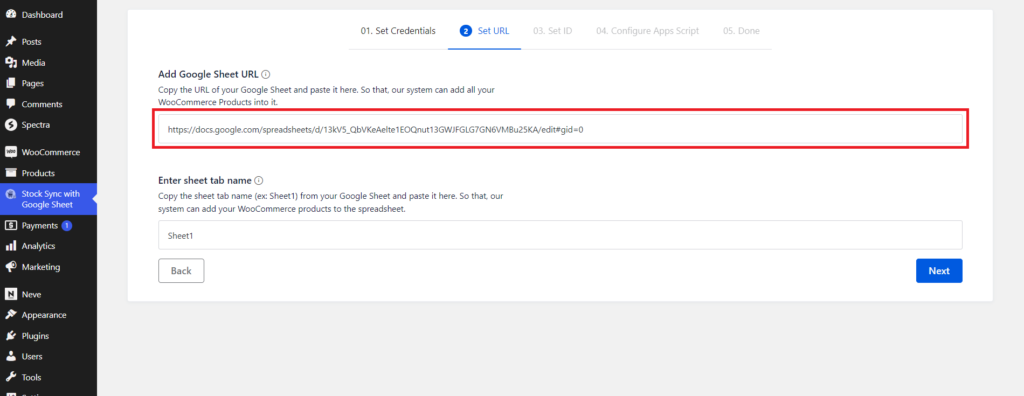
Además, copie la pestaña de la hoja y pegue el nombre de la pestaña. Finalmente, haga clic en "próximo”
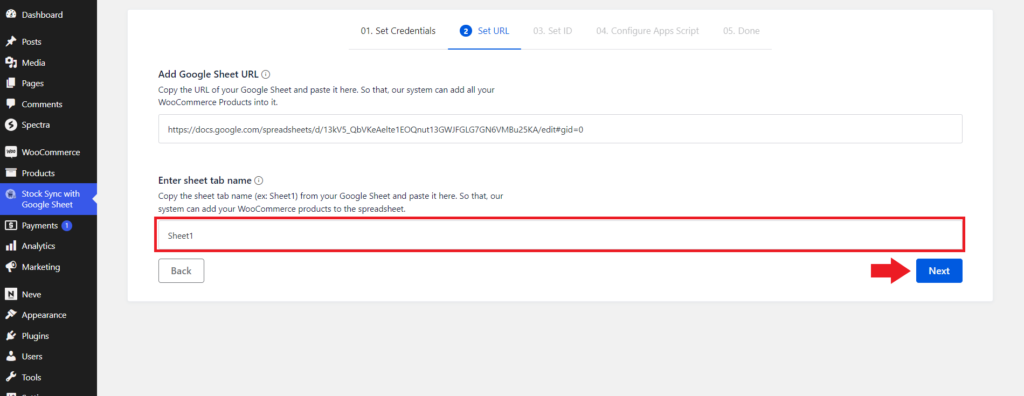
Agregar acceso al editor al complemento #
En el siguiente paso, copie la identificación proporcionada para compartir el acceso al editor a esta ID desde su hoja de cálculo de Google.
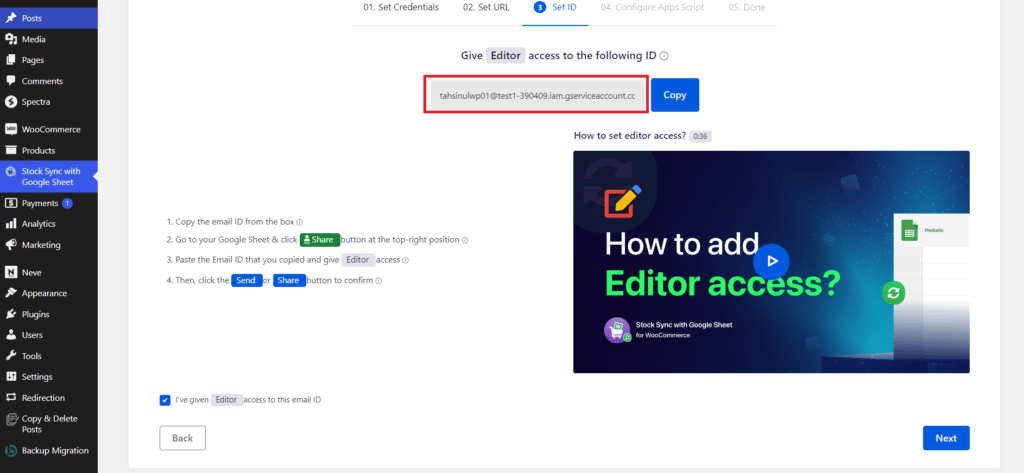
Comparta el acceso al editor de la hoja de cálculo a la ID.
Ahora, vuelva a su complemento y confirme que ha proporcionado acceso al editor.
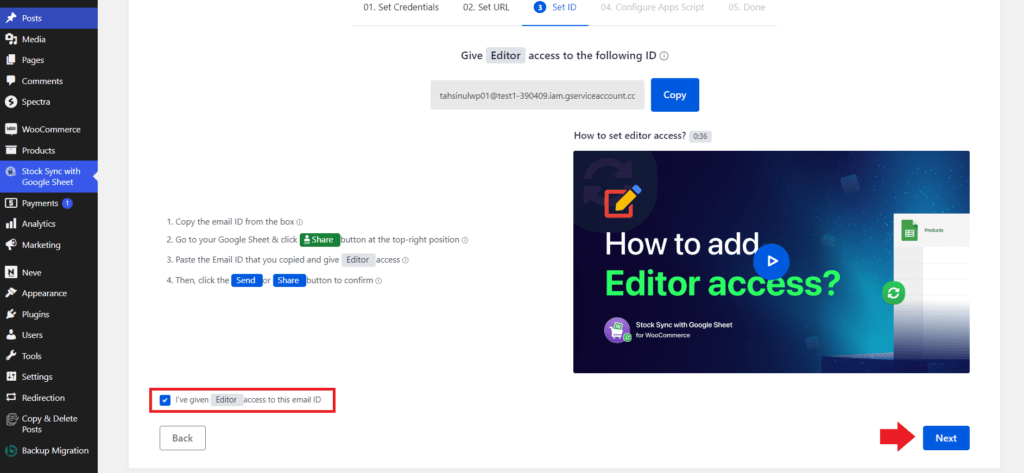
Agregar código de script en el editor #
En este paso, copie el código de script de aplicaciones.
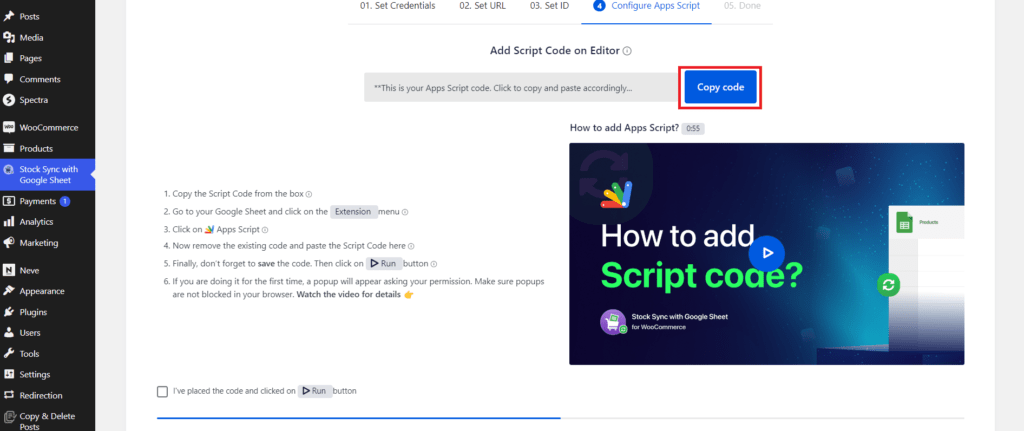
Luego vaya a "Script de aplicaciones" en el menú Extensiones de la hoja de Google que creó.
Elimine el código existente y pegue el código que acaba de copiar y presione Guardar y luego el botón "Ejecutar".
Ahora, dé permiso configurando su correo electrónico.
Haga clic en Avanzado y haga clic en Vaya al proyecto sin título.
Luego, permita que Google acceda a su cuenta.
Obtenga más información sobre cómo proporcionar acceso
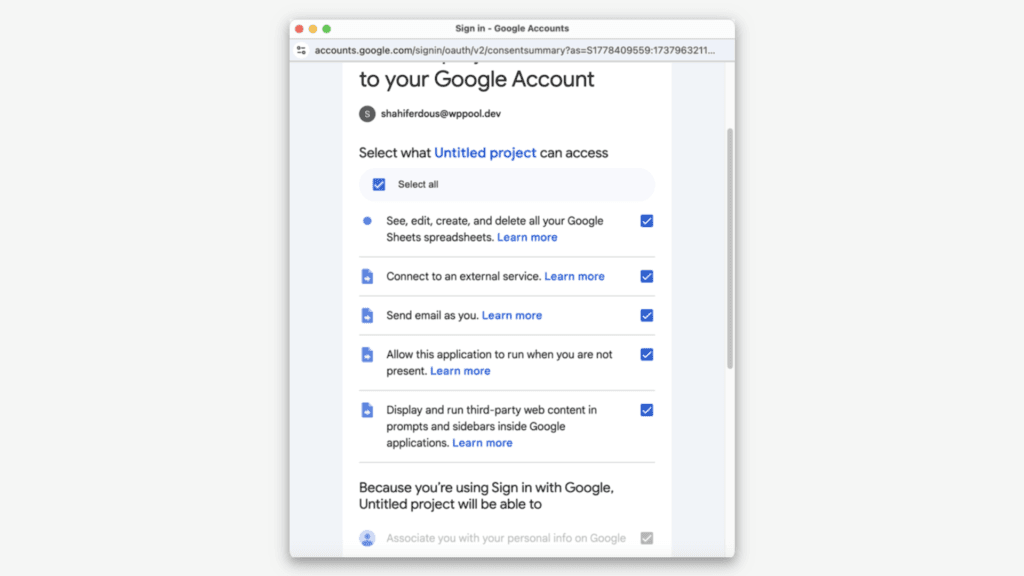
Ahora vuelva a su complemento y confirme que ha agregado el script de código.
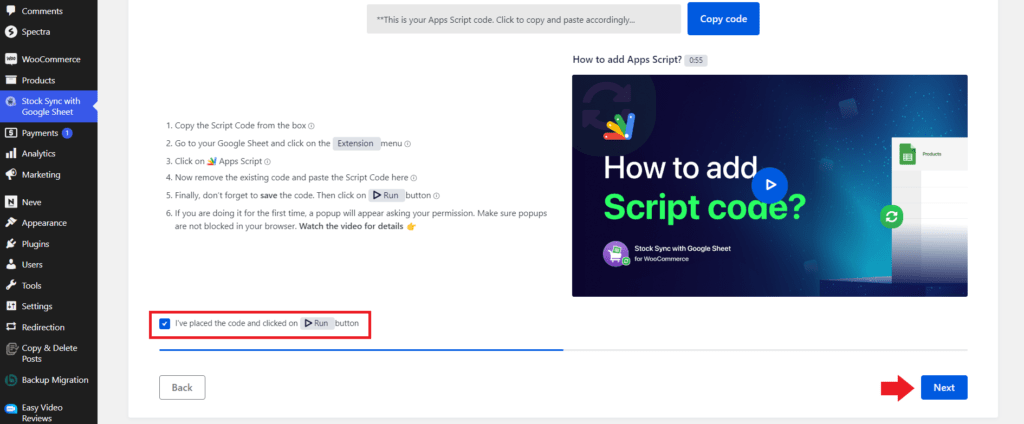
Agrega los desencadenantes #
Para establecer el disparador, vaya al script de la aplicación y en el activador haga clic en "Agregar disparador".
Ahora, configure la función en "OneDit" y luego establezca el tipo de evento en "OneDit" y presione Guardar.
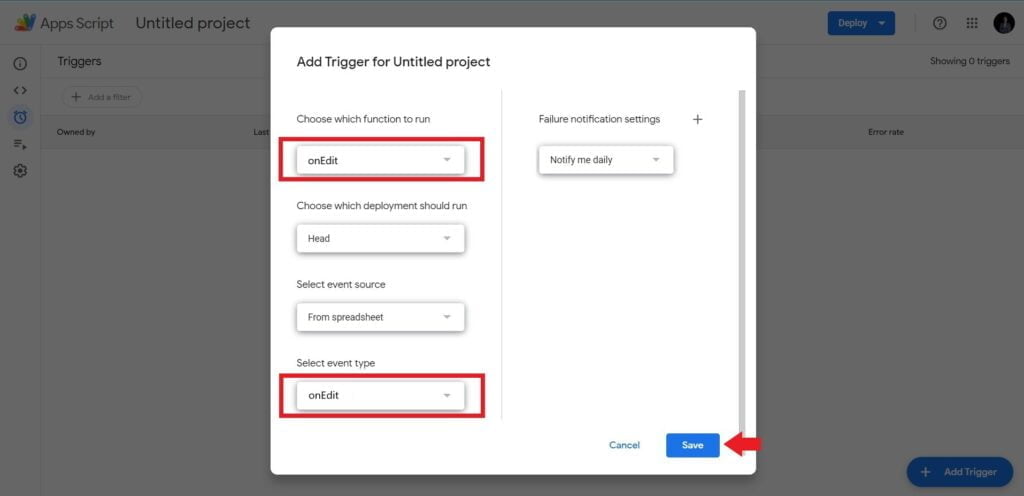
Regrese a su complemento y confirme el disparador y el permiso y presione a continuación.
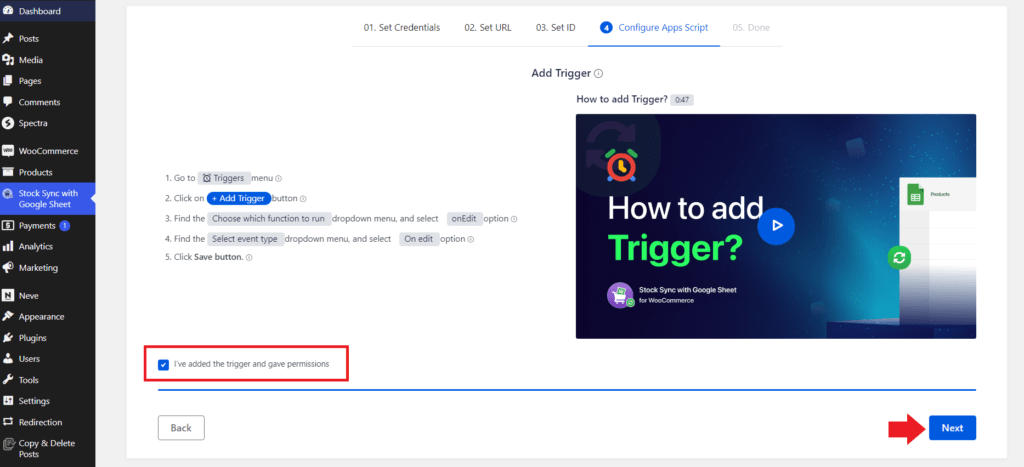
Completa la configuración #
Finalmente, haga clic en "Sincronizar con Google Hoja"Para completar la configuración.
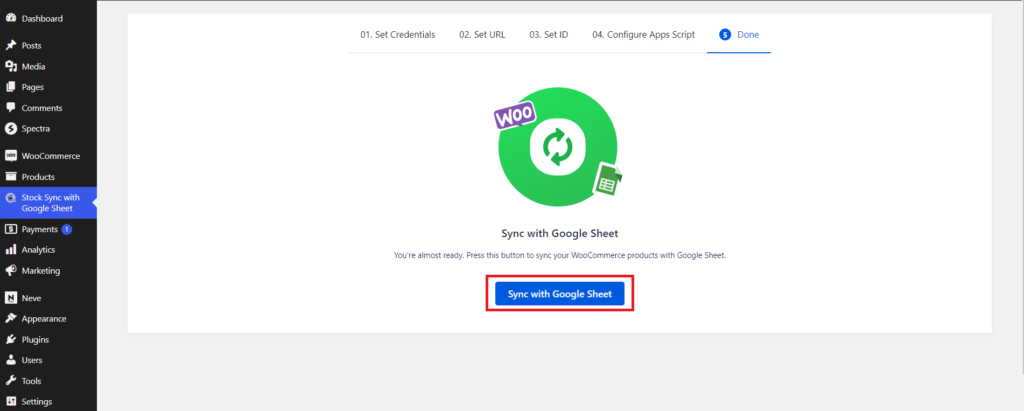
Y sus órdenes de WooCommerce se sincronizarán en las hojas de Google.





