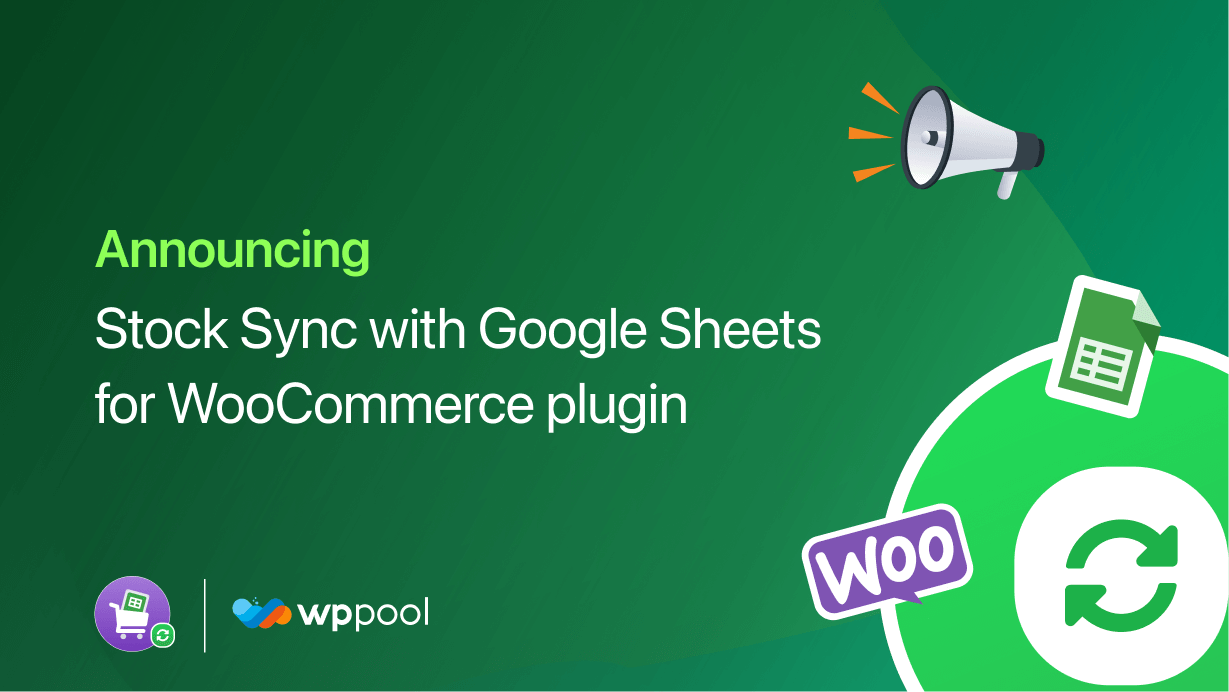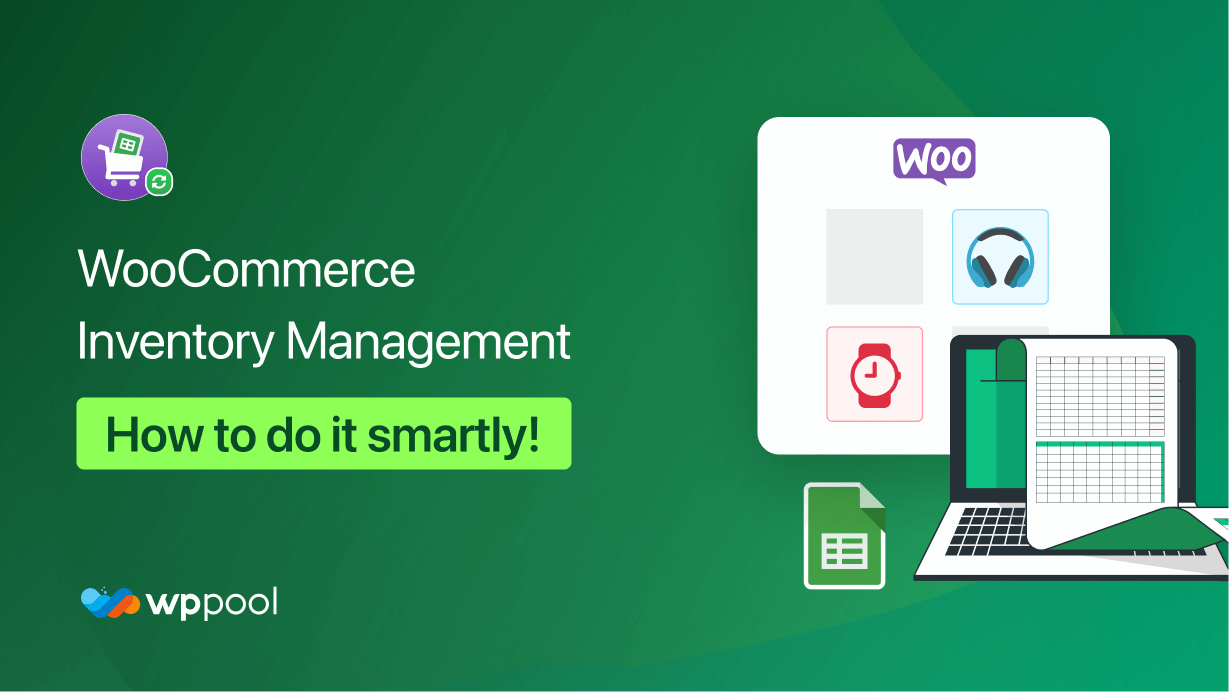Con la nuova sincronizzazione delle scorte con Google Sheet per il plug -in WooCommerce, ora puoi gestire tutto il tuo stock WooCommmerce dal foglio di Google.
Sì, ci vuole tempo per gestire le azioni. Visitare il dashboard WooCommerce e la modifica manuale di ogni prodotto ogni volta è super noioso e richiede tempo. Beh non più. Utilizzando la sincronizzazione di serie con il foglio di Google per il plug -in WooCommerce, è possibile sincronizzare automaticamente tutti i dati del prodotto al foglio di Google e gestirli in modo efficiente da lì.
Non hai più bisogno di fare lavoro manuale. Oggi ti mostreremo le funzionalità e l'utilizzo di questo straordinario plugin.
Continua a leggere fino alla fine.
Tabella del contenuto
- Sincronizzazione stock con il foglio di Google per le funzionalità WooCommerce
- Come installare e utilizzare la sincronizzazione di serie con Google Sheet per WooCommerce
- Conclusione
Sincronizzazione stock con il foglio di Google per le funzionalità WooCommerce
Ecco le funzionalità che riceverai utilizzando la sincronizzazione di serie con il plug -in Google Sheet per WooCommerce,
Esporta facilmente prodotti su Google Sheet
Puoi ottenere tutti i dettagli dei prodotti del negozio in un posto in modo organizzato su un semplice foglio di calcolo e sincronizzazione. Tutto quello che devi fare è semplicemente attivare il plug -in, apri un Foglio di calcolo di Google, Collega il foglio alla dashboard del sito e segui i passaggi per l'esportazione di tutti i dettagli dello stock. Semplice, organizzato e senza problemi.
Supporto per il prodotto variabile
Puoi anche ottenere righe diverse per prodotti variabili del tuo negozio. Non ci sono complicazioni nel caricamento di prodotti variabili. È possibile inserire dati diversi sulle righe diverse create per i tuoi prodotti variabili. Gestisci semplice, variabile e raggruppa ogni tipo di prodotto del tuo stock in un unico posto.
Aggiorna quasi tutto
Riceverai non solo i dati di esportazione, ma puoi aggiornare facilmente tutti i dati di serie dal foglio alla dashboard del sito. Otterrai l'accesso di modifica alla dashboard del sito dal foglio entrambi in un unico posto. Modifica il nome del prodotto, i dettagli, i prezzi, gli aggiornamenti in vendita, il tipo di prodotto, lo stato di stock, ecc. In una volta. Gestire il tuo negozio è più facile ora.
Sync automatico con un percorso bidirezionale
La modifica del foglio e la sincronizzazione con il sito non è tutto. La sincronizzazione delle scorte per WooCommerce con il plug-in Sheet Google si sincronizza automaticamente in un percorso bidirezionale. Aggiorna il tuo foglio e la dashboard del sito viene aggiornata automaticamente. Aggiorna i dettagli sulla dashboard del sito Il foglio di Google ottiene un aggiornamento automatico. La gestione delle azioni sta diventando più semplice.
Modifica o rimuovi manualmente i prodotti dal foglio
Per la manutenzione di un nuovo lancio di prodotti nel tuo negozio o per rimuoverne non otterrai l'accesso di modifica dal foglio. Quindi, i prodotti non saranno sovrapposti errati, il che accade spesso sulla gestione del foglio. Questa funzione è per la gestione del negozio evitando errori importanti mentre sei di corsa. Per posizionare o rimuovere qualsiasi prodotto dal tuo sito WooCommerce dovrai farlo manualmente dalla dashboard, non dal foglio.
Pulsante di sincronizzazione manuale con un clic
Ottieni un pulsante di backup per i dati di sincronizzazione. Se succede inaspettatamente qualcosa sul foglio di Google come l'esistenza di contenuti non necessari e se si desidera sincronizzare manualmente i prodotti e sostituire i vecchi dati nel foglio con contenuti non necessari, puoi aggiornare manualmente con la nuova modifica sul sito sul tuo foglio con un solo clic.
Come installare e utilizzare la sincronizzazione di serie con Google Sheet per WooCommerce
Per utilizzare la sincronizzazione di serie con il foglio di Google per il plug -in WooCommerce, è necessario seguire i passaggi seguenti,
Passaggio 1: installare e attivare il plugin
Vai al tuo dashboard di amministratore WordPress e naviga Plugin–> Aggiungi nuovo. Digitare il nome del plug -in, installare e attivare il plug -in.
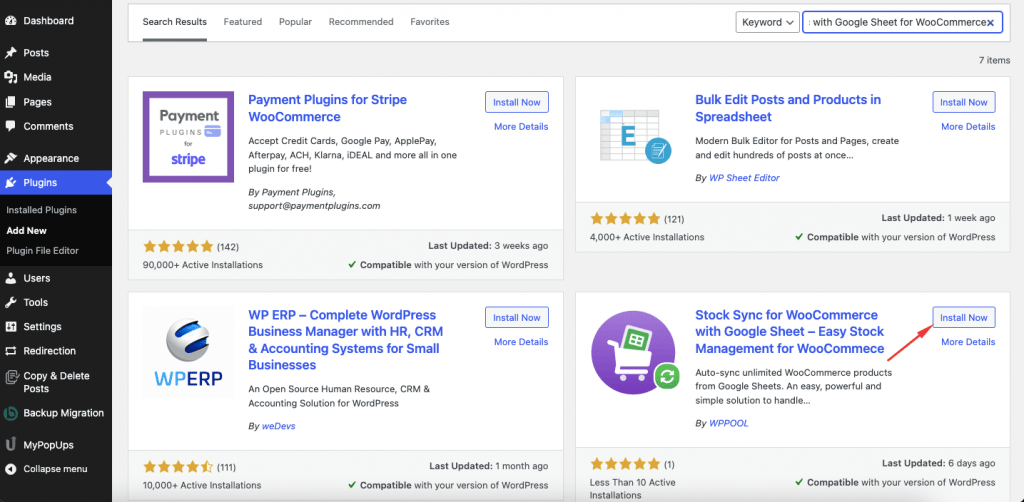
Si noti che è necessario attivare il plug -in WooCommerce in ordine di utilizzo della sincronizzazione di serie con il foglio di Google per il plug -in WooCommerce.
Passaggio 2: configurare le impostazioni
Ora, vai alla sincronizzazione di serie con Google Sheet per WooCommerce Dashboard e fai clic sul Inizia pulsante,
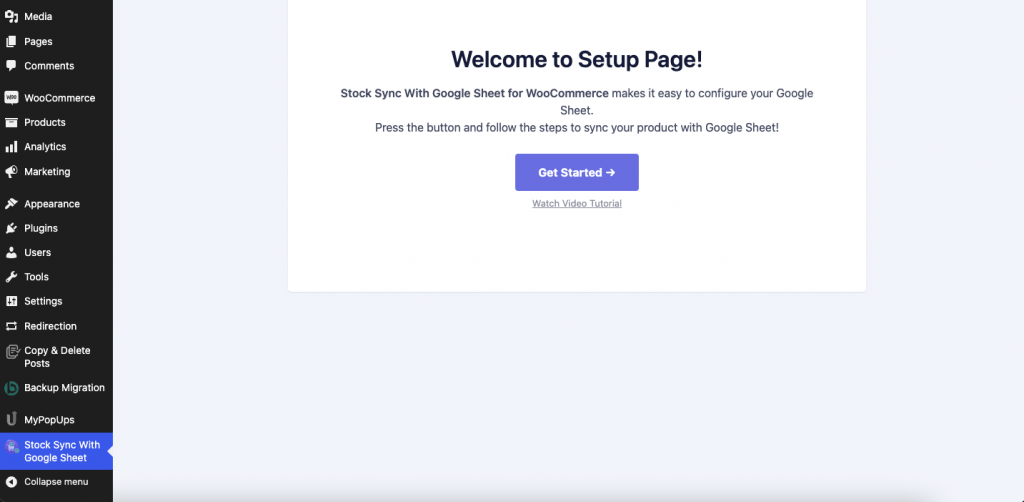
Ora, copia il collegamento URL del tuo foglio di calcolo di Google in cui si desidera copiare i dettagli del tuo prodotto,

Incolla l'URL nella pagina successiva e incolla anche il nome della scheda del foglio di Google proprio come l'immagine qui sotto,
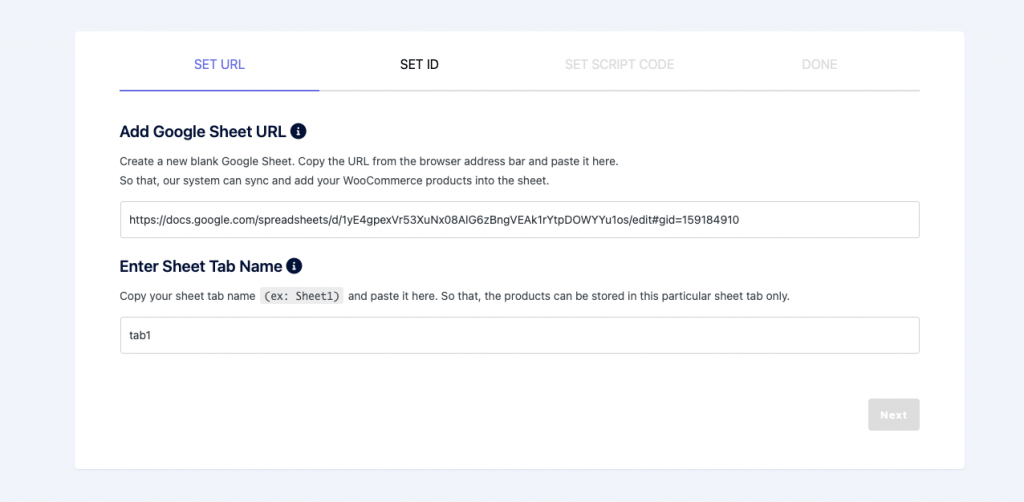
Ora, copia l'ID nella casella di testo per dare accesso all'editor,
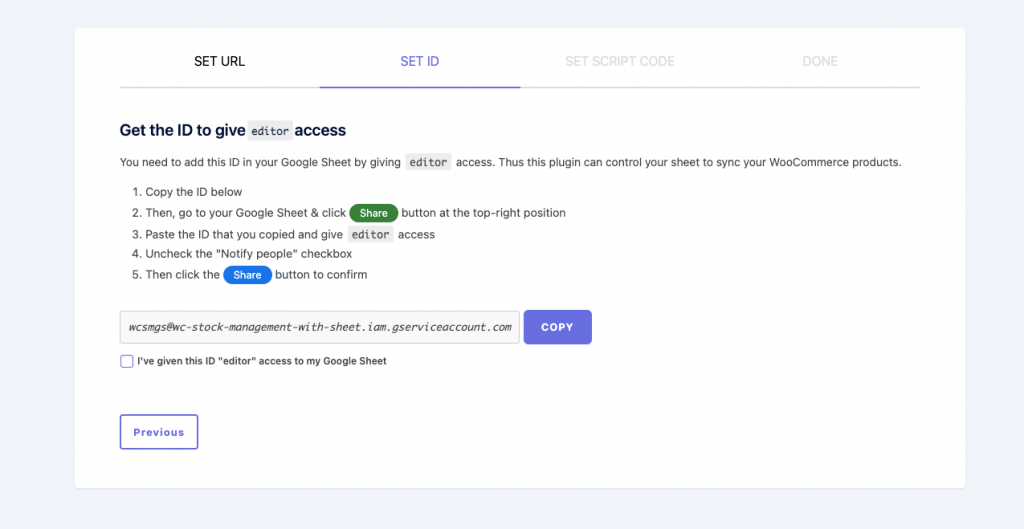
È necessario incollare l'ID nella sezione azionaria,
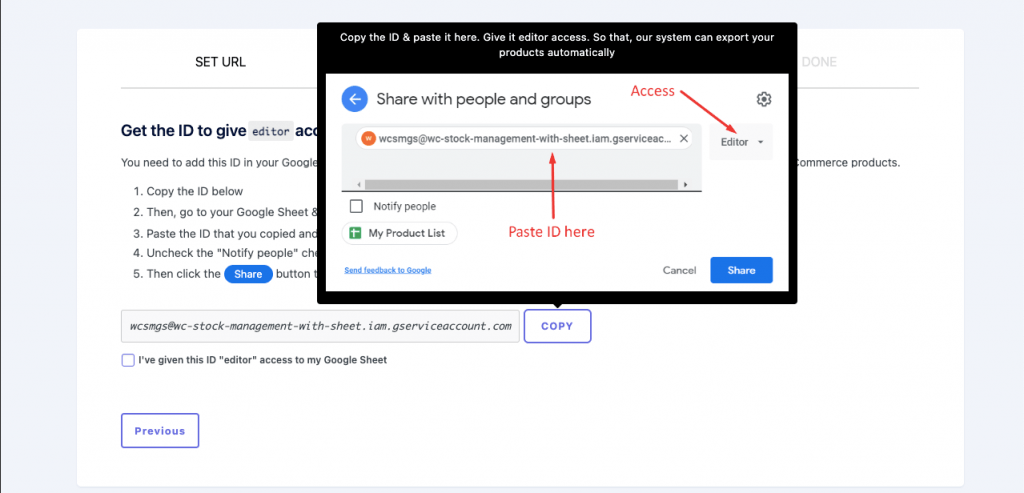
Ora incolla l'ID nella sezione condivisione di Google Sheet e fai accesso all'editor,
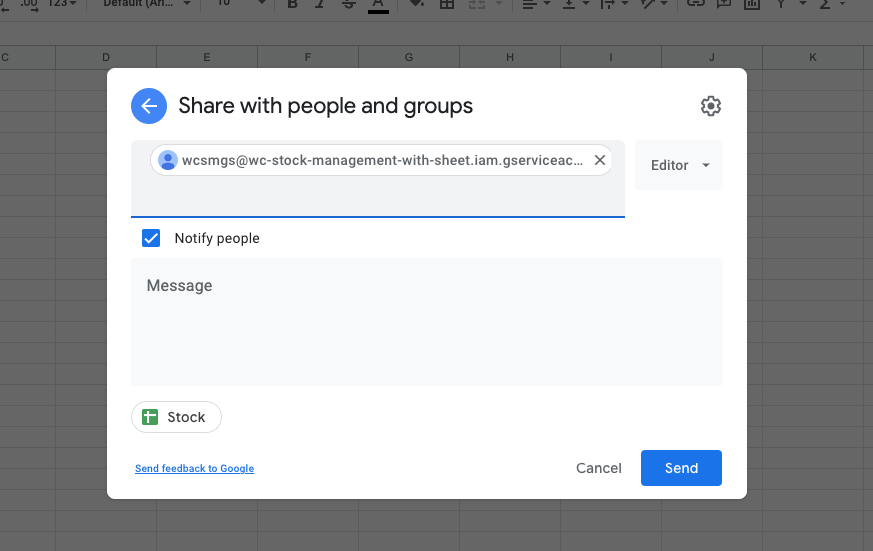
Controlla l'opzione di accesso "Editor" "ho dato questo ID, fai clic su Avanti,
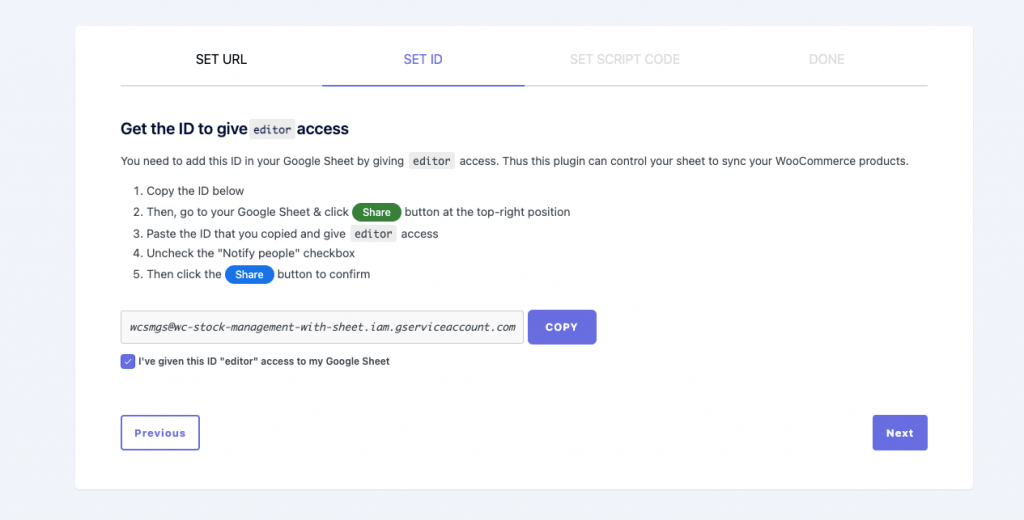
Passaggio 3: copia lo script
Ora, è necessario copiare lo script dalla sezione Set di script,
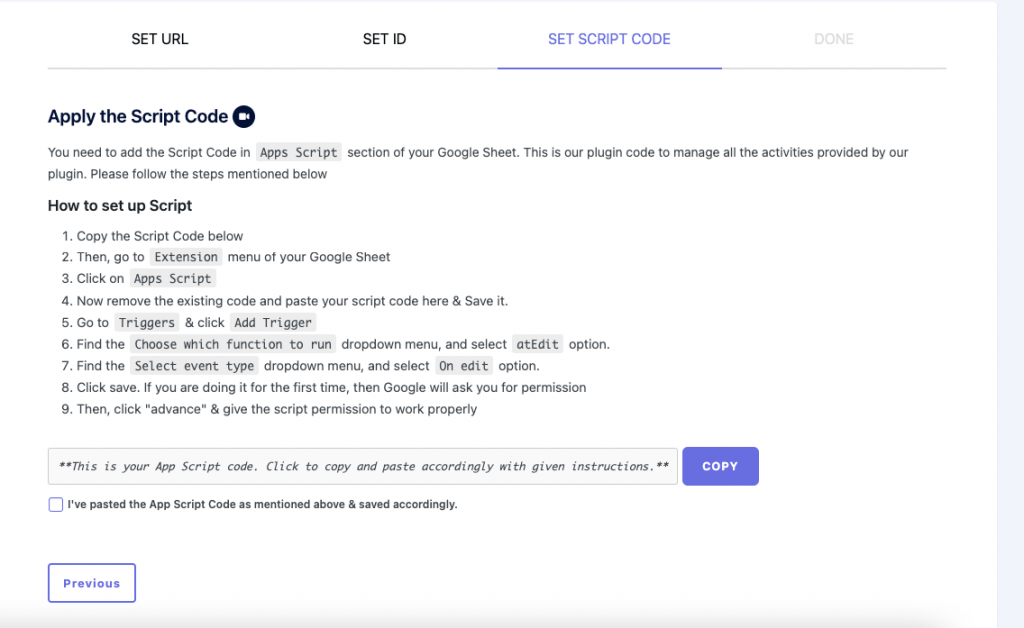
Fai clic sul pulsante Extensions del tuo foglio di Google e fai clic sugli script dell'app,
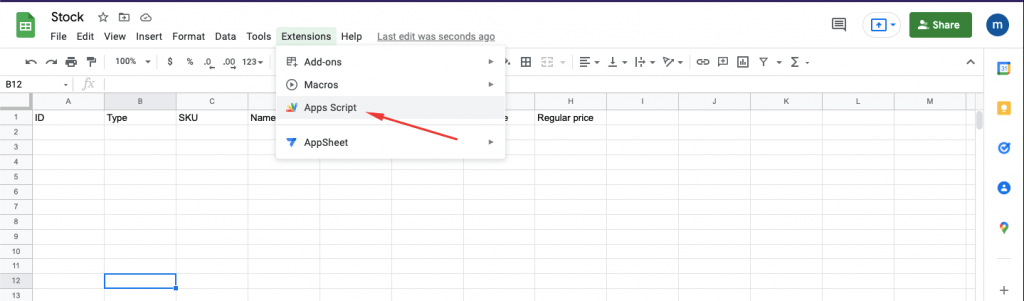
Incolla il codice qui e salva il progetto,
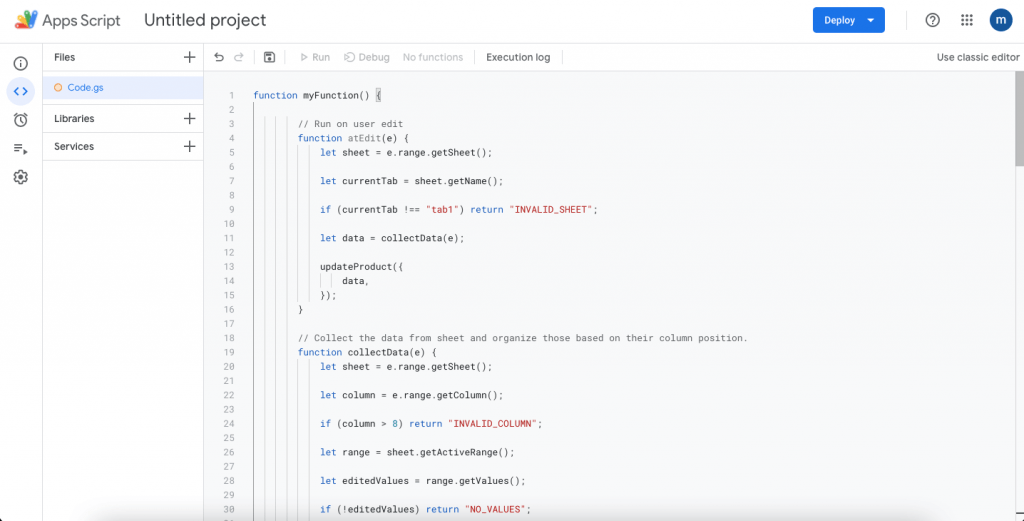
Ora è necessario aggiungere un trigger, fare clic sul pulsante Trigger,
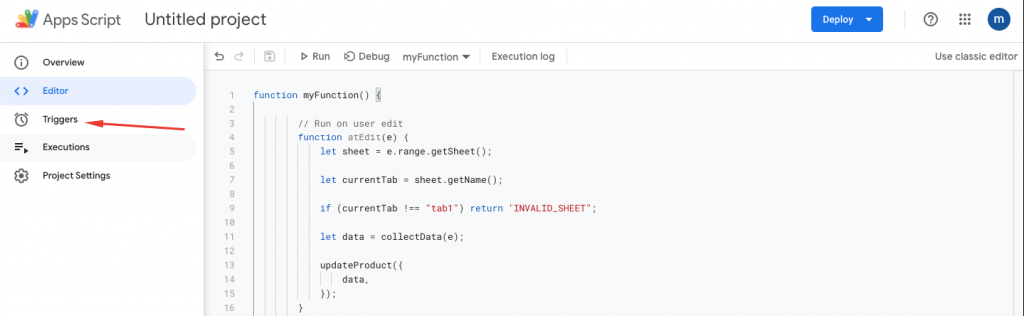
Fare clic sul pulsante Aggiungi trigger, scegli la mia funzione E su modifica opzione e salva il trigger,
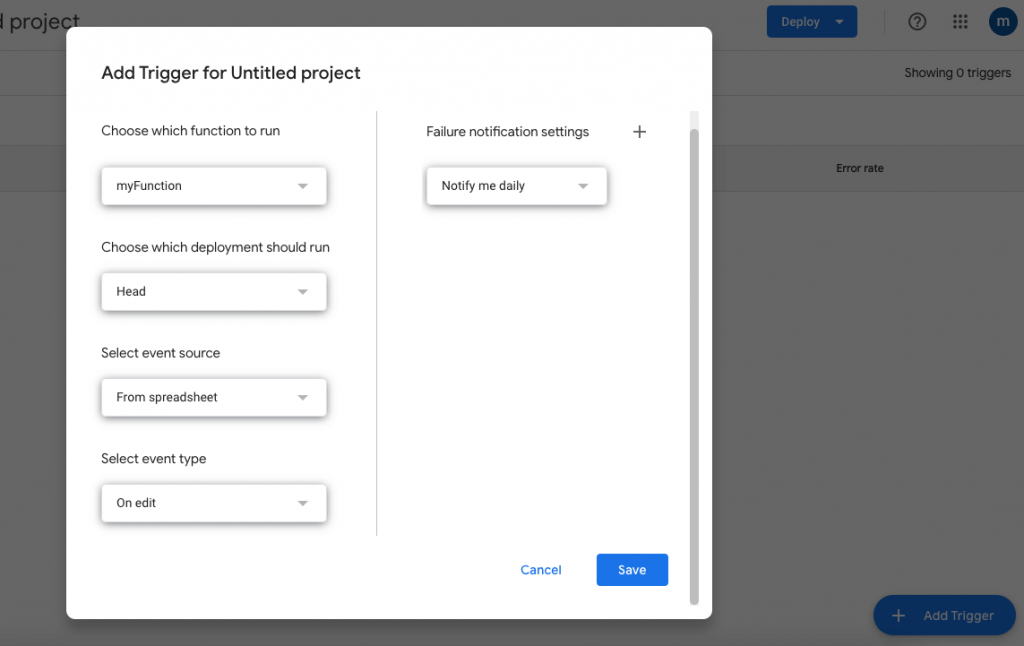
Potrebbe essere necessario dare un permesso per salvare il grilletto.
Scegli il tuo account,
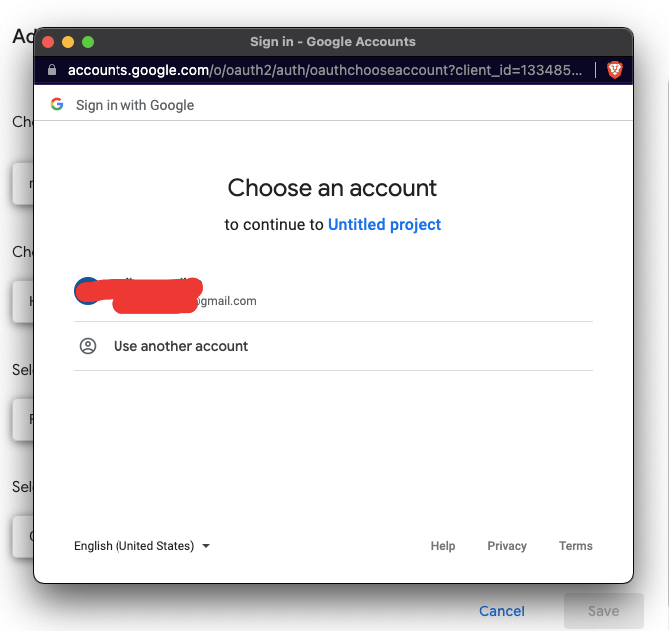
Controlla la casella di controllo come l'immagine qui sotto,
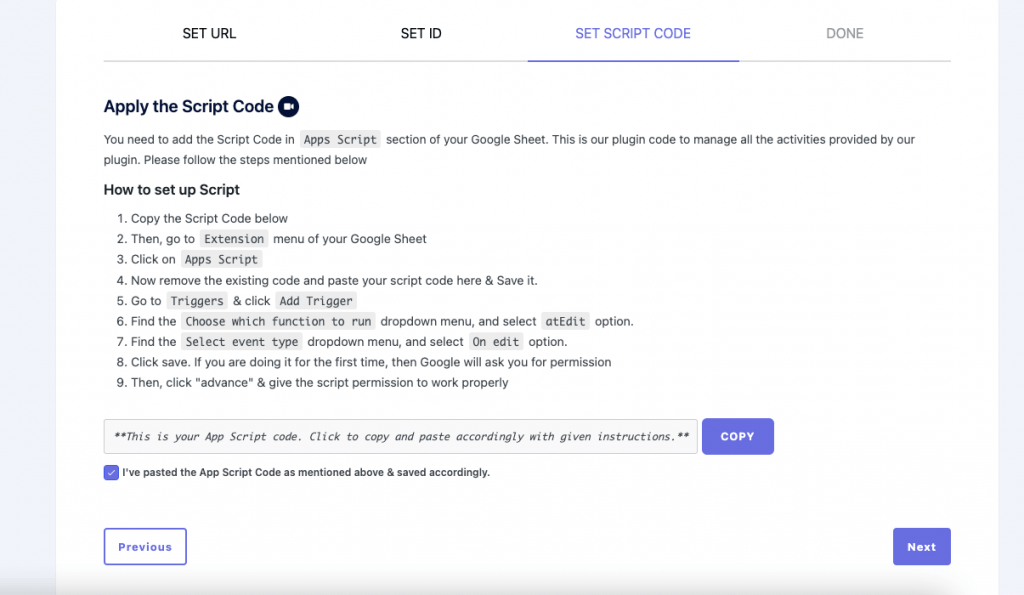
Passaggio 4: sincronizzazione con Google Sheet
Ora, fai clic sulla sincronizzazione con il pulsante del foglio di Google,
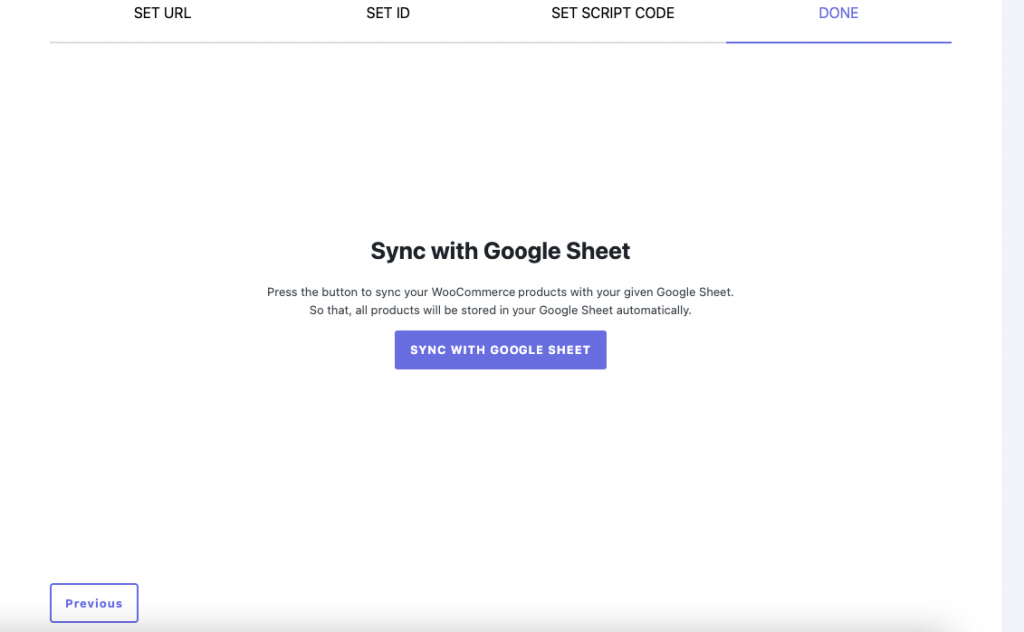
Se ha successo, riceverai un messaggio,
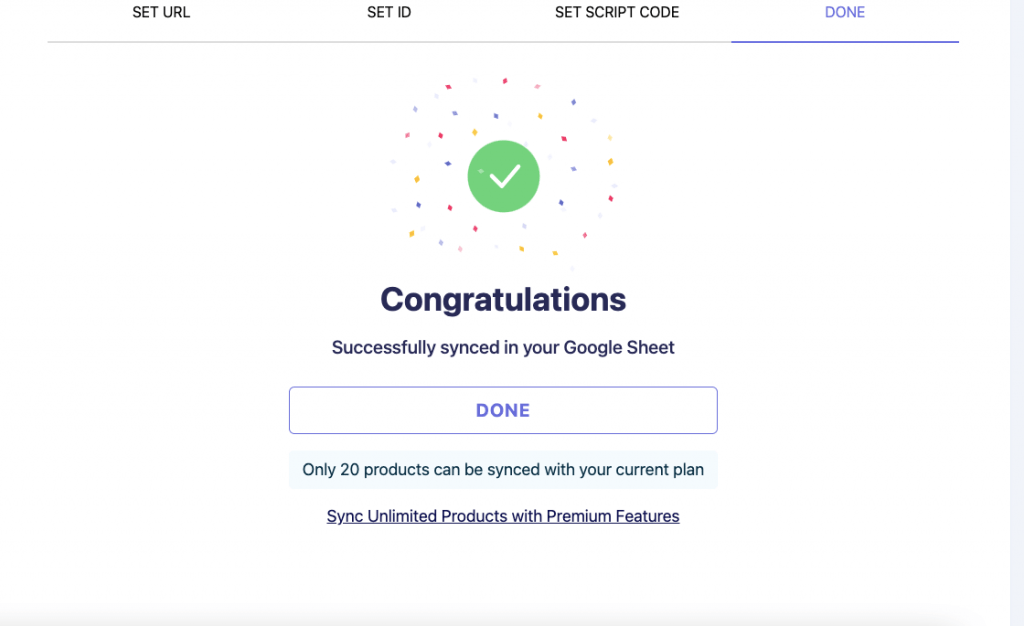
Puoi vedere nel foglio di calcolo che i prodotti vengono copiati,
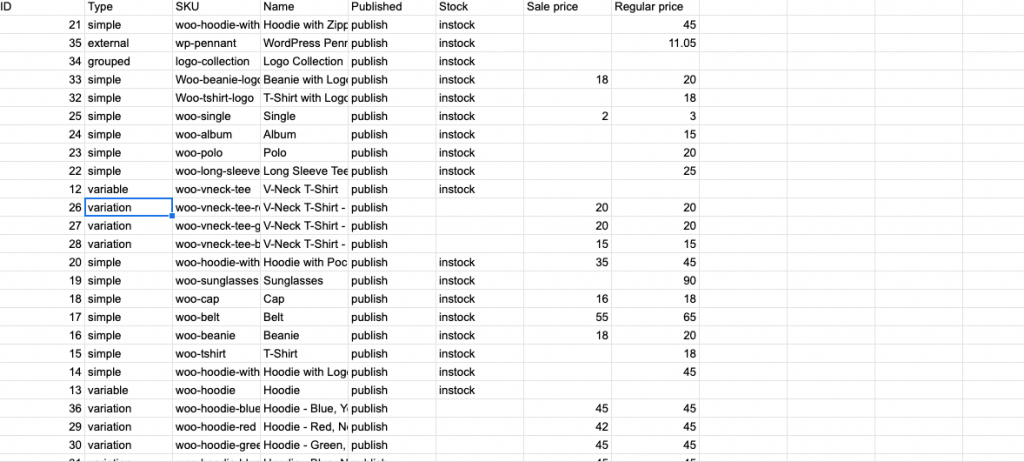
Conclusione
Quindi, eccolo qui. Questo è il modo in cui è possibile utilizzare la sincronizzazione di serie con il plug -in WooCommerce con foglio di Google per WooCommerce. Ora puoi gestire i tuoi titoli abbastanza facilmente ed eseguire anche il tuo negozio WooCommerce in modo efficiente. Se hai domande, facci sapere nella sezione commenti.