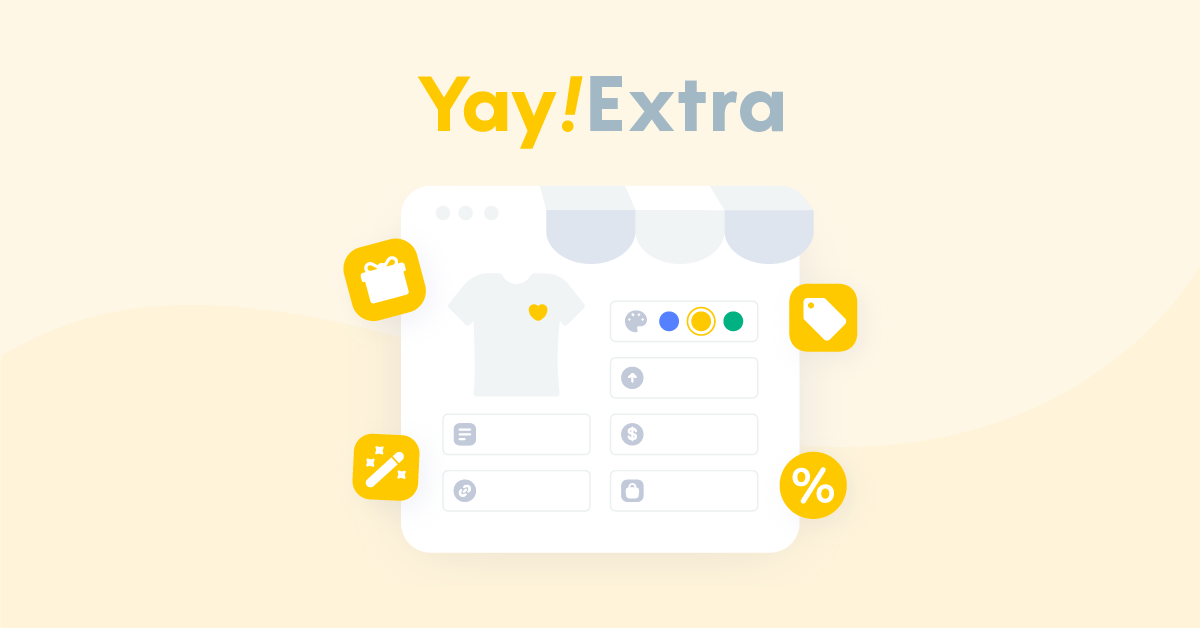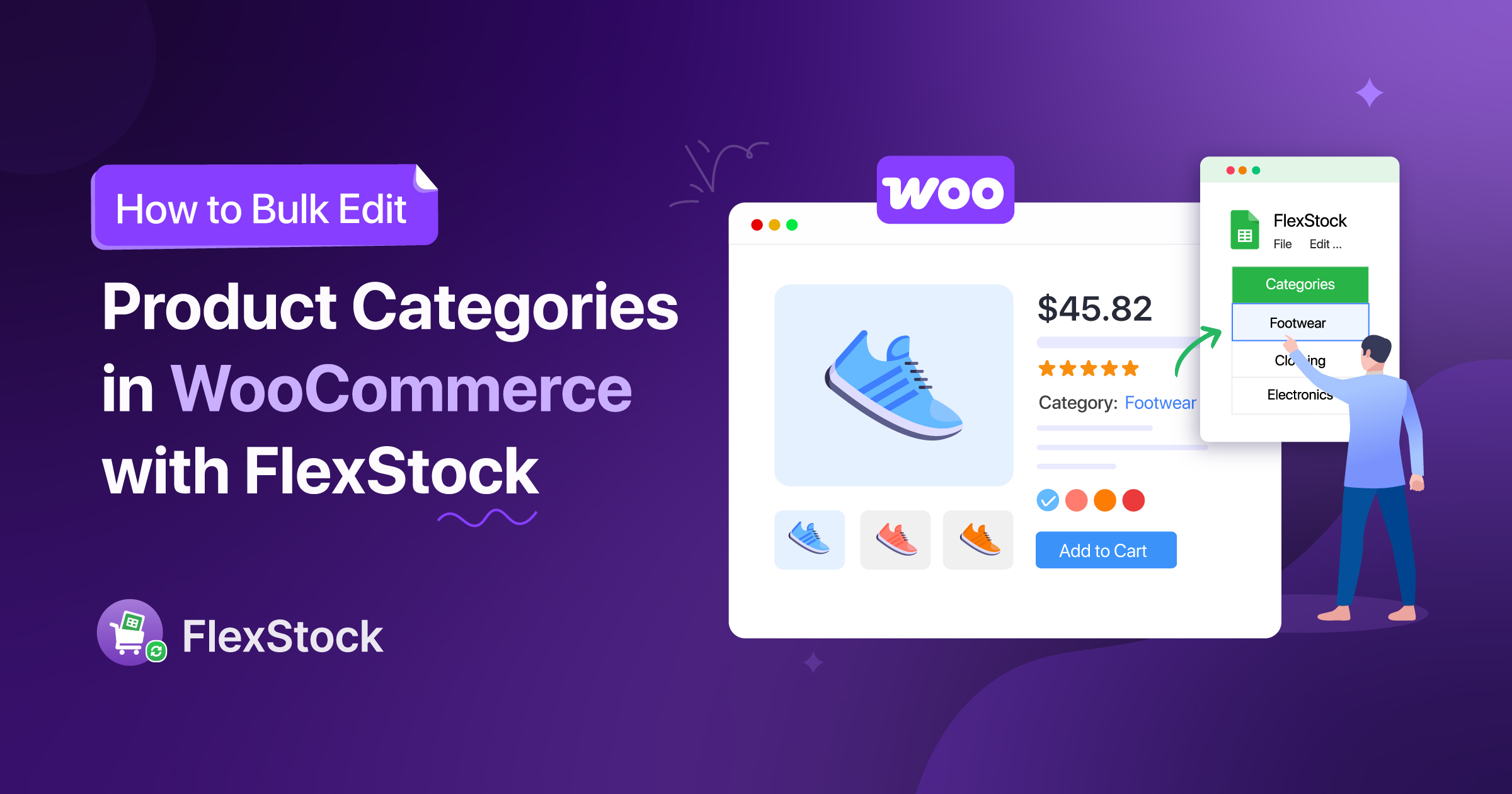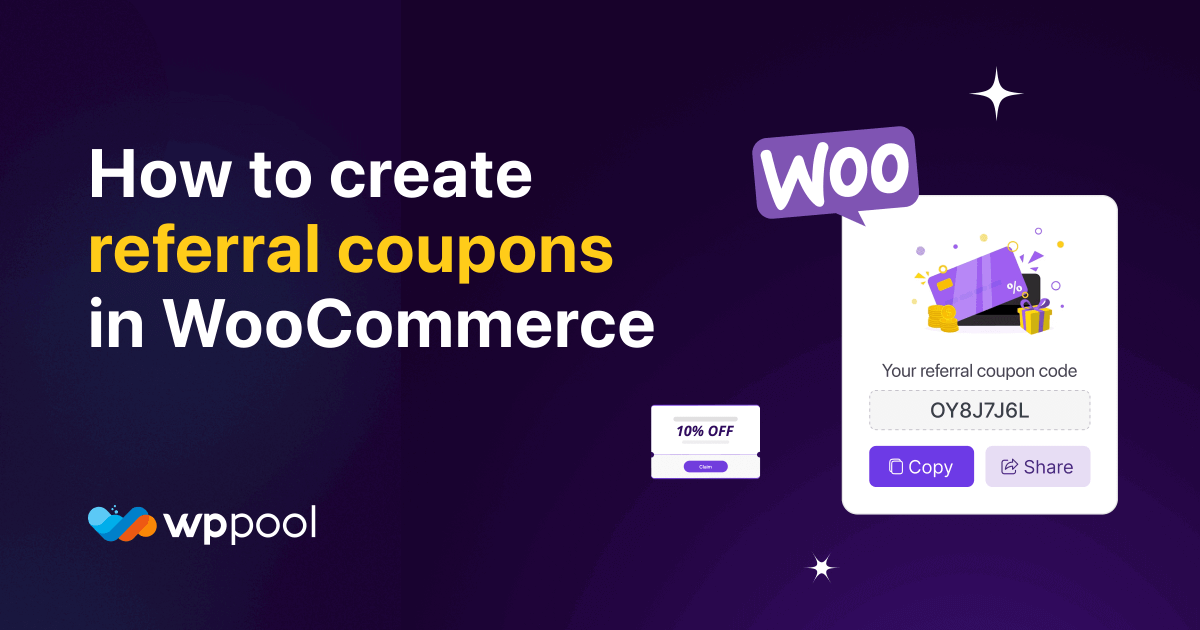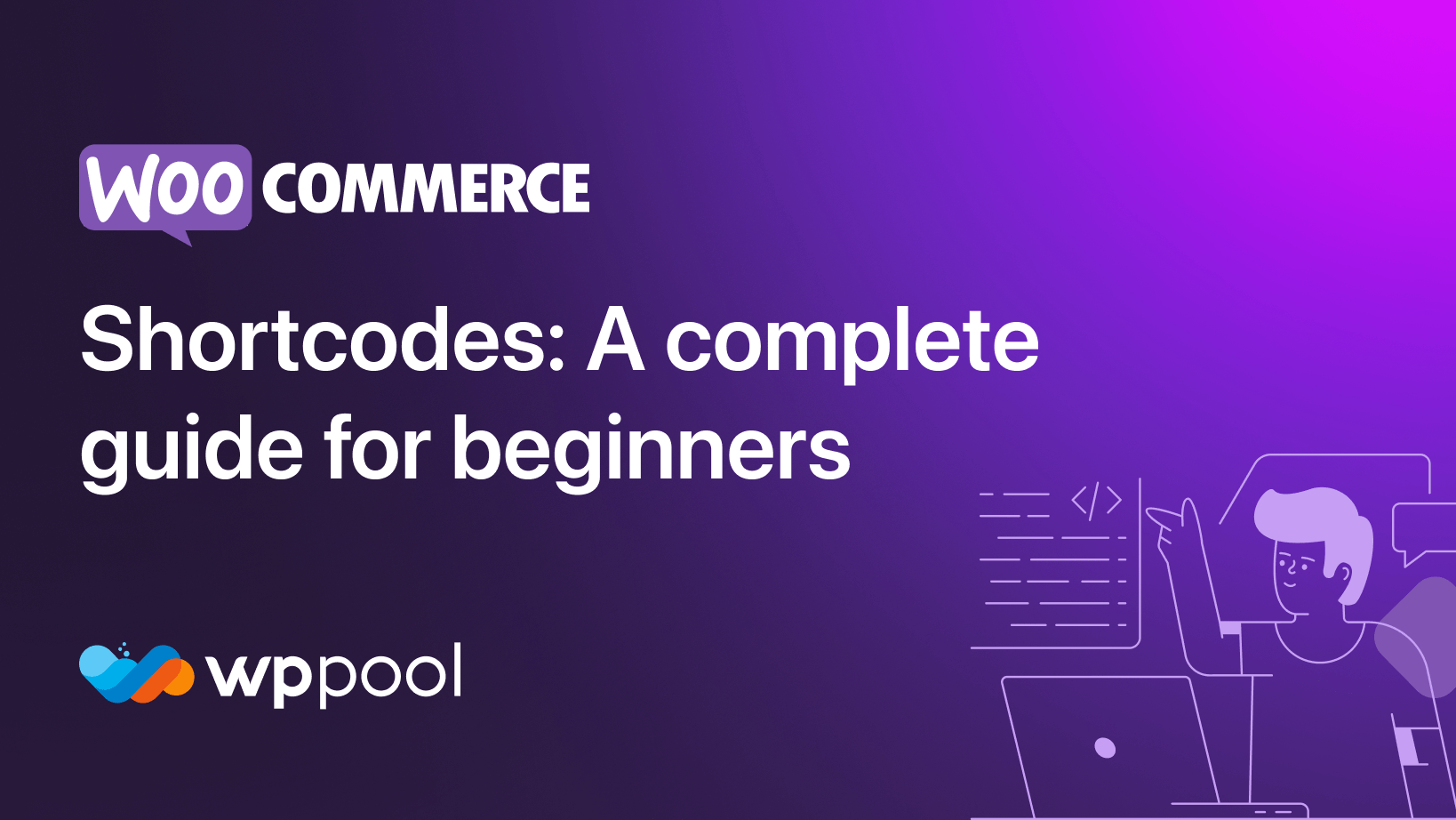Con un negozio WordPress WooCommerce, puoi vendere i tuoi prodotti digitali e fisici in tutto il mondo; Tuttavia, cosa succede se vuoi prendere il tuo negozio di e-commerce al livello successivo?
Puoi distinguerti da altri negozi online offrendo Opzioni personalizzate del prodotto come scelta del colore, campioni di immagini o caricamento di file. Quindi i clienti possono ottenere prodotti più personalizzati. Oppure, puoi offrire componenti aggiuntivi di prodotto con un costo aggiuntivo o uno sconto.
Si desidera utilizzare funzionalità potenti come opzioni di prodotto extra o logica condizionale, ma l'unico problema è che queste funzionalità non sono disponibili su WooCommerce per impostazione predefinita. Ed è qui che entra in gioco il plug -in Opzioni del prodotto Yayextra!
Sia le versioni libere che quella di Yayextra - Opzioni di prodotto extra wooCommerce Il plugin ti consente di offrire ai tuoi clienti molte opzioni diverse per un singolo prodotto. Inoltre, puoi aggiungere ulteriori opzioni come caselle di controllo, Pulsanti di opzione, campioni di immagine personalizzate, E Pickers da date alle forme del tuo prodotto. Puoi anche creare una logica condizionale per mostrare campi e prezzi diversi a seconda della selezione del cliente.
Dai un'occhiata ad alcune delle fiorenti funzionalità del plug -in Opzioni del prodotto Yayextra.
Sommario
Yayextra - WooCommerce Extra Product Options
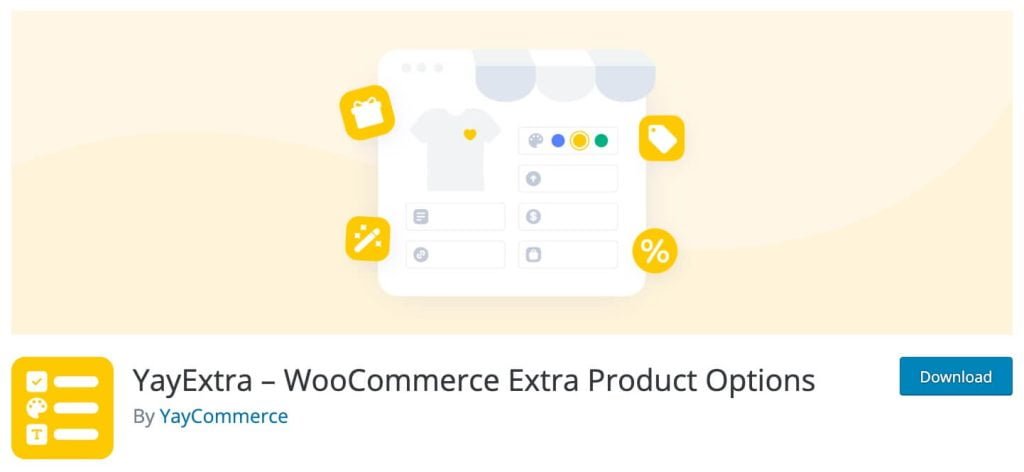
IL Yayextra - WooCommerce Extra Product Options Il plugin è utile per la creazione di campi componenti aggiuntivi nei moduli del prodotto. È possibile aggiungere questi campi individualmente per ciascun prodotto o creare opzioni di prodotto e applicarlo a livello globale in blocco. Puoi offrire campioni di immagini e selezioni di colori multipli, consentendo ai clienti di aggiungere caratteri di incisione personale attraverso un campo di testo.
Inoltre, se un cliente aggiunge qualche prodotto aggiuntivo all'elenco di acquisto, come un wrapper regalo o qualsiasi messaggio personale, è possibile addebitare una commissione aggiuntiva aggiungendo un campo logico condizionale. Ecco alcuni altri tipi di campo che puoi aggiungere ai moduli del prodotto.
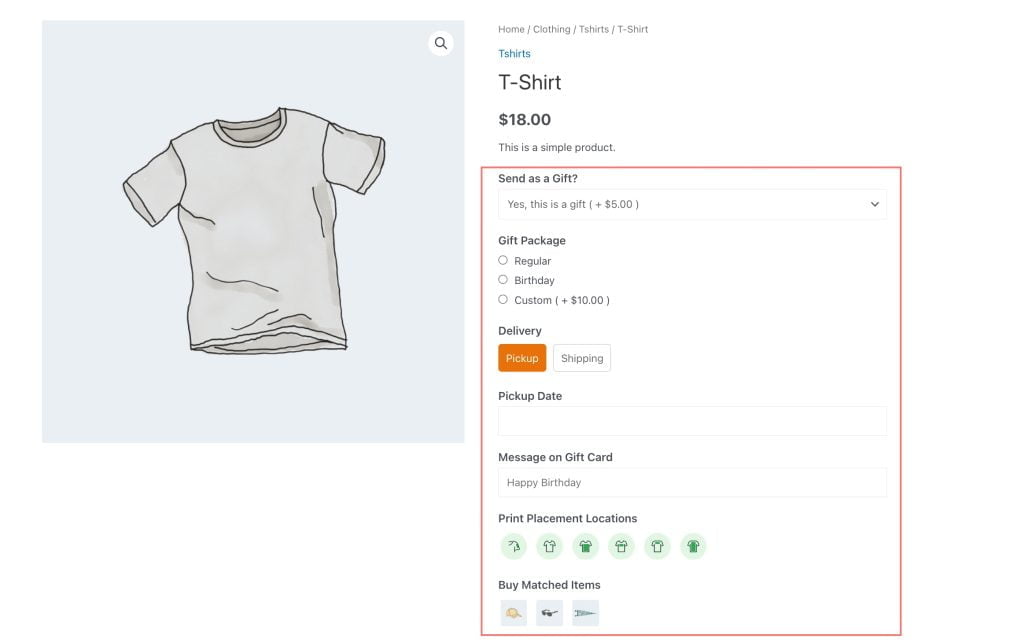
Testo archiviato: Consentire ai clienti di digitare nomi, numeri di telefono o qualsiasi messaggio personalizzato.
Caselle di controllo: Consenti ai clienti di selezionare più caselle di controllo
Pulsante di opzione: Un campo a scelta multipla che consente una singola selezione.
Elenco a discesa: Una casella di riepilogo da cui il cliente può scegliere diverse opzioni.
Campioni: Un tipo di campo che visualizza più campioni di colore e immagine, consentendo opzioni singole o multi-selezioni, come tipi di tessuto e colori.
Date Picker: Questo campo consente ai clienti di prendere qualsiasi data per la consegna, per i compleanni, anniversario
Caricamento del file: Il tipo di campo di caricamento immagine consente ai clienti di condividere immagini o qualsiasi file grafico.
Ora, passiamo alla sezione pratica e vediamo come i plug -in delle opzioni di prodotto Yayextra possono aiutare a migliorare le vendite online.
Come installare il plug -in Opzioni del prodotto Yayextra
L'installazione è facile, proprio come qualsiasi altro plug -in WordPress .
Vai alla sezione plugin nella dashboard WordPress .
- Fare clic su "Aggiungi nuovo"
- Quindi fare clic su "Carica plugin " Opzione e quindi caricare la cartella del plug -in.
- Fare clic su Installare poi attivare.
Come creare nuove opzioni set utilizzando le opzioni del prodotto Yayextra
Ora vediamo come possiamo aggiungere opzioni di prodotto utilizzando il plug -in del prodotto Yayextra.
Vai a “WooCommerce" poi “Yayextra.“
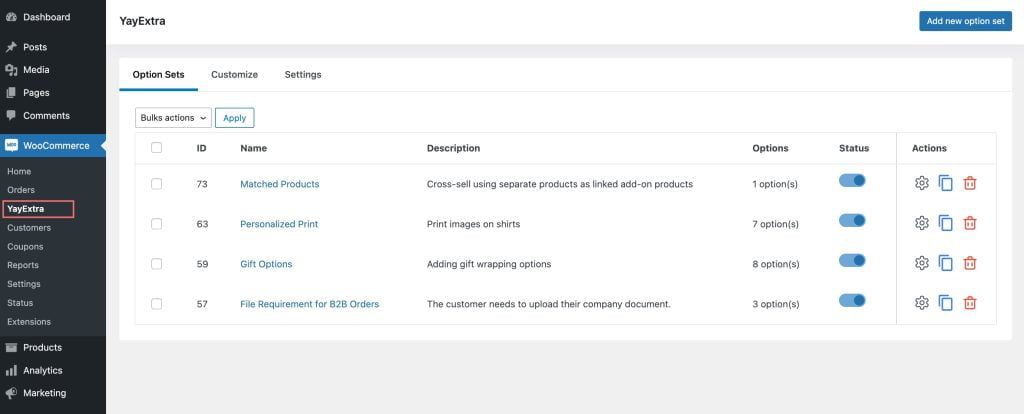
Ora fai clic su "Aggiungi nuovo set di opzioni" Per aggiungere opzioni come nome di abbigliamento, colore e misurare. Dopodiché, fai clic su attivo, Modifica il tuo nome imposta opzione e quindi le opzioni.
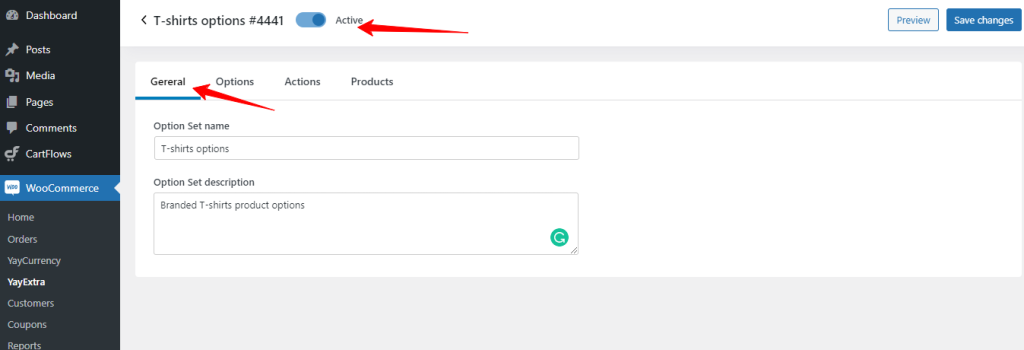
Quando si fa clic sulla scheda Opzioni, ti consentirà di modificare il nome dell'opzione e quindi il tipo di opzione dal menu a discesa. È possibile selezionare qualsiasi campo dal menu a discesa dato, come testo, pulsanti, campioni, ecc. Questi set di opzioni sono mobili. Puoi trascinare e scendere su qualsiasi ordine che preferisci.
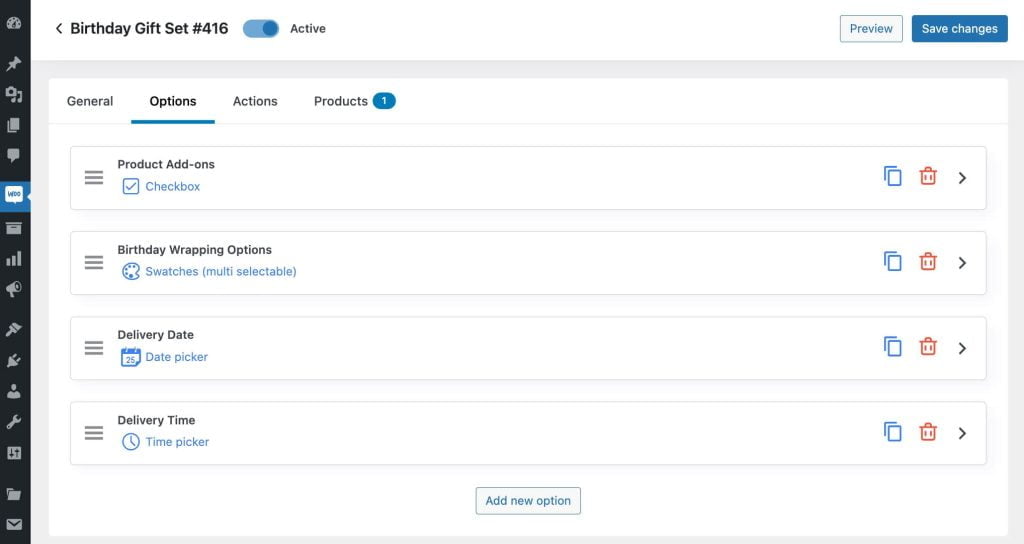
Aggiunta di condizioni in base all'azione dell'utente
Dopo aver impostato tutte le opzioni, è possibile applicare commissioni o sconti creando azioni attivate in base a varie condizioni. Ad esempio, è possibile creare una regola: se i clienti selezionano le grandi dimensioni, addebitarli $ 5 in più. Per impostare la logica condizionale, è possibile fare clic su "Azione" Scheda e quindi aggiungere la regola da seguire.
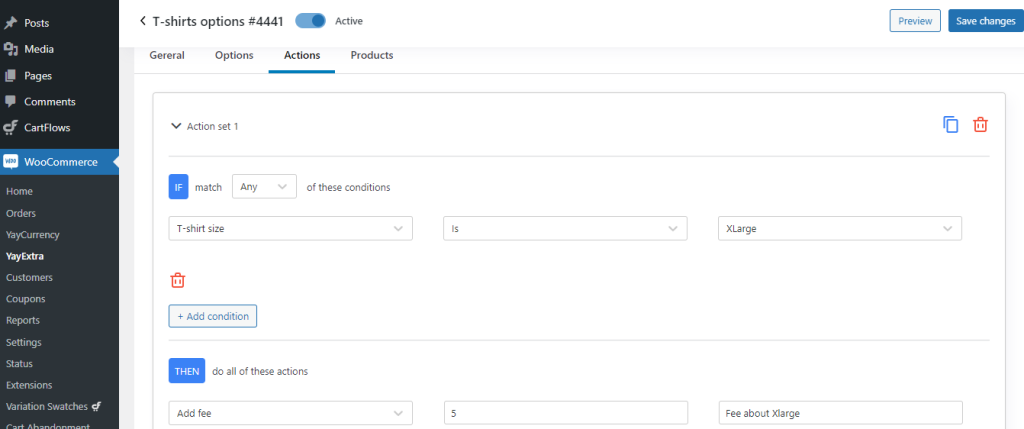
Come personalizzare le opzioni del prodotto
Ora, scopriamo come aggiungere altri campi personalizzati come dimensioni del prodotto, contenuto, data dell'ordine, stile e condizioni di visualizzazione.
Per il nostro prodotto di test, abbiamo creato cinque set di opzioni.
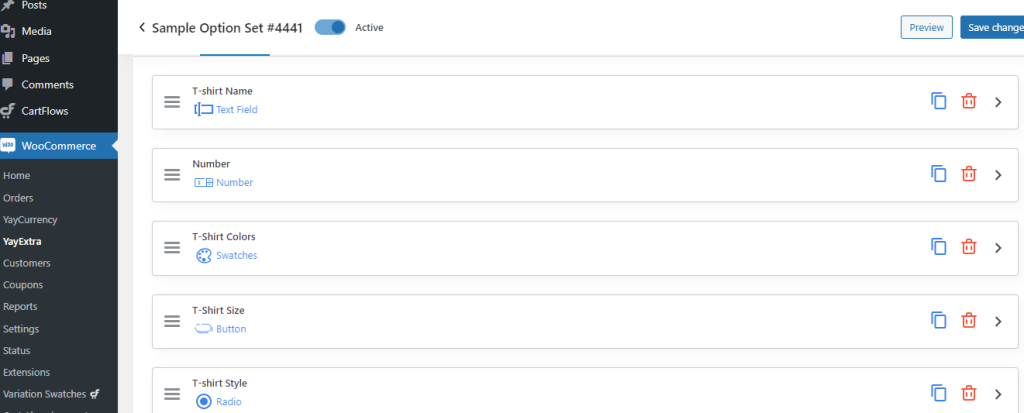
Per personalizzare ulteriormente ogni set di opzioni, possiamo fare clic su Valori di opzione Per personalizzare ulteriormente queste opzioni. Supponiamo di voler personalizzare i campioni; fare clic su Valore dell'opzione, Poi "Scegli un colore" Per selezionare il colore preferito.
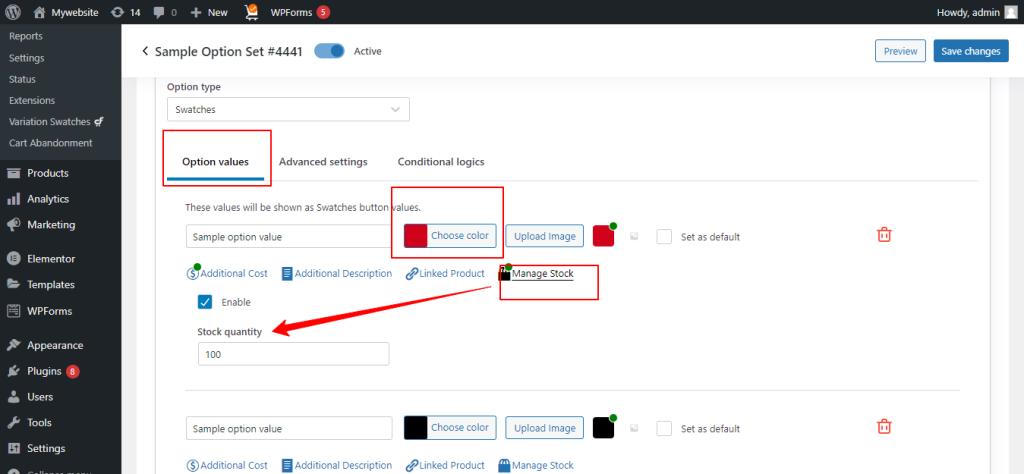
Allo stesso modo, è possibile aggiungere costi e descrizioni aggiuntivi e abilitare la stock option disponibile. Questo inventario extra estende l'originale WooCommerce Inventory Ma aggiunge un limite al numero di articoli disponibili per l'acquisto.
Otterrai sette opzioni di base con la versione gratuita, mentre la versione Pro ti consente di aggiungere altre cinque opzioni avanzate.
- Testo
- Numero
- Pulsante di opzione
- Casella di controllo
- Elenco a discesa
- Pulsante
- Campioni: Colore o immagine a scelta singola (per versione pro) campioni con forme personalizzabili e stili di stack (per la versione pro)
Le opzioni con la versione Pro sono le seguenti;
- Pulsante - Multi selezionabile
- Campioni - Multi selezionabile
- Caricamento del file
- Raccoglitore temporale
- Date Picker
Come abilitare le opzioni del prodotto condizionale utilizzando il plugin Yayextra
Supponiamo che tu gestisca una campagna stagionale per il confezionamento di regalo di Natale e offra tre opzioni.
Biglietto di auguri: I tuoi clienti possono includere un biglietto di auguri con il loro regalo o saltarlo del tutto.
Scatola di carta: I clienti possono scegliere una scatola di carta che avvolge il loro regalo.
Borsa a bolle: I clienti possono scegliere una borsa a bolle che avvolge il loro regalo.
Per creare queste opzioni di prodotto, seguire la procedura.
- Vai a "Opzioni", Quindi fare clic "Aggiungi nuova opzione."
- Mantieni il "Tipo di opzione" COME "Casella di controllo. "
- Ora vai a "Valori delle opzioni" E inizia ad aggiungere campi come "Care di saluto ", Poi "Box di carta", E "Bobble Box."
Una volta create queste opzioni del prodotto, creeremo opzioni extra condizionali in modo che quando un cliente seleziona "Cartolina di auguri", un altro Cartolina di auguri aggiuntiva Il campo apparirà dove il cliente può scrivere un messaggio personalizzato.
Seguire questi passaggi per creare un'opzione di condizione aggiuntiva.
Vai al "Opzione" sezione e selezionare "Aggiungi nuova opzione."
Ora, questa volta seleziona il "tipo di opzione" come "testo", consentendo ai clienti di aggiungere i loro saluti nel campo di testo.
Clicca sul "Logica condizionale " Scheda da aggiungere alla logica condizionale di configurazione.
- Il tipo di logica condizionale dovrebbe essere così; Visualizza quando si abbina qualsiasi/tutti ”.
- Scegliere “Carisma felici"Come uno dei"Biglietti di auguri. "
- Ora salva tutte queste impostazioni e fai clic sulla scheda Anteprima per controllare
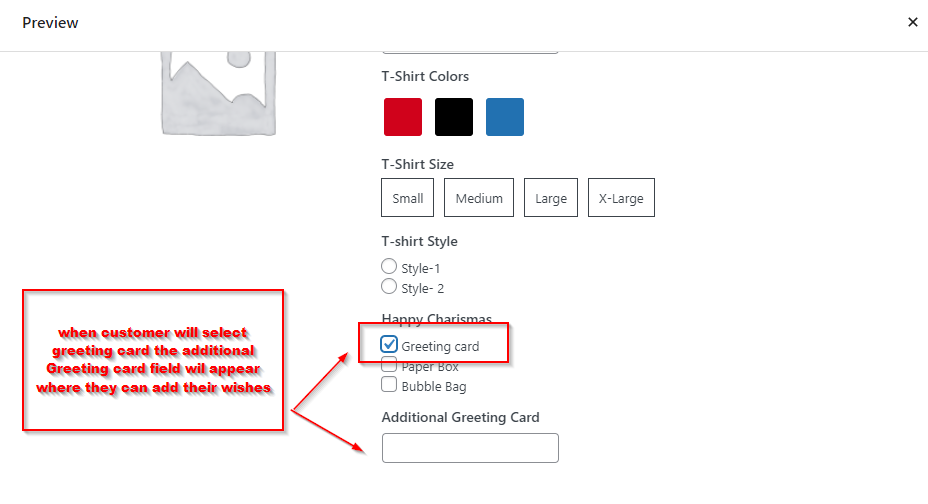
Fase finale: come assegnare i set di opzioni ai prodotti
Infine, hai creato correttamente tutte le opzioni del prodotto richieste e i campi personalizzati; Ora è il momento di assegnare questi set di opzioni ai prodotti per pubblicarli.
È possibile assegnare le opzioni del prodotto in due modi.
- Scegli i prodotti uno per uno
- Scegli i prodotti per condizioni
Scegli i prodotti uno per uno
È possibile selezionare i prodotti uno per uno manualmente, selezionare un'intera categoria o tag o è possibile filtrare per prodotto.
Dopo aver selezionato i tuoi prodotti, devi abilitare “Impostato come assegnato" poi "Salva" Per pubblicare queste opzioni.
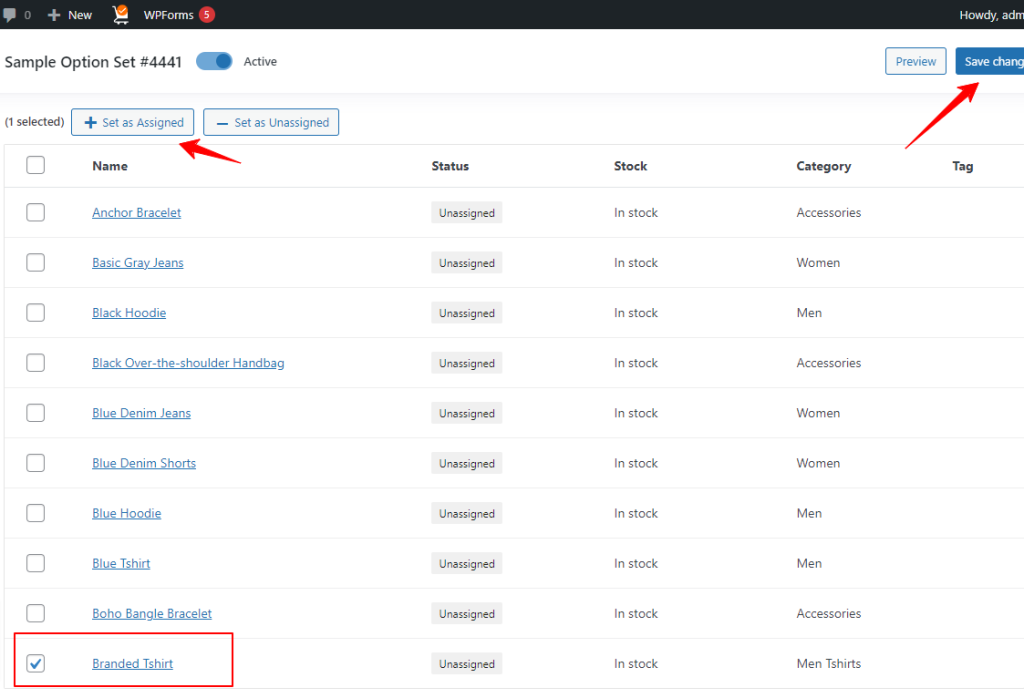
Puoi verificare se il set di opzioni viene assegnato al tuo prodotto facendo clic sulla scheda "assegnata".
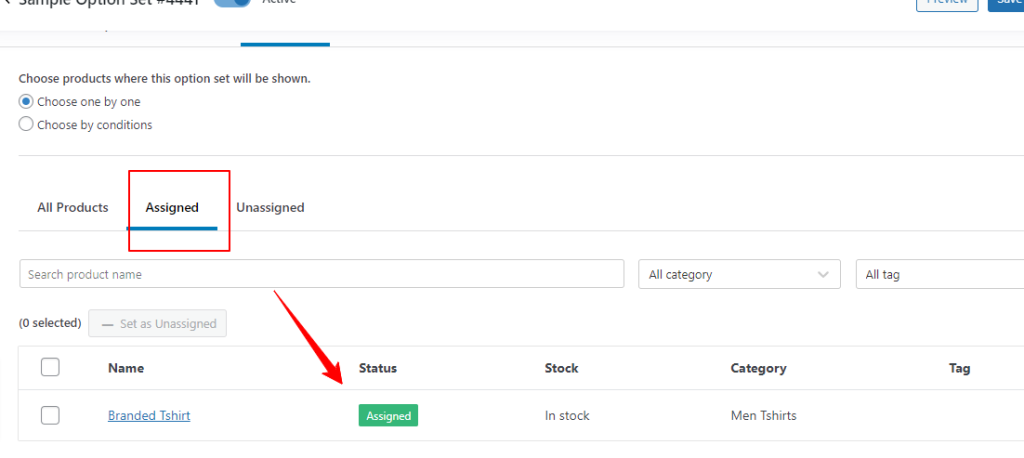
Puoi fare clic sul nome del prodotto per verificare come appaiono le opzioni del prodotto in tempo reale.
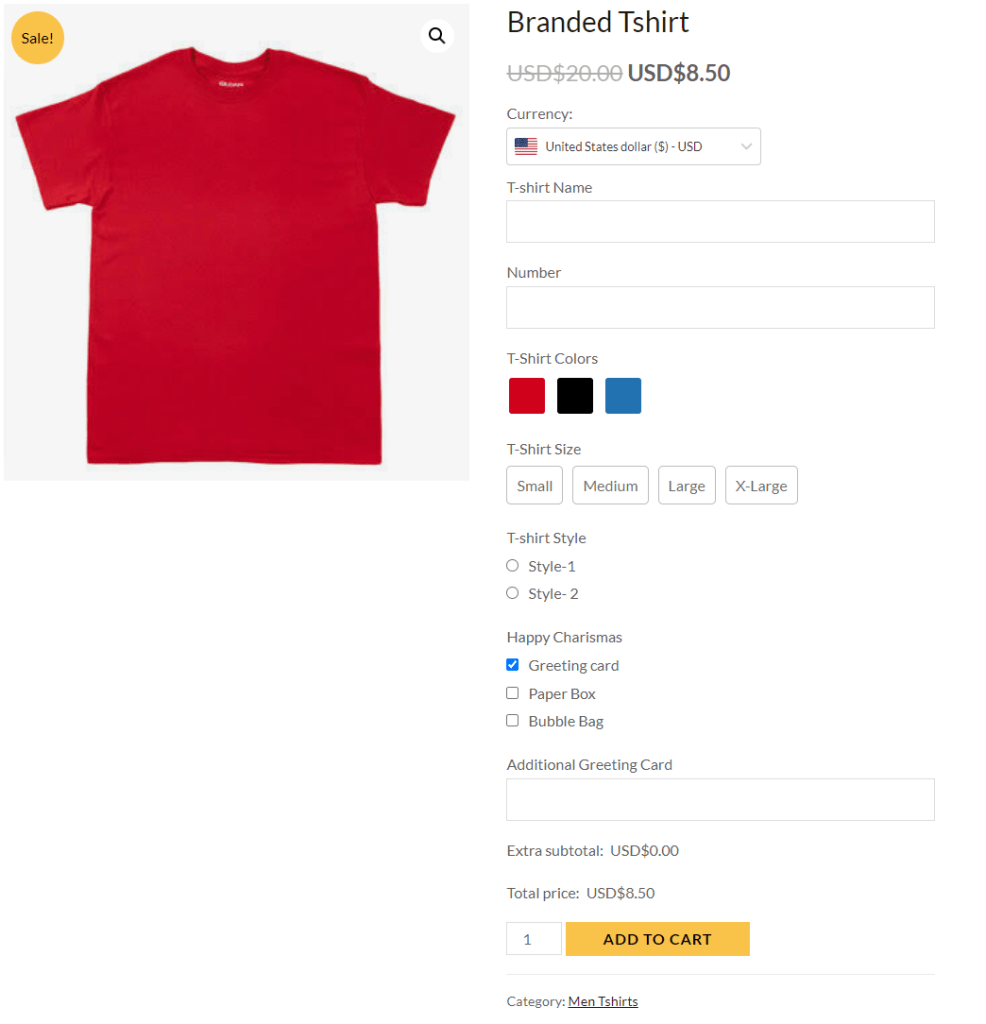
Scegli i prodotti per condizione
L'altra opzione è l'aggiunta di più filtri per elencare tutti gli elenchi di prodotti pertinenti. Quindi aggiungi il filtro e salva le modifiche. Puoi verificare se i prodotti richiesti vengono abbinati nell'elenco facendo clic su "Visualizza i prodotti abbinati."
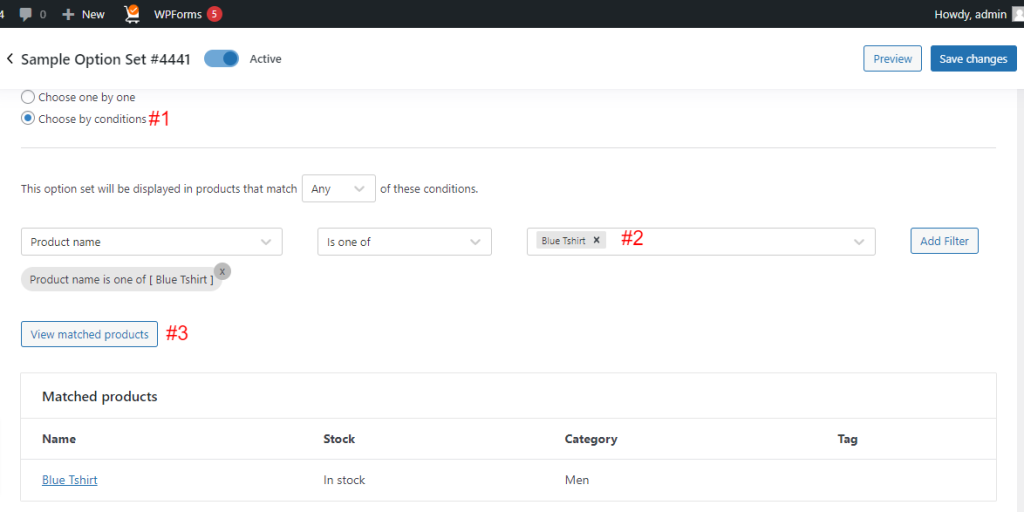
Conclusione
Puoi vedere quanto facilmente puoi aggiungere opzioni di prodotto extra al tuo negozio WooCommerce utilizzando il plug -in Yayextra - WooCommerce Extra Product Options. Spero che tu abbia trovato utile questo tutorial. Se hai ulteriori quires su Yayextra Plugin, facci sapere nella sezione commenti.