Segui questi passaggi per creare un Database Amazon RDS. Questa guida ti aiuterà a scegliere il tipo di istanza e le opzioni di archiviazione giuste in base alle tue esigenze.
Accedi al tuo Console RDS. Per accedere alla console RDS, è necessario avere un AWS account. Esistono due tipi di account che puoi utilizzare per accedere:
- Account root: Se stai utilizzando l'account root (l'account creato quando ti iscrivi a AWS), accedi utilizzando la tua email root e la password. Questo account ha privilegi amministrativi completi in tutti i servizi AWS. O fare riferimento a come creare un account console Amazon RDS
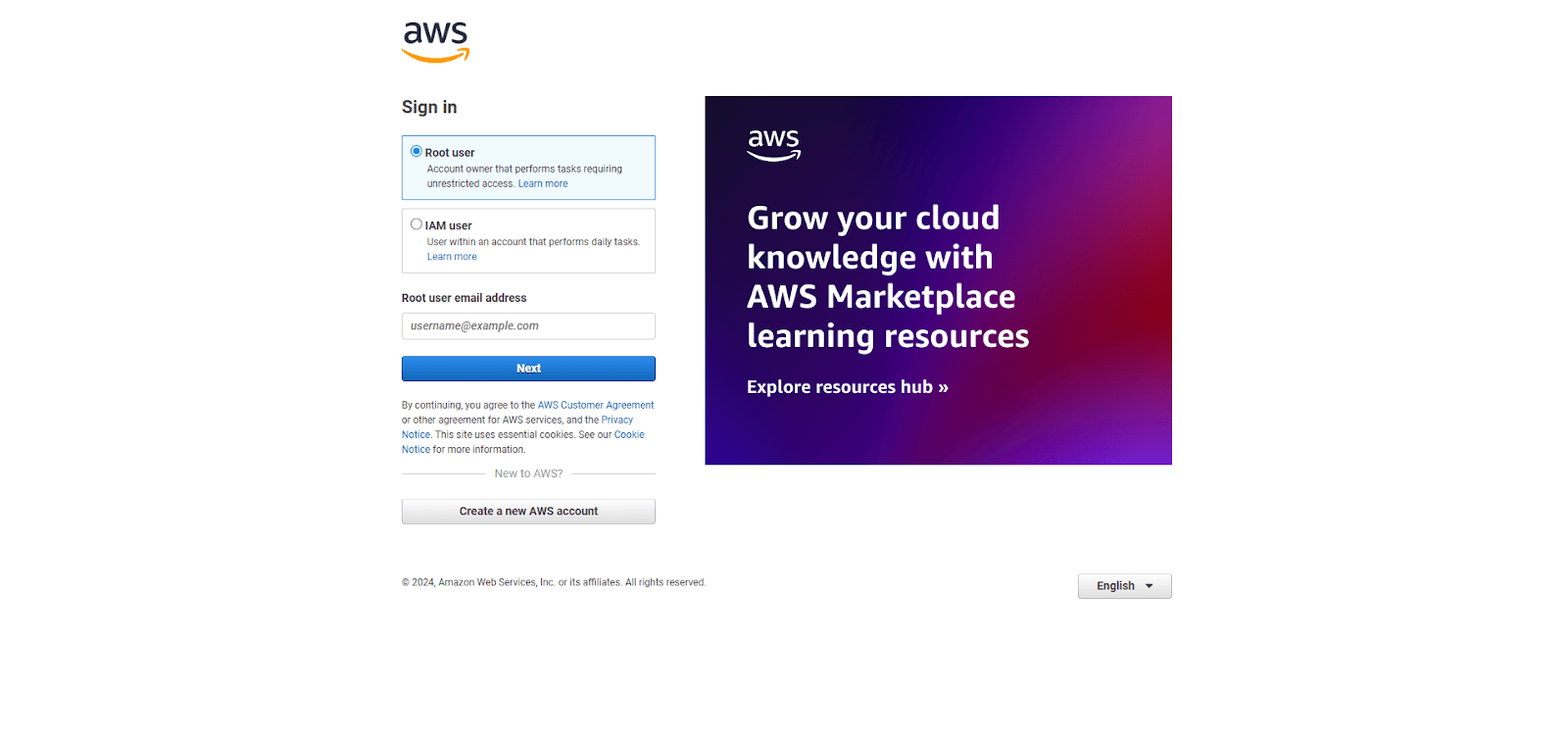
- Account utente IAM: Se stai usando un SONO (Identity and Access Management) Account utente (che è una pratica più sicura per le operazioni quotidiane), accedi all'utilizzo del SONO Nome utente e password. Se non hai un SONO Impostazione dell'utente, potrebbe essere necessario crearne uno (avrai bisogno di privilegi amministrativi per farlo). Per maggiori dettagli sulla creazione e gestione degli utenti IAM, fare riferimento a Documentazione AWS iam.
notare che, se non hai già un utente IAM con le autorizzazioni necessarie per accedere a RDS, dovrai crearne uno o concedere le autorizzazioni richieste a un utente esistente. "
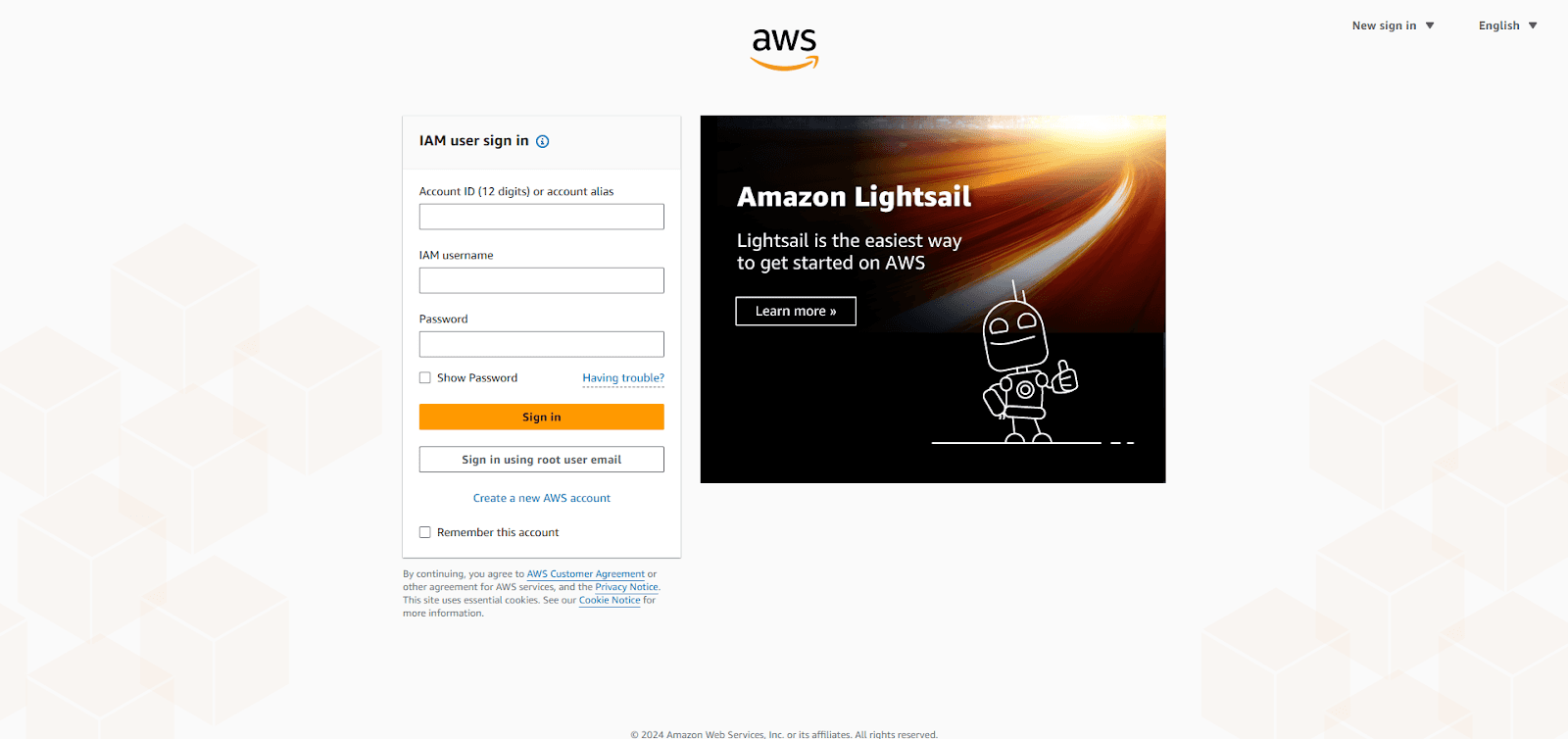
Continueremo con utente root, Nella console Amazon RDS, fai clic Crea database.
Si noti che non tutte le regioni AWS supportano i servizi RDS. Per vedere l'elenco completo delle regioni supportate, visita Elenco dei servizi regionali AWS.
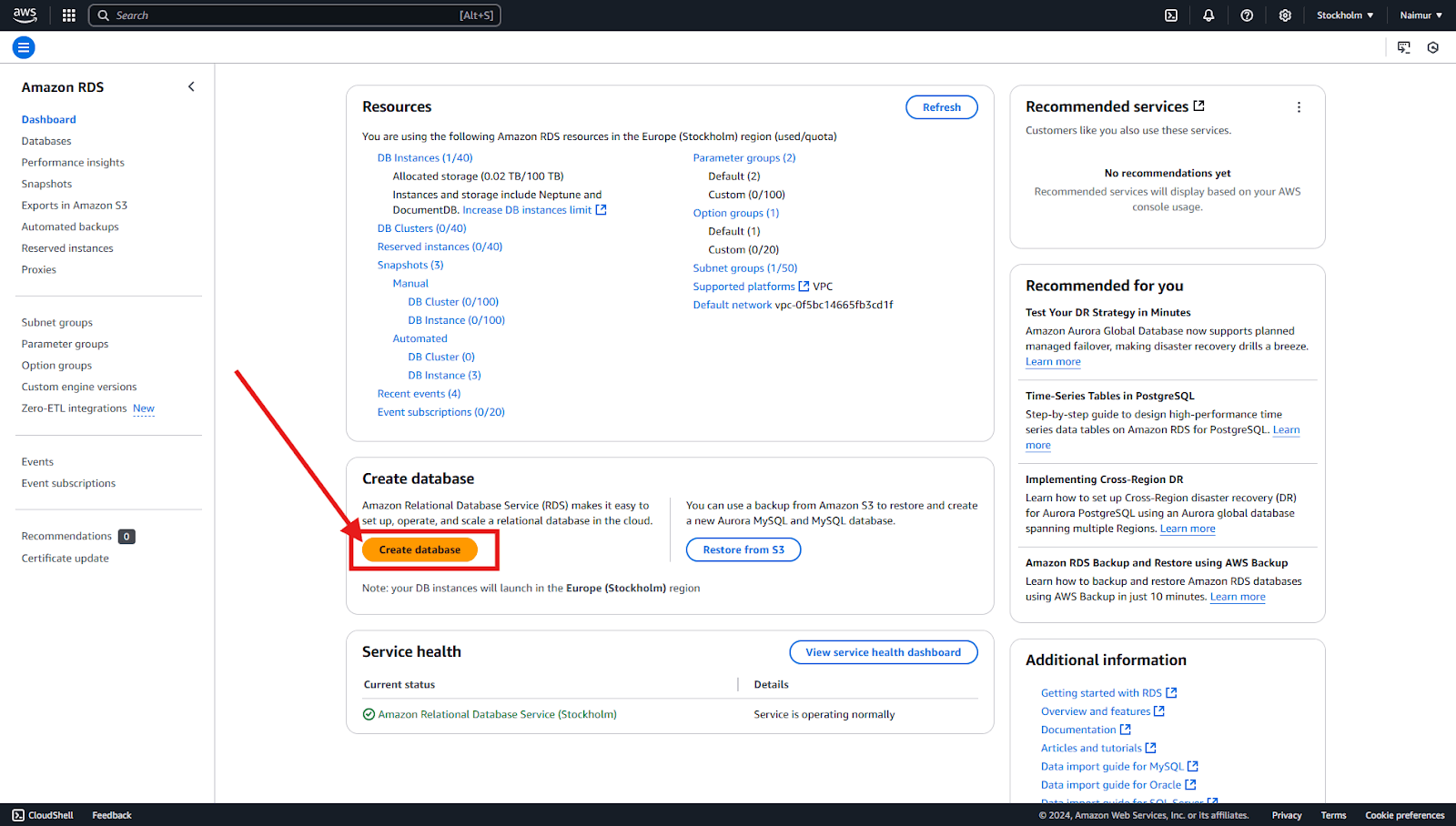
Ti verrà richiesto di selezionare un metodo di creazione del database. Scegli l'opzione Crea standard per ulteriori opzioni di configurazione.
Seleziona il motore di database Ciò si adatta meglio alle tue esigenze, come MySQL, PostgreSQL, MariaDB o altri supportati da Amazon RDS. Ti consigliamo Mysql e volontà Continua con esso.
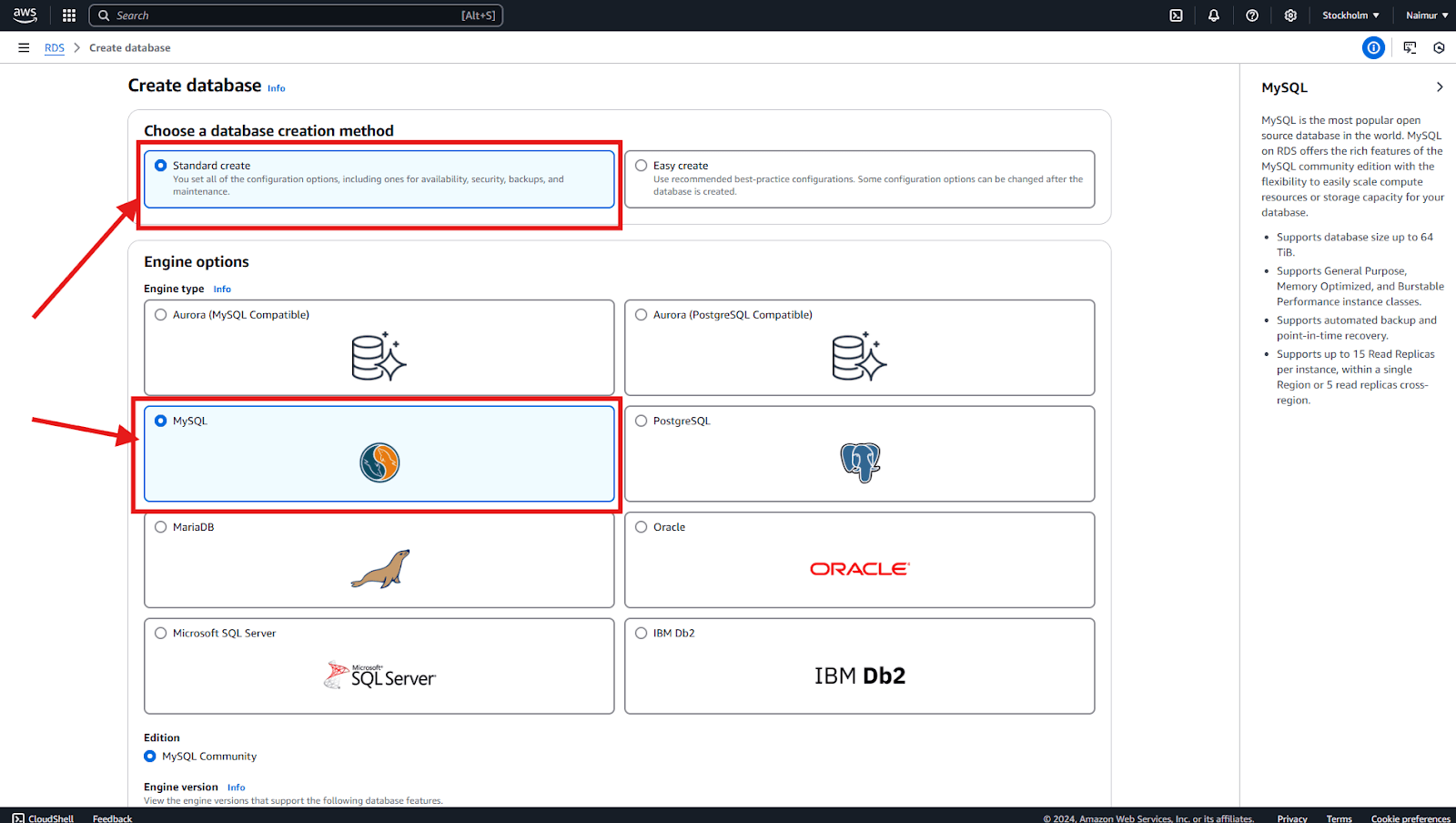
Scegli un piano di database
- Livello gratuito: Il livello gratuito offre fino a 20 GB di spazio di archiviazione, rendendolo ideale per piccoli database non produttori o ambienti di sviluppo. Tuttavia, a causa delle complessità della struttura dei prezzi di Amazon, potrebbero esserci spese occasionali a seconda dell'uso.
- Piano di produzione: Se hai bisogno di più risorse per un ambiente di produzione, scegli un tipo di istanza più potente in grado di gestire un aumento del traffico e dell'archiviazione dei dati a seconda dei requisiti del tuo sito.
Mancia: Per aiutarti a decidere l'istanza e lo stoccaggio giusto per il tuo ambiente di produzione, fare riferimento a questo Guida sulla scelta del giusto piano AWS RDS.
Continuiamo con il Livello gratuito Per ora.
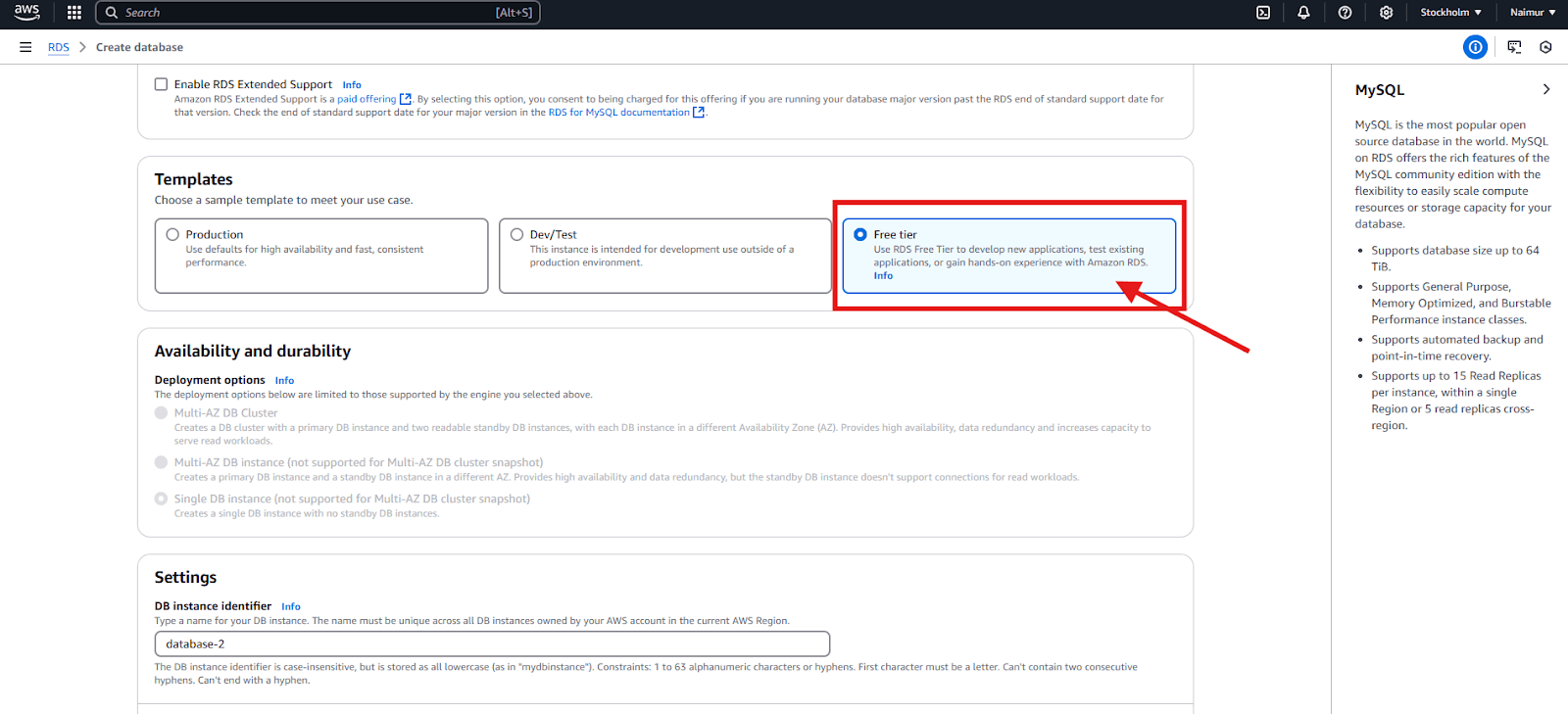
Configurare il Impostazioni del database come l'identificatore dell'istanza DB, il nome utente principale e la password principale. E assicurati una password sicura.
Inoltre, puoi scegliere tra Gestito E Autogestito credenziali.
- Credenziali gestite: Questa opzione prevede che AWS gestisce la gestione delle credenziali per te, ma può essere costosa a causa delle commissioni in corso per il servizio.
- Credenziali autogestite: Questa opzione è gratuita, permettendoti di gestire le credenziali da solo, il che può aiutare a ridurre i costi ma può richiedere una maggiore configurazione e manutenzione manuali.
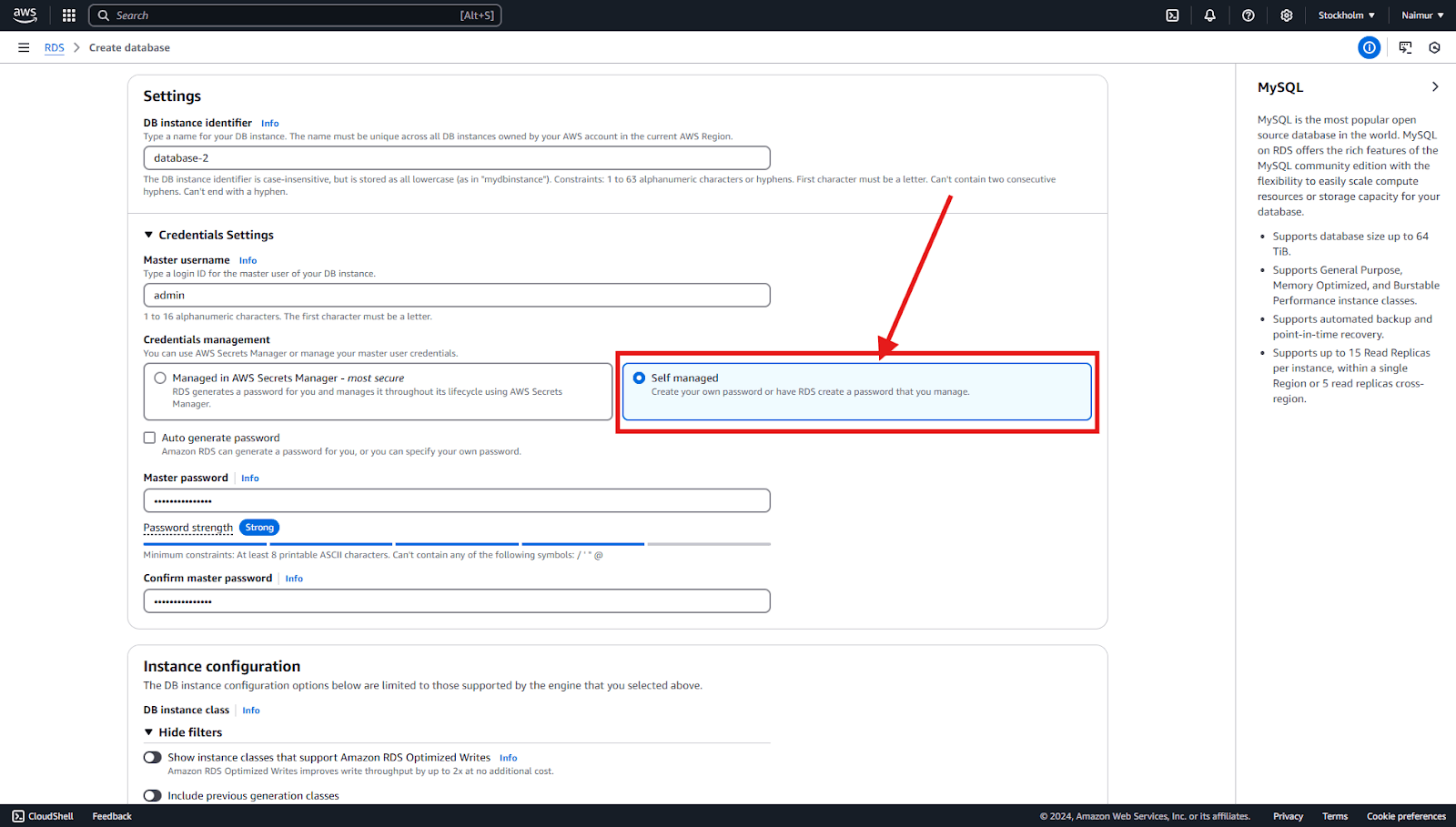
Assicurati di selezionare SÌ per l'accesso al pubblico.
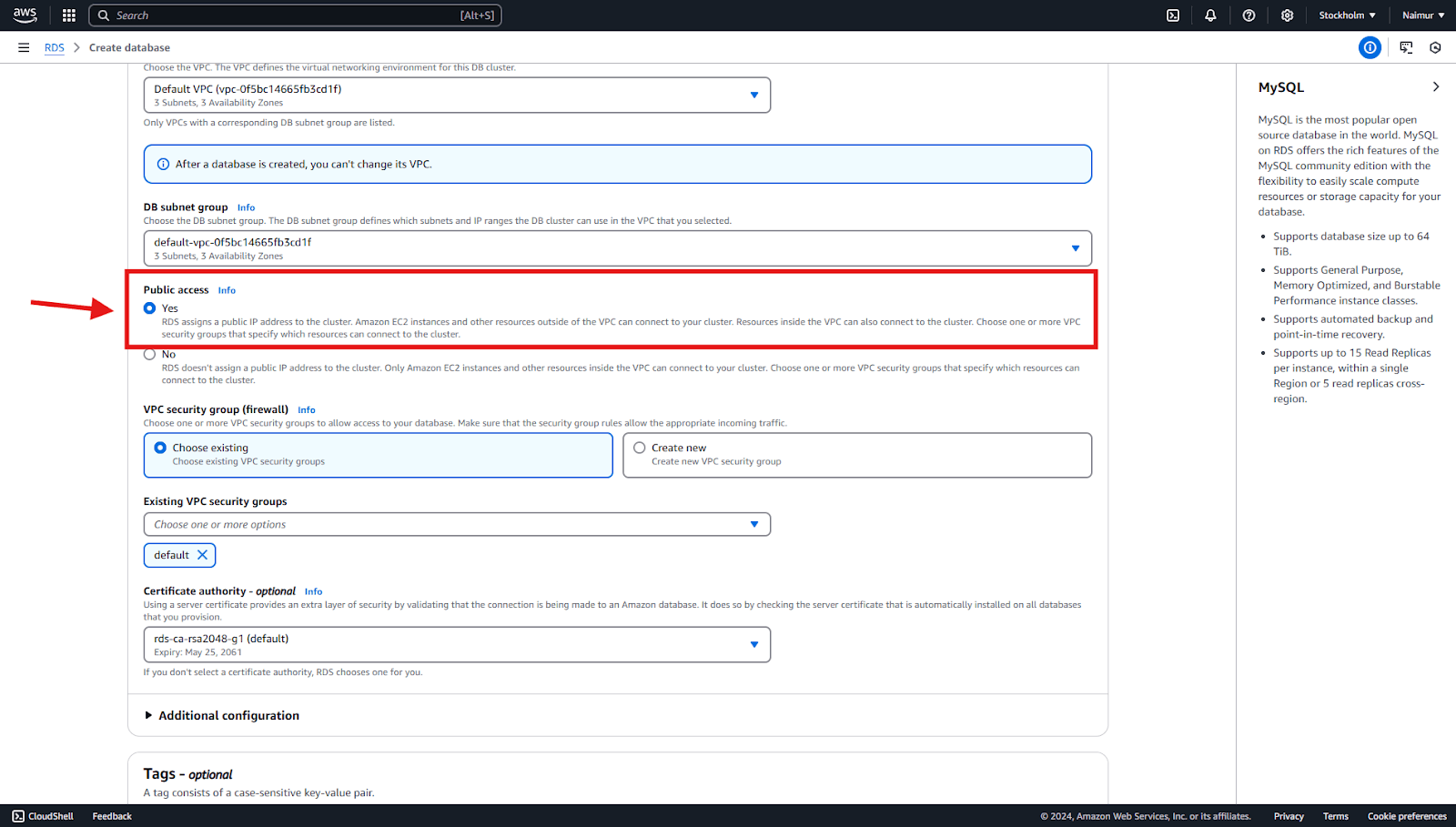
Per Autenticazione del database, scegliere Autenticazione della password come metodo di autenticazione. Questo è il metodo più comune e sicuro per gestire l'accesso al database e garantisce che il database sia protetto con una password forte. Questo è necessario per ArchiveMaster per connettersi in modo sicuro al tuo database.
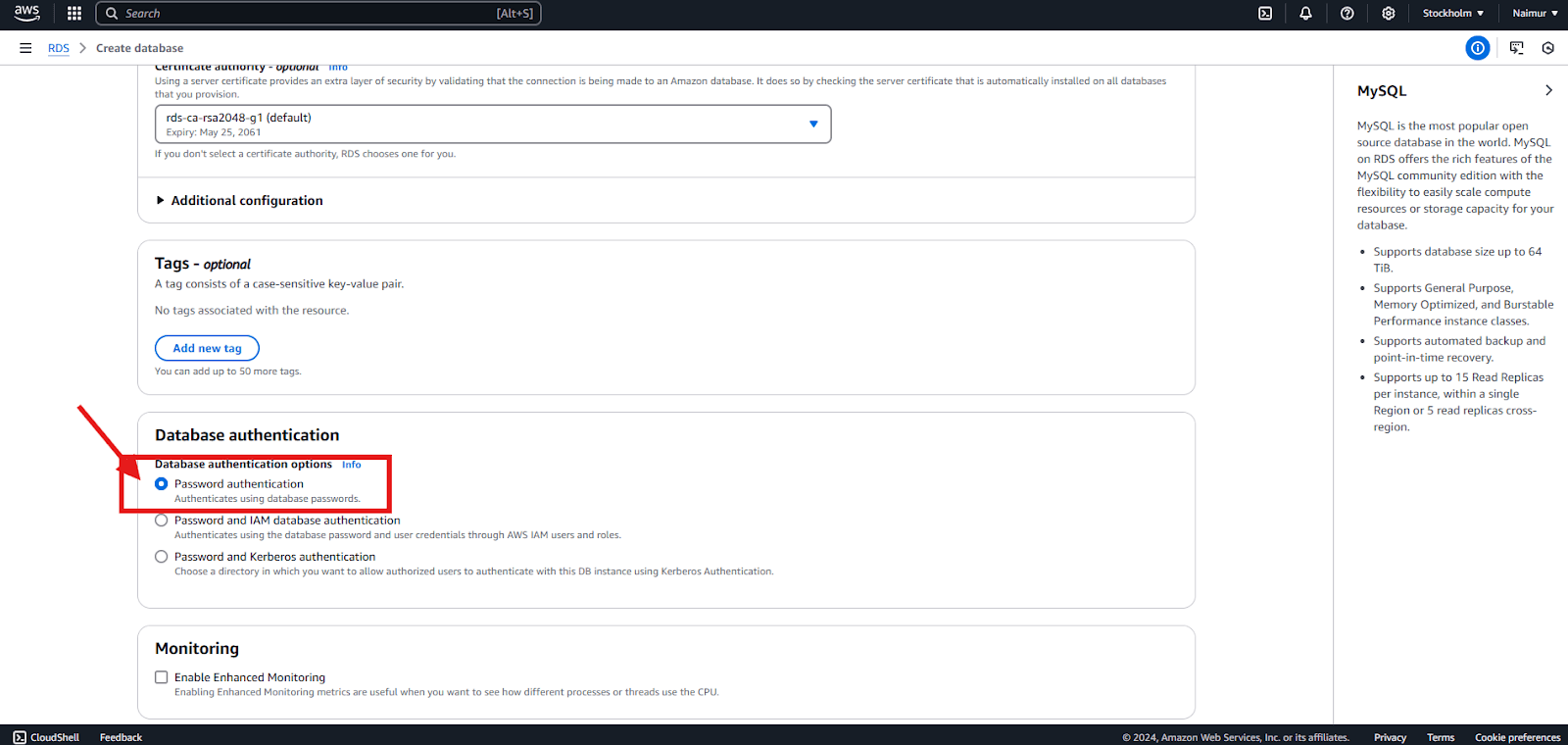
Alla fine della schermata di configurazione, vedrai un costo mensile stimato in base alla configurazione del database selezionato. Se stai usando il livello gratuito, avrai diritto a 12 mesi di utilizzo gratuito, che include fino a 20 GB di spazio di archiviazione e il tipo di istanza DB.T2.Micro. Dopo i primi 12 mesi, possono essere applicati addebiti a seconda del tuo utilizzo.
Infine, fai clic Crea database per lanciare la tua nuova istanza RDS.
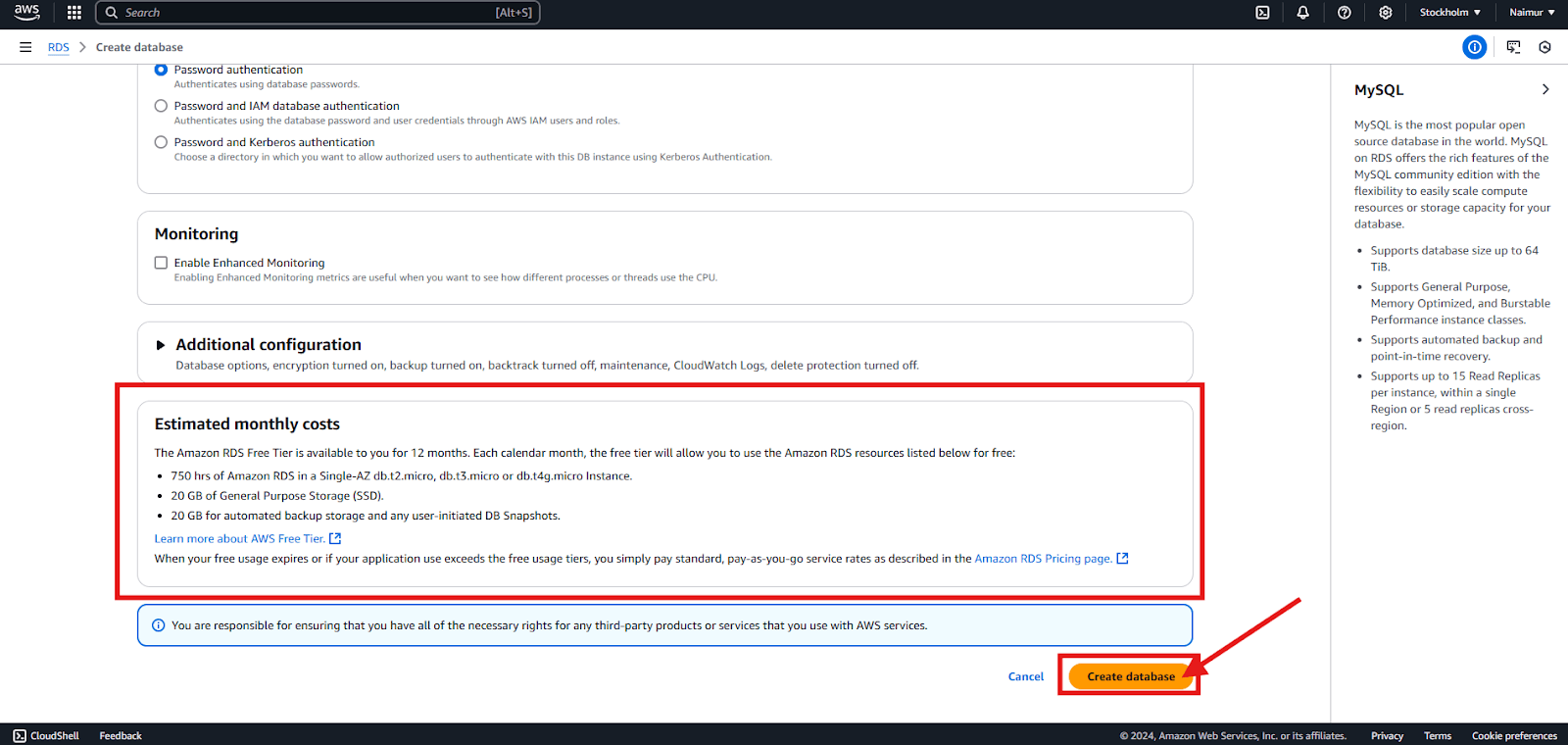
Si prega di notare che dopo aver creato il database, potrebbe richiedere del tempo perché l'istanza diventa completamente fornita e disponibile per la connessione 'Creazione' stato.
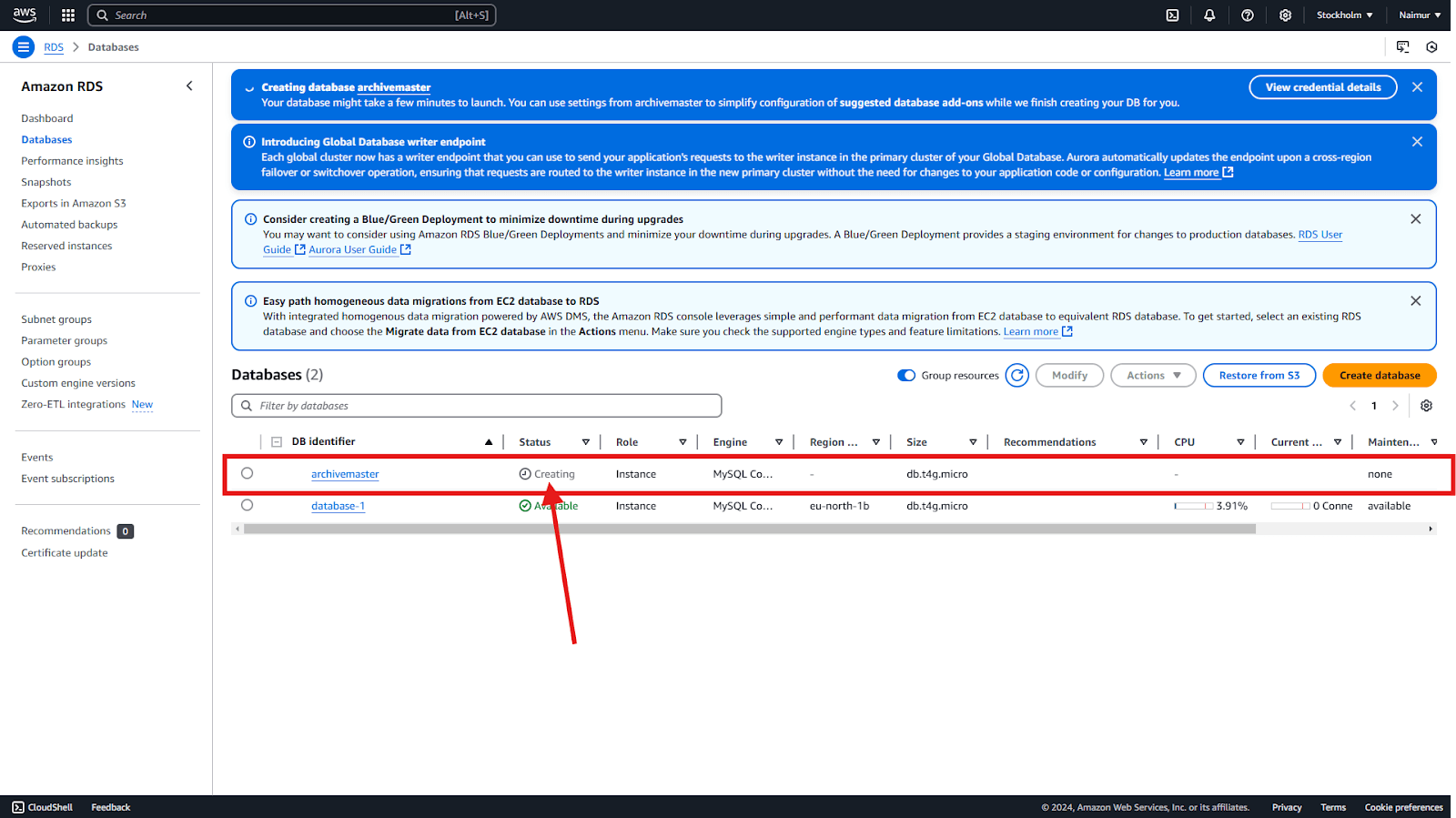
Una volta che lo stato cambia a Disponibile, il database sarà pronto per l'uso. Ma c'è un ultimo passo.
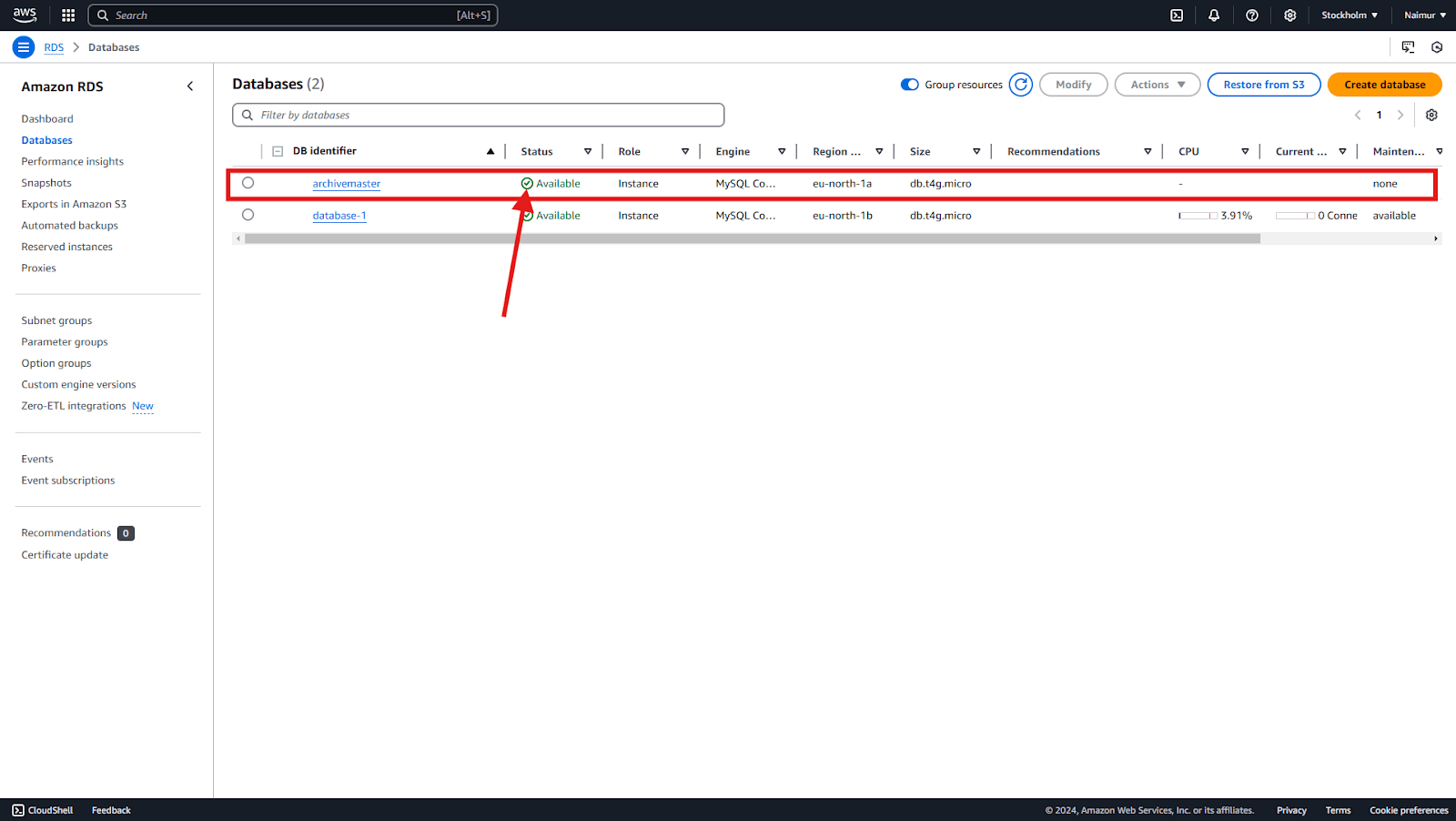
Prima di connettersi, tuttavia, è necessario impostare il Regole in entrata per il gruppo di sicurezza Associato all'istanza RDS per consentire l'accesso al pubblico.
Nell'angolo a sinistra, fai clic sull'opzione di menu. Sotto Calcolare fare clic su EC2.
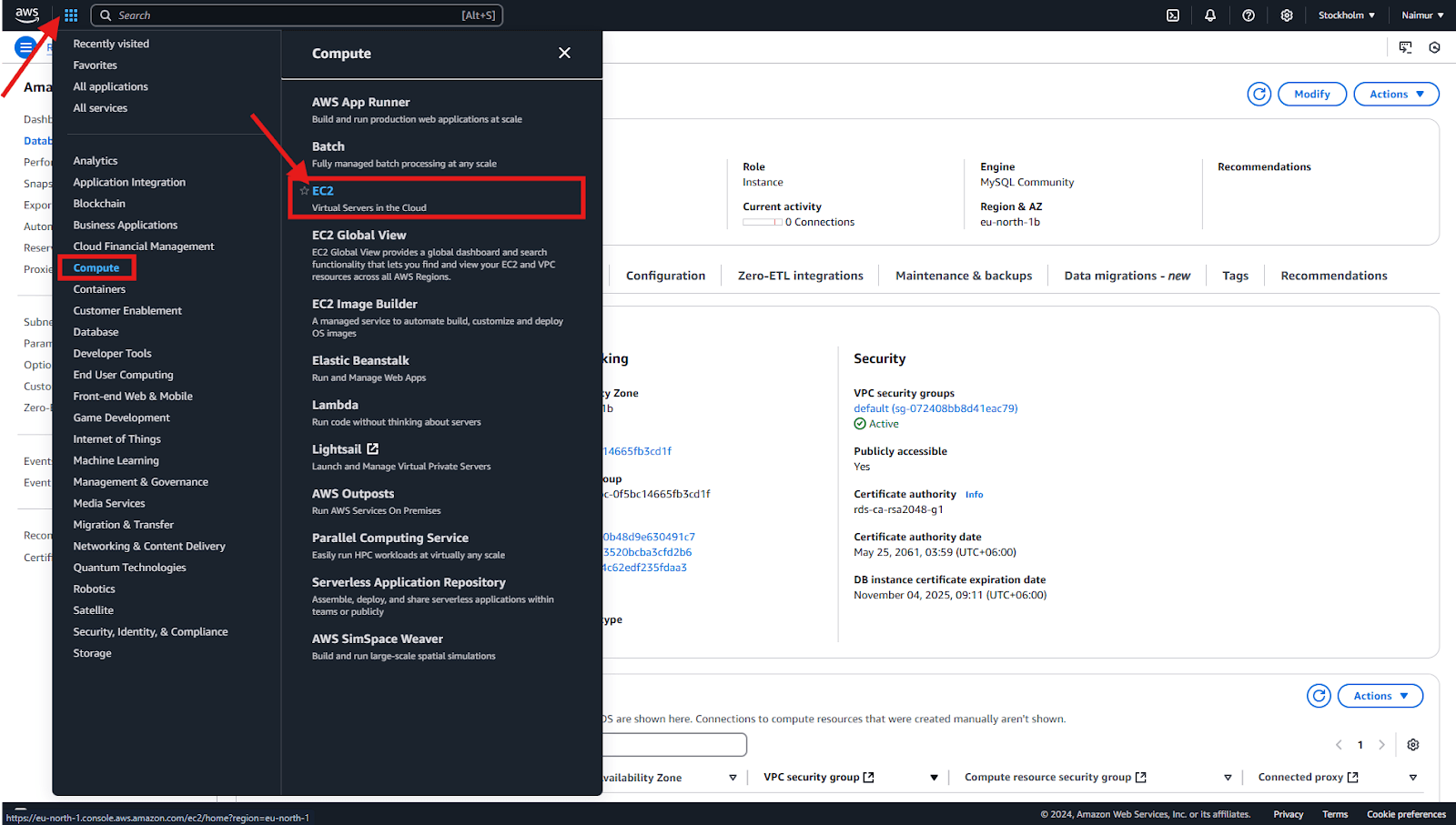
Nel Rete e sicurezza sezione, fare clic su Gruppi di sicurezza collegamento. Questo ti porterà al Gruppi di sicurezza sezione nella EC2 Console.
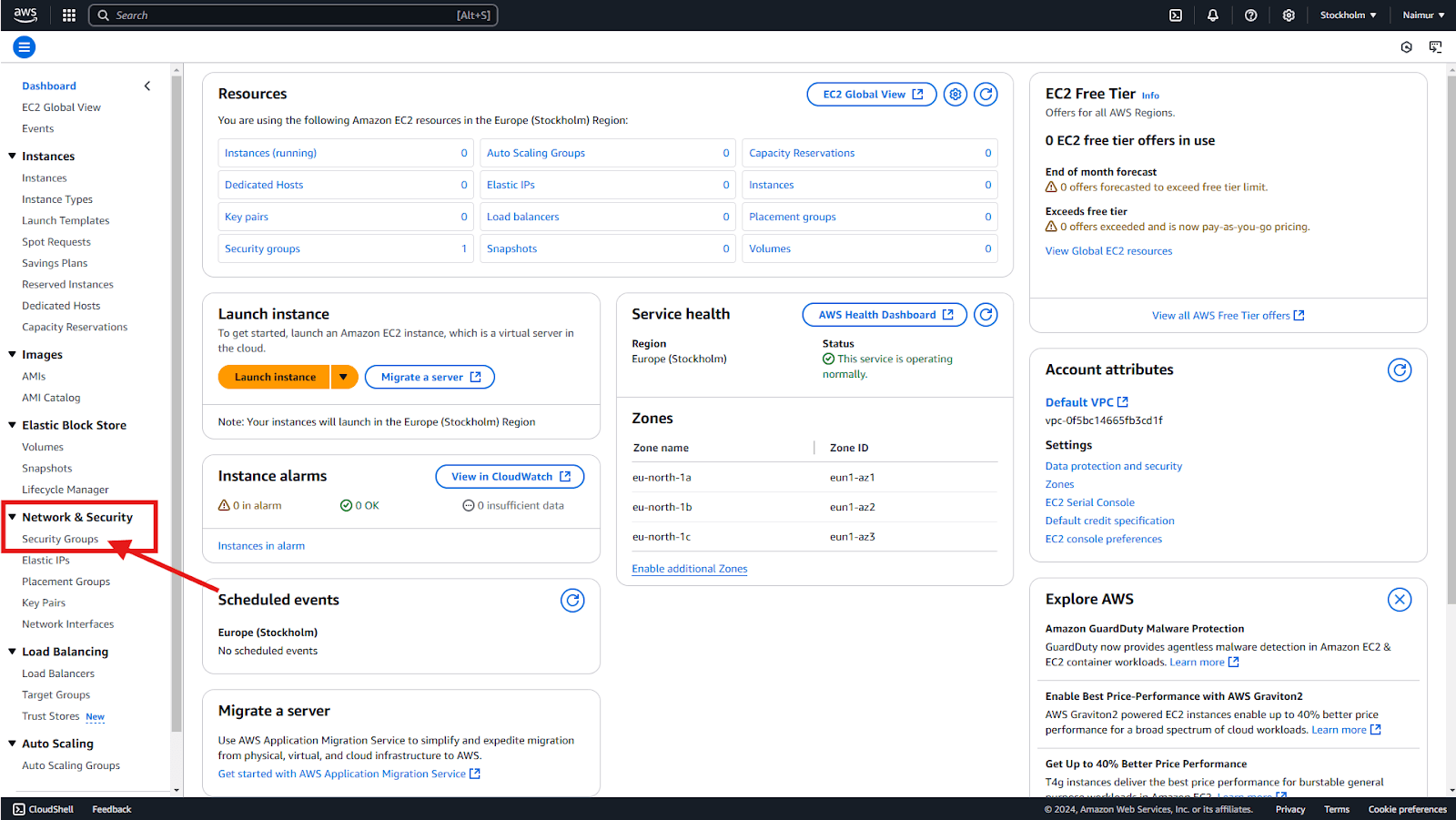
Seleziona il gruppo di sicurezza associato all'istanza RDS.
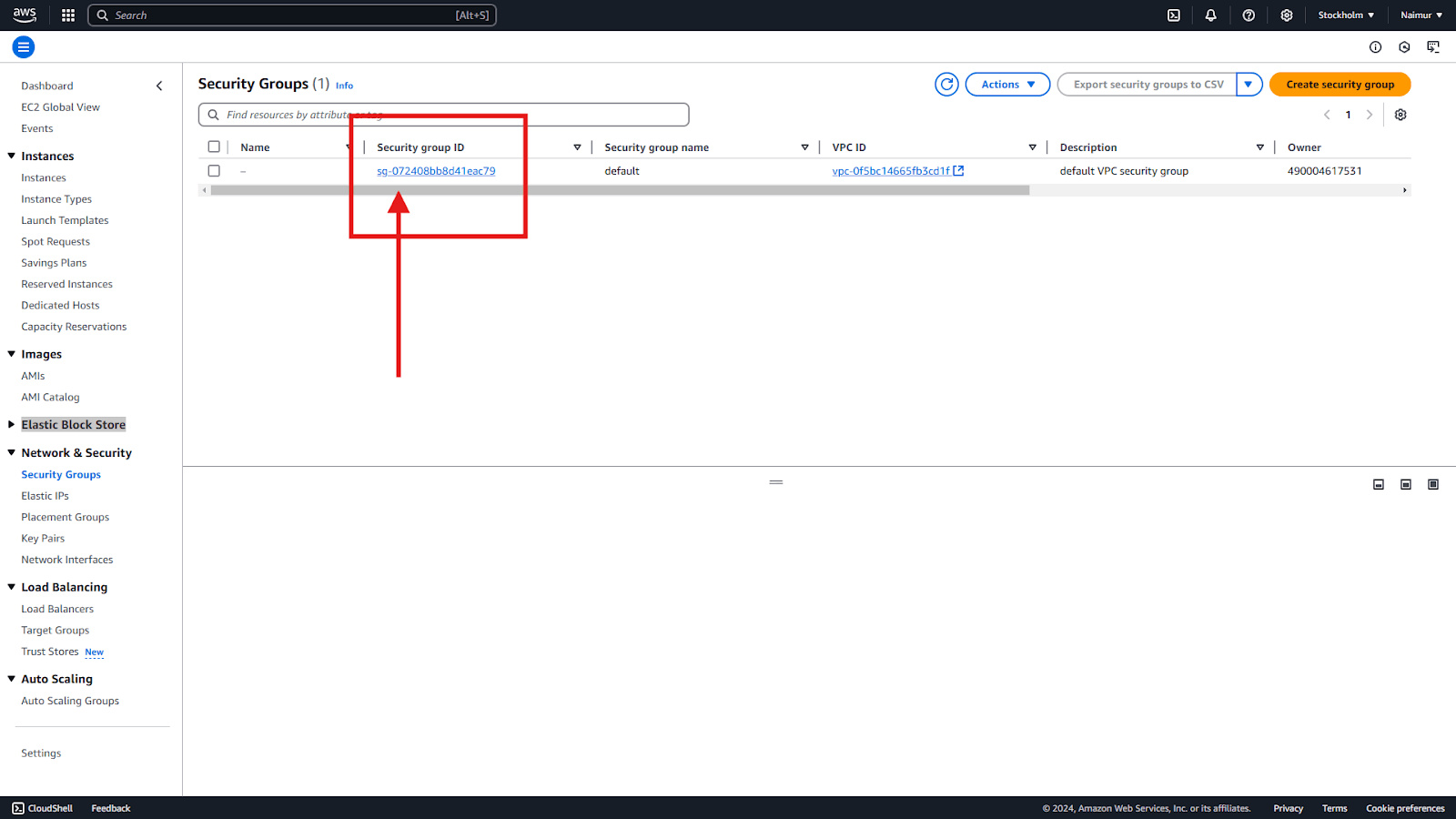
Quindi fare clic su Regole in entrata Scheda, fare clic Modificare le regole in entrata.
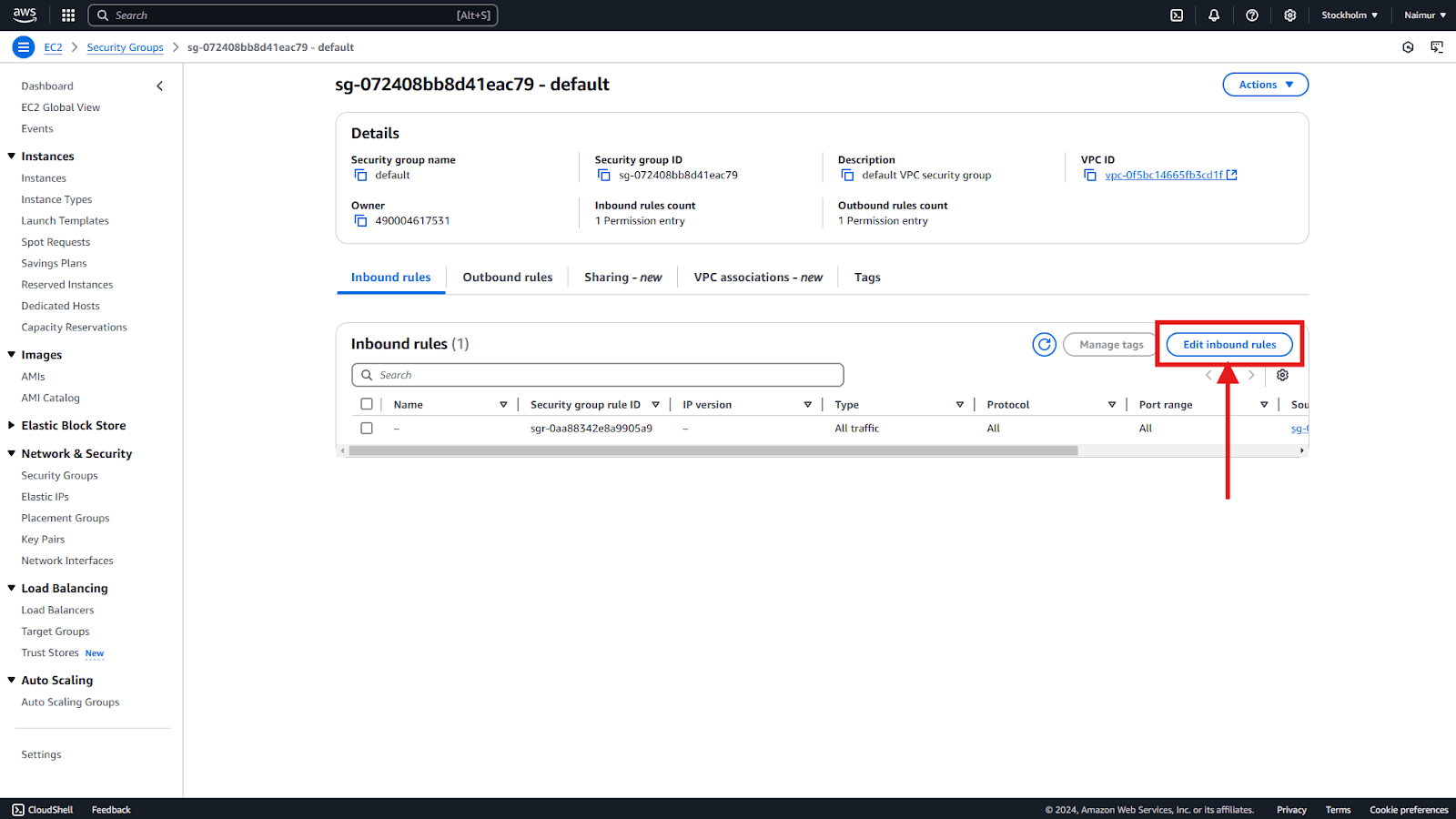
Aggiungi una nuova regola per consentire l'accesso al database:
- Tipo: Mysql/aurora (o il tipo di database appropriato, come PostgreSQL).
- Protocollo: TCP.
- Gamma di porte: Utilizzare la porta predefinita per il tuo database (ad es. 3306 per MySQL).
- Fonte: Imposta questo su Anywhere (0.0.0.0/0).
Clic Salva regole per applicare le modifiche.
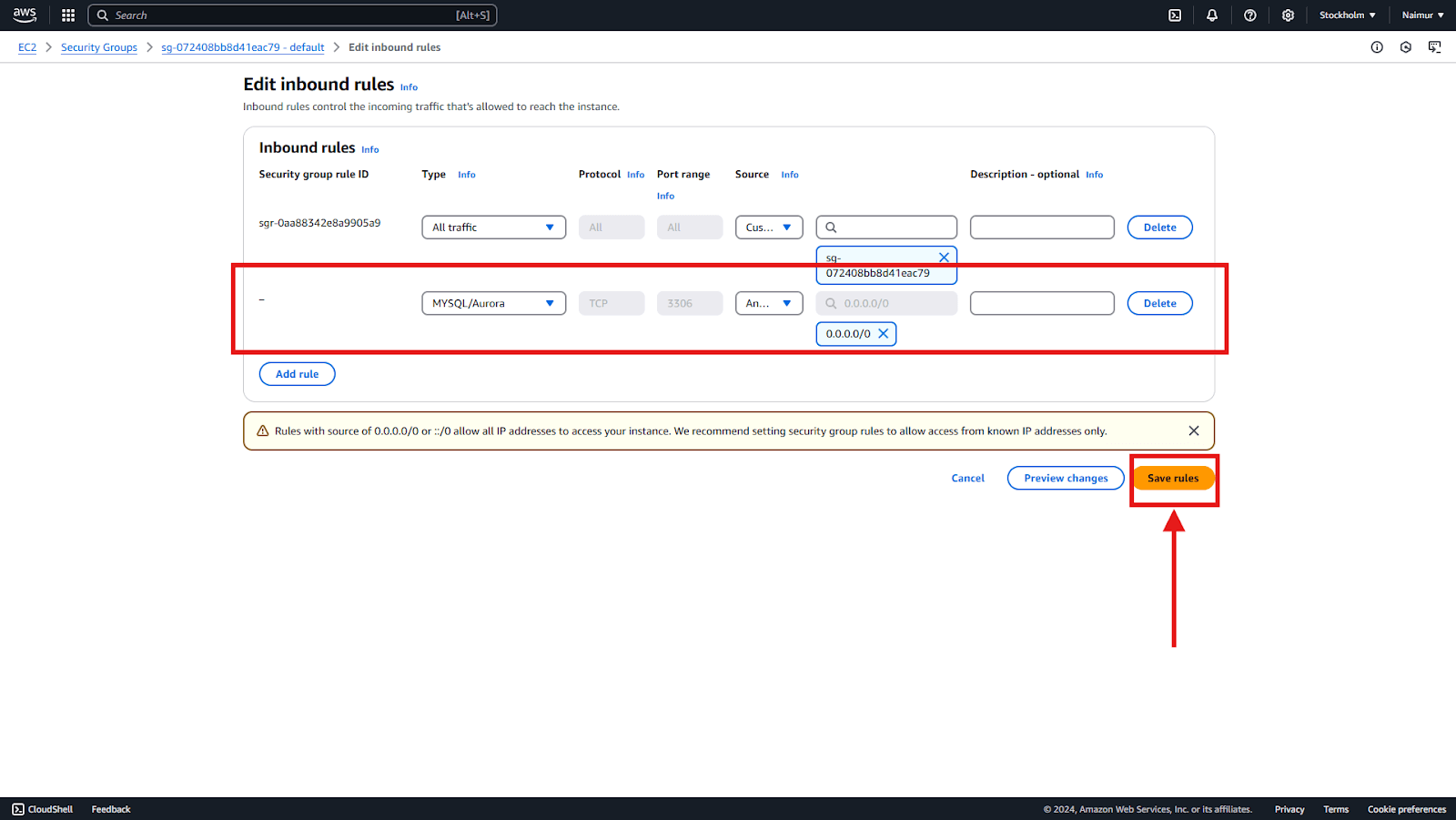
Dopo aver impostato le regole in entrata per consentire l'accesso al pubblico, è possibile tornare alla scheda Connettività e sicurezza dell'istanza RDS per trovare il Endpoint E PortaE per connettersi ArchiveMaster al tuo database con successo.
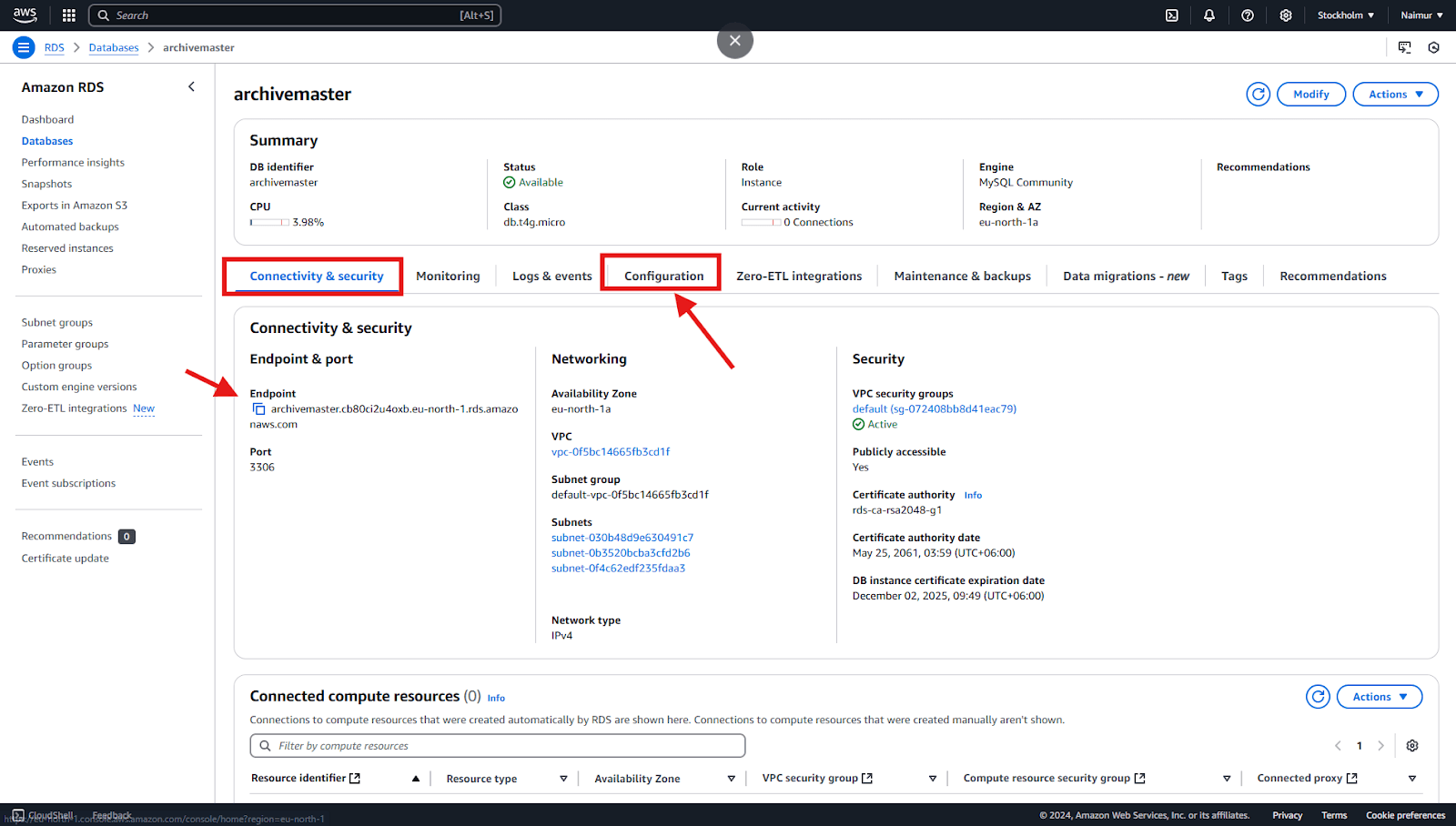
Per ulteriori informazioni, consultare la nostra guida su Come collegare il database remoto Amazon RDS con ArchiveMaster.





