Innanzitutto, installa e attiva WooCommerce Se non è già attivato sul tuo sito web.
Tutorial video: #
Puoi seguire questo video per imparare al processo di installazione e attivazione del plug-in passo per passo:
Installa e attiva il plugin #
È possibile attivare e configurare il plug -in seguendo questi passaggi:
Vai alla dashboard di amministratore WordPress . Navigare verso il "Plugin"Menu e fare clic su"Aggiungi nuovo"Pulsante.
Ora, cerca "Sincronizzazione delle scorte per WooCommerce con fogli di Google".
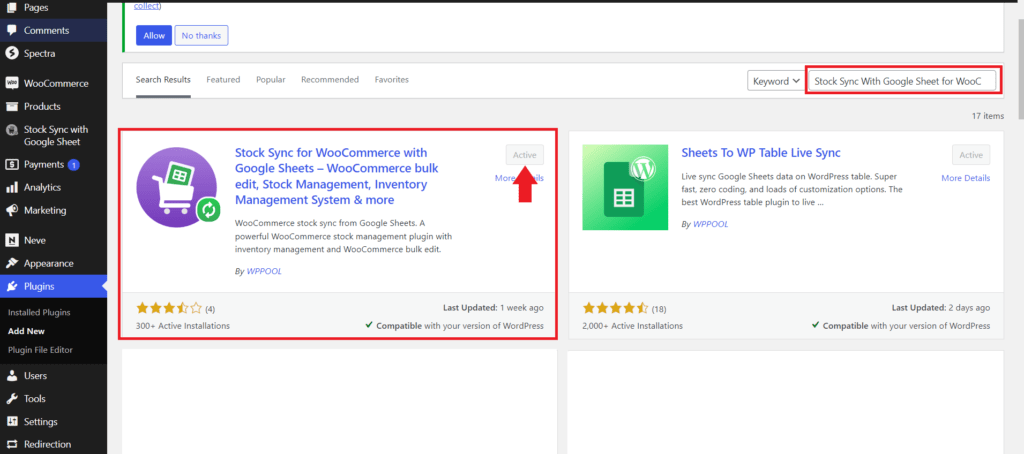
Clicca sul "Installa ora"Pulsante e quindi attivare il plug -in facendo clic su"Attivare"Pulsante.
Dopo aver attivato il plugin, ora dovrai attivare il Versione definitiva del plugin e della chiave di licenza. Per farlo andare a https://wpool.dev/my-account/.
Accedi al tuo account per trovare un'interfaccia simile. Da qui puoi scaricare la zip del plug -in Ultimate e ottenere la chiave di licenza.
Ora torna al dashboard WordPress e naviga su Plugin menu. Fare clic su Aggiungi nuovo e poi fare clic su Carica plugin.
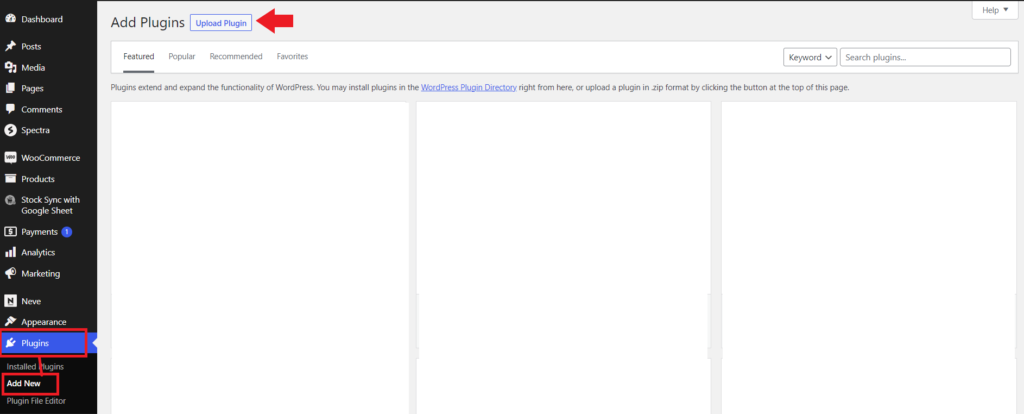
Carica il file di plug -in premium appena scaricato dal tuo account e poi premi "Installa ora"Inoltre, attiva il plugin nel passaggio successivo.
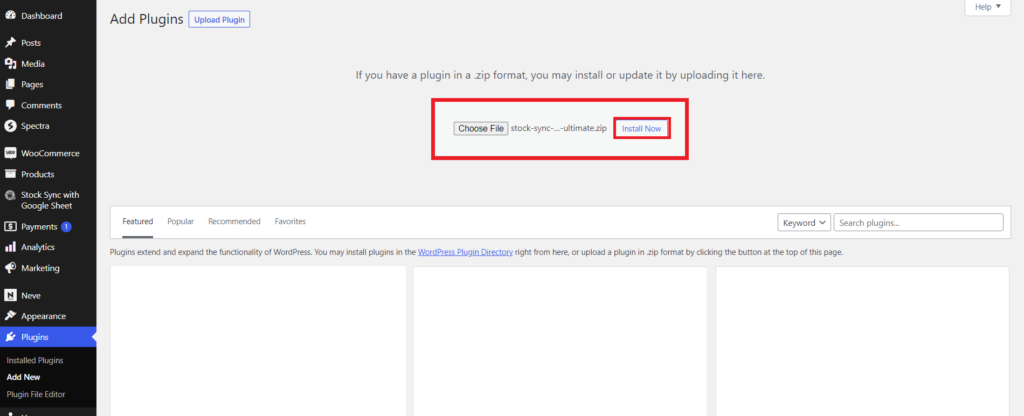
Nel prossimo passaggio, ti porterà al "Sincronizzazione delle scorte con il foglio di Google"Menu plug -in nella dashboard e su"Licenza"Scheda Immettere la chiave di licenza e attivare la licenza.
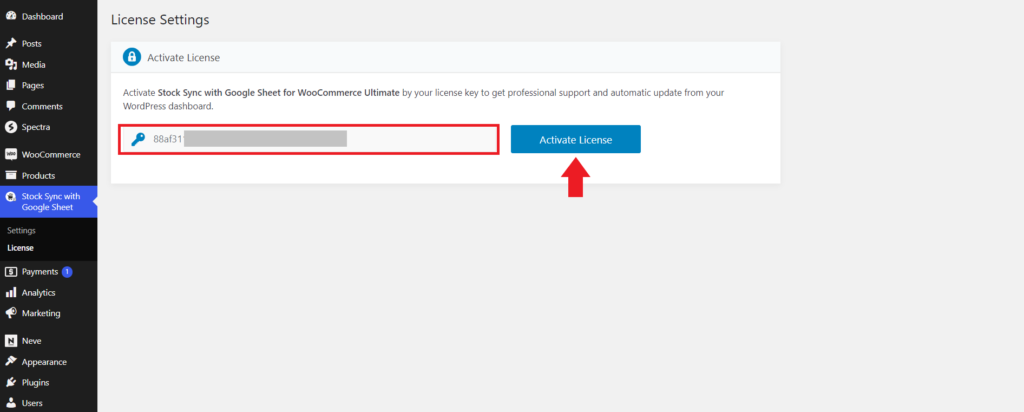
Ora Sincronizzazione stock con il foglio di Google Ultimate è pronto per la configurazione.
Come impostare la sincronizzazione delle scorte con fogli Google per WooCommerce #
Imposta credenziali: #
Dopo aver attivato il plug -in, ti porterà a una pagina per impostare. Fai clic su "Avvia configurazione"
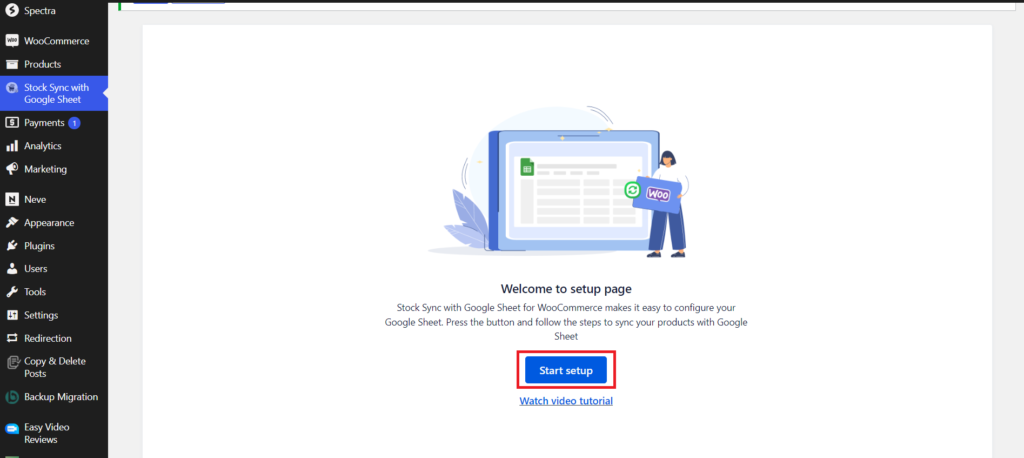
Lì, fai clic su "Piattaforma di Google Cloud"Per creare un account di servizio.
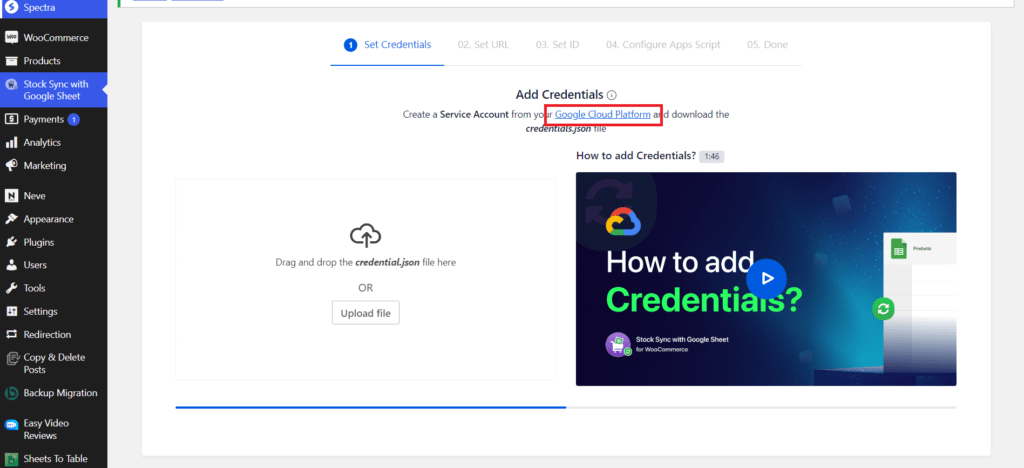
Ora, devi creare un nuovo progetto dall'opzione mostrata di seguito e puoi saltare questo passaggio se ne hai già creato uno.
Quindi, fare clic su Account di servizio sotto il Crea credenziali pulsante.
Qui, imposta le informazioni sul tuo account facendo clic su Continuare pulsante e quindi finire con il Fatto pulsante.
Ora fai clic sull'account di servizio creato.
Quindi vai al Tasti Scheda per fare clic su su Aggiungi la chiave.
Quindi, fare clic su 'Crea una nuova chiave‘.
Ora, imposta il tipo di tasto su JSON e fai clic su "CREARE”.
Dopo aver fatto clic, le credenziali verranno scaricate sul tuo PC.
Ora vai alla sezione plug -in e carica il file JSON
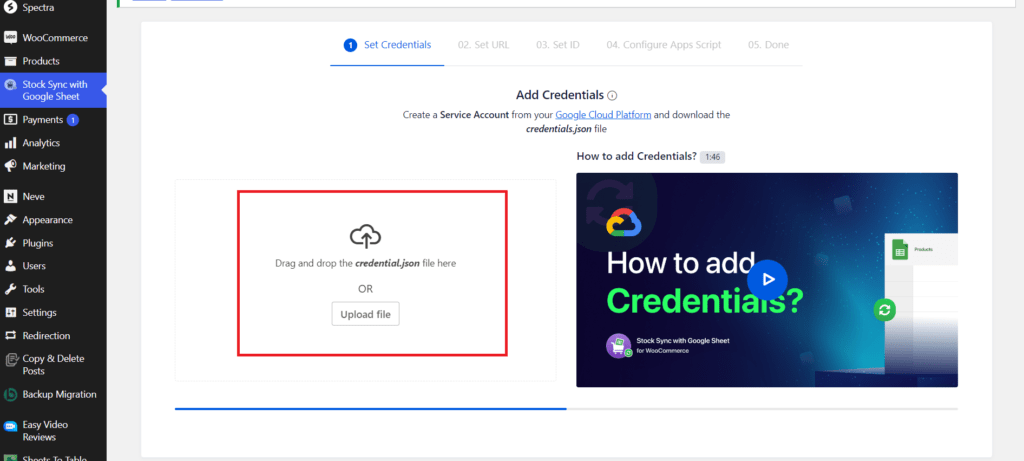
Quindi fai clic sul link che dice clic qui in modo da poter abilitare l'API per i fogli di Google.
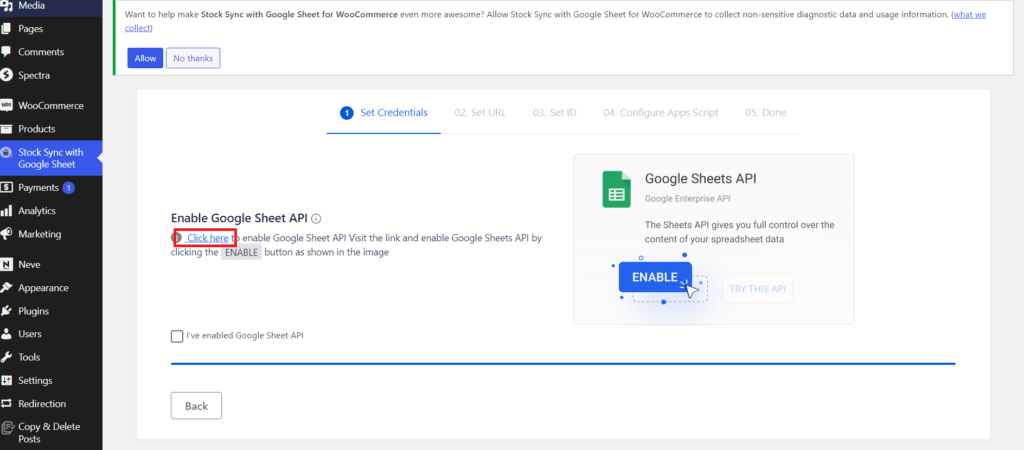
Abilita l'API di Google Sheets
Ora torna al plug -in e controlla la casella per confermare che hai abilitato l'API di Google Sheets e premi successivo.
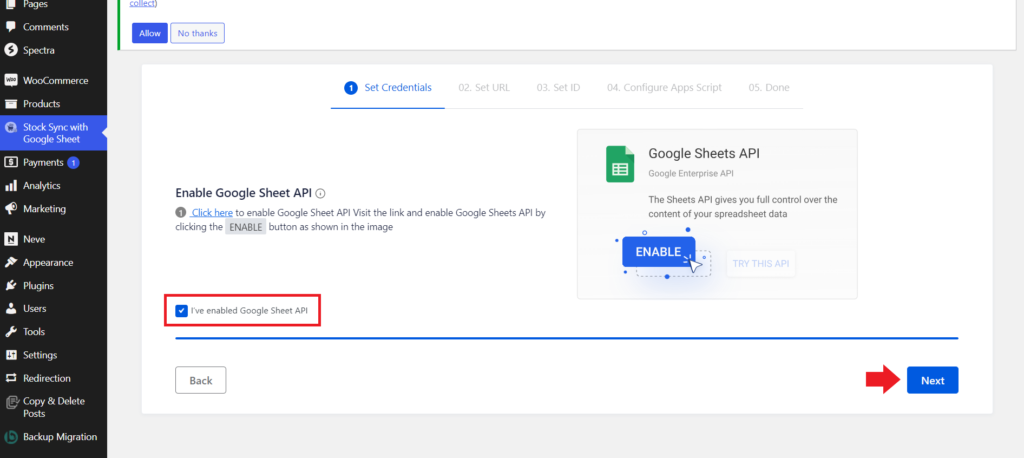
Aggiungi URL e scheda foglio di foglio di Google Nome #
Per aggiungere fogli di Google al plug -in, creare un nuovo foglio di calcolo, impostare un titolo e copiare l'URL del foglio di calcolo.
Incolla l'URL del foglio nel campo URL del plugin.
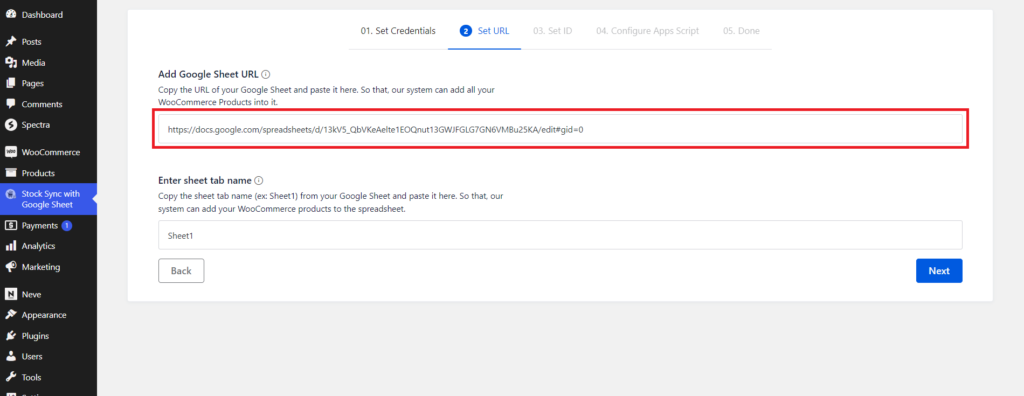
Inoltre, copia la scheda foglio e incolla il nome della scheda. Infine, fai clic su "Prossimo”
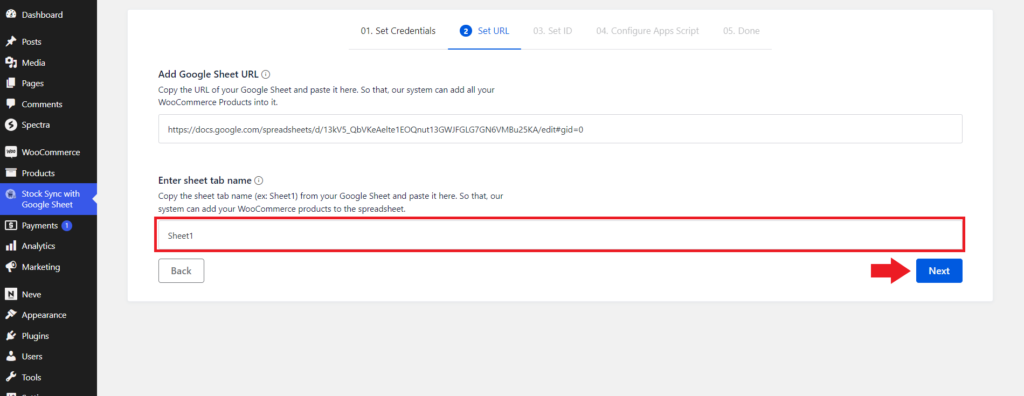
Aggiungi l'accesso dell'editor al plugin #
Nel passaggio successivo, copia l'ID fornito per condividere l'accesso dell'editor a questo ID dal tuo foglio di calcolo di Google.
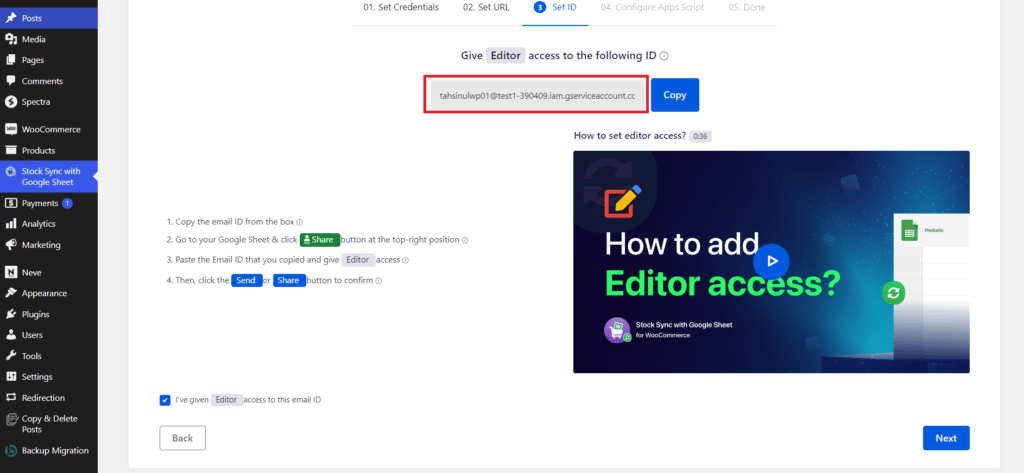
Condividi l'accesso dell'editor del foglio di calcolo sull'ID.
Ora torna al tuo plugin e conferma di aver fornito l'accesso all'editor.
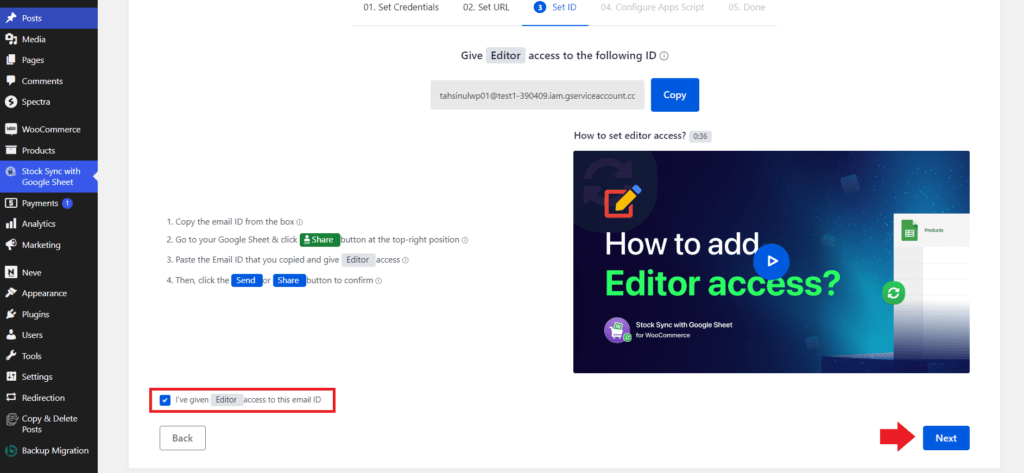
Aggiungi il codice di script sull'editor #
In questo passaggio, copiare il codice di script di app.
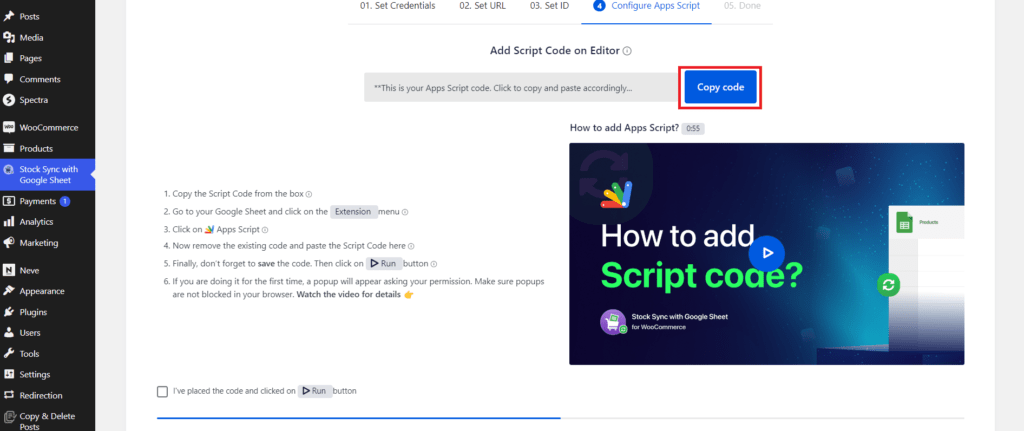
Quindi vai su "Script App" nel menu Extensions del foglio di Google che hai creato.
Rimuovere il codice esistente e incollare il codice che hai appena copiato e premi salva e quindi il pulsante "Esegui".
Ora, dai il permesso impostando la tua email.
Fai clic su Avanzate e fai clic su Vai al progetto senza titolo.
Quindi, consenti a Google di accedere al tuo account.
Ulteriori informazioni su come fornire accesso
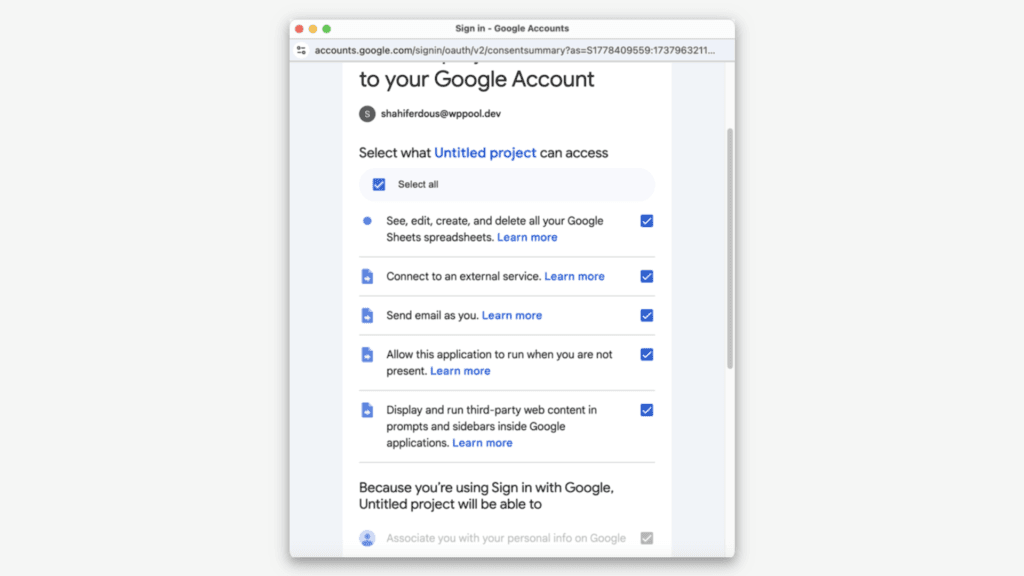
Ora torna al tuo plugin e conferma di aver aggiunto lo script di codice.
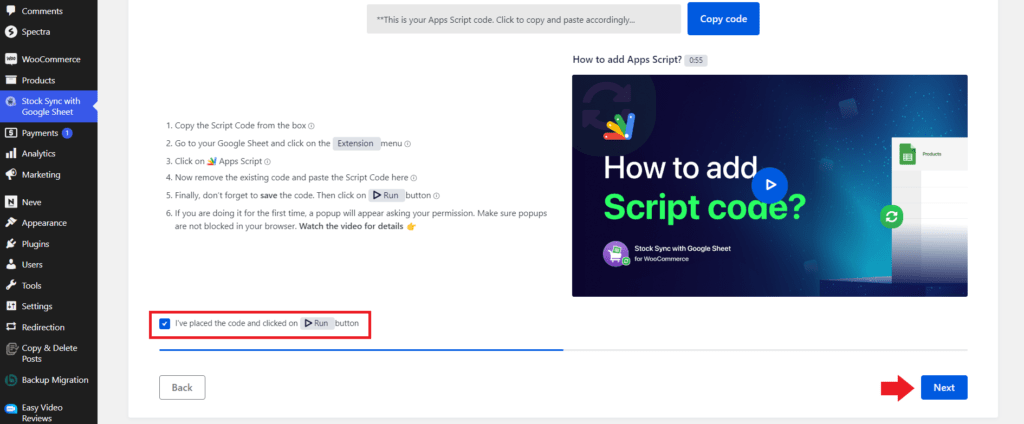
Aggiungi i trigger #
Per impostare il trigger, vai sullo script dell'app e sotto trigger fai clic su "Aggiungi trigger".
Ora, imposta la funzione su "Onedit" e quindi imposta il tipo di evento su "Onedit" e premi Salva.
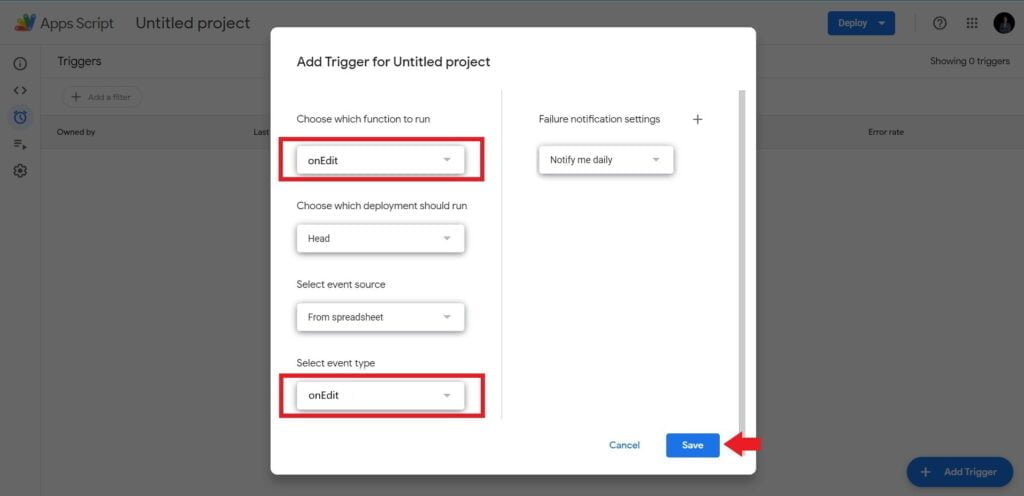
Torna al plug -in e conferma il grilletto e il permesso e premi successivo.
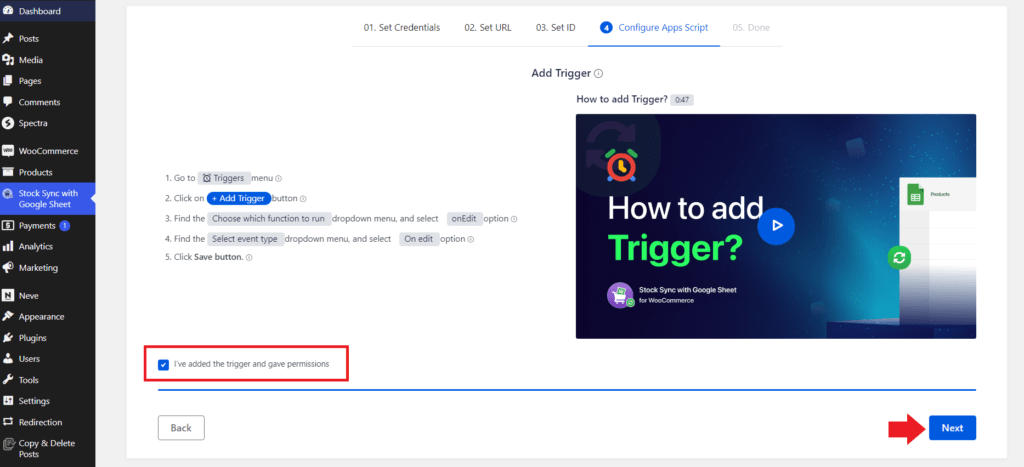
Completa l'installazione #
Infine, fai clic su "Sincronizzazione con Google Sheet"Per completare l'installazione.
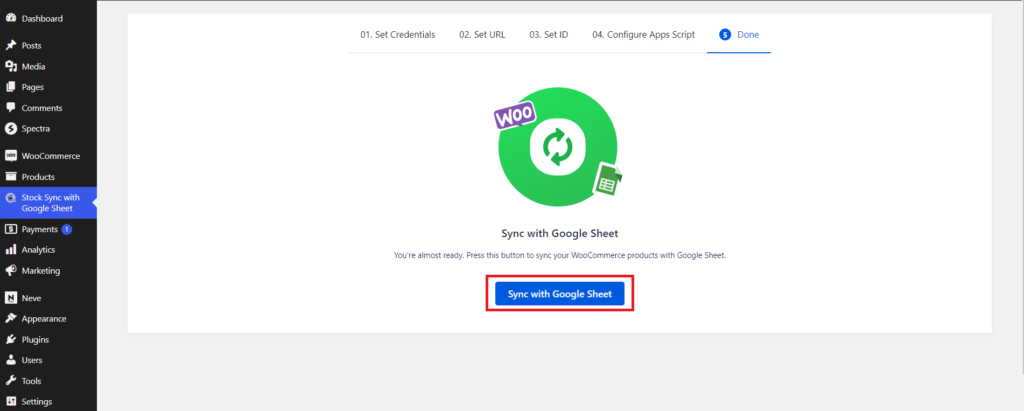
E i tuoi ordini WooCommerce saranno sincronizzati su fogli di Google.





