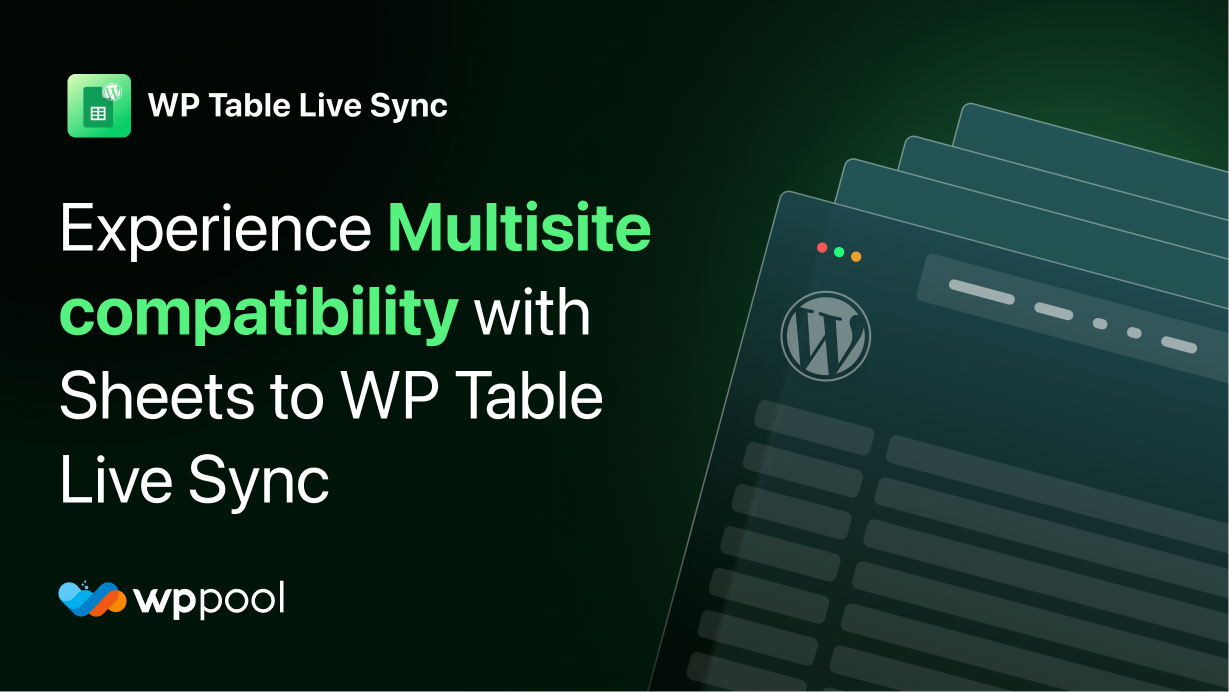WordPress Multisite consente di creare ed eseguire più siti WordPress da una singola installazione all'interno di un server. È una funzionalità utile e consente all'amministratore del sito Web di condividere plug -in compatibili multisito con i siti figlio. Quindi oggi discuteremo l'ultima integrazione multisito dei fogli di Google su WordPress Table, il miglior plug -in tabella WordPress nel repository in termini di flessibilità per l'importazione di tabelle in WordPress.
Sommario
- Cos'è WordPress Multisite
- Fogli Google al supporto multisito di tabella WordPress
- Come incorporare un foglio di Google in WordPress
- Conclusione
Cos'è WordPress Multisite
WordPress Multisite, noto anche come WordPress Multi-User (WPMU), è una funzione WordPress popolare utilizzando la quale è possibile creare e gestire più siti Web utilizzando una singola installazione WordPress . Questa funzione è in circolazione da WordPress 3.0 e consente di aggiornare e controllare facilmente i plugin dei tuoi siti Web da una singola dashboard.
Caratteristiche multisito WordPress :
- Le funzionalità multisito WordPress sono utili per gli amministratori del sito Web che desiderano eseguire una rete di siti Web o blog utilizzando una singola installazione. Tali reti multisito sono utilizzate in Siti Web aziendali, scuole, media e molti altri.
- È possibile creare una rete di sottodomini (https://new-site.temp.com) o directory (https://temp.com/new-site) per gestire facilmente i tuoi siti Web.
- WordPress Multisite autorizza due tipi di amministratori: super admin e amministratore regolare. Super Admins può installare e attivare plugin o temi su tutti i siti Web, configurare nuovi siti Web e gestire gli utenti. D'altra parte, gli amministratori regolari possono apportare modifiche al contenuto dei rispettivi siti Web.
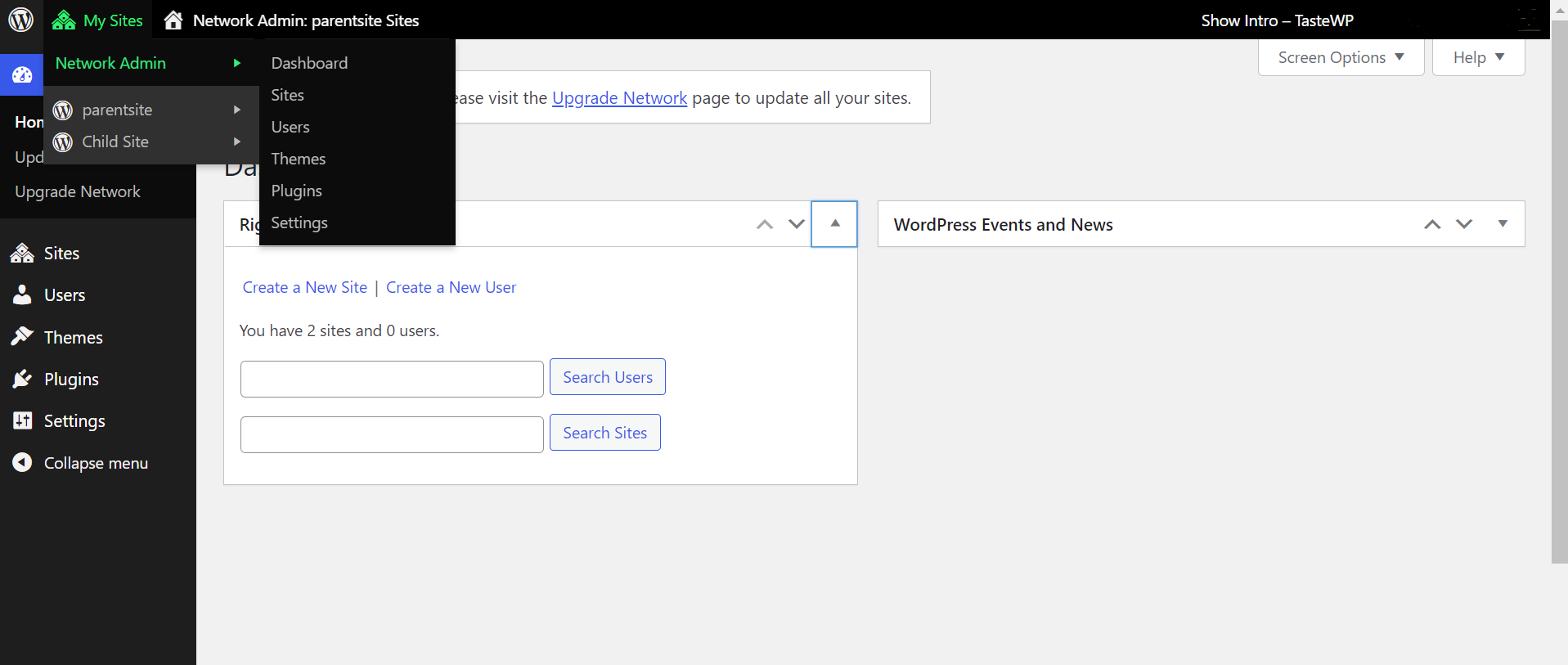
Fogli Google al supporto multisito di tabella WordPress
La visualizzazione di tabelle WordPress è sempre stata una seccatura per la comunità WordPress , specialmente per i non tecnologici. È qui che i fogli di Google su WP Table Live Sync brillano di più. Questo plugin assicura che anche qualcuno con una conoscenza di codifica zero o un'esperienza di sviluppo WordPress possano creare una tabella dall'aspetto professionale semplicemente completando alcuni semplici passaggi.
Le principali funzionalità di Sync Free Live Sync di WP Table Tabella includono:
- Sincronizzazione dei dati live
- Supporto a codificenza
- Blocco Gutenberg
- Mostra blocco informazioni
- Mostra le voci X.
- Filtri di scambio
- Consentire l'ordinamento
- Supporto di impaginazione
- Caricamento asincrono
- Barra di ricerca e molti altri.
Oltre a queste ricche caratteristiche, l'introduzione del supporto multisito con la versione 2.12.14 consentirà agli amministratori del sito Web di consentire le funzionalità di sincronizzazione della tabella su tutti i siti di figli contemporaneamente. Sia che tu possieda un sito Web con una rete di siti di blog o siti commercializzati, ogni proprietario del sito della tua rete può sincronizzare i dati dei loro fogli Google sulle tabelle WordPress .
Come incorporare un foglio di Google in WordPress
Passaggio 1: installare fogli su wp table live sincronizzati
Prima di tutto, vai a WP Dashboard -> Plugin -> Aggiungi nuovo. C'è tipo "Fogli al tavolo WP". Quindi installare e attivare il plug -in.
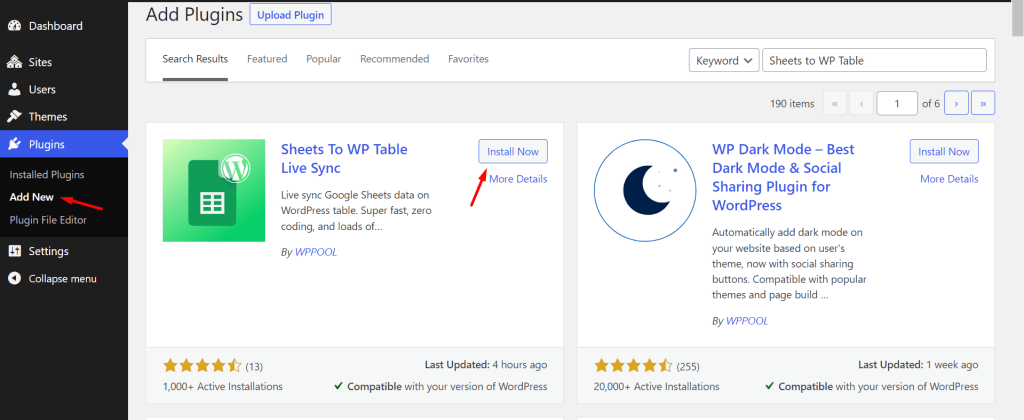
Passaggio 2: integrare i fogli di Google con WordPress
Dalla dashboard del plugin, seleziona "Crea tabella".
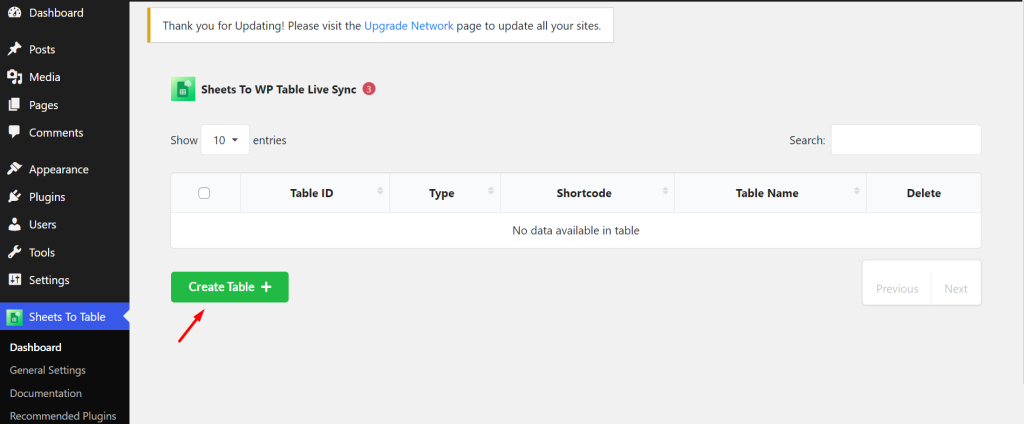
Quindi, copia l'URL del foglio di calcolo da fogli di Google che si desidera visualizzare sul tuo sito Web. Assicurarsi che i dati del foglio di calcolo siano accessibili al pubblico.
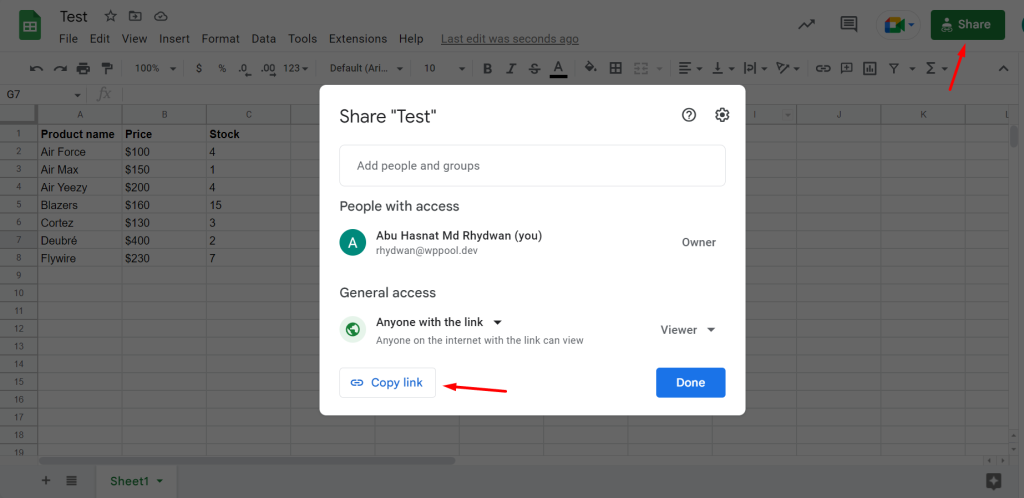
Dai un nome alla tabella, incolla il collegamento del foglio di calcolo nel menu plug -in e fai clic su "Fetch Data".
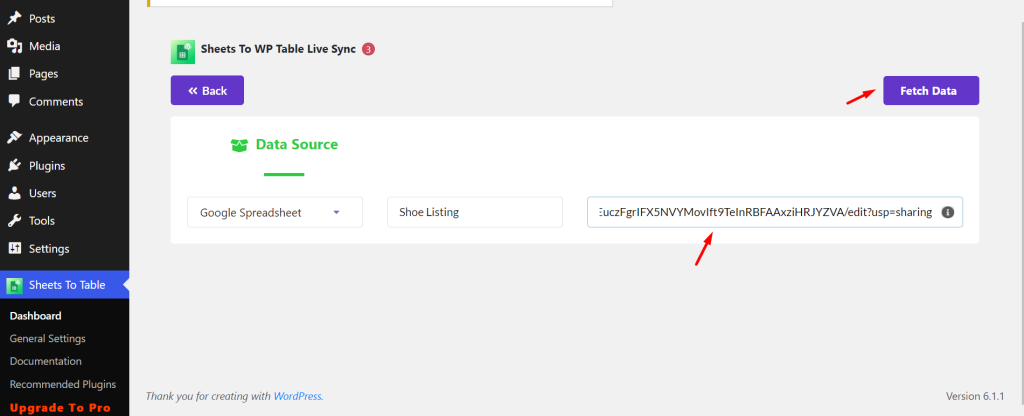
Fai le personalizzazioni desiderate e fai clic su "Salva e usa la tabella".
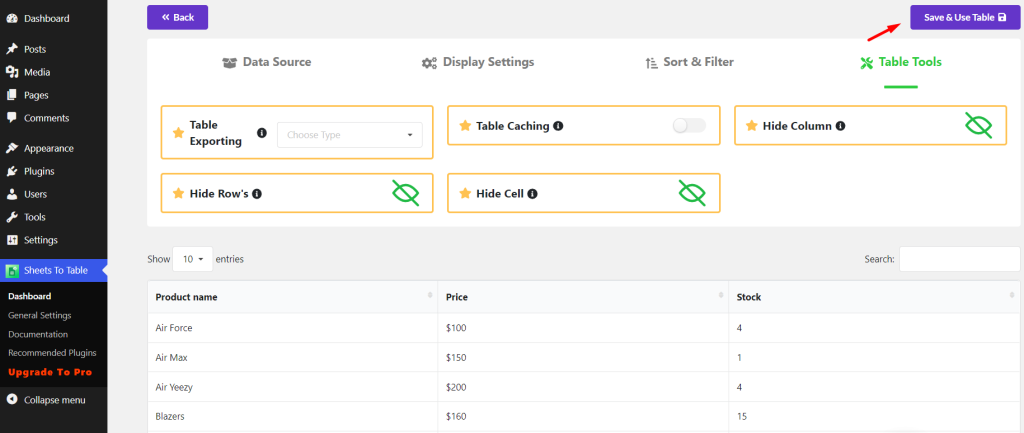
Passaggio 3: inserire la tabella in una pagina/post
Successivamente, vai a fogli sul cruscotto della tabella WP e copia il codifica del tabella.
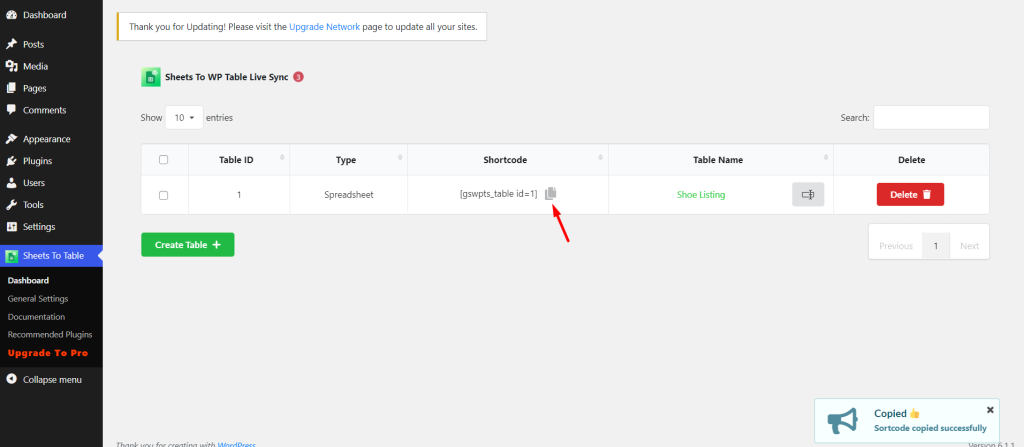
Quindi, vai a un post/pagina e incolla il cortometraggio per visualizzare la tabella. Puoi anche premere “/” e cerca "Fogli al tavolo WP" Per trovare il blocco Gutenberg e selezionare la tabella dalle impostazioni.
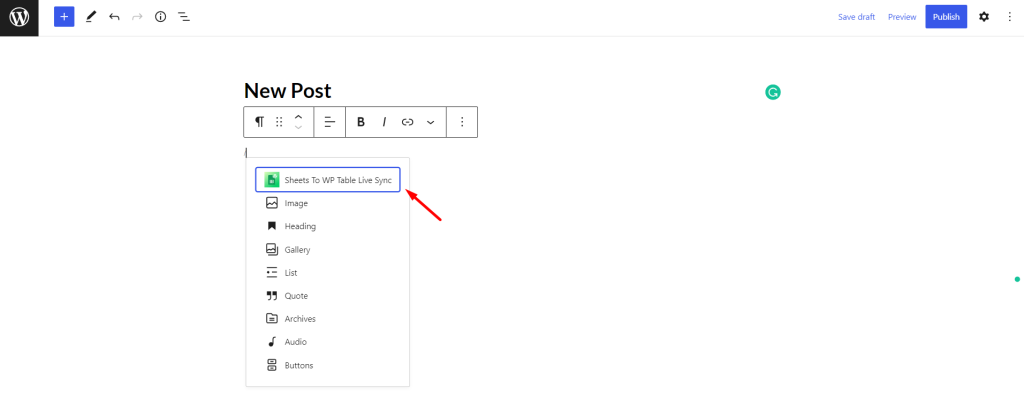
Passaggio 4: personalizzare e pubblicare la tabella
Puoi anche fare personalizzazioni in questa fase se non l'hai già fatto. Avvolgi le tue personalizzazioni e premi pubblica per rendere il tavolo visibile sul front -end.
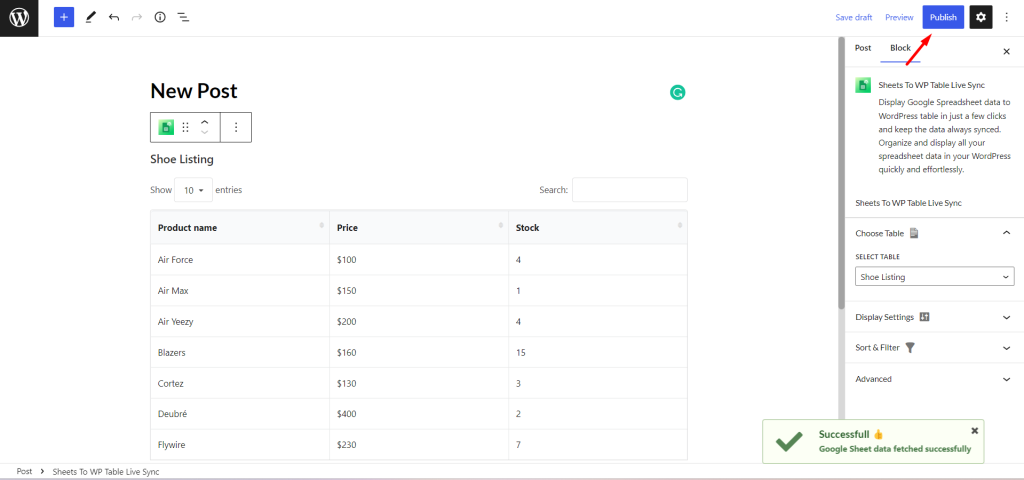
Boom! Il tuo tavolo è ora visibile sul post. È possibile modificare la tabella dal foglio di calcolo connesso e verrà aggiornato automaticamente.
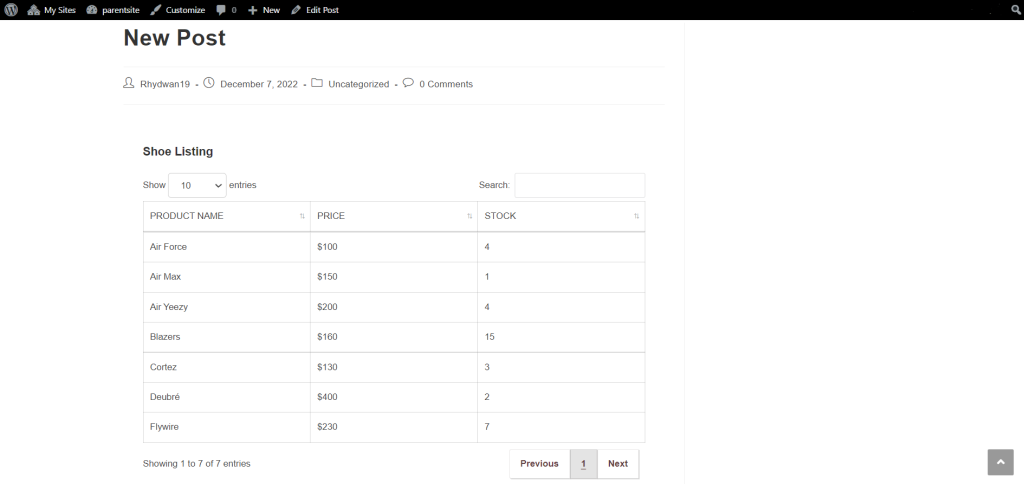
È possibile sbloccare la piena potenza dei fogli su WP Table Live Sync acquistando la versione premium fornita con CSS personalizzato, widget Element, caricamento più veloce della tabella, tavolo reattivo, stili di tabella pre-costruttori, esportazione di tabelle e altre potenti funzionalità.
Conclusione
Questo è tutto! Sincronizzazione live di fogli per tavolo WP è ora pronto per soddisfare le tue esigenze multisito WordPress . Attiva il plug -in e assicurati una funzione di sincronizzazione della tabella ricca attraverso la rete multisito. Commenta di seguito cosa ne pensi di questa funzione e ti torneremo.