Stai cercando un modo per migliorare le prestazioni del tuo sito Web WordPress ? Perché non provi a utilizzare Google Analytics?
In questo articolo, scopriremo la funzionalità di questo strumento e tutti i vantaggi che puoi aspettarti di usarlo. Per finire, spiegheremo anche come aggiungere Google Analytics al tuo sito Web WordPress . Impariamo come aggiungere Google Analytics a WordPress.
Tabella del contenuto
- Pro e contro della configurazione di Google Analytics senza un plugin
- Come aggiungere Google Analytics a WordPress senza un plugin
- Come aggiungere Google Analytics a WordPress con un plugin
- Conclusione
Pro e contro della configurazione di Google Analytics senza un plugin
Per la maggior parte degli utenti, è più intelligente utilizzare semplicemente un plug -in Google Analytics. È più semplice introdurre, configurare e rendere dovuto. Inoltre, non è necessario sottolineare eventuali aggiornamenti all'argomento o al processo di connessione di Google Analytics.
Nel caso in cui non si disponga di una particolare giustificazione per introdurre il processo di connessione di Google Analytics. Sinteneamente, suggeriamo semplicemente di scaricare un plug -in. È un processo meno complesso e più semplice.
In altri casi, ad alcune persone piace aggiungerlo senza il plugin.
Ci sono un paio di motivazioni dietro il perché: forse preferisci il comando diretto su ogni riga di codice aggiunta al tuo sito. O d'altra parte, hai una misura eccezionalmente limitata della capacità sul piano di facilitazione e non hai alcun desiderio di introdurre alcun plug -in accidentale.
Pro della configurazione di Google Analytics senza plug -in:
Ci sono i voti nella configurazione di Google Analytics senza un plug -in:
- Ottieni il pieno controllo sui dati raccolti
- Puoi scegliere quali pagine vuoi tenere traccia
- È un plug -in in meno da installare e gestire
Contro della configurazione di Google Analytics senza un plugin
Ci sono anche aspetti negativi per la configurazione di Google Analytics senza un plug -in:
- Potrebbe essere necessario aggiornare il codice ogni volta che modifichi il tema WordPress
- Dovrai sentirti a tuo agio con l'aggiunta di codice alle pagine
- Potresti perdere funzionalità extra fornite da alcuni plugin di Google Analytics
Come aggiungere Google Analytics a WordPress senza un plugin
Hai bisogno di solo sei semplici passaggi per aggiungere manualmente il codice di tracciamento.
Vediamo.
Passaggio 1: crea un account Google
Devi Crea un account Google Se non l'hai già fatto. Quindi imposta una proprietà come sito web.
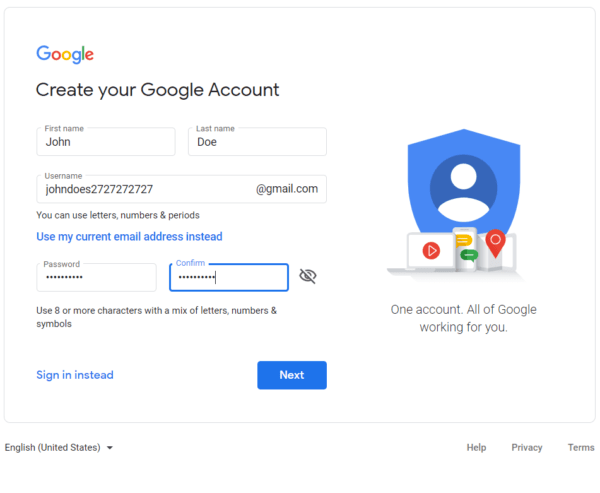
Passaggio 2: accedi a Google Analytics
Successivamente, accedi al tuo account Google Analytics utilizzando le tue credenziali.
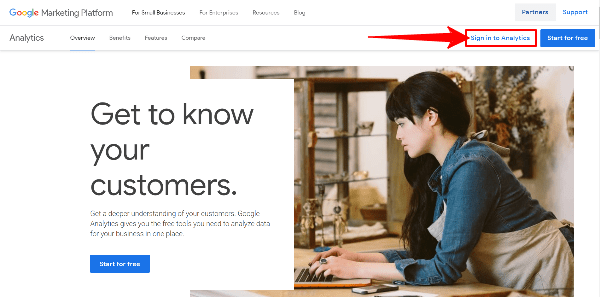
Con il tuo account Google creato, ora puoi accedere a Google Analytics. Seleziona il tuo indirizzo email e accedi.
Passaggio 3: ottieni il tuo ID di tracciamento di Google Analytics
Quando hai accesso al tuo account Google Analytics, devi andare nell'area di amministrazione nell'angolo in basso a sinistra della tua dashboard di Google Analytics.
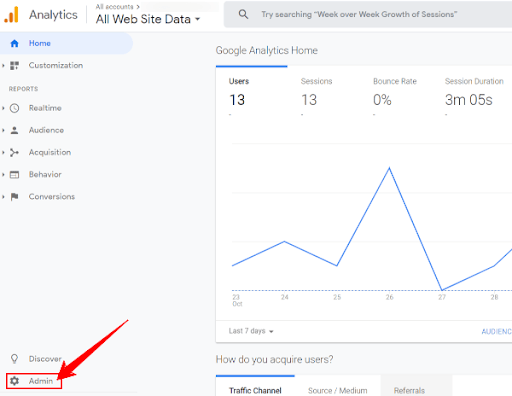
Vedrai tre colonne dei controlli delle impostazioni di amministrazione. Quindi nella colonna centrale, fare clic su Informazioni di monitoraggio e quindi selezionare il file Codice di tracciamento opzione.
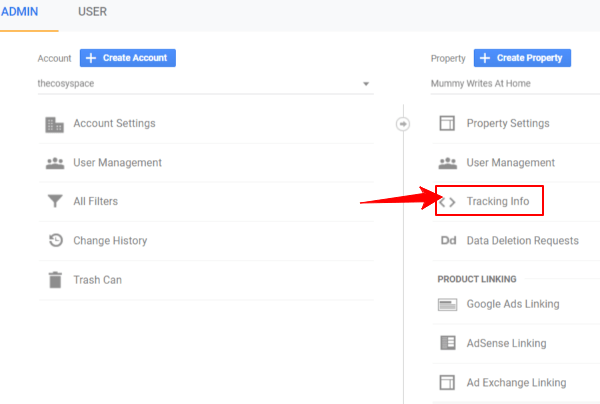
Passaggio 4: copia il tuo codice di tracciamento
Quindi la scheda Codice di tracciamento si aprirà e mostrerà l'ID di tracciamento univoco della tua proprietà, insieme al codice di tracciamento di Google Analytics completo.
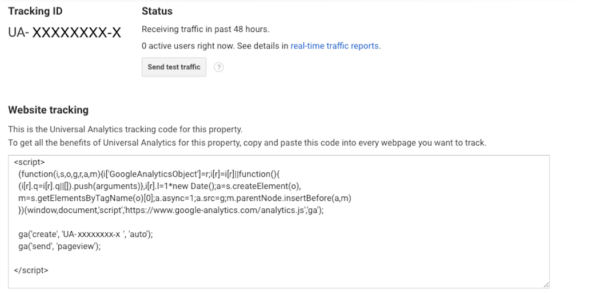
Una volta ottenuto il codice di tracciamento GA, assicurati di copiarlo per intero.
Passaggio 5: accedi a WordPress e aggiungi il codice
Dove nell'HTML della tua pagina web dovresti posizionare il tuo codice di tracciamento delle analisi?
Accedi al backend del tuo sito Web WordPress .
Una volta effettuato l'accesso, vai al Aspetto> Editor Scheda nella barra laterale. Su questa schermata, vedrai tutti i file del tuo sito visualizzati a destra e lo snippet del codice Google Analytics di ogni file viene visualizzato al centro della pagina.
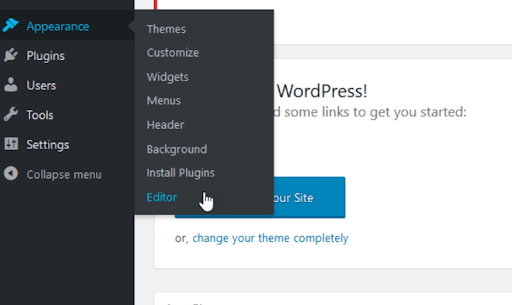
A meno che tu non abbia intenzione di tenere traccia dell'attività dei visitatori su determinate pagine del sito Web (improbabile), ti consigliamo di inserire il codice da qualche parte che applicherà automaticamente il sito di monitoraggio a livello del sito.
Dove puoi farlo?
Cerca il file header.php lungo il lato destro. Fai clic su di esso per aprirlo; L'editor di codice apparirà al centro dello schermo.
Cerca il tag di chiusura all'interno del codice. Un semplice CTRL + F ti aiuterà a individuarlo rapidamente.
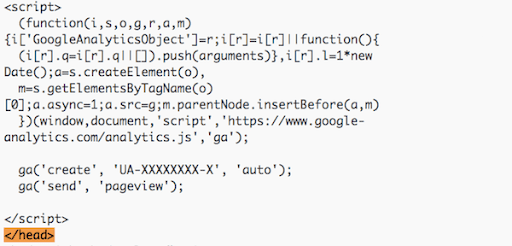
Usa la funzione di ricerca del browser per cercare il tag di testa di chiusura
Una volta trovato, inserisci il cursore poco prima del tag e incollare nel codice di tracciamento di Google Analytics. Quindi fare clic su File di aggiornamento Pulsante sotto l'editor di codice per salvare le modifiche.
Passaggio 6: testare la connessione a GA mentre aspetta
Dopo aver aggiunto Google Analytics a WordPress, ci vogliono da 24 a 48 ore per la popolazione di nuovi dati.
Quindi, mentre non inizierai a vedere immediatamente i dati sul traffico del tuo sito, puoi testare la connessione che hai stabilito.
Controlla restituendo alla pagina del codice di tracciamento in Google Analytics. A destra del tuo ID di tracciamento c'è un Aggiornamento dello stato. Per confermare che tutto funziona correttamente, fai clic su Invia traffico di prova. Questo aprirà il tuo sito in una piccola finestra.
Come aggiungere Google Analytics a WordPress con un plugin
Il modo più semplice per aggiungere il codice tag di Google Analytics a WordPress è con un plug -in.
Google Analytics for WordPress di MonsterInsights è il più popolare e semplifica l'aggiunta del codice di Google Analytics al tuo sito. La versione gratuita dovrebbe funzionare perfettamente a meno che tu non desideri funzionalità di monitoraggio e reporting avanzate. Quindi vorresti passare alla versione Pro.

- Installare e attivare il plug -in MonsterInsights.
- Avvia la procedura guidata per compilare informazioni sul tuo sito e premi il pulsante Connect MonsterInsights. Questo ti porterà attraverso alcune pagine di impostazioni che dovrebbero essere preselezionate per la configurazione.
- Successivamente, ti verrà richiesto di accedere al tuo account Gmail, chiedendo l'autorizzazione per accedere al tuo account Google.
- Fare clic su Consenti, quindi mostrerà l'account Google Analytics a cui si connetterà.
- Premi una connessione completa per connettersi al tuo account Google Analytics. Finirà offrendo un aggiornamento a Pro, ma è possibile selezionare il collegamento in fondo per terminare l'installazione senza aggiornare.
Ora siete tutti configurati e ora vedrai approfondimenti nel tuo Dashboard WordPress . Rapporti, impostazioni e qualsiasi altro strumento selezionato sono ora visibili nella dashboard WordPress .
Conclusione
Google Analytics è uno strumento Web Analytics gratuito che raccoglie informazioni cruciali riguardanti le prestazioni web e il pubblico di destinazione. Acquisando bit di conoscenza dell'esame Web, puoi accontentare le scelte basate sulle informazioni per diventare il tuo sito WordPress nel modo più competente. Confidiamo che questa guida abbia trovato utile su come aggiungere Google Analytics a WordPress. Nel caso in cui tu abbia ulteriori richieste, vai avanti e lascia un'osservazione sotto.








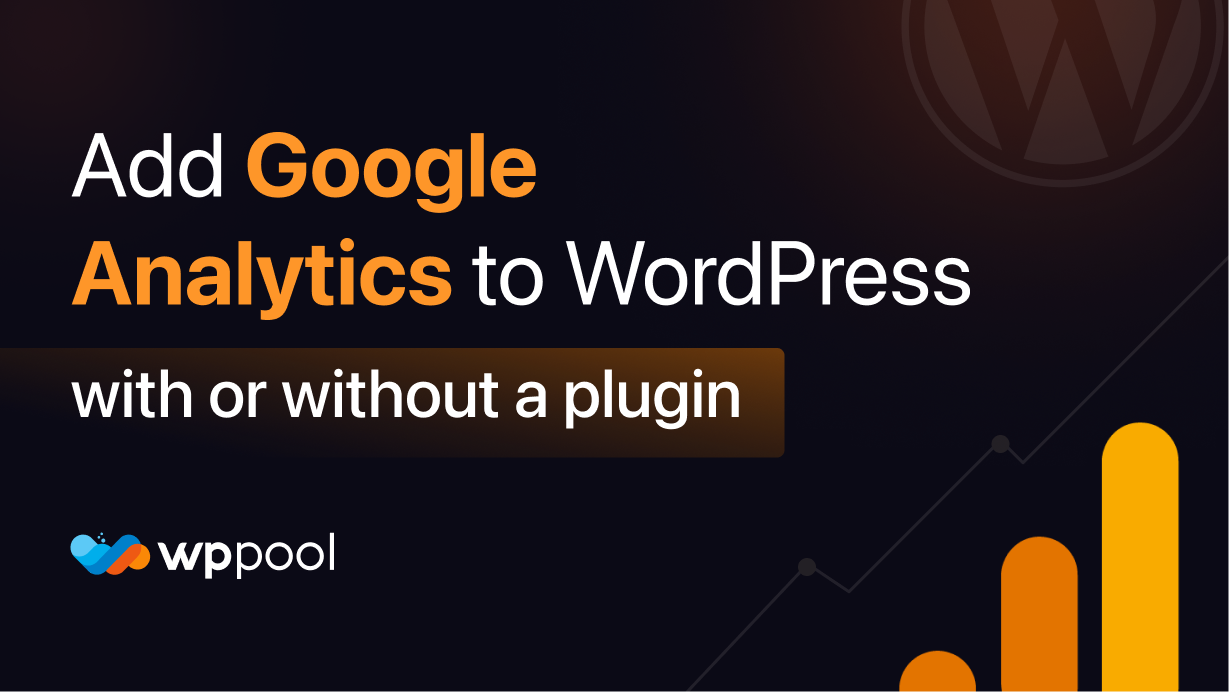
Grazie per aver condiviso davvero un bell'aspetto!