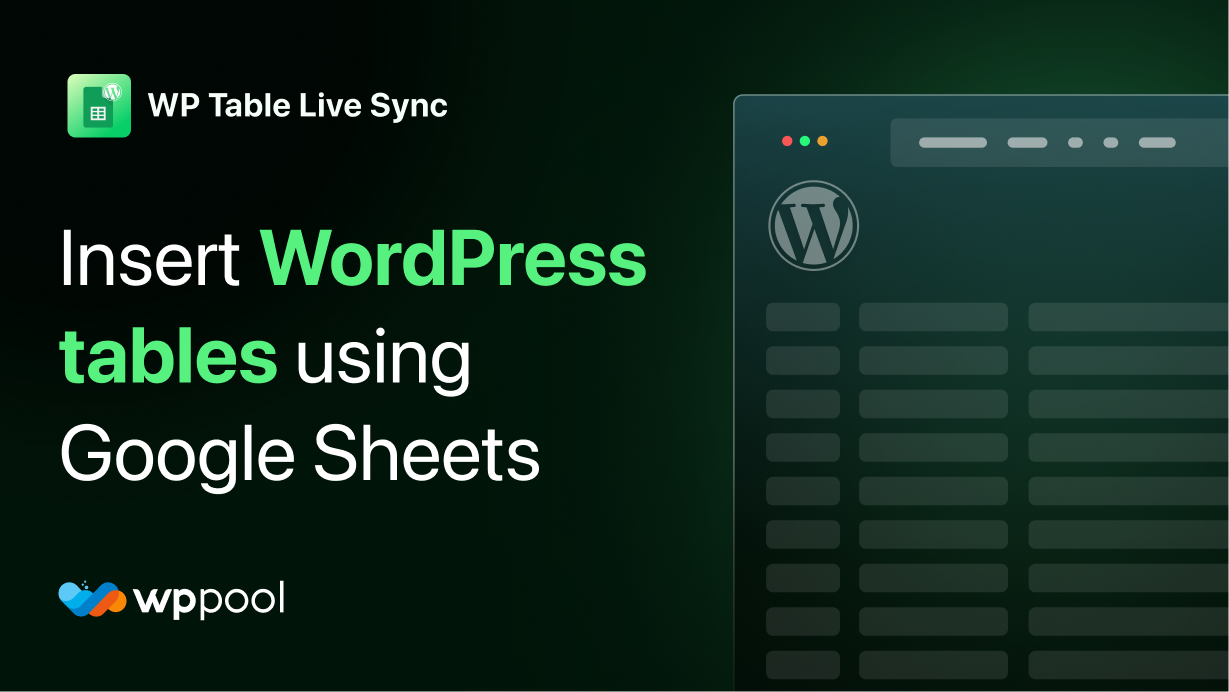Se vuoi leggere i dati da un foglio di calcolo non è sempre una buona idea. Devi sapere come incorporare fogli di Google nelle tabelle WordPress , che è uno dei fattori trainanti alla base di un sito Web di successo.
In passato, è stato necessario utilizzare un codice plug -in o HTML per creare una tabella in un post o una pagina WordPress .
In questo articolo, ti mostreremo come creare tabelle in post e pagine WordPress senza utilizzare un plug -in o alcun codice HTML. Copriremo anche come creare tabelle avanzate in WordPress con funzionalità di smistamento e ricerca.
Sommario
- Fogli di fogli di Google per WordPress Tabella Sync Live Plugin Funzionalità
- Come installare fogli Google su WP Table Live Sync
- Come inserire le tabelle WordPress usando fogli di Google
- Conclusione
Fogli di fogli di Google per WordPress Tabella Sync Live Plugin Funzionalità
Questo plugin ha alcune funzionalità uniche che lo distinguono da qualsiasi altro plug -in tabella WordPress nel repository WordPress .
Quando aggiungi o aggiorni i dati del foglio di calcolo di Google, anche i dati nella tabella sul sito WordPress si aggiorneranno. Quanto è bello? Questa è solo la punta dell'iceberg. Questo plugin ha anche altre funzionalità.
Potenti caratteristiche del plugin:
- Sincronizzazione dei dati live
- Sfrutta la cache per garantire un caricamento più veloce
- Supporto a codificenza
- Supporto di impaginazione
- Blocco Gutenberg
- Scrollazione verticale
- Supporto per widget Element
- Sincronizzazione delle righe illimitate dal foglio di Google
- Tabella di esportazione da CSV, Excel, PDF, JSON
- 6 stili di tavolo pre-costruito
- CSS personalizzato
- E altro.
Come installare fogli Google su WP Table Live Sync
Per incorporare i fogli di Google in WordPress è necessario installare il plug -in. L'installazione del plug -in Sync di Google Foglio di calcoli su WP TABLE è molto semplice e semplice. Puoi facilmente installare questo plug -in proprio come qualsiasi altro plug -in tabella WordPress . Inoltre, puoi installare questo plug -in direttamente sul tuo sito web.
Per installare il plug -in, vai a WP admin–> plugin -> aggiungi nuovo. Devi digitare Sincronizzazione live di fogli di Google su WP Tabella. Troverai il plug -in del tavolo WP. Installare e attivare il plug -in.
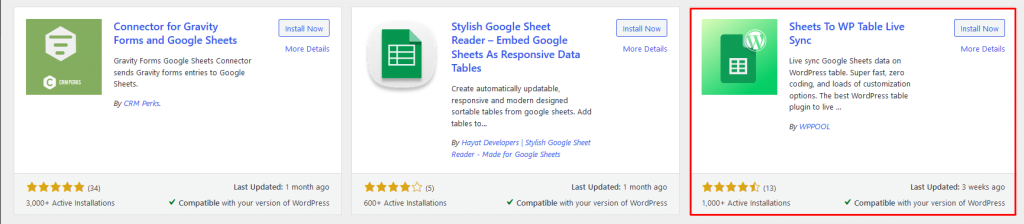
Come inserire le tabelle WordPress usando fogli di Google
Quando hai finito Installazione del plugin WordPress , Hai bisogno di una guida su come creare facilmente una tabella che raggiunga i dati dal tuo foglio di calcolo di Google.
Passaggio 1: a partire dalla prima tabella
Quindi, inizieremo con la creazione della tua prima tabella utilizzando questo foglio di calcolo di Google sul plug -in WordPress .
Spero che tu abbia già creato un foglio di calcolo di Google. Altrimenti, è necessario creare un foglio Excel utilizzando i fogli di calcolo di Google. Tuttavia, preferiamo che tu ne usi uno esistente perché quello esistente avrà più dati.
Dopo aver creato il foglio, fare clic sull'opzione file e fare clic su Pubblica sul Web pulsante. Pubblicherà il tuo foglio sul Web e sarà facilmente accessibile.

Scegli l'intero documento e seleziona Pubblicare.

Per personalizzare la tabella direttamente dalla dashboard WordPress è necessario consentire all'editor di accedere. Devi fare clic su Condividere pulsante e dare il Editore accesso.

Torna al cruscotto WordPress . Lì navigare a WP admin–> fogli alla tabella -> Crea tabella.
Per rendere univoca la tua tabella WordPress devi scegliere un nome. Seleziona l'opzione di foglio di calcolo Google dalla casella a discesa. Ora inserisci l'URL sulla barra laterale. Fare clic su Fetch Data pulsante per continuare.

Vedrai che il tavolo viene esportato.

Dopo l'esportazione della tabella, è possibile visitare le impostazioni di visualizzazione e,
- Abilita di mostrare il titolo del tavolo
- Selezionare le righe predefinite per pagina
- Abilita blocco informazioni
- Mostra le voci X.
- Filtri di scambio
- Scambia elementi inferiori.

Se vai a Ordind & Filter, troverai anche alcune opzioni lì,

Se vai agli strumenti di tabella, vedrai che puoi selezionare come importare la tabella. Come CSV, JSON, PDF, Excel, Stampa, ecc. Fai clic su Salva tabella per finire.

Passaggio 2: gestire la tabella
Quando vai a Fogli alla tabella -> Gestisci tavolo, troverai il codifica per la tabella creata, per quella tabella che puoi utilizzare per inserire la tabella in qualsiasi pagina.

Inoltre, puoi aggiornare la tabella,

Mentre puoi eliminare anche il tavolo da qui.

Passaggio 3: impostazioni generali
Se navighi a WP admin–> fogli alla tabella -> Impostazioni generali, Troverai tre opzioni,
- Caricamento asincrono, quando lo abiliti caratteristica Per caricare la tabella nella parte anteriore dopo aver caricato tutti i contenuti con un pre-caricatore. Questo aiuterà il tuo sito Web a caricare velocemente.
- Scheda di fogli di calcolo multipli, questa funzione ti consente di scegliere e salvare più schede di fogli di calcolo
- Connessione tabella: con questa funzione consentirà di collegare più tabelle in una singola pagina.

Ecco come è possibile impostare fogli Google sul plug -in Sync Live Tabella WordPress .
Conclusione
Come abbiamo detto in precedenza, mostrare molti dati senza alcuna organizzazione adeguata può portare al disastro. E quando non puoi mostrare i tuoi dati di conseguenza, perderai l'interesse dei tuoi utenti. Perché non otterranno o troveranno i dati desiderati che stanno cercando e lasceranno il tuo sito.
Ma quando usi una tabella per mostrare questi dati, puoi convincere i tuoi utenti. Se si dispone di un plug -in da tavolo come i fogli per la tabella WordPress in diretta, l'aggiunta di una tabella sul tuo sito non sarà un problema.