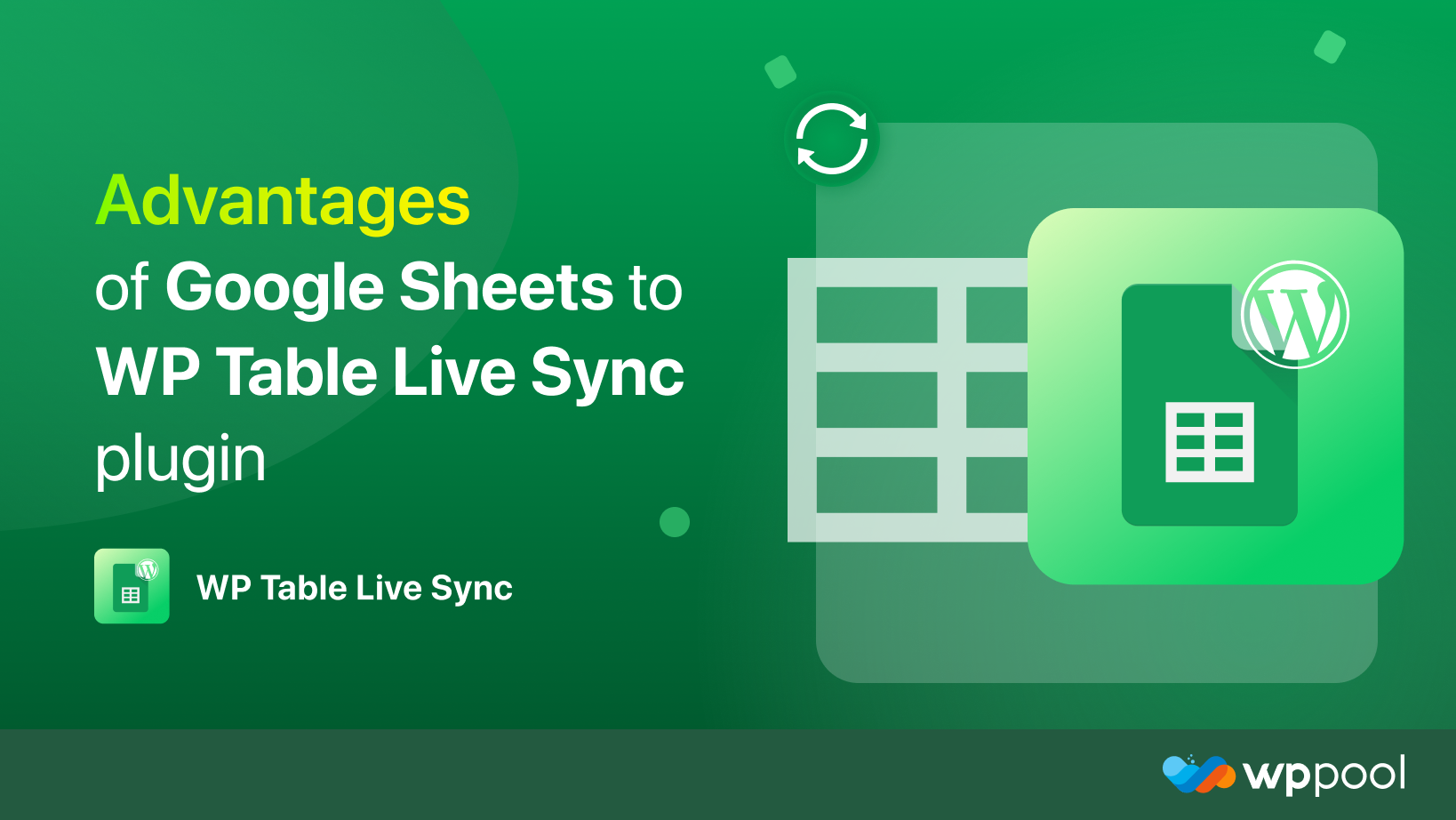Laten we het hebben over de voordelen van de Google Sheets to WP Table to Live Sync Plugin.
Stel dat u een reiswebsite hebt. U wilt alle gegevens weergeven over de timings van uw vliegtuig, bus- en treinschema's. Het tonen van zoveel gegevens kan echter een ontmoedigende taak zijn. Omdat op een georganiseerde manier zoveel informatie kan tonen.
U kunt dit probleem echter eenvoudig oplossen met behulp van een tabel. U kunt al uw gegevens in een tabel weergeven. Als u WordPress op uw site gebruikt, hebben we de beste WordPress -tabel -plug -in voor u. "Google Sheets to WP Table to Live Sync”. Deze unieke plug-in helpt u om gegevens uit uw Google-spreadsheet te importeren en naar de WordPress tabel te exporteren. Dat betekent dat het een auto-sync-functie heeft.
Laten we beginnen.
Tabel met inhoud
- Belangrijke voordelen van het gebruik van Google Sheets to WP Table Live Sync Plugin
- Hoe gebruik ik Google Sheets voor WordPress Table Live Sync Plugin?
- Conclusie
Belangrijke voordelen van het gebruik van Google Sheets to WP Table Live Sync Plugin
Of u het nu leuk vindt of niet, het gebruik van een tabel op uw WordPress -website is een zware klus. Met behulp van de Google Sheets to WP Table to Live Sync Plugin, kunt u niet alleen een gegevenstabel op uw website plaatsen, maar ook eenvoudig uw gegevens synchroniseren. Deze plug -in geeft u voordelen zoals,
Update gegevens op Google Sheet en deze wordt automatisch uw gegevens gesynchroniseerd
Dit is een van de belangrijkste en coole functies van de Google Sheets to WP Table Live Sync Plugin. Het zal alle gegevens automatisch synchroniseren. De gegevenstabel van uw website wordt bijgewerkt door al uw gegevens uit de tabel of uw Google -spreadsheet te exporteren.
Dit betekent dat u alleen uw gegevens op uw Google -blad hoeft bij te werken. Deze plug -in zorgt ervoor dat de gegevens hier ook worden bijgewerkt.
Deze plug -in kan maximaal 15 rijen gegevens halen
Wanneer we Maak een Google -spreadsheet, we creëren toch niet klein, of wel? We maken minimaal 10-12 rijen datasheets, nietwaar? Maakt niet uit. Deze plug -in kan die gegevens ook ophalen.
Ja, u kunt 15 rijen gegevens tegelijk ophalen van uw Google -spreadsheet.
U kunt een andere tabelnaam gebruiken
Het is niet abnormaal dat we verschillende namen toewijzen aan onze gegevenstabellen. U hoeft niet dezelfde tabelnaam te gebruiken als uw Google -blad. U kunt uw tabel de gewenste naam hernoemen in de WordPress -site.
Shortcode ondersteund
Shortcode maakt het leven gemakkelijker en u kunt shortcodes gebruiken om de functie overal te plaatsen op de website. U vindt automatisch gegenereerde shortcodes en u kunt dat gebruiken om de tabel op de pagina in te voegen.
Zoekbalk toegevoegd & Info blok ondersteuning
Als u veel gegevens op uw tabel hebt, kunt u ze zoeken met de zoekbalk. Ja, u hoeft uw gegevens niet handmatig te zoeken. In plaats daarvan kunt u typen wat u zoekt en die gegevens gemakkelijk vinden.
Met de ondersteuningsondersteuning van de info -blok krijgt u in één oogopslag een idee van de gegevensequentie van uw tabel.
Gutenberg Block Support & Elementor Widget Support
De Google -spreadsheet naar WP Table Live Sync Plugin ondersteunt ook Gutenberg -blokken. U kunt uw tafels op elk gewenst moment beheren met het Gutenberg -blok.
Samen met Gutenberg ondersteunt het ook de Elementor -widget. Nu kunt u uw tafelgegevens moeiteloos dan ooit organiseren.
Deze plug -in reageert op elk apparaat. Met deze plug -in kunnen instorten op mobiele en tabletschermen.
Exporttabel exporteren & Onbeperkt rijsynchronisatie van Google Sheet
Dit is een van de meest interessante functies. U kunt uw tabel exporteren via CSV, Excel, PDF, JSON, afdrukken, tabelkopie is eenvoudig op deze plug -in. U kunt ook zoveel rijgegevens ophalen die u in de WordPress -tabel wilt weergeven.
U kunt ook verticaal in de tabel scrollen. Als u deze functie activeert, kan de tabel zich gedragen als een plakkerige header.
Hoe Google Sheets te installeren en te gebruiken voor WP Table Live Sync Plugin?
Na het installeren van de Google -spreadsheet op de WordPress -plug -in, moet u weten hoe en waar u deze kunt gebruiken. U vindt alle opties in het menu van uw WordPress -dashboard.
Uw eerste tafel maken
We gaan dus beginnen met het maken van uw eerste tabel met behulp van deze Google -spreadsheet naar WordPress -plug -in.
In het begin moet u een Excel -blad maken met behulp van Google -spreadsheets of u kunt ook een bestaande. Klik op de bestandsoptie en klik op de Publiceer op internet knop. Het publiceert uw blad naar het web en het is gemakkelijk toegankelijk.

Kies het hele document en selecteer Publiceren.

Nu moet u op de Deel knop en geef de Editor toegang.

Ga terug naar het WordPress -dashboard. Daar navigeren naar WP admin–> vellen naar tabel -> Tabel maken.
Geef uw tabel een naam. Selecteer de optie Google spreadsheet in de vervolgkeuzelijst. Voer nu de URL op de zijbalk in. Klikken op Gegevens ophalen knop om door te gaan.

U zult zien dat de tabel wordt geëxporteerd.

Nadat de tabel is geëxporteerd, kunt u naar weergave -instellingen gaan en,
- Schakel de tabeltitel in
- Selecteer standaardrijen per pagina
- Info -blok inschakelen
- Toon X -inzendingen
- Swap -filters
- Wissel onderste elementen.

Als u gaat sorteren en filteren, vindt u daar ook enkele opties,

Als u naar tabelhulpmiddelen navigeert, ziet u dat u kunt selecteren hoe u de tabel kunt importeren. Zoals CSV, JSON, PDF, Excel, Print, etc. Klik op Bewaar tabel om af te maken.

Beheer de tabel
Nu, als je naartoe gaat Sheets to Table -> Tabel beheren, u vindt de shortcode, voor die tabel die u kunt gebruiken om de tabel op elke pagina in te voegen.

Ook kunt u de tabel bijwerken,

Terwijl u de tabel hier ook kunt verwijderen.

Algemene instellingen
Als u naar WP admin-> vellen om tabel te tabel -> Algemene instellingen, U vindt drie opties,
- Asynchrone laden, Schakel deze functie in om de tabel in de frontend te laden na het laden van alle inhoud met een pre-loader. Dit helpt uw website snel te laden. Als u deze functie niet wilt inschakelen, wordt de tabel elke keer geladen met het herladen van de browser.
- Multiple spreadsheet -tabblad, met deze functie kunt u meerdere spreadsheet -tabbladen kiezen en opslaan
- Tabelaansluiting, met deze functie kunt u meerdere tabel op één pagina verbinden.

Dat is hoe u Google Sheets kunt instellen op WordPress Table Live Sync Plugin.
Conclusie
Het tonen van veel gegevens zonder een goede organisatie kan leiden tot een ramp. En wanneer u uw gegevens niet dienovereenkomstig kunt laten zien, verliest u de interesse van uw gebruikers. Omdat ze de gewenste gegevens die ze zoeken niet zullen krijgen of vinden en uw site verlaten.
Maar wanneer u een tabel gebruikt om deze gegevens te tonen, kunt u uw gebruikers overtuigen. Wanneer u een tabel -plug -in zoals vellen naar WordPress -tabel Live Sync heeft, is het toevoegen van een tabel aan uw site niet een probleem.