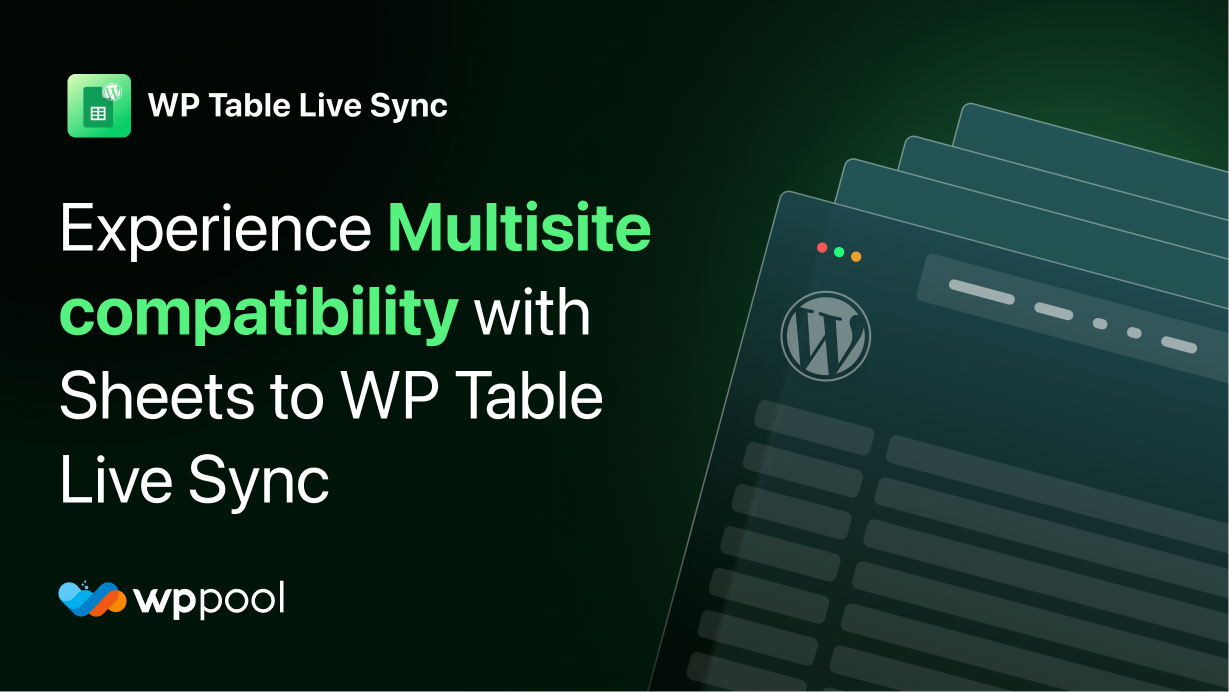WordPress Multisite kunt u meerdere WordPress -sites maken en uitvoeren van een enkele installatie binnen een server. Het is een handige functie en stelt de website -admin in staat om multisite compatibele plug -ins te delen met de kindersites. Dus vandaag zullen we de nieuwste multisite -integratie van Google Sheets to WordPress -tabel bespreken, de beste WordPress -tabel -plug -in in de repository in termen van flexibiliteit om tabellen in WordPresste importeren.
Inhoudsopgave
- Wat is WordPress Multisite
- Google Sheets to WordPress Tabel Multisite ondersteuning
- Hoe een Google -blad in te sluiten in WordPress
- Conclusie
Wat is WordPress Multisite
WordPress Multisite, ook bekend als WordPress Multi-User (WPMU), is een populaire WordPress functie waarmee u meerdere websites kunt maken en beheren met behulp van een enkele WordPress installatie. Deze functie bestaat al sinds WordPress 3.0 en stelt u in staat om de plug -ins van uw websites eenvoudig bij te werken en te bedienen vanuit één dashboard.
WordPress Multisite -functies:
- WordPress Multisite -functies zijn handig voor website -beheerders die een netwerk van websites of blogs willen uitvoeren met behulp van een enkele installatie. Dergelijke multisite -netwerken worden gebruikt in Bedrijfswebsites, scholen, nieuwsmedia en nog veel meer.
- U kunt een netwerk van subdomeinen maken (https://new-site.temp.com) of mappen (https://temp.com/new-site) om uw websites eenvoudig te beheren.
- WordPress Multisite machtigt twee soorten beheerders: superbeheerder en reguliere admin. Superbeheerders kunnen plug -ins of thema's op alle websites installeren en activeren, nieuwe websites instellen en gebruikers behandelen. Aan de andere kant kunnen reguliere beheerders alleen wijzigingen aanbrengen in de inhoud van hun respectieve websites.
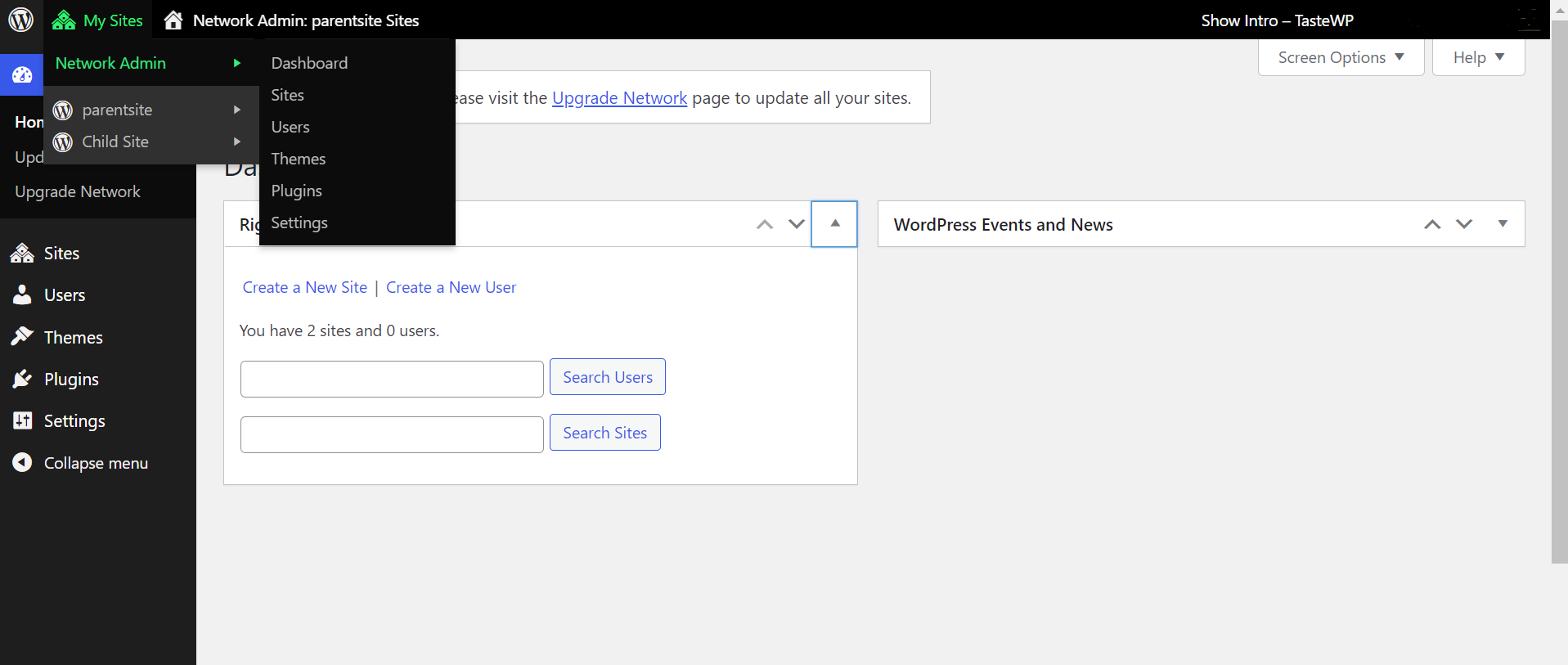
Google Sheets to WordPress Tabel Multisite ondersteuning
WordPress tabellen weergeven zijn altijd een gedoe geweest voor de WordPress gemeenschap, vooral voor niet-techniek. Dit is waar Google Sheets to WP Table Live Sync het meest schijnt. Deze plug-in zorgt ervoor dat zelfs iemand met nul coderingskennis of WordPress ontwikkelingservaring een professioneel ogende tabel kan creëren, simpelweg door een paar eenvoudige stappen te voltooien.
Major Google Sheets to WP Table Live Sync gratis functies zijn onder meer:
- Live gegevenssynchronisatie
- Shortcode -ondersteuning
- Gutenberg -blok
- Toon info -blok
- Toon X -inzendingen
- Swap -filters
- Sorteren toestaan
- Paginatiebestending
- Asynchrone laden
- Zoekbalk en nog veel meer.
Naast deze rijke functies, stelt de introductie van multisite -ondersteuning met versie 2.12.14 websitebeheerders in staat om synchronisatie -functies op alle onderliggende sites tegelijk toe te staan. Of u nu een website bezit met een netwerk van blogsites of gecommercialiseerde sites, elke site -eigenaar in uw netwerk kan zijn Google Sheets -gegevens op WordPress -tabellen synchroniseren.
Hoe een Google -blad in te sluiten in WordPress
Stap 1: Installeer vellen op WP Table Live Sync
Allereerst, ga naar WP Dashboard -> plug -ins -> Nieuw toevoegen. Daar type "Sheets to WP Table". Installeer en activeer vervolgens de plug -in.
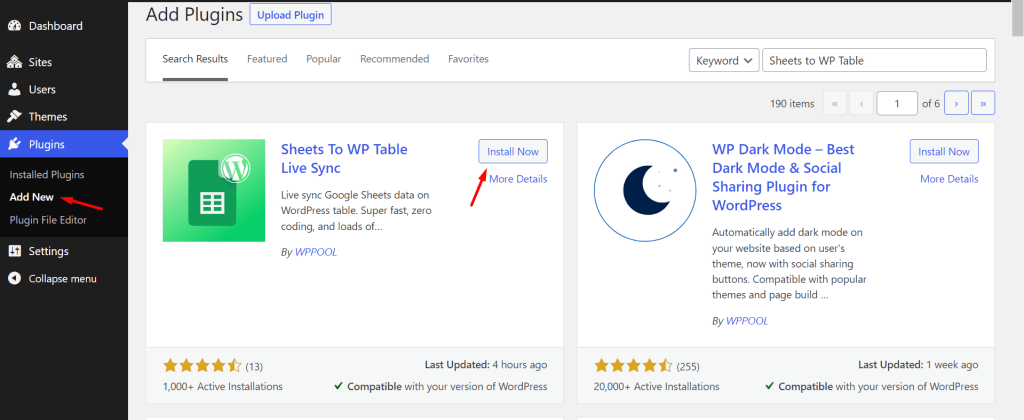
Stap 2: Integreer Google Sheets met WordPress
Selecteer vanuit het plug -in dashboard "Tabel maken".
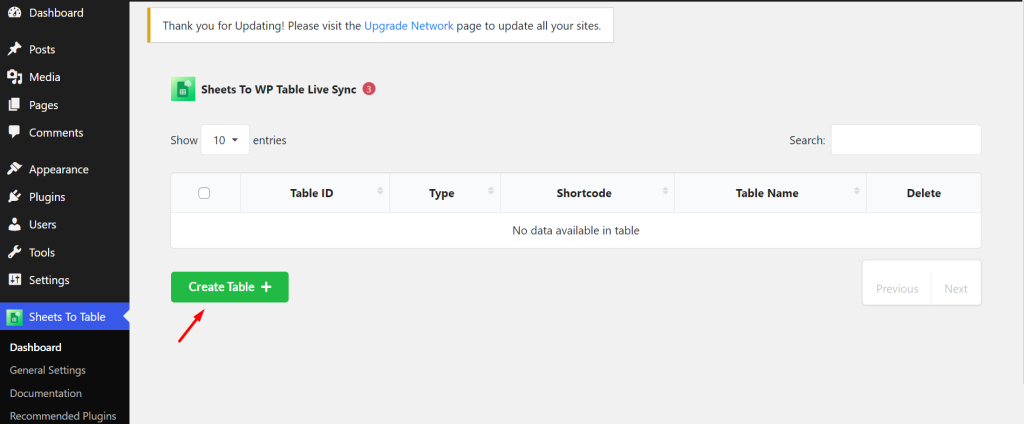
Kopieer vervolgens de spreadsheet -URL van Google Sheets die u op uw website wilt weergeven. Zorg ervoor dat de spreadsheetgegevens openbaar toegankelijk zijn.
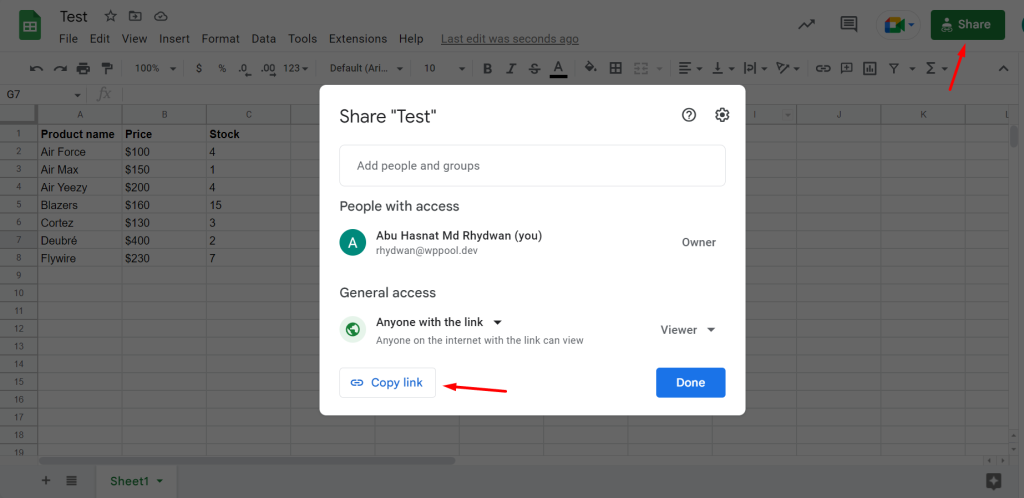
Noem uw tabel, plak de spreadsheet -link in het plug -inmenu en klik op "Ophalen gegevens".
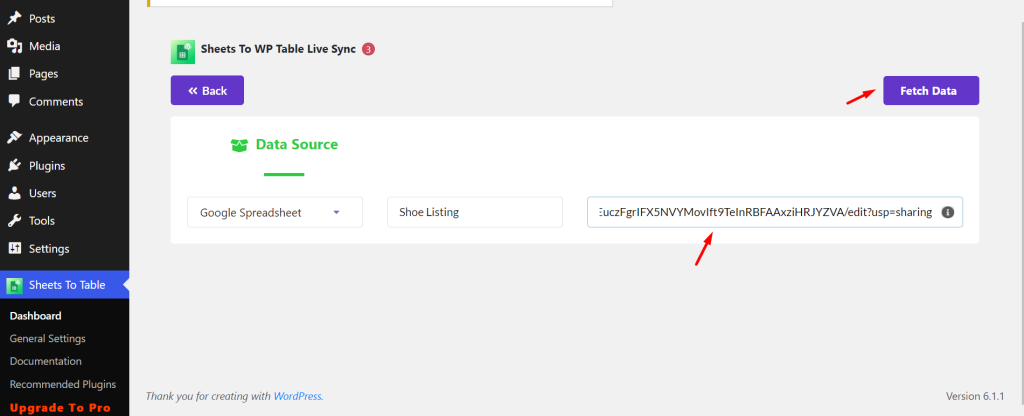
Maak de gewenste aanpassingen en klik op "Tabel opslaan en gebruiken".
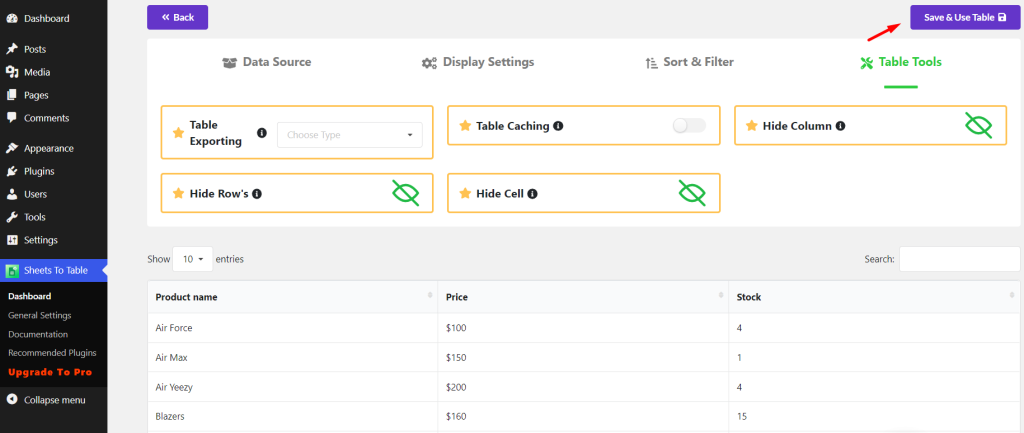
Stap 3: Plaats de tabel in een pagina/post
Navigeer daarna naar vellen naar het WP -tabeldashboard en kopieer de tabel shortcode.
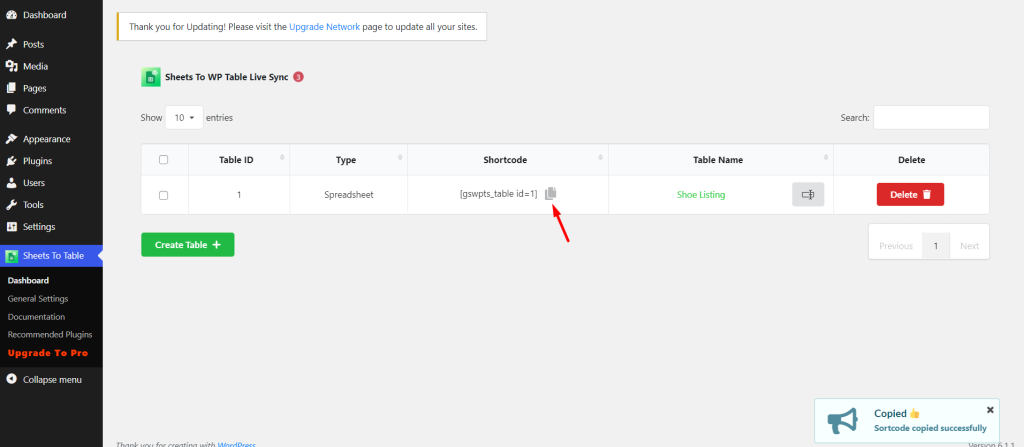
Ga vervolgens naar een bericht/pagina en plak de shortcode om uw tabel weer te geven. U kunt ook drukken “/” en zoeken "Sheets to WP Table" Om het Gutenberg -blok te vinden en uw tabel te selecteren in de instellingen.
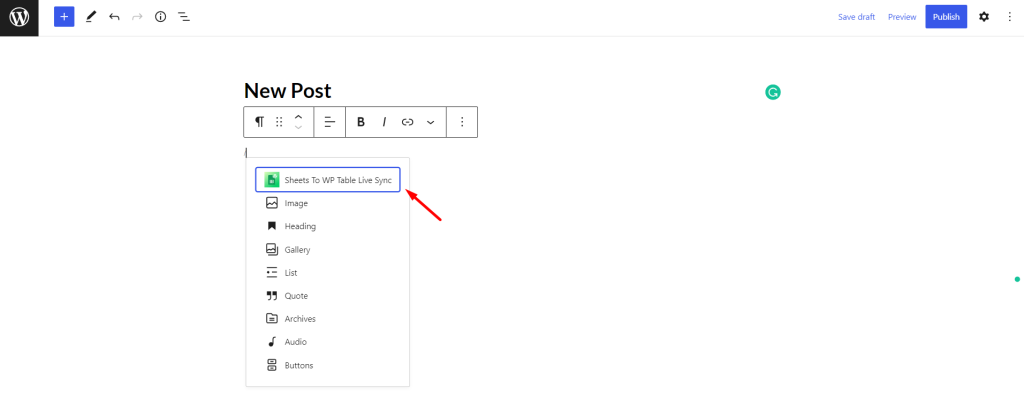
Stap 4: Pas de tabel aan en publiceer de tabel
U kunt in dit stadium ook aanpassingen maken als u dit nog niet hebt gedaan. Sluit uw aanpassingen af en druk op publicatie om uw tafel zichtbaar te maken aan de voorkant.
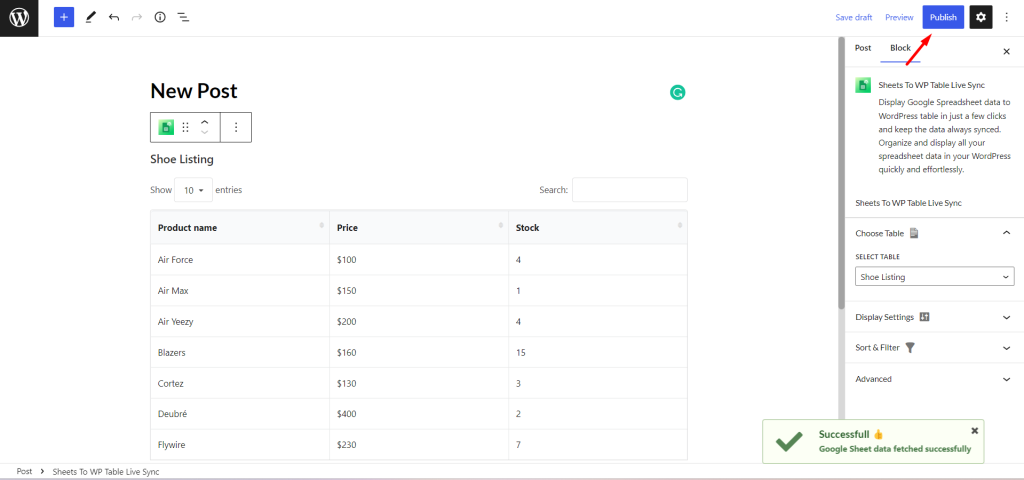
Boom! Uw tafel is nu zichtbaar op de post. U kunt de tabel bewerken van de verbonden spreadsheet en deze wordt automatisch bijgewerkt.
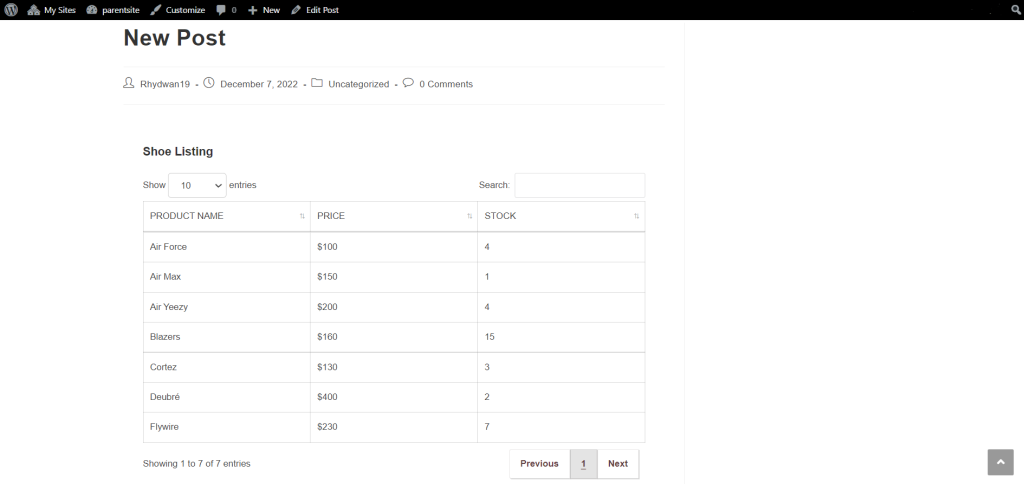
U kunt de volledige kracht van vellen live-synchronisatie van de WP-tabel ontgrendelen door de premiumversie te kopen die wordt geleverd met aangepaste CSS, Elementor-widget, snellere tabelbelasting, responsieve tabel, voorgebouwde tabelstijlen, tabeluitvoer en andere krachtige functies.
Conclusie
Dat is het! Sheets to WP Table Live Sync is nu klaar om aan uw WordPress Multisite -behoeften te voldoen. Activeer de plug -in en zorg voor een rijke tabelsynchronisfunctie in uw multisite -netwerk. Reageer hieronder wat je van deze functie vindt en we zullen contact met je opnemen.