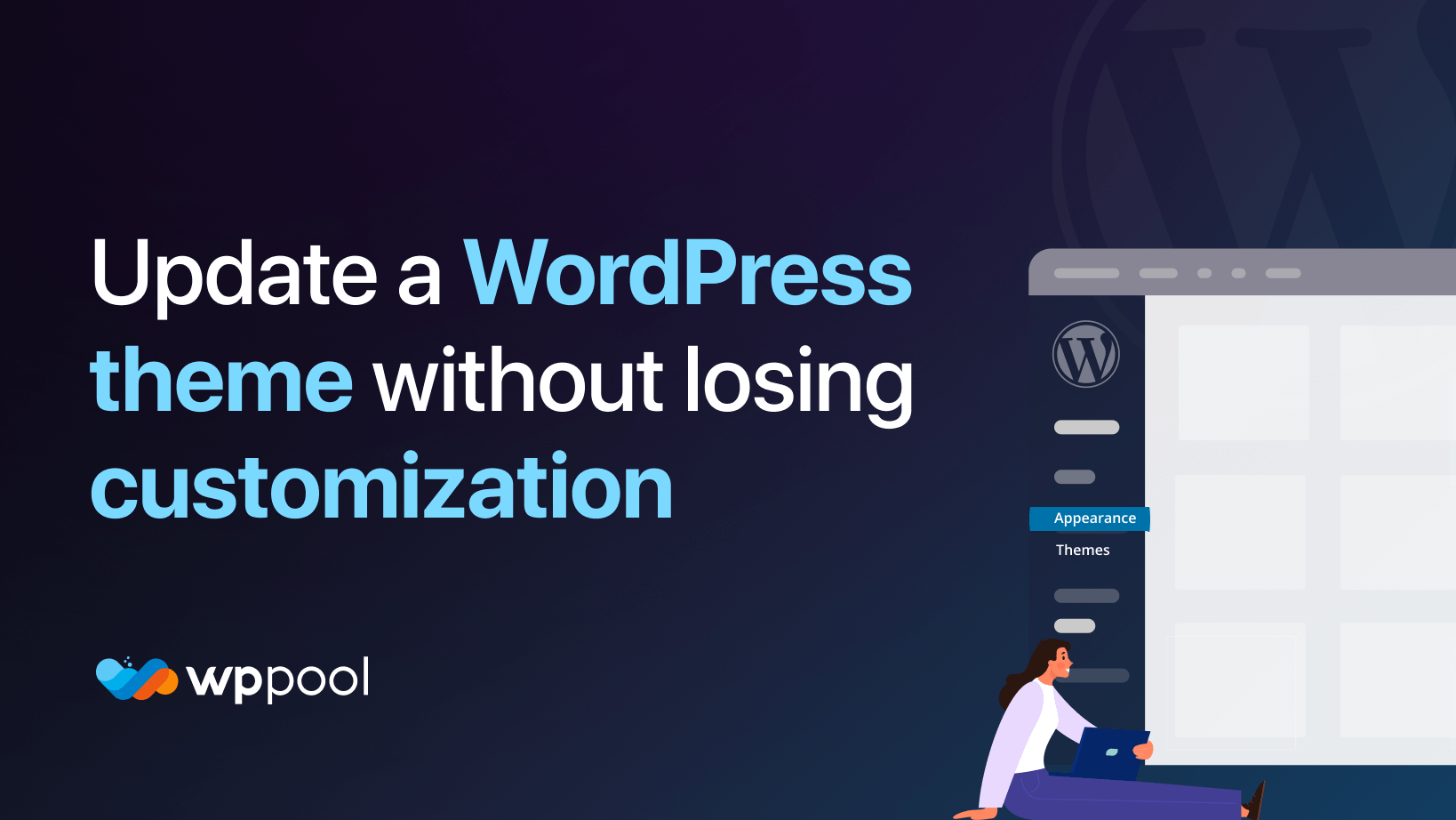We gaan bespreken hoe we een WordPress -thema in deze gids kunnen bijwerken.
Een van de beste aspecten van WordPress is de flexibiliteits- en aanpassingsopties. Evenzo zijn WordPress -thema's een andere geweldige WordPress -functie die de persoonlijkheid van uw website volledig kan veranderen. Vooral als je de vooraf geladen functies of look niet leuk vindt. WordPress geeft u de mogelijkheid om het aan te passen door fragmenten toe te voegen en te stylen met CSS om aan uw vereisten te voldoen.
Het grootste probleem met WordPress is echter het bijwerken van het WordPress -thema. Er is altijd een risico op gegevensverlies of website -schade tijdens het updates van WordPress . Een plug -in die op uw site wordt gebruikt, is niet compatibel met de nieuwe versie van het thema. U moet uitzoeken welke fragmenten of codes werken en welke niet. U moet heel voorzichtig zijn en de nodige voorzorgsmaatregelen nemen om uw WordPress -thema met succes bij te werken.
Dus in dit artikel zullen we u alle stappen, risico's en voorzorgsmaatregelen vertellen over het bijwerken van uw WordPress -thema. Laten we beginnen!
Tabel met inhoud
- Waarom zou u uw WordPress -thema bijwerken?
- Hoe u een WordPress -thema automatisch bijwerkt
- Hoe u een WordPress -thema handmatig bijwerkt
- Hoe een WordPress -thema bij te werken via FTP
- Een kindthema gebruiken om te voorkomen dat de aanpassingen verliezen
- Het herstellen van de aanpassing na de WordPress -thema -update
- Conclusie
Waarom zou u uw WordPress -thema bijwerken?
Voordat u begint met het bijwerken van uw WordPress -website, u moet beter begrijpen waarom u uw WordPress -thema moet bijwerken. Het maakt niet uit welk type WordPress -website u vandaag voor uw bedrijf maakt, u moet uw WordPress -website up -to -date houden om de compatibiliteit met de nieuwste versie van WordPresste waarborgen. Vaak zijn updates van plug -ins of thema's niet compatibel met het thema. Daarom bieden thema -ontwikkelaars updates zodat gebruikers het probleem niet onder ogen zien.
De bijgewerkte focus ligt op het brengen van thema's om de prestaties en beveiliging te verbeteren. Als u uw WordPress website krijgt ontworpen en onderhouden door een ervaren WordPress -website-ontwerpbedrijf, hoeft u zich geen zorgen te maken over de updates, omdat zij ervoor zorgen dat uw website in elke situatie op alle apparaten best presteert. Vaak presteren thema's die geen regelmatige updates krijgen, niet alleen slecht onder het publiek, maar ook in zoekmachines.
Dat is de reden waarom wanneer u van plan bent om de Beste WordPress -thema Voor uw website zijn updates en ondersteuning enkele van de belangrijkste punten waar u naar moet kijken voordat u het thema integreert. Als u een bestaande gebruiker van WordPress bent, moet u zich bewust zijn van het feit dat WordPress -thema -ontwikkelaars de codes altijd bijwerken om nieuwe functies te implementeren of om de prestaties en beveiliging te verbeteren.
Vele malen klagen gebruikers dat na het bijwerken van WordPress het website -thema verschillende soorten problemen begon tegen te komen. Populaire en bekende thema-ontwikkelaars zijn zich terdege bewust van hun updates en bieden ze zodat gebruikers geen problemen ondervinden. Soms kunnen gebruikers thema -updates negeren. Dit kan uw site in gevaar brengen. Laten we eens kijken naar enkele van de redenen waarom u uw WordPress -thema zou moeten bijwerken.
Beveiligingsproblemen
Een van de belangrijkste redenen om uw WordPress -thema bij te werken, is om veiligheidsredenen. Niemand wil dat hun website wordt gehackt en vandaag is beveiliging een topprioriteit geworden voor elke WordPress -website. Om deze reden geven WordPress -websites nieuwe updates uit om te voorkomen dat WordPress thema's beveiligingsgerelateerde problemen tegenkomen. Zodra uw site een beveiligingsgerelateerd probleem ervaart, kunt u waardevolle gegevens verliezen die moeilijk op te slaan zijn.
Niet alleen de WordPress maar ook het WordPress en plug -ins zijn bijgewerkt zodat uw site geen beveiligingsgerelateerde problemen ondervindt. Als een open-source platform trekt WordPress meer hackers en kwaadaardige activiteiten aan. Dit komt omdat hackers gemakkelijk mazen kunnen vinden om toegang te krijgen tot uw WordPress -dashboard. Hoe?
Welnu, WordPress biedt toegang tot forums en gemeenschappen waar gebruikers hun problemen openlijk kunnen bespreken, en als er bugs of mogelijke bedreigingen zijn, wordt alles besproken op het forum en proberen de mensen op het forum het te repareren. Ondanks de voordelen zijn er nadelen.
Hackers die proberen uw website aan te vallen, komen in de problemen en kunnen deze gebruiken om toegang te krijgen tot uw WordPress -website. Zelfs kleine mazen kunnen uw WordPress -website toegankelijker maken. Het bijwerken van uw WordPress -website en thema kan de mogelijkheid elimineren dat uw website wordt gehackt of andere beveiligingsgerelateerde problemen. Om uw WordPress website veiliger te maken, kunt u verschillende beveiligingsgerelateerde factoren overwegen en de beste beveiligingsplug-in voor uw WordPress website downloaden.
Extra unieke functies
Een andere belangrijke reden waarom u moet weten hoe u een WordPress -thema goed kunt bijwerken, is dat er een grote kans is die ontwikkelaars er nieuwe functies aan toevoegen. Welnu, elke update gaat niet alleen over functies, omdat thema -ontwikkelaars vaak updates bieden die worden geleverd met het oplossen van problemen en beveiligingspatches. Maar soms moet het op vraag doen om WordPress thema-ontwikkelaars ook nieuwe functies toe te voegen om het front-end en back-end functioneren van het thema te verbeteren.
Thema's worden geleverd met nieuwe updates wanneer gebruikers extra functies aanvragen van de ontwikkelaars en providers of wanneer thema's het profiteren van de functies die door WordPressworden aangeboden. Hoe meer functies de providers bieden, hoe meer aandacht ze kunnen trekken. Dus als u zich afvraagt waarom u uw WordPress -thema moet bijwerken, onthoud dan dat u toegang hebt tot enkele geavanceerde functies.
Compatibiliteitsproblemen
Als u zich afvraagt waarom u uw WordPress -thema moet bijwerken, onthoud dan dat dit zal helpen uw WordPress -site soepel en feilloos te laten werken. Door uw WordPress -website bij te werken, wordt deze synchroon gesneden met de nieuwste versie van WordPress en WordPress interne plug -ins. Wanneer WordPress een update biedt, biedt de thema -auteur of ontwikkelaar ook de nieuwste update om ervoor te zorgen dat het thema up -to -date is met WordPress -updates.
WordPress -websites komen vaak tegen compatibiliteitsproblemen omdat het thema niet de juiste updates biedt. Daarom zeggen we dat we de beste WordPress -thema's kiezen met regelmatige updates op basis van updates die worden verstrekt door WordPress. De meeste thema's bieden tegenwoordig regelmatige updates om compatibiliteitsproblemen met uw WordPress -website te voorkomen. Plug -ins blijken echter meer compatibiliteitsproblemen te hebben in vergelijking met thema's.
Dus als je je afvraagt waarom je moet weten hoe je een WordPress -thema kunt bijwerken en wat het probleem is, onthoud dan dat dit geen compatibiliteitsproblemen met uw site zal veroorzaken. Als u echter een WordPress -website gebruikt die is ontworpen en onderhouden door een ervaren WordPress -website -ontwikkelingsbedrijf, hoeft u zich geen zorgen te maken over compatibiliteit, omdat zij een ontwerp creëren dat perfect op elk apparaat werkt.
Hoe u een WordPress -thema automatisch bijwerkt
In dit deel gaan we bespreken hoe we een WordPress -thema automatisch kunnen bijwerken.
U kunt automatische updates inschakelen om beveiliging, prestaties en compatibiliteitsproblemen met verouderde thema's te voorkomen. Op deze manier hoeft u zich niet eens zorgen te maken over het controleren van de werkbalk op updates. Volg het onderstaande proces om automatische updates in te stellen voor uw WordPress -thema.
Opmerking: WordPress 5.5 of hoger is vereist om automatische updates in te schakelen.
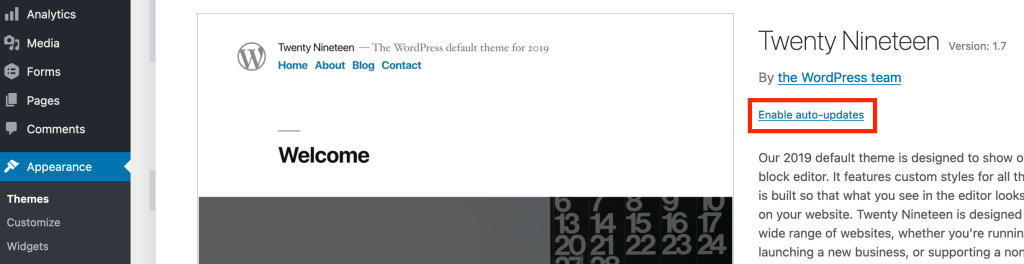
Automatische updates worden nu standaard uitgevoerd. U kunt op elk gewenst moment automatische updates uitschakelen met dezelfde schakellink.
Deze functie biedt site -eigenaren de nieuwste updates. Deze updatemethode overschrijft eerdere themabestanden die op uw website zijn geïnstalleerd. Dit betekent dat u wijzigingen verliest of thema -aanpassing Je hebt het thema gemaakt. Als u niet van plan bent om aangepaste code aan uw thema toe te voegen, is dat prima, maar als u dat doet, moet u automatische updates voor uw thema vermijden.
Hoe u een WordPress -thema handmatig bijwerkt
Als u eenvoudig het thema op uw site hebt geïnstalleerd en geactiveerd zonder aanpassingen te maken, is het eenvoudig bijwerken. Je hebt twee opties.
Log in op uw WordPress -dashboard. U zou een waarschuwingsbel zien die wordt weergegeven in uw WordPress Admin -menu wanneer een nieuwe versie van een thema beschikbaar is. Klikken Dashboard > Updates.
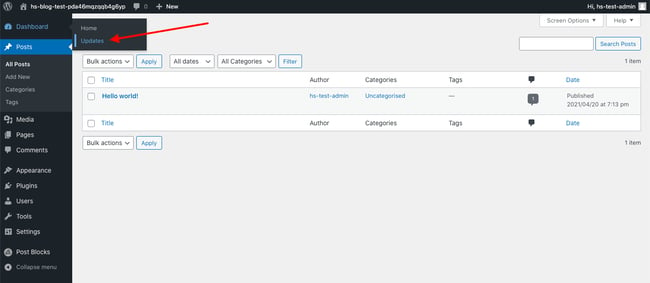
Scroll naar de sectie met het label 'thema's'.
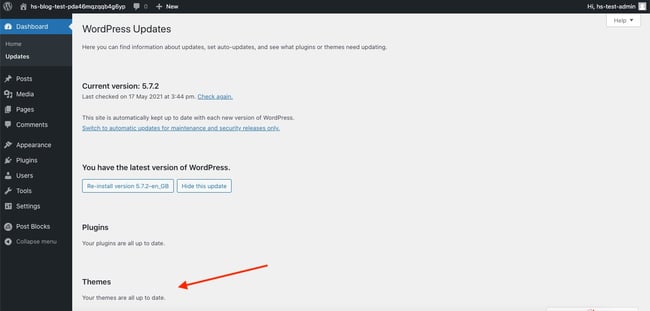
Als uw thema's allemaal op hun nieuwste versies zijn, ziet u het volgende bericht: Uw thema's zijn allemaal up -to -date. Als actieve of inactieve thema's niet in hun nieuwste versie staan, selecteer dan het thema dat u wilt bijwerken en klik op de Update thema's knop.
Aangezien dit proces alle oude themabestanden op uw website overschrijft, verliest u alle wijzigingen of aanpassingen die u hebt aangebracht. Om dit verlies te voorkomen, kunt u uw thema FTP -client op uw computer bijwerken. Laten we hieronder door dat proces lopen.
Hoe een WordPress -thema bij te werken via FTP
Met FTP, dat staat voor het protocol van het bestandsoverdracht, kunt u bestanden van uw computer overbrengen naar uw WordPress -hostingaccount via een beveiligde verbinding. Hieronder vindt u het proces van het bijwerken van uw WordPress -thema met behulp van de Filezilla FTP -client die officieel wordt aanbevolen door WordPress.
Memo. U kunt ook uw WordPress -thema bijwerken met behulp van de bestandsbeheer in uw hostingcontrolepaneel. De meest populaire File Manager is CPanel. Het proces is vrijwel hetzelfde, maar in plaats van in te loggen via de site via Filezilla. Log in op de CPANEL van uw hostingaccount en open de bestandsbeheerder.
Stap 1: Maak een back -up van uw thema.
Log in op uw site via bestandzilla. aan de linkerkant van het scherm, klik op de public_html map. Open uw WP-content map en uw thema's map.
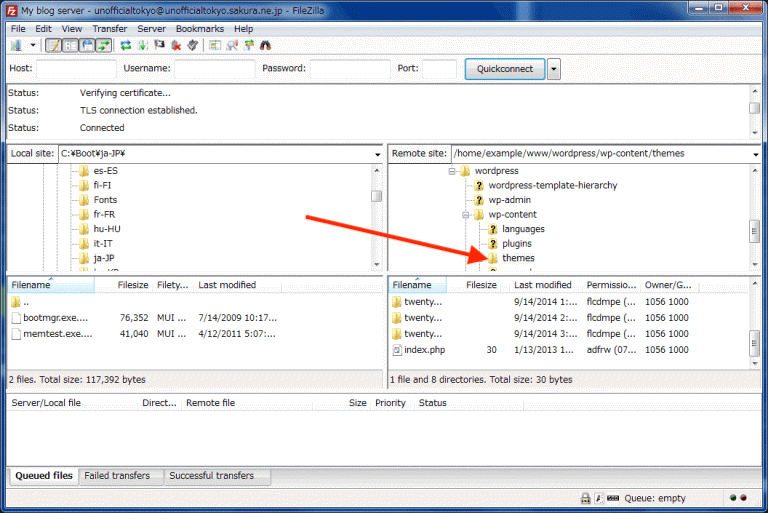
Zoek de map met het label met de naam van uw actieve thema. Hernoem het en voegt "_old" toe aan het einde van de bestandsnaam. Download die map naar uw computer als back -up.
Stap 2: Download de bijgewerkte versie van uw thema.
Bezoek de website van uw thema of de bestemmingspagina in de WordPress Directory.
Download de nieuwste versie naar uw computer. Laten we bijvoorbeeld zeggen dat u de gratis versie van Astra downloadt.
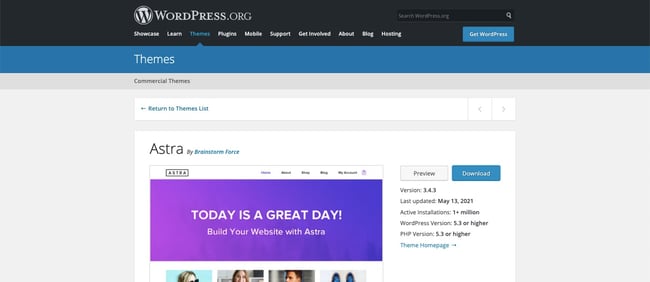
Zoek het zip -bestand van het thema en pak het thema uit.
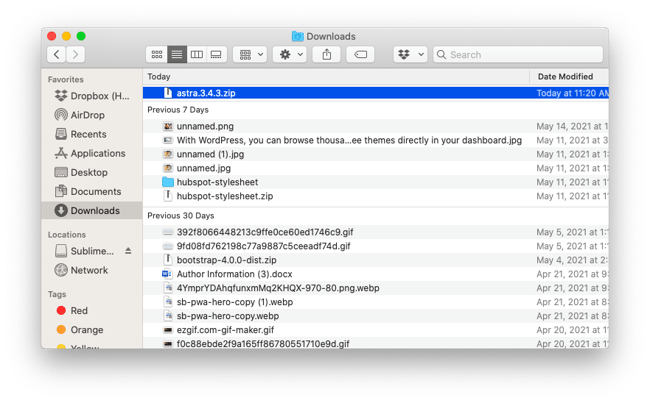
U zult nu de oude en nieuwe versies van het thema op uw computer hebben.
Stap 3: Voeg de aanpassingen opnieuw toe aan de bijgewerkte themabestanden.
Als u zich herinnert welke aanpassingen u aan eerdere versies van het thema hebt gemaakt, kunt u ze eenvoudig terug toevoegen in de bijgewerkte versie. Kopieer en plak snippets van uw legacy -themabestanden naar uw nieuwe bestanden.
Als dit niet het geval is, kunt u de bestandsvergelijkingstool gebruiken om uw eigen codefragment te vinden. Winmerge is een geweldige optie voor Windows en KDIFF3 voor Mac. Open zowel de oude themamap als de nieuwe themamap in de bestandsvergelijkingssoftware van uw keuze. Deze bestanden worden naast elkaar weergegeven, zodat u snel alle aangepaste codefragmenten kunt vinden die u aan de vorige themamap hebt toegevoegd. Hier is een voorbeeld van een gebruiker die de oude en nieuwe versies van het krantenhema vergelijkt om te wineren.
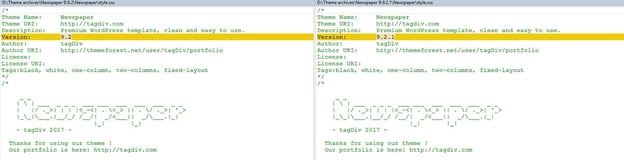
Vervolgens kunt u die fragmenten van het oude themabestand kopiëren en in hetzelfde bestand in de nieuwe themamap plakken.
Als je klaar bent, heb je de bijgewerkte versie van je thema met je eerder gemaakte aanpassingen. Nu is het tijd om het naar uw site te uploaden.
Bonus: voor degenen die zoeken Posities van eenheidsontwikkelaarsHet begrijpen en gebruiken van dergelijke tools voor efficiënte codemigratie kan een waardevolle vaardigheid zijn bij het onderhouden en bijwerken van Unity -projecten.
Stap 4: Upload de bijgewerkte themamap naar uw site.
U moet vanaf de eerste stap nog steeds via Filezilla op uw site worden ingelogd. Zo niet, log dan weer in. Klik aan de linkerkant van het scherm op de public_html map. Open uw WP-content map en uw thema's map. Upload uw nieuwe themamap.
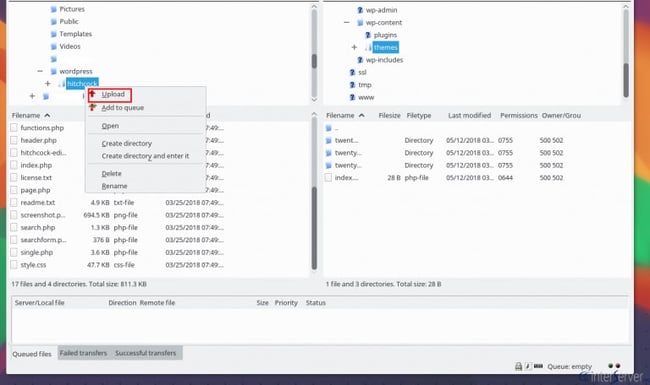
Stap 5: Activeer het bijgewerkte thema op uw site.
Log in op uw WordPress -dashboard. Klik op uiterlijk> Thema's. Je zou twee thema's met iets verschillende namen moeten zien. De ene is de themienaam en de andere is de themienaam met "_old" toegevoegd. U moet het nieuwe thema activeren. Mogelijk wordt u gevraagd het thema te overschrijven. Klik in dit geval op de knop "Vervang de stroom vervangen door de geüploade".

Stap 6: Test uw site.
Nu u weet hoe u een WordPress -thema via FTP kunt bijwerken, gaat u naar uw website om te testen dat alles werkt zoals verwacht.
Als iets niet werkt zoals verwacht of ontbreekt, moet u mogelijk uw back -up van de oude themabestanden opnieuw bekijken en ervoor zorgen dat u alles naar uw nieuwe themabestanden hebt gekopieerd.
Een kindthema gebruiken om te voorkomen dat de aanpassingen verliezen
Als dit proces ingewikkeld lijkt, is het misschien beter af om een onderliggende thema te maken. Een kindthema is een kindthema dat de look, het gevoel en de functionaliteit van het bovenliggende thema erft. Wijzigingen aangebracht in een onderliggende thema worden afzonderlijk opgeslagen van het bovenliggende themabestand. Dit betekent dat u het bovenliggende thema kunt bijwerken zonder instellingen te verliezen.
Het herstellen van de aanpassing na de WordPress -thema -update
Stap 1: Voeg het nieuwe mapthema toe aan uw WordPress -website
Nadat u uw aanpassingen hebt toegevoegd aan de nieuwe versie van uw themabestanden, kunt u de bijgewerkte map uploaden naar uw WordPress -website. Om dit te doen, moet u dezelfde eerste stap volgen als het verbinden van uw website met een FTP-client en vervolgens navigeren naar de/wp-content/thema's/map.
Klik vervolgens op de nieuwe themamap en upload deze naar uw WordPress -site. Tijdens dit proces vertelt FTP u dat de bestanden al op uw WordPress -website staan. Dus als u de oude themaversie van uw WordPress -website volledig wilt verwijderen en deze wilt vervangen door de nieuwe, moet u de sterke overschrifingsoptie kiezen. Uw WordPress -website start vervolgens de bijgewerkte versie van het thema. Als u van plan bent om uw WordPress -thema bij te werken, zorg er dan voor dat u een back -up hebt gemaakt van uw WordPress -website -updates. Het is altijd een goed idee om een ensceneringssite te gebruiken voordat u wijzigingen aanbrengt in uw live website. Als u een WordPress -website hebt of van plan bent om te hebben ontworpen door een ervaren WordPress -website -ontwikkelingsbedrijf, hoeft u zich geen zorgen te maken over updates. Dat komt omdat het ontwerp regelmatig wordt gemaakt en bijgewerkt om in alle omstandigheden hoge prestaties te garanderen.
Stap 2: Maak de back -up van de oude thema -aanpassing
Het eerste en belangrijkste dat we aanbevelen, is om een back -up van uw bestaande instellingen te maken, zodat u deze kunt laden nadat u klaar bent met het bijwerken van uw WordPress -website. Begin hiervoor met behulp van uw WordPress -hostingaccount met behulp van een FTP -client.
Na succesvol verbinding te maken, kunt u naar de/wp-content/thema/map gaan en de themamap downloaden naar uw computer. Het geüploade bestand dient als een back -up voor alle instellingen op uw WordPress -website. Zodra uw WordPress -website is voltooid, kunt u uw instellingen kopiëren en plakken.
Stap 3: Download de nieuwste versie van het thema en verplaatst de aanpassing
Vervolgens zullen we proberen de instellingen in de vorige versie van het WordPress -thema over te dragen naar de nieuwe versie van het WordPress -thema. Ga hiervoor gewoon naar de website van de themaprovider en download de nieuwste versie van het thema. Als u de thema -update met succes hebt gedownload, kunt u kiezen waar u het bestand kunt downloaden en uitpakken.
U moet nu de nieuwste bijgewerkte versie van het thema op uw bureaublad hebben, samen met uw oude aangepaste thema. Dus, om uw aanpassingen naar het nieuwe thema te migreren, kopieert en plakt u eenvoudig het codefragment van het oude thema in het nieuwe thema. Als u echter vergeet hoe u de themabestanden hebt gewijzigd, kunt u deze vergelijken om de wijzigingen te vinden. U kunt elke bestandsvergelijkingssoftware gebruiken die u kan helpen identificeren welke bestanden moeten worden verplaatst. Wanneer u de bestandsvergelijkingssoftware opent, worden de bestanden naast elkaar weergegeven, waardoor het gemakkelijker wordt om instellingen te vinden die u aan eerdere versies van het thema hebt toegevoegd. Nu u weet hoe u een WordPress -thema kunt bijwerken zonder uw aanpassing te schaden, kunt u het nieuwe themabestand dienovereenkomstig wijzigen of de code uit het oude themabestand plakken in het nieuwe themabestand.
Conclusie
U moet nu een gedetailleerd idee hebben van het bijwerken van uw WordPress -thema zonder aanpassing te verliezen. U moet ook in detail begrijpen waarom u uw WordPress -website en het thema regelmatig moet bijwerken. Het uitvoeren van een bijgewerkt WordPress -thema biedt een aantal voordelen, van betere beveiliging tot betere prestaties.
Als u echter op de knop Vernieuwen op uw WordPress -dashboard klikt, kan u echter veel schade aan uw website aanrichten. Daarom om up-to-date back-ups bij te houden en ervoor te zorgen dat u deze op uw testsite bijwerkt wanneer u uw WordPress -website bijwerkt. Dit zorgt ervoor dat uw website klaar is om live te gaan voor potentiële klanten, zelfs als er onverwachte fouten optreden.