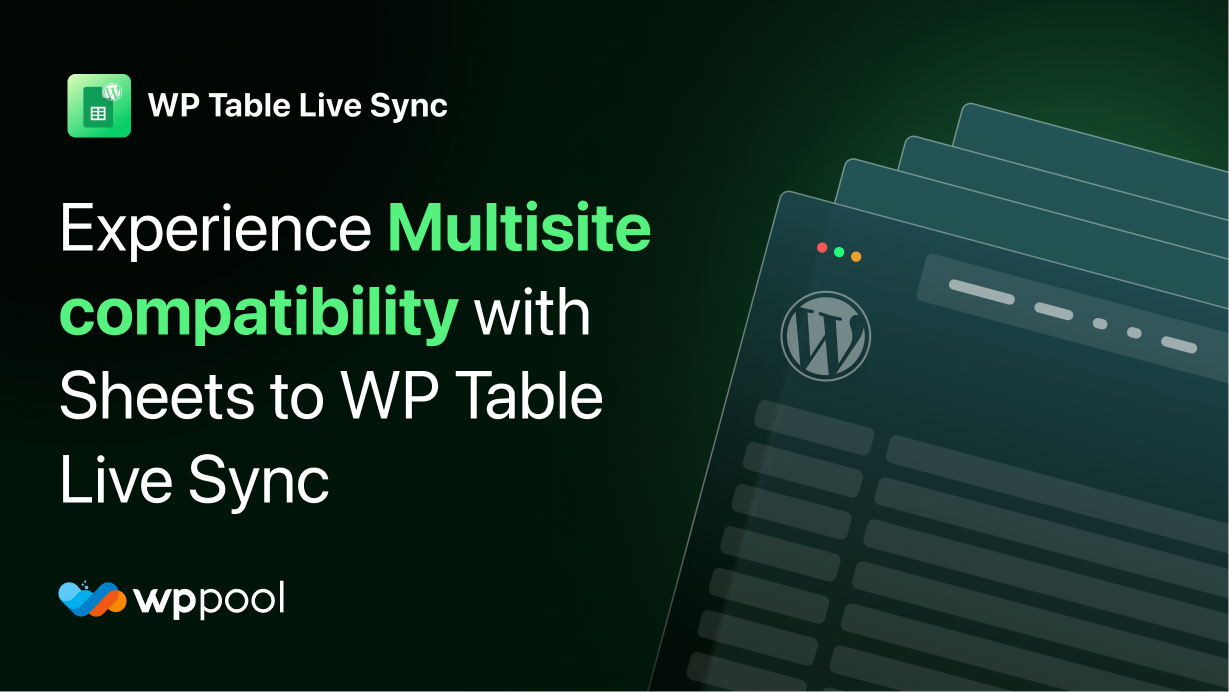Het doel van het bouwen van een WordPress -website kan nooit worden vervuld totdat deze de toegankelijkheid van inhoud voor uw publiek verbetert. Een krachtige manier om dit te bereiken is door tabellen toe te voegen voor uw gegevensgestuurde of functie-analyse-inhoud. Waarom is dit zo belangrijk?
Omdat tabellen op uw WordPress -site duidelijke en transparante inhoudspresentatie versterken, veroorzaken ze ook esthetiek en professionaliteit in het uiterlijk van uw website.
Daarom geven we in deze handleiding onze volledige focus op het toevoegen van een tabel aan WordPress met de beste WP -tabel -plug -in. Laten we dus in springen om een soepele gebruikerservaring voor uw publiek op te zetten ...
Inhoudsopgave
Waarom is het weergeven van tabel belangrijk voor uw site?
Via een tabel kunt u gegevensgestuurde inzichten weergeven op een georganiseerde en gemakkelijk te begrijpen manier. Ook verbeteren goed ontworpen tabellen de toegankelijkheid voor gebruikers met een handicap. Dit zal de algemene gebruikerservaring opnieuw definiëren en de gebruikersinteractie met uw site verbeteren.
Afgezien hiervan zijn er veel voordelen om tabellen op uw WordPress -site weer te geven. Laten we snel kijken naar de betekenis van het gebruik van WP -tabellen:
- Snelle vergelijking: met tabellen kunt u naaste-side vergelijkingen tussen concurrenten presenteren. Bovendien kunt u belangrijke verschillen benadrukken met responsieve WordPress -tabellen.
- Betere SEO -resultaten: zoekmachines kruipen gemakkelijk en rangschikken gestructureerde gegevens. Voor versus blogs leggen zoekmachines meer focus op het rangschikken van inhoud gepresenteerd in een tabelformaat. Dit verbetert de rangorde van uw inhoud op SERP sterk.
- Transparante gegevenspresentatie: niets is duidelijker en effectiever dan het weergeven van gegevens via tabellen. De tabel bevordert transparantie en vertoont diepgaande data-analyse.
- Snelle gegevensopname: gebruikers kunnen sneller gegevens overnemen die op een tabel worden weergegeven in plaats van een paragraaf. Dit helpt gebruikers gemakkelijk een reeks gegevens te verwerken en te onthouden in minder tijd.
- Clean Website Design: het verzamelen van veel gegevens in een paragraaf is moeilijk te lezen en te begrijpen. Terwijl tafels ervoor zorgen dat de uiterlijk van uw website schoon en vriendelijk blijft.
- Professionele en geloofwaardige uitstraling: een goed gestructureerde tabel draagt bij aan het bouwen van professionele sites die een sterke geloofwaardigheid hebben. Het betekent dat u genereuze tijd en moeite hebt gegeven om inhoud te organiseren.
Hoe u in 3 stappen een tabel aan WordPress toevoegt
WordPress heeft een tabelblok voor het toevoegen van tabellen aan uw site. Dit tabelblok is echter niet zo aanpasbaar als een tabelplug -in. Bovendien kunt u met deze WordPress -tabel -plug -ins het uiterlijk van uw tabel op verschillende apparaten regelen. Dat is de reden waarom vanwege hun grenzeloze aanpassingsopties, het toevoegen van tabellen met behulp van een plug -in geschikter is. Laten we dus leren hoe u een tabel aan WordPress kunt toevoegen die reageert, met behulp van een tabel -plug -in:
Stap 1: Installeer een WordPress -tabel -plug -in.
Om een tabel aan WordPress -sites toe te voegen, moet u een WP -tabel -plug -in installeren. Hier gebruiken we de vellen naar WP Table Live Sync -plug -in om uw Google Sheets -tabel naar uw WordPress -site te importeren. De reden is dat het een vrij eenvoudige interface biedt en Integratie met Google Sheets.
Dus om deze plug -in toe te voegen, moet u naar de plug -ins navigeren >> Nieuwe plug -in toevoegen en ernaar zoeken in de zoekbalk. Nadat je het hebt gezien, druk je op de knop "Nu installeren". Activeer daarna de vellen naar WP -tabel LIVE SYNC -plug -in.
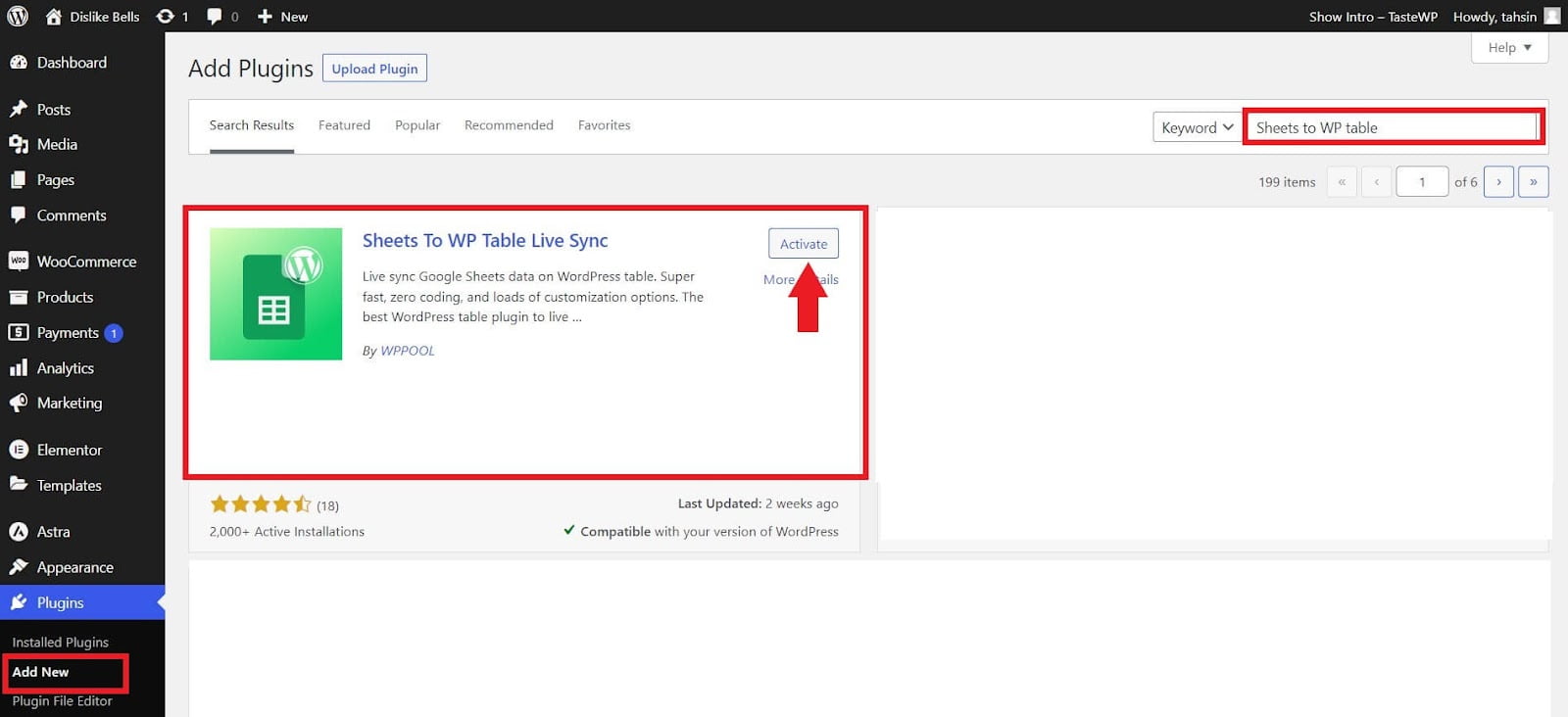
Stap 2: Maak een nieuwe tabel
In deze stap moet u een tabel toevoegen door vellen te bezoeken aan tabel >> Dashboard. Druk nu op de knop "Nieuwe tabel +maken +".
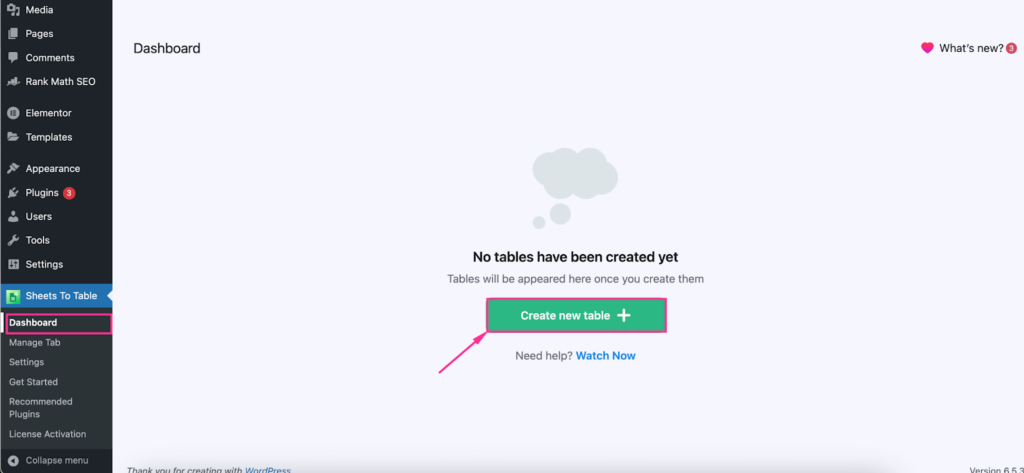
Voer nu de URL van Google Sheets in waar u een tabel hebt opgesteld voor uw site. Na het invoegen van de URL, drukt u op de knop "Tabel maken" om een tabel aan WordPresstoe te voegen.
Vervolgens moet u de tabeltitel en beschrijving toevoegen in de volgende velden die in de afbeelding zijn gemarkeerd. Vanaf hier kunt u ook shortcodes kopiëren en de tabel toevoegen aan elke pagina of post. Na het invoegen van deze informatie, drukt u op de knop "Volgende".
Stap 3: configureer uw nieuwe tabel
Dit zal u omleiden naar het tabblad Them -selectie voor uw tabel. U krijgt twee opties om het uiterlijk van uw WP -tabel aan te passen. De ene importeert kleur en tekststijl uit het blad en de andere is het selecteren van een thema voor uw tabel.
Als u liever kleur- en tekststijlen uit Google -vellen importeert, schakelt u de optie "Kleur en tekststijlen uit van tekst" in. Of selecteer anders een thema uit de gratis en pro -thema's als u een aangepaste tabeluitwijking wilt maken met behulp van een thema. Een ding om op te merken is dat je deze twee opties niet tegelijk kunt gebruiken. Houd dus de eerste optie uitgeschakeld als u een thema wilt gebruiken. Druk daarna op de knop "Volgende".
Nadat u een thema voor uw tafel hebt aangenomen, past u uw WP -tabel aan door de lay -out, hulpprogramma en styling te wijzigen. Na het aanpassen en toevoegen van een tabel in WordPress, drukt u op de knop "Volgende".
Nu zal het u omleiden naar een tabblad van waaruit u rijen/kolommen kunt verbergen voor desktop- en mobiele apparaten. Bovendien kunt u ook de cellen van uw tafel verbergen. Om een selectieve rij, kolom of cel te verbergen, navigeer je naar het respectieve tabblad en klik op de rij, kolom of cel die je wilt verbergen. Schakel vervolgens de optie "Same als desktop" in als u dezelfde wijzigingen voor beide apparaten wilt.
Druk ten slotte op de knop "Fetch & Save" om een responsieve tabel toe te voegen aan uw WordPress -site.
Geniet van de out-of-box-aanpassing met de geavanceerde WP-tabel-plug-in
Sheets to WP Table Live Sync is effectief voor het genieten van grenzeloze aanpassingsopties die het standaard WordPress -tabelblok niet kan bieden. De Pro -versie is nog voordeliger om u de volgende aanpassingen te laten doen:
- Importeer onmiddellijk kleur- en tekststijlen van Google Sheets.
- Pas het uiterlijk aan met diverse premiumthema's voor uw WP -tabel.
- Laat gebruikers tabellen exporteren in verschillende formaten, waaronder Excel, JSON, PDF, CSV, enz.
- Tabel kopiëren en afdrukken om soepele WP -tabelmigratie vast te stellen.
- Geef u toegang tot het beheersen van cursorgedrag.
- Verberg rijen, kolommen en cellen uit de tabel, afzonderlijk voor desktop- en mobiele weergave.
FAQ
Kun je een tabel toevoegen aan WordPress zonder plug -in?
Ja, het toevoegen van tabellen is mogelijk zonder WordPress -plug -ins te gebruiken. Er zijn twee manieren zoals coderen en WP -tabelblokken gebruiken. Hier gebruik de eenvoudigste methode een tafelblok dat minder dan een paar minuten duurt Plaats een tabel in WordPress.
Ondersteunt WordPress het importeren van tabellen?
WordPress ondersteunt het importeren van tabelgegevens met behulp van tools van derden. De standaard WordPress vergemakkelijkt echter niet dat gegevens importeren. U moet vertrouwen op tools zoals vellen naar WP Table Live Sync -plug -in voor dergelijke functionaliteit.
Kunt u tafels afdrukken van WordPress -sites?
U kunt eenvoudig WP -tabellen afdrukken. Er zijn een handvol tabelplug -ins in WordPress. U kunt een van die tabelplug -ins gebruiken waarmee u tafels rechtstreeks vanaf uw site kunt afdrukken.
Welke is de gratis WordPress -tabel -plug -in?
WordPress staat bekend om zijn gratis plug-in en thema-oplossing. U krijgt meerdere plug -ins voor elke functionaliteit. Hier is een dergelijk gratis hulpmiddel voor het toevoegen van WP -tabellen de vellen naar WP Table Live Sync Plugin. Met behulp van deze oplossing kunt u moeiteloos tafels op uw WordPress -sites weergeven.
Kun je tabellen exporteren vanuit je WordPress -site?
Ja, u kunt tabellen exporteren vanuit uw WordPress -site in verschillende formaten. Hoewel dit afhangt van de tool die u gebruikt. Als u bijvoorbeeld de plug -in "Sheets to WP Table Live Sync" gebruikt, kunt u uw gemaakte WP -tabellen exporteren in Excel-, JSON-, PDF- en CSV -bestanden.
Organiseer inhoud met WP -tabellen
Het toevoegen van tabellen aan uw WordPress site is meer dan een systematische manier om gegevensgestuurde inhoud weer te geven. Het gaat verder Toegankelijke gegevenspresentatie Door het publiek toe te staan de informatie te vinden en tegelijkertijd minimale tijd en moeite te besteden.
Volgens de bovenstaande gids kunt u volledig aangepaste WordPress -tabellen weergeven in minuten die visueel aantrekkelijk en zeer toegankelijk zijn. Bovendien hebben we de beste tabelplug -in gebruikt voor WordPress met de naam "Sheets to WP Table Live Sync" om de naadloze tabelaanpassingsopties te ontgrendelen.
Ga dus aan de slag met deze stapsgewijze handleiding en organiseer uw gegevensgestuurde inhoud via responsieve WordPress tabellen in minder tijd.