Bent u op zoek naar een manier om de prestaties van uw WordPress -website te verbeteren? Waarom probeer je Google Analytics niet te gebruiken?
In dit artikel zullen we de functionaliteit van deze tool ontdekken en alle voordelen die u kunt verwachten van het gebruik ervan. Om het af te maken, zullen we ook uitleggen hoe u Google Analytics aan uw WordPress -website kunt toevoegen. Laten we leren hoe u Google Analytics aan WordPresskunt toevoegen.
Tabel met inhoud
- Voors en nadelen van het opzetten van Google Analytics zonder plug -in
- Hoe u Google Analytics toevoegt aan WordPress zonder plug -in
- Hoe u Google Analytics toevoegt aan WordPress met een plug -in
- Conclusie
Voors en nadelen van het opzetten van Google Analytics zonder plug -in
Voor de meeste gebruikers is het slimmer om eenvoudig een Google Analytics -plug -in te gebruiken. Het is eenvoudiger om te introduceren, in te stellen en te verschijnen. U hoeft ook geen benadrukken te benadrukken over updates van uw onderwerp of het Google Analytics -verbindingsproces.
In het geval dat u geen bepaalde rechtvaardiging heeft voor de introductie van het Google Analytics -verbindingsproces. Direct, we raden aan om eenvoudig een plug -in te downloaden. Het is een minder complex, eenvoudiger proces.
In andere gevallen voegen bepaalde personen het graag toe zonder de plug -in.
Er zijn een paar motivaties achter waarom: misschien geef je de voorkeur aan directe opdracht boven elke code -regel die aan je site is toegevoegd. Of aan de andere kant hebt u een uitzonderlijk beperkte maatregel voor capaciteit op uw faciliterende plan en heeft u geen wens om een incidentele plug -in te introduceren.
Voordelen van het opzetten van Google Analytics zonder plug -in:
Er zijn upsides aan het instellen van Google Analytics zonder plug -in:
- U krijgt volledige controle over de verzamelde gegevens
- U kunt kiezen en kiezen welke pagina's u wilt volgen
- Het is een plug -in minder om te installeren en te beheren
Nadelen van het opzetten van Google Analytics zonder plug -in
Er zijn ook nadelen aan het opzetten van Google Analytics zonder plug -in:
- Mogelijk moet u de code bijwerken wanneer u uw WordPress -thema wijzigt
- U moet zich op uw gemak voelen bij het toevoegen van code aan pagina's
- Mogelijk mist u extra functies van sommige Google Analytics -plug -ins
Hoe u Google Analytics toevoegt aan WordPress zonder plug -in
U hebt slechts zes eenvoudige stappen nodig om de trackingcode handmatig toe te voegen.
Laten we eens kijken.
Stap 1: Maak een Google -account aan
Je moet Maak een Google -account aan Als je dat nog niet hebt gedaan. Stel vervolgens een eigenschap in als uw website.
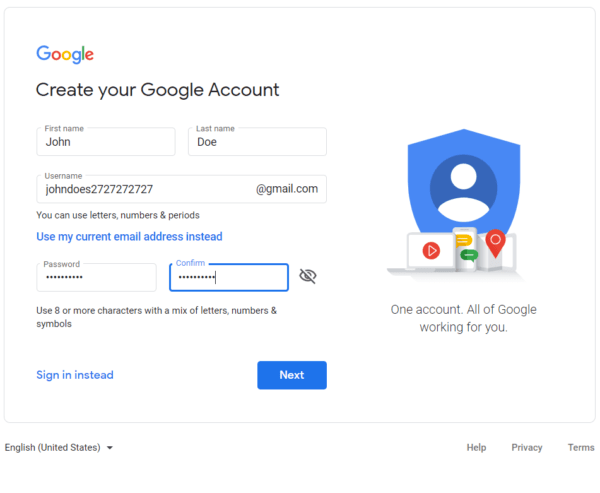
Stap 2: Log in op Google Analytics
Meld u daarna in op uw Google Analytics -account met behulp van uw inloggegevens.
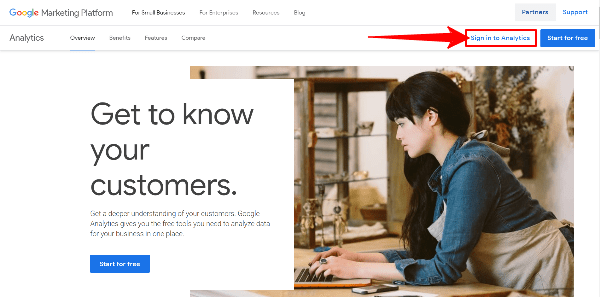
Met uw Google -account gemaakt, kunt u zich nu aanmelden bij Google Analytics. Selecteer uw e -mailadres en log in.
Stap 3: Krijg uw Google Analytics -tracking -ID
Wanneer u inlogt op uw Google Analytics-account, moet u naar het beheerdersgebied in de linkerbovenhoek van uw Google Analytics-dashboard gaan.
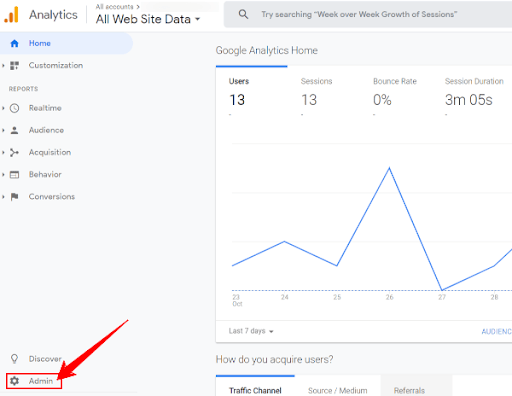
U ziet drie kolommen van admin -instellingenbedieningen. Klik vervolgens in de middelste kolom op Tracking info en selecteer vervolgens de Trackingcode optie.
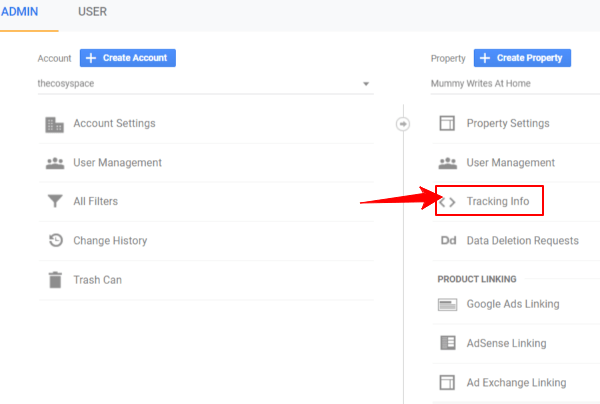
Stap 4: Kopieer uw trackingcode
Vervolgens wordt het tabblad Trackingcode geopend en toont het de unieke tracking -ID van uw eigenschap, samen met de volledige trackingcode van Google Analytics.
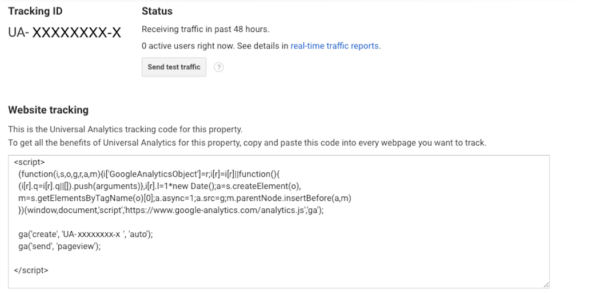
Zodra u uw GA -trackingcode hebt gekregen, moet u deze volledig kopiëren.
Stap 5: Log in op WordPress en voeg de code toe
Waar in de HTML van uw webpagina moet u uw analysetrackingcode plaatsen?
Log in op de backend van uw WordPress -website.
Eenmaal ingelogd, ga naar de Uiterlijk> Editor Tab in de zijbalk. Op dit scherm ziet u alle bestanden van uw site aan de rechterkant en het Google Analytics -codefragment van elk bestand dat in het midden van de pagina wordt weergegeven.
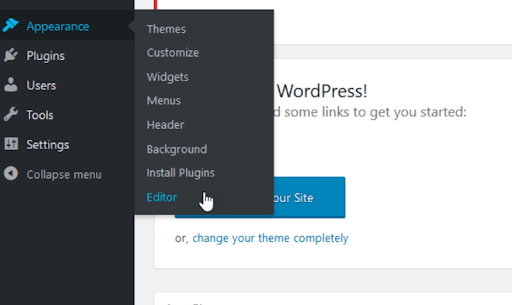
Tenzij u alleen van plan bent om bezoekersactiviteiten op bepaalde websitepagina's bij te houden (onwaarschijnlijk), wilt u de code ergens invoegen die de site-brede automatisch toepast.
Waar kun je dat doen?
Zoek naar het bestand header.php langs de rechterkant. Klik erop om het te openen; De code -editor verschijnt in het midden van uw scherm.
Zoek naar de sluitingstag in de code. Een eenvoudige Ctrl + F helpt u het snel te vinden.
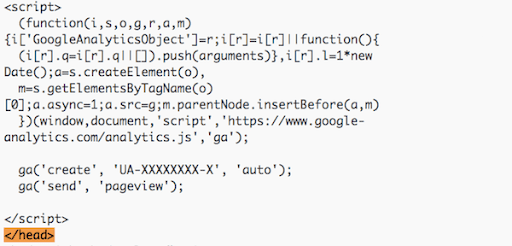
Gebruik de zoekfunctie van uw browser om te zoeken naar de slothoofdtag
Zodra u het vindt, voegt u uw cursor in vlak voor de tag en plak u in uw Google Analytics -trackingcode. Klik vervolgens op de Update -bestand bijwerken Knop onder de code -editor om uw wijzigingen op te slaan.
Stap 6: Test uw verbinding met GA terwijl u wacht
Na het toevoegen van Google Analytics aan WordPress, duurt het 24 tot 48 uur voordat nieuwe gegevens worden ingevuld.
Dus hoewel u niet onmiddellijk de gegevens over verkeer naar uw site begint te zien, kunt u de verbinding testen die u hebt gelegd.
Controleer door terug te keren naar de trackingcodepagina in Google Analytics. Rechts van uw tracking -ID is een Statusupdate. Klik op om te bevestigen dat alles goed werkt Stuur testverkeer. Hiermee wordt uw site in een klein venster geopend.
Hoe u Google Analytics toevoegt aan WordPress met een plug -in
De eenvoudigste manier om uw Google Analytics -tagcode toe te voegen aan WordPress is met een plug -in.
Google Analytics voor WordPress by Monsterinsights is het meest populair en maakt het eenvoudig om uw Google Analytics -code aan uw site toe te voegen. De gratis versie moet prima werken, tenzij u geavanceerde tracking- en rapportagefuncties wilt. Dan zou je willen upgraden naar de Pro -versie.

- Installeer en activeer de Monsterinsights -plug -in.
- Start de wizard om informatie over uw site in te vullen en op de knop Connect Monsterinsights te drukken. Dit neemt u door een paar pagina's met instellingen die vooraf moeten worden geselecteerd voor uw opstelling.
- Vervolgens wordt u gevraagd zich aan te melden bij uw Gmail -account, om toestemming te vragen om toegang te krijgen tot uw Google -account.
- Klik op Toestaan, en vervolgens wordt het Google Analytics -account weergegeven waarmee het verbinding maakt.
- Druk op Volledige verbinding om verbinding te maken met uw Google Analytics -account. Het zal eindigen door een upgrade naar Pro aan te bieden, maar u kunt de link onderaan selecteren om de installatie te voltooien zonder te upgraden.
Jullie zijn nu allemaal opgezet en je zult nu inzichten zien in je WordPress Dashboard. Rapporten, instellingen en andere geselecteerde tools zijn nu zichtbaar in het WordPress -dashboard.
Conclusie
Google Analytics is een robuuste gratis webanalysetool die cruciale informatie verzamelt over uw webprestaties en doelgroep. Door webonderzoeksbits van kennis te verwerven, kunt u zich bezighouden met informatiegedreven keuzes om uw WordPress site op de meest bekwame manier te worden. We vertrouwen erop dat u deze gids nuttig vond om Google Analytics toe te voegen aan WordPress. In het geval dat u aanvullende vragen heeft, ga je gang en laat een opmerking achter.








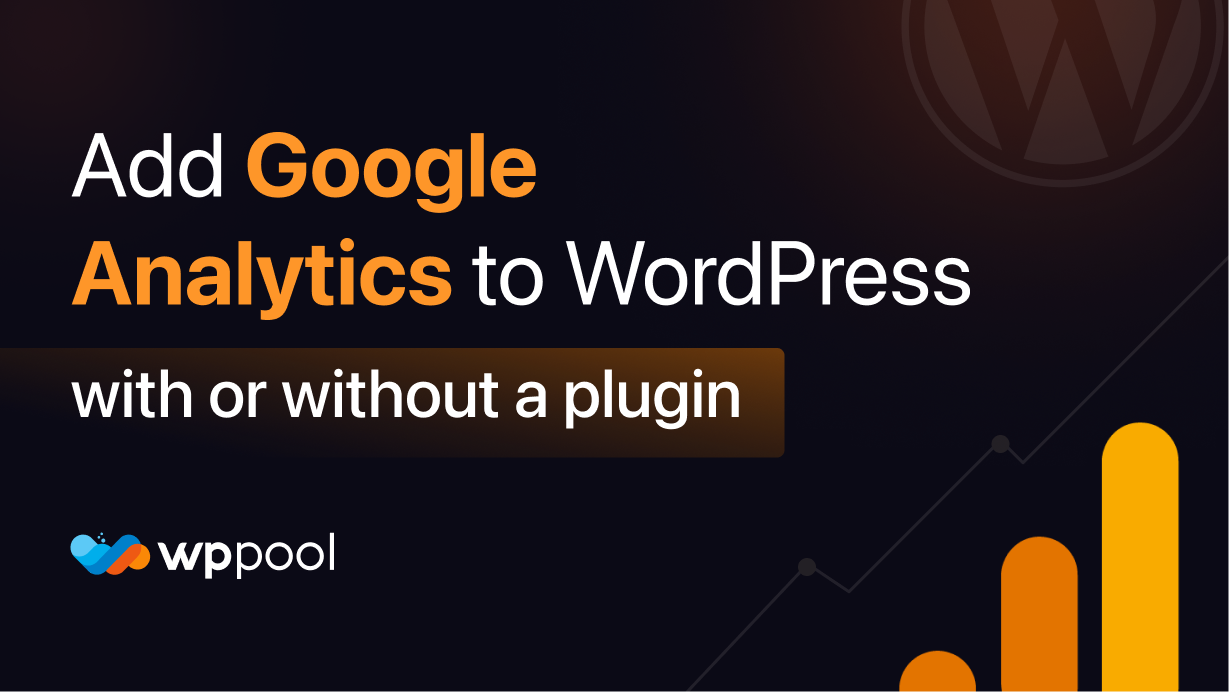
Bedankt voor het delen inderdaad geweldig uitzien!