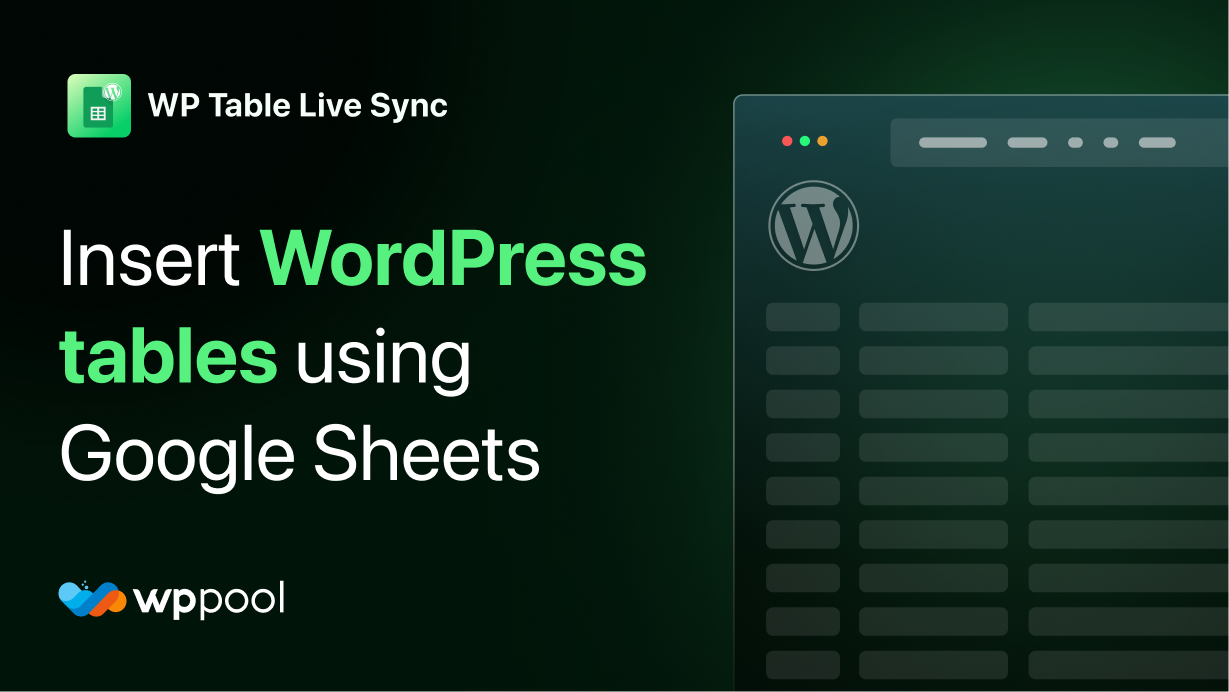Als u gegevens van een spreadsheet wilt lezen, is niet altijd een goed idee. U moet weten hoe u Google Sheets in WordPress -tabellen kunt insluiten, een van de drijffactoren achter een succesvolle website.
In het verleden moest u een plug -in of HTML -code gebruiken om een tabel in een WordPress -bericht of pagina te bouwen.
In dit artikel laten we u zien hoe u tabellen in WordPress -berichten en pagina's kunt maken zonder een plug -in of een HTML -code te gebruiken. We zullen ook behandelen hoe u geavanceerde tabellen in WordPress kunt maken met sorteer- en zoekfuncties.
Inhoudsopgave
- Google Sheets voor WordPress Table Live Sync Plugin -functies
- Hoe Google Sheets te installeren op WP Table Live Sync
- Hoe WordPress -tabellen invoegen met Google Sheets
- Conclusie
Google Sheets voor WordPress Table Live Sync Plugin -functies
Deze plug -in heeft een aantal unieke functies die deze onderscheiden van elke andere WordPress -tabel -plug -in in de WordPress -repository.
Wanneer u uw Google -spreadsheetgegevens toevoegt of bijwerkt, worden de gegevens in de tabel op uw WordPress -site ook bijgewerkt. Hoe cool is dat? Dit is slechts het topje van de ijsberg. Deze plug -in heeft ook andere functies.
Krachtige functies van de plug -in:
- Live gegevenssynchronisatie
- Maak gebruik van cache om te zorgen voor sneller laden
- Shortcode -ondersteuning
- Paginatiebestending
- Gutenberg -blok
- Verticaal scrollen
- Elementor widget ondersteuning
- Onbeperkt rijsynchronisatie van Google Sheet
- Export Tabel van CSV, Excel, PDF, JSON
- 6 vooraf gebouwde tafelstijlen
- Aangepaste CSS
- En meer.
Hoe Google Sheets te installeren op WP Table Live Sync
Om Google Sheets in WordPress in te sluiten, moet u de plug -in installeren. Het installeren van de Google -spreadsheet op WP Table Live Sync Plugin is heel eenvoudig en eenvoudig. U kunt deze plug -in eenvoudig installeren, net als elke andere WordPress -tabel -plug -in. U kunt deze plug -in ook op uw website installeren.
Om de plug -in te installeren, navigeer naar WP admin–> plug -ins–> Nieuw toevoegen. U moet typen Google Sheets to WP Table Live Sync. U vindt de WP -tabel -plug -in. Installeer en activeer de plug -in.
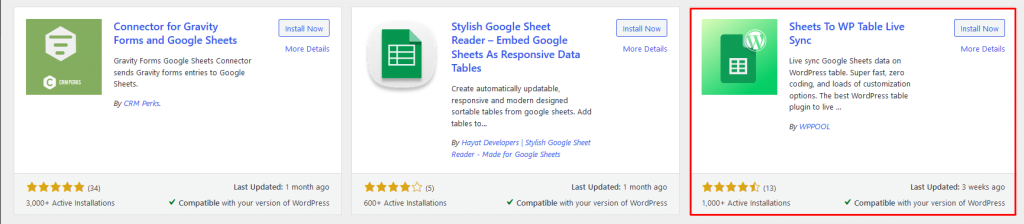
Hoe WordPress -tabellen invoegen met Google Sheets
Als je klaar bent De WordPress -plug -in installeren, u hebt een handleiding nodig over hoe u eenvoudig een tabel kunt maken die de gegevens van uw Google -spreadsheet ophalen.
Stap 1: Beginnen met uw eerste tabel
We gaan dus beginnen met het maken van uw eerste tabel met behulp van deze Google -spreadsheet naar de WordPress -plug -in.
Hopelijk heb je al een Google -spreadsheet gemaakt. Anders moet u een Excel -blad maken met behulp van Google -spreadsheets. We geven er echter de voorkeur aan dat u een bestaande gebruikt omdat de bestaande meer gegevens heeft.
Na het maken van het blad, klikt u op de bestandsoptie en klikt u op de Publiceer op internet knop. Het zal uw blad op internet publiceren en gemakkelijk toegankelijk zijn.

Kies het hele document en selecteer Publiceren.

Om de tabel direct vanuit uw WordPress -dashboard aan te passen, moet u de editor toegang geven. U moet op de Deel knop en geef de Editor toegang.

Ga terug naar het WordPress -dashboard. Daar navigeren naar WP admin–> vellen naar tabel -> Tabel maken.
Om uw WordPress -tabel uniek te maken, moet u een naam kiezen. Selecteer de optie Google spreadsheet in de vervolgkeuzelijst. Voer nu de URL op de zijbalk in. Klik op de Gegevens ophalen knop om door te gaan.

U zult zien dat de tabel wordt geëxporteerd.

Nadat de tabel is geëxporteerd, kunt u naar weergave -instellingen gaan en,
- Schakel de tabeltitel in
- Selecteer standaardrijen per pagina
- Info -blok inschakelen
- Toon X -inzendingen
- Swap -filters
- Wissel onderste elementen.

Als u gaat sorteren en filteren, vindt u daar ook enkele opties,

Als u naar tabelhulpmiddelen navigeert, ziet u dat u kunt selecteren hoe u de tabel kunt importeren. Zoals CSV, JSON, PDF, Excel, Print, etc. Klik op Bewaar tabel om af te maken.

Stap 2: het beheren van de tabel
Als je naar Sheets to Table -> Tabel beheren, u vindt de shortcode voor de tabel die u hebt gemaakt, voor die tabel die u kunt gebruiken om de tabel op elke pagina in te voegen.

Ook kunt u de tabel bijwerken,

Terwijl u de tabel hier ook kunt verwijderen.

Stap 3: Algemene instellingen
Als u naar WP admin-> vellen om tabel te tabel -> Algemene instellingen, U vindt drie opties,
- Asynchrone laden, wanneer u dit inschakelt functie Om de tabel in de voorkant te laden na het laden van alle inhoud met een pre-loader. Dit helpt uw website snel te laden.
- Multiple spreadsheet -tabblad, met deze functie kunt u meerdere spreadsheet -tabbladen kiezen en opslaan
- Tabelaansluiting: met deze functie kunt u meerdere tabellen op één pagina aansluiten.

Dit is hoe u Google Sheets kunt instellen op WordPress Table Live Sync -plug -in.
Conclusie
Zoals we al eerder zeiden, kan het tonen van veel gegevens zonder een goede organisatie tot een ramp leiden. En wanneer u uw gegevens niet dienovereenkomstig kunt laten zien, verliest u de interesse van uw gebruikers. Omdat ze de gewenste gegevens die ze zoeken niet zullen krijgen of vinden en uw site verlaten.
Maar wanneer u een tabel gebruikt om deze gegevens te tonen, kunt u uw gebruikers overtuigen. Als u een tabelplug -in hebt, zoals vellen voor WordPress -tabel Live Sync, is het toevoegen van een tabel op uw site niet een probleem.