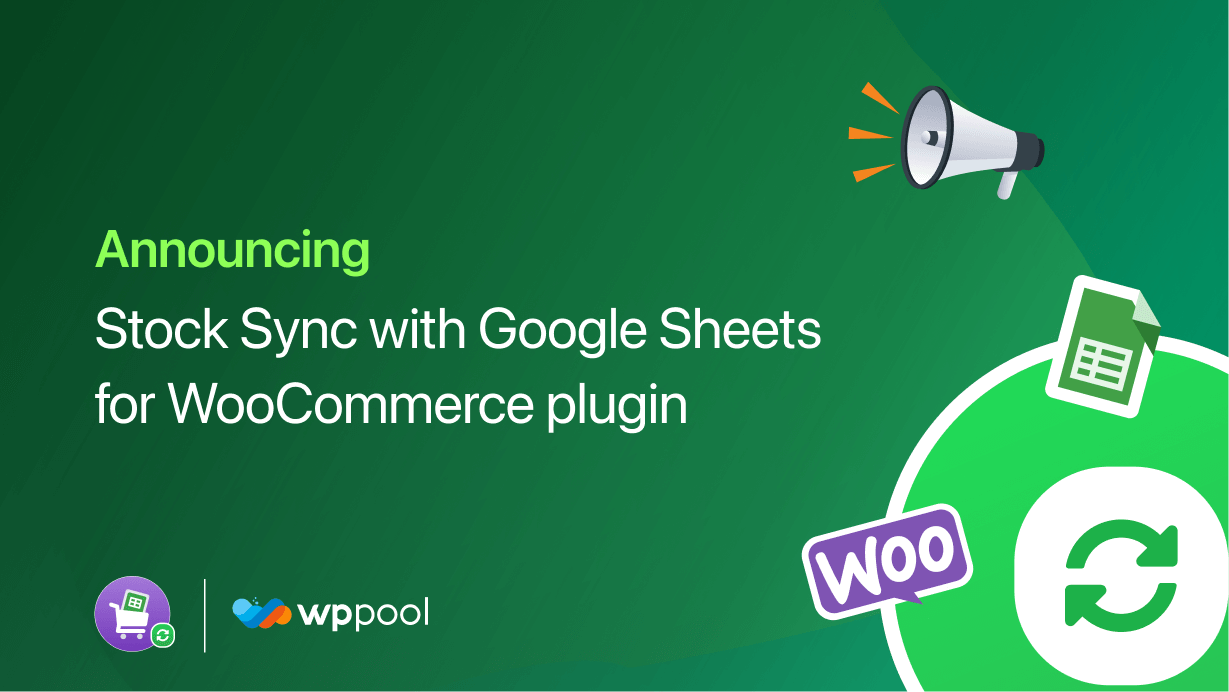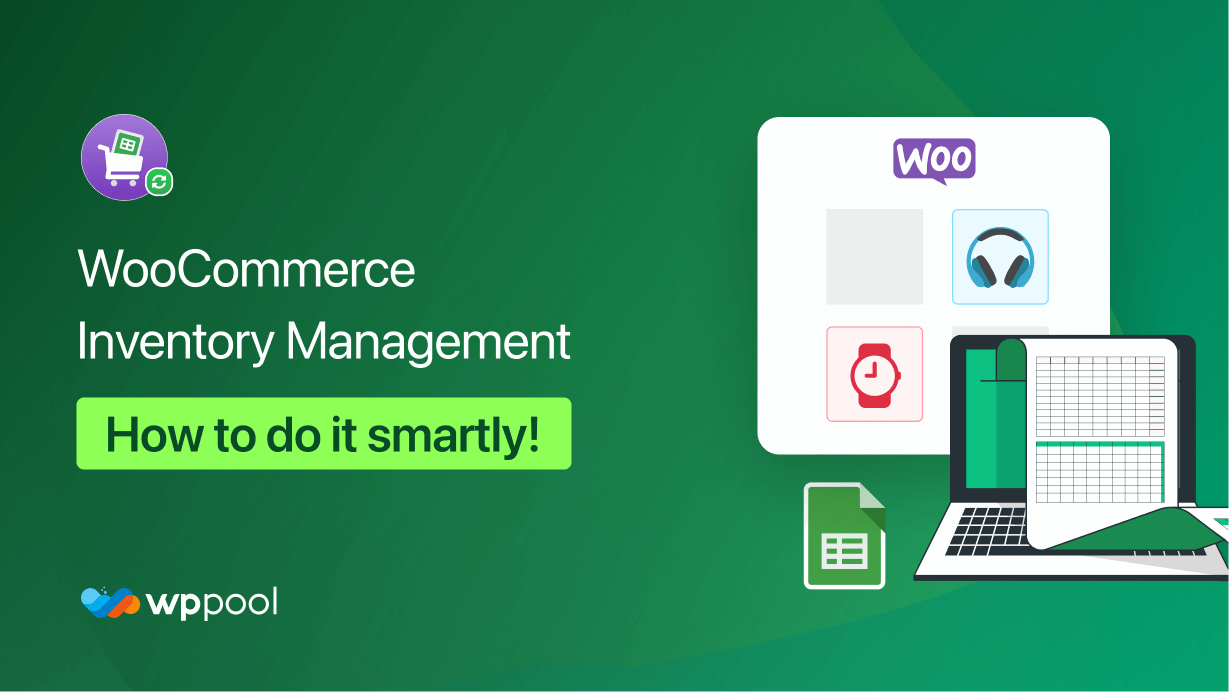Met de nieuwe stock -synchronisatie met Google Sheet voor WooCommerce -plug -in, kunt u nu al uw WooCommerce -aandelen beheren vanuit het Google -blad.
Ja, het kost tijd om aandelen te beheren. Het bezoeken van het WooCommerce-dashboard en het handmatig bewerken van elke productvoorraad is elke keer super saai en tijdrovend. Nou niet meer. Met behulp van de voorraadsynchronisatie met Google Sheet voor WooCommerce -plug -in kunt u al uw productgegevens automatisch synchroniseren met het Google -blad en deze vanaf daar efficiënt beheren.
U hoeft geen handarbeid meer te doen. Vandaag gaan we u de functies en het gebruik van deze geweldige plug -in laten zien.
Blijf lezen tot het einde.
Tabel met inhoud
- Stock Sync met Google Sheet voor WooCommerce -functies
- Hoe de stock -synchronisatie te installeren en te gebruiken met Google Sheet voor WooCommerce
- Conclusie
Stock Sync met Google Sheet voor WooCommerce -functies
Hier zijn de functies die u de voorraadsynchronisatie krijgt met Google Sheet voor WooCommerce -plug -in,
Exporteer gemakkelijk producten naar Google Sheet
U kunt al uw winkelproducten op één plek op een georganiseerde manier op een eenvoudige spreadsheet en synchronisatie -voorraad krijgen. Het enige dat u hoeft te doen, is gewoon de plug -in activeren, een Google spreadsheet, Sluit het blad aan op uw sitedashboard en volg de stappen voor het exporteren van alle voorraadgegevens. Eenvoudig, georganiseerd en probleemloos.
Ondersteuning voor variabel product
U kunt ook verschillende rijen krijgen voor variabele producten van uw winkel. Er zijn geen complicaties bij het uploaden van variabele producten. U kunt verschillende gegevens op de gemaakte verschillende rijen voor uw variabele producten plaatsen. Beheer eenvoudig, variabel en groepeer elk type product van uw voorraad op één plek.
Update bijna alles
U krijgt niet alleen gegevens exporteren, u kunt alle voorraadgegevens van het blad naar uw sitedashboard eenvoudig bijwerken. U krijgt Bewerktoegang tot het sitedashboard vanaf het blad beide op één plek. Bewerk productnaam, details, prijzen, updates uit verkoop, producttype, voorraadstatus, enz. In één keer. Het beheren van uw winkel is nu eenvoudiger.
Automatisch synchronisatie met een tweedirectioneel pad
Het bewerken van het blad en het synchroniseren met de site is niet alles. Stock synchronisatie voor WooCommerce met Google Sheet-plug-in synchroniseert automatisch in een tweedirectioneel pad. U werkt uw blad bij en het sitedashboard wordt automatisch bijgewerkt. U werkt gegevens bij op het sitedashboard dat uw Google -blad een automatische update krijgt. Stock Management wordt eenvoudiger.
Producten handmatig bewerken of verwijderen van het blad
Voor het onderhouden van een nieuwe productlancering in uw winkel of om er een te verwijderen, krijgt u geen toegang tot toegang van het blad. Producten zullen dus niet ten onrechte worden overlappen, wat vaak op bladbeheer gebeurt. Deze functie is voor het beheren van de winkel om grote fouten te vermijden terwijl je in de haast bent. Voor het plaatsen of verwijderen van een product van uw WooCommerce -site moet u het handmatig uit het dashboard doen, niet van het blad.
Handmatige klikknop met één klik
Ontvang een back -upknop voor synchronisatiegegevens. Als er iets op het Google -blad gebeurt, zoals onverwacht zoals het bestaan van onnodige inhoud en als u de producten handmatig wilt synchroniseren en de oude gegevens in het blad wilt vervangen door onnodige inhoud, kunt u handmatig updaten met de nieuwe wijziging op de site op uw blad met slechts één klik.
Hoe de stock -synchronisatie te installeren en te gebruiken met Google Sheet voor WooCommerce
Om de stock -synchronisatie met Google Sheet te gebruiken voor WooCommerce -plug -in, moet u de onderstaande stappen volgen,
Stap 1: Installeer en activeer de plug -in
Ga naar uw WordPress Admin -dashboard en navigeer naar Plug -ins–> Nieuw toevoegen. Typ de plug -in naam, installeer en activeer de plug -in.
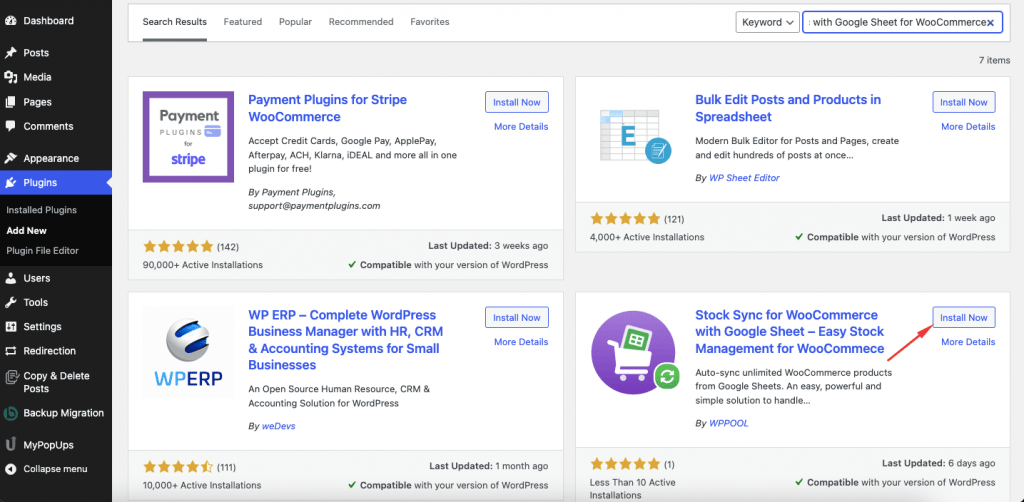
Merk op dat u de WooCommerce -plug -in in bestelling moet activeren, gebruik de voorraadsynchronisatie met Google Sheet voor WooCommerce -plug -in.
Stap 2: Configureer de instellingen
Ga nu naar de stock -synchronisatie met Google Sheet voor WooCommerce Dashboard en klik op de Aan de slag gaan knop,
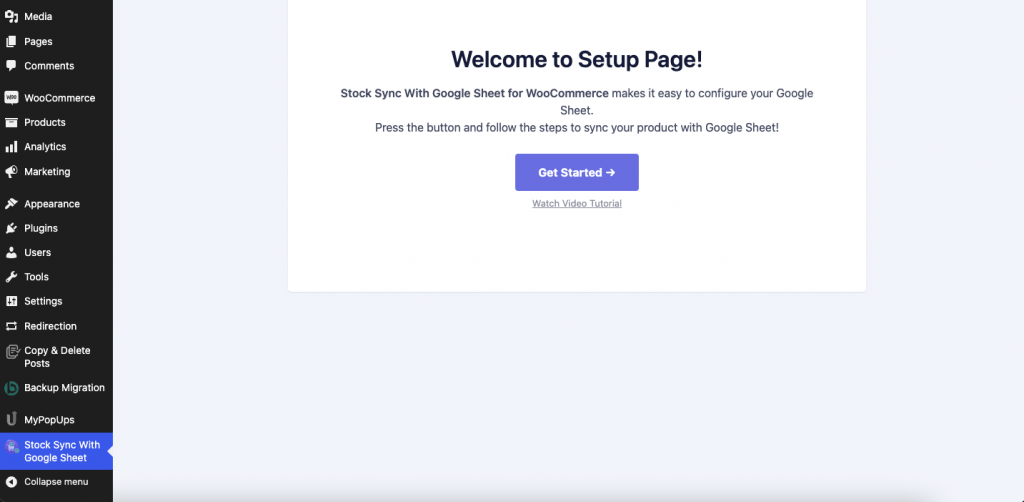
Kopieer nu de URL -link van uw Google -spreadsheet waar u uw productgegevens wilt kopiëren,

Plak de URL op de volgende pagina en plak ook de tabnaam van het Google -blad, net als de onderstaande afbeelding,
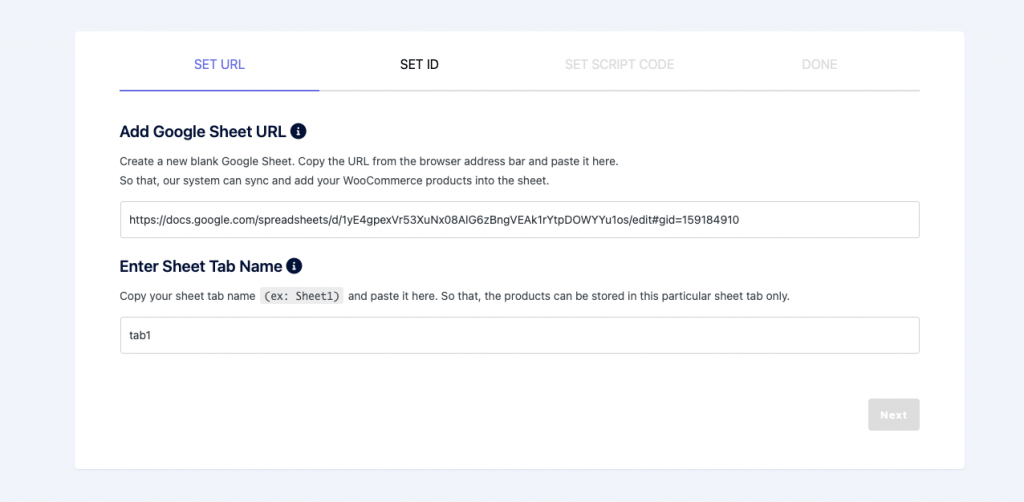
Kopieer nu de ID in het tekstvak om redacteur toegang te geven,
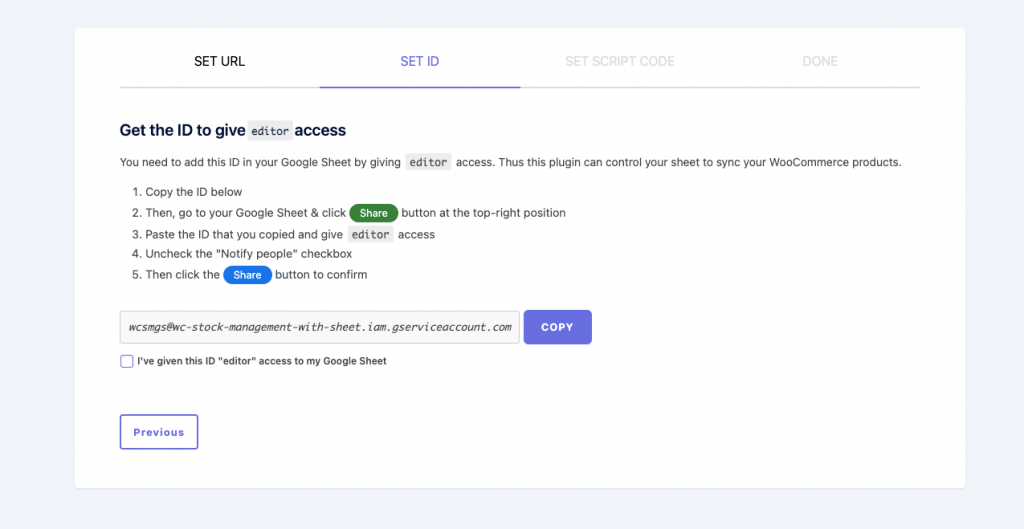
U moet de ID plakken in het gedeelte Delen,
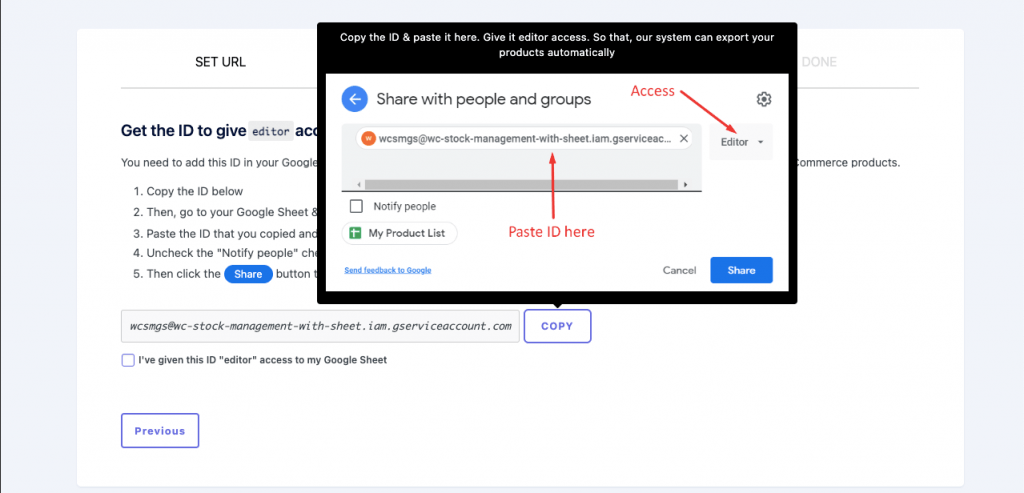
Plak nu de ID in uw Google Sheet Share -gedeelte en geef de redacteur toegang,
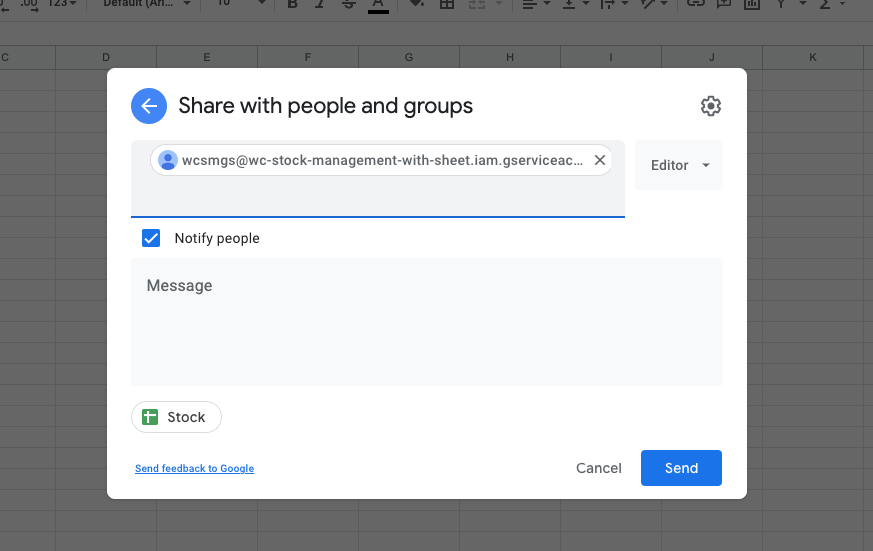
Controleer de toegangsoptie "Ik heb deze ID" Editor "toegevoegd, klik op Volgende,
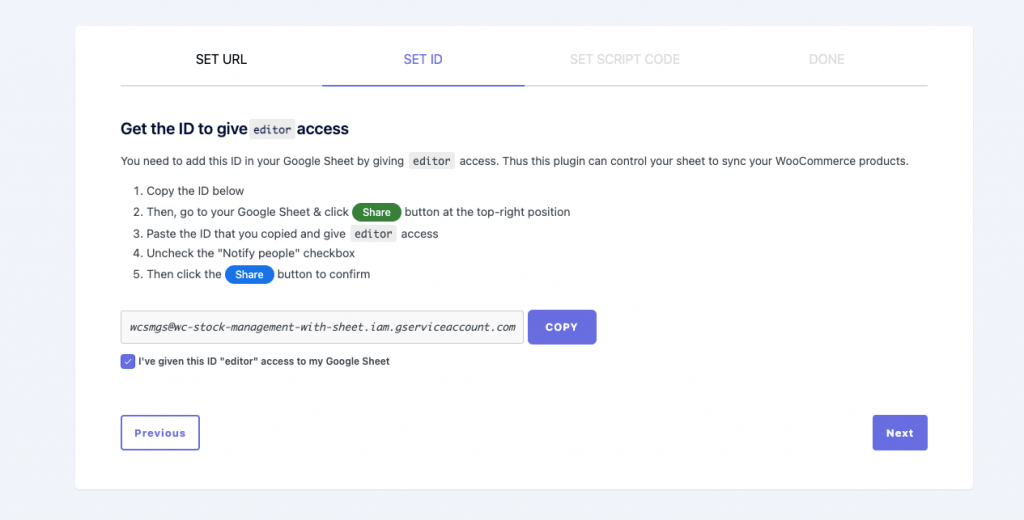
Stap 3: Kopieer het script
Nu moet u de kopie van het script kopiëren van de sectie Set Script Code, kopiëren,
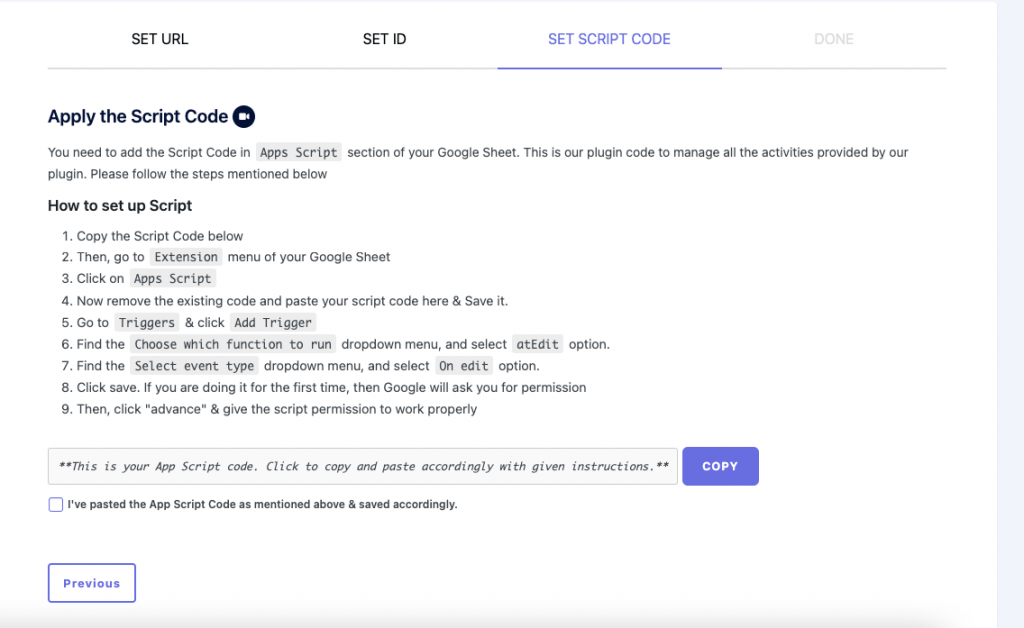
Klik op de knop Extensions van uw Google -blad en klik op de app -scripts,
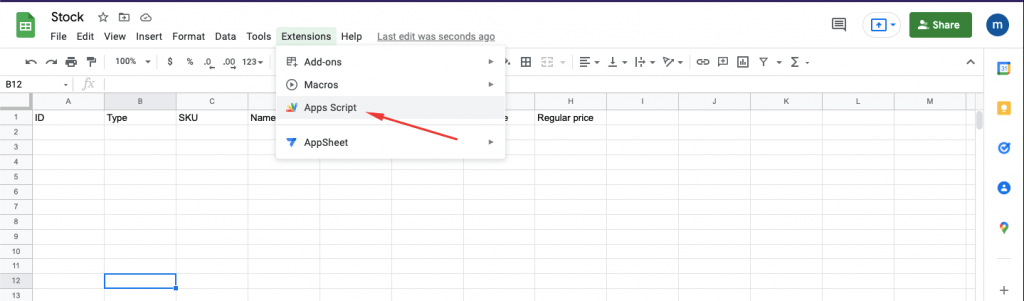
Plak de code hier en sla het project op,
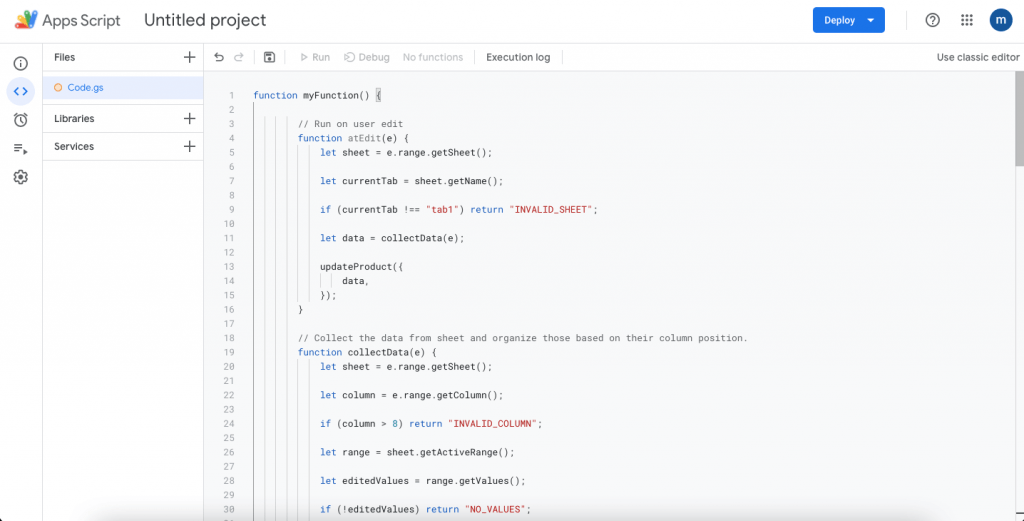
Nu moet u een trigger toevoegen, op de trigger -knop klikken,
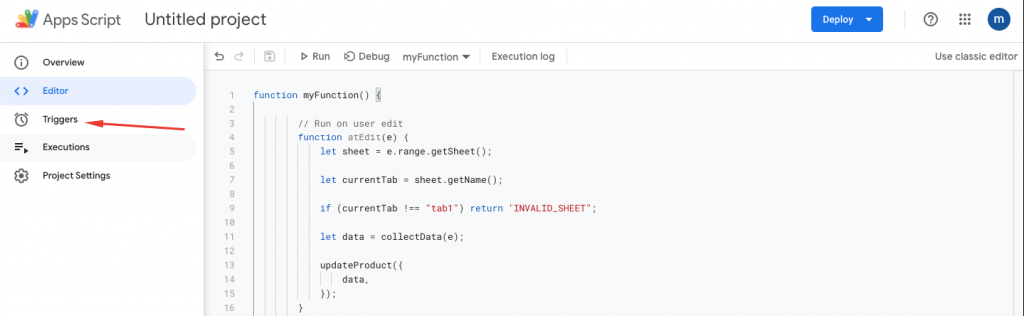
Klik op de knop Trigger toevoegen, kies Mijn functie En bij bewerken Optie, en sla de trigger op,
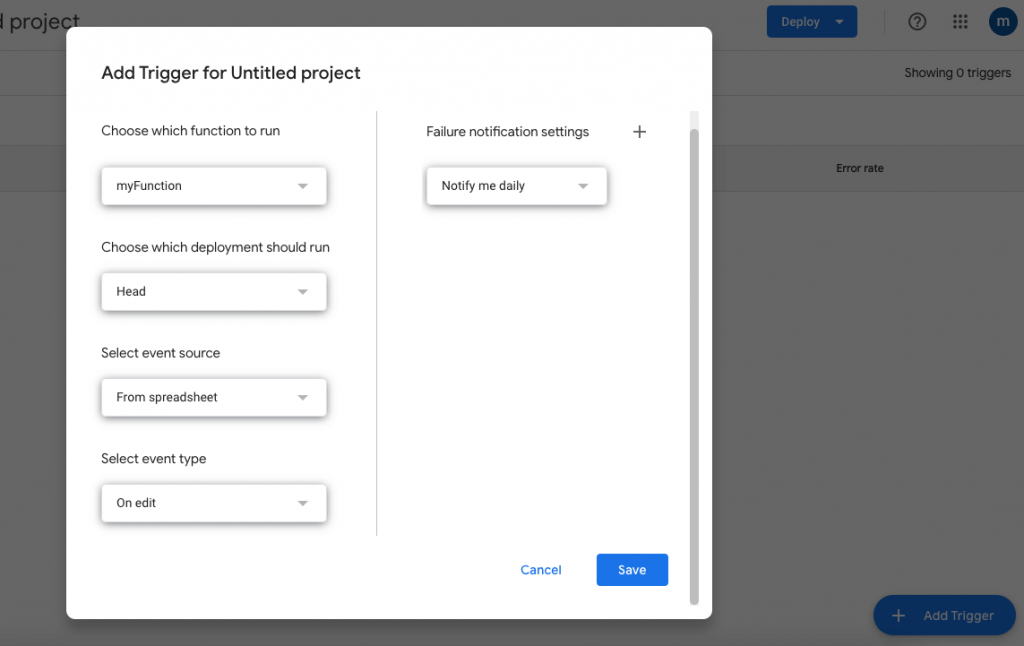
Misschien moet u wat toestemming geven om de trigger te redden.
Kies uw account,
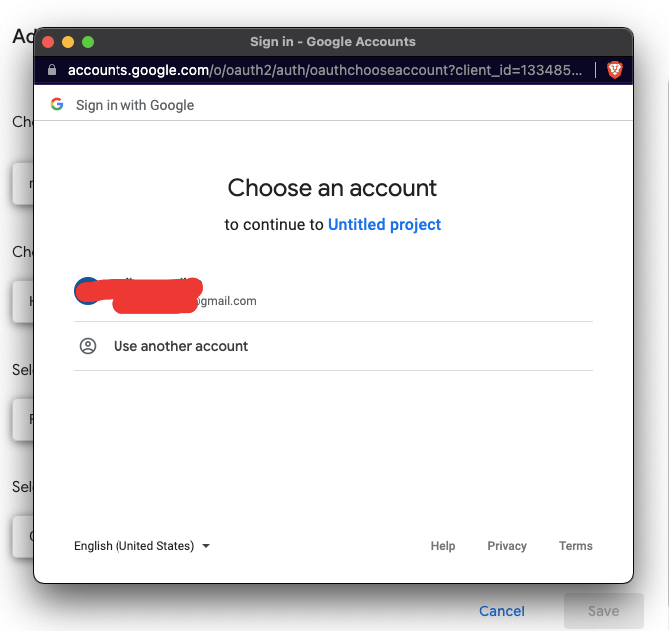
Controleer het selectievakje zoals de onderstaande afbeelding,
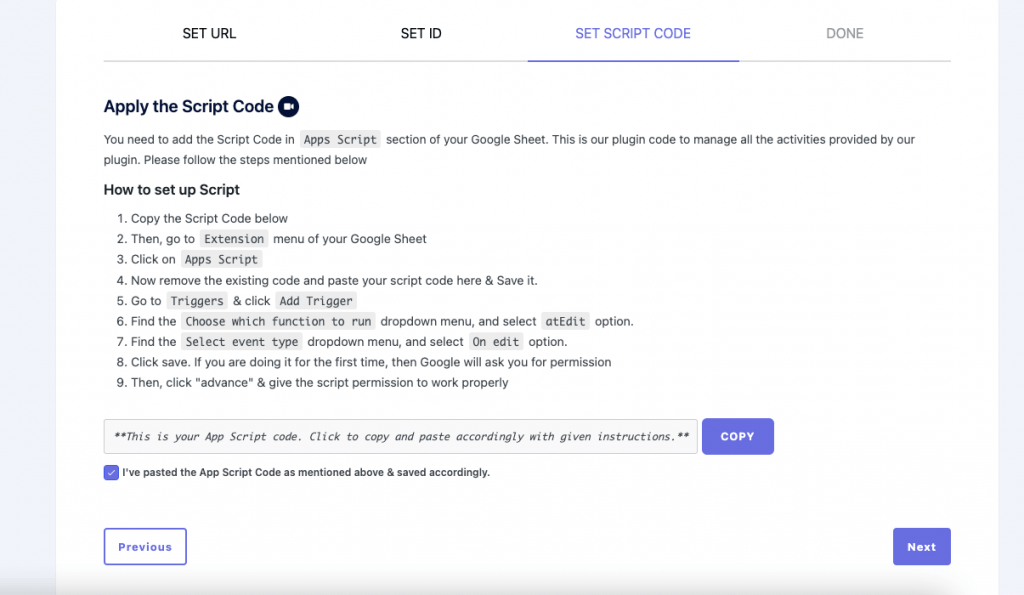
Stap 4: Synchroniseren met Google Sheet
Klik nu op de knop Synchronisatie met Google Sheet,
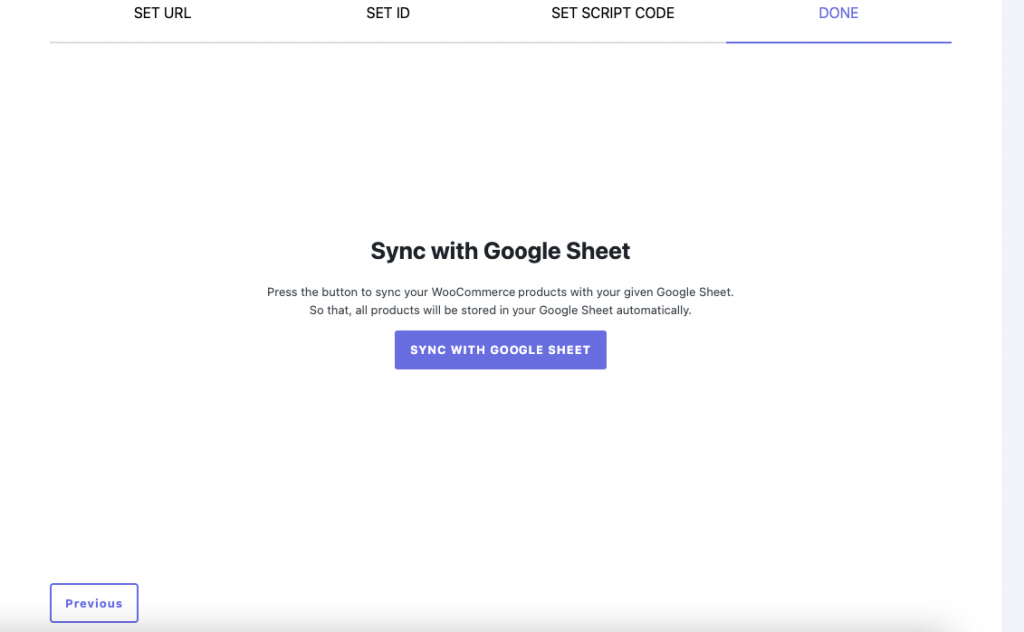
Als het succesvol is, krijg je een bericht,
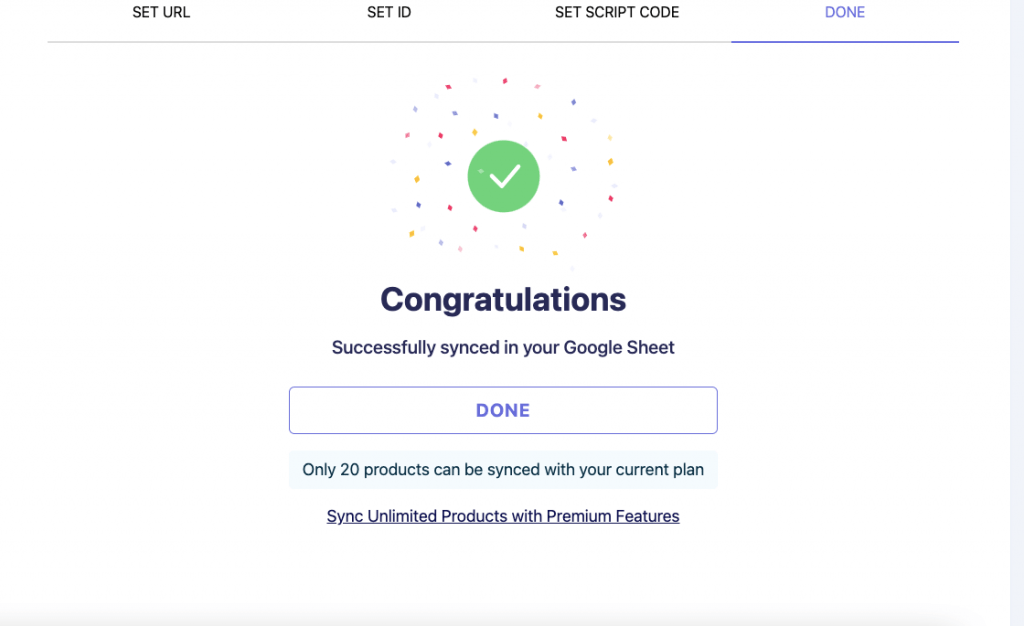
U kunt in de spreadsheet zien dat de producten worden gekopieerd,
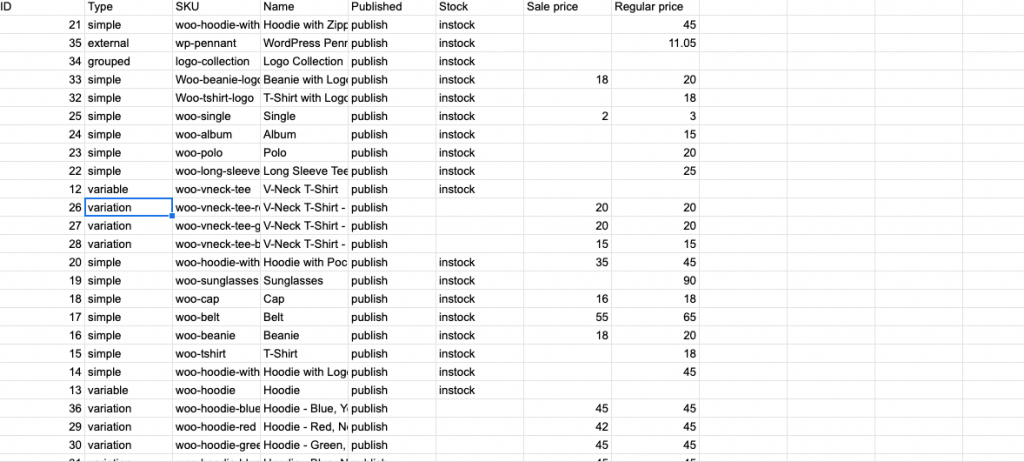
Conclusie
Dus hier is het. Dit is hoe u de voorraadsynchronisatie met Google Sheet kunt gebruiken voor WooCommerce -plug -in gemakkelijk. Nu kunt u uw aandelen vrij gemakkelijk beheren en uw WooCommerce -winkel ook efficiënt uitvoeren. Als u vragen heeft, laat het ons dan weten in het commentaargedeelte.