İlk olarak, yükleyin ve etkinleştirin Woocommerce Web sitenizde zaten etkinleştirilmiyorsa.
Video Eğitimi: #
Eklentinin kurulum ve etkinleştirme sürecini öğrenmek için bu videoyu takip edebilirsiniz.
Eklentiyi yükleyin ve etkinleştirin #
Bu adımları izleyerek eklentiyi etkinleştirebilir ve ayarlayabilirsiniz:
WordPress yönetici kontrol panelinize gidin. "Eklentiler”Menüsü ve"Yeni ekle" düğme.
Şimdi arayın “Google sayfalarıyla woocommerce için hisse senedi senkronizasyonu“.
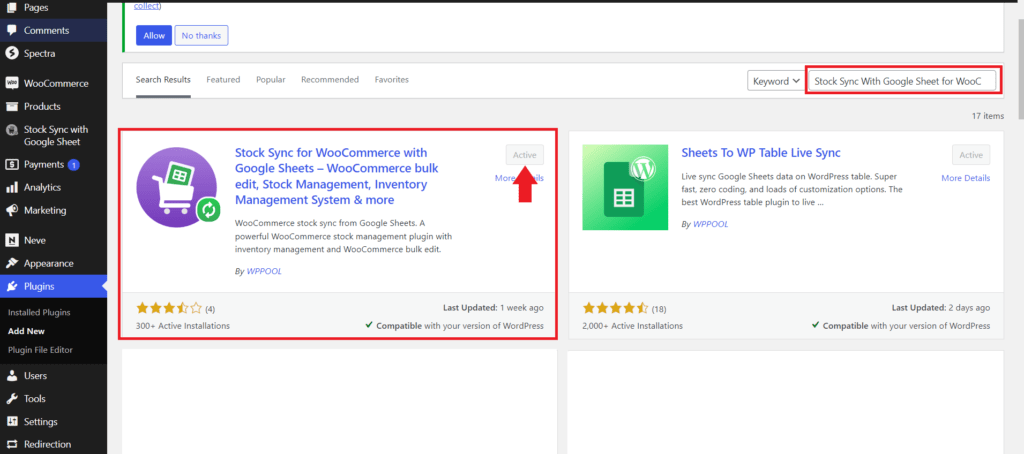
"Şimdi YükleVe ardından eklentiyi "Etkinleştirmek" düğme.
Şimdi Google sayfalarıyla stok senkronizasyonu kurmanız ve tadını çıkarmanız için etkinleştirilir.
Woocommerce için Google Sheets ile Stok Senkronizasyonu Nasıl Kurulur #
Kimlik bilgileri ayarlayın: #
Eklentiyi etkinleştirdikten sonra, ayarlamak için sizi bir sayfaya götürecektir. "Kurulum Başlat" ı tıklayın
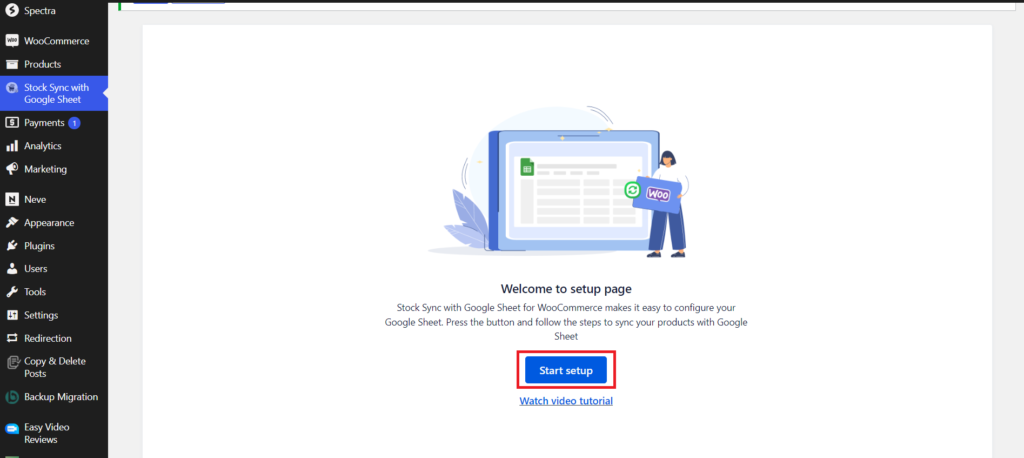
Orada, "Google Bulut Platformu”Bir hizmet hesabı oluşturmak için.
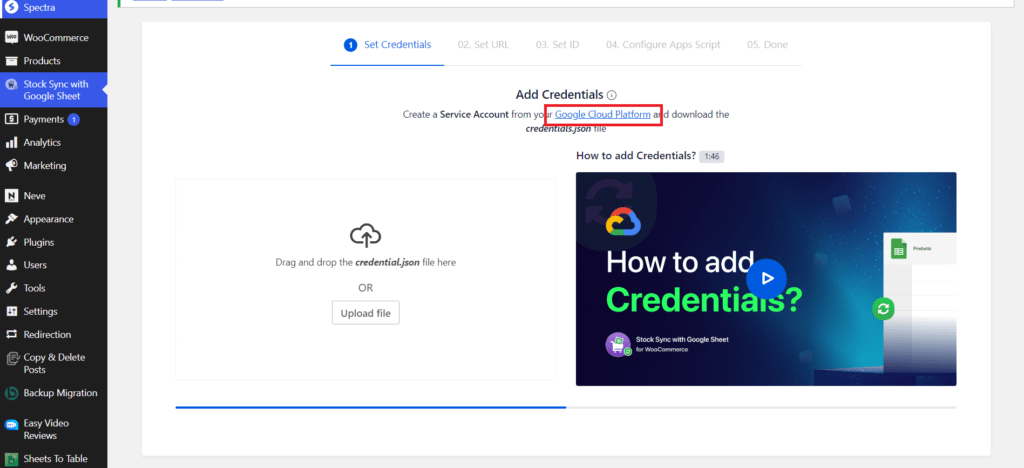
Şimdi, aşağıda gösterilen seçenekten yeni bir proje oluşturmanız gerekiyor ve zaten bir tane oluşturduysanız bu adımı atlayabilirsiniz.
Ardından, Hizmet hesabı altında Kimlik Bilgileri Oluştur düğme.
Burada, hesap bilgilerinizi tıklayarak ayarlayın. Devam etmek düğme ve sonra Tamamlamak düğme.
Şimdi oluşturduğunuz hizmet hesabına tıklayın.
O zaman git Anahtar sekmeye tıklamak için Anahtar Ekle.
Sonra, tıklayın 'Yeni Anahtar Oluştur‘.
Şimdi, anahtar türünü JSON olarak ayarlayın ve “YARATMAK”.
Tıkladıktan sonra kimlik bilgileri PC'nize indirilecektir.
Şimdi eklenti bölümünüze gidin ve JSON dosyasını yükleyin
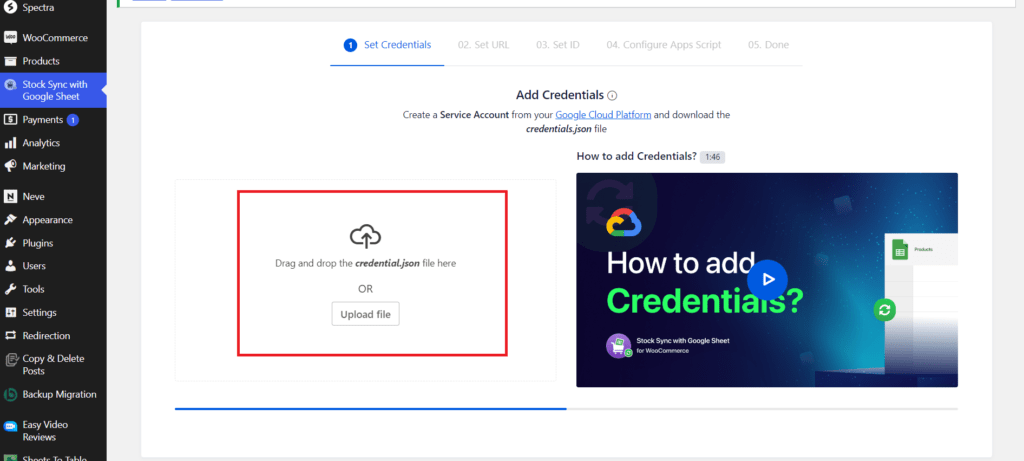
Ardından, Google sayfaları için API'yı etkinleştirebilmeniz için buraya tıklayın.
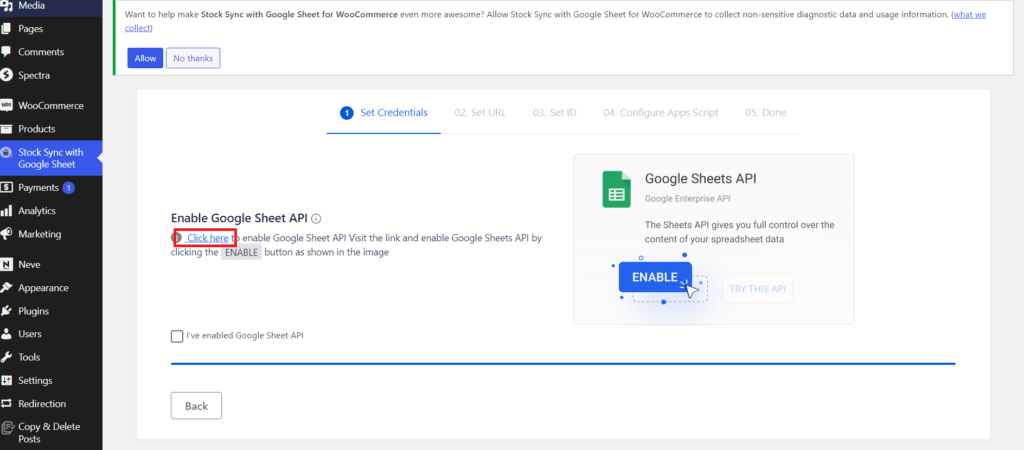
Google Sheets API'sını etkinleştirin
Şimdi eklentiye geri dönün, Google Sheets API'sını etkinleştirdiğinizi onaylamak için kutuyu işaretleyin.
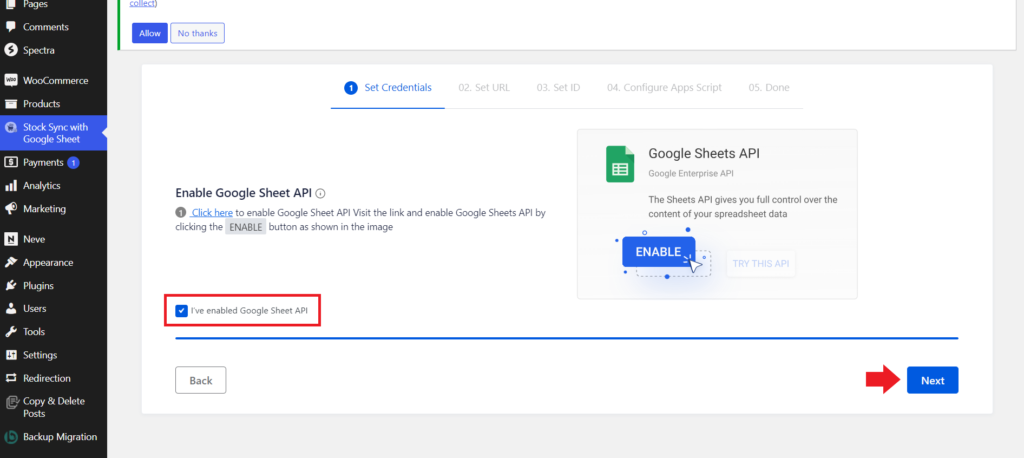
Google sayfaları url ve sayfa sekmesi adını ekle #
Eklentiye Google sayfalarını eklemek için yeni bir elektronik tablo oluşturun, bir başlık ayarlayın ve e -tablonun URL'sini kopyalayın.
Eklenti URL'sini eklentinin URL alanına yapıştırın.
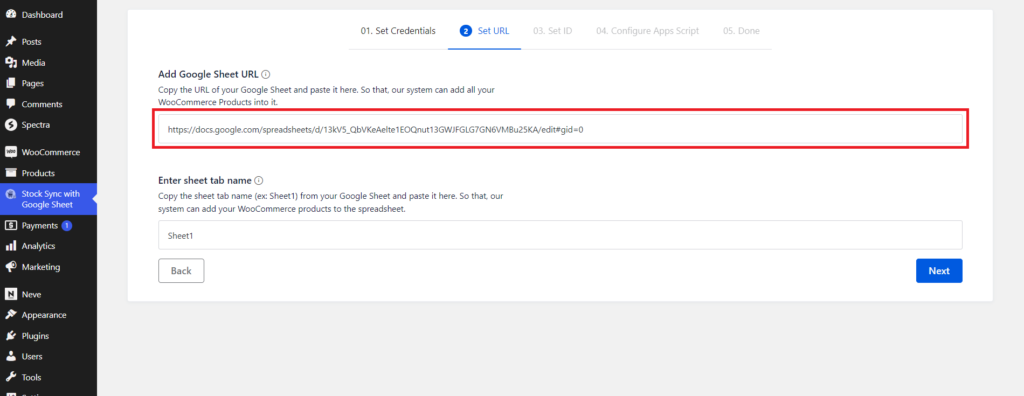
Ayrıca, sayfa sekmesini kopyalayın ve sekme adını yapıştırın. Son olarak, “Sonraki”
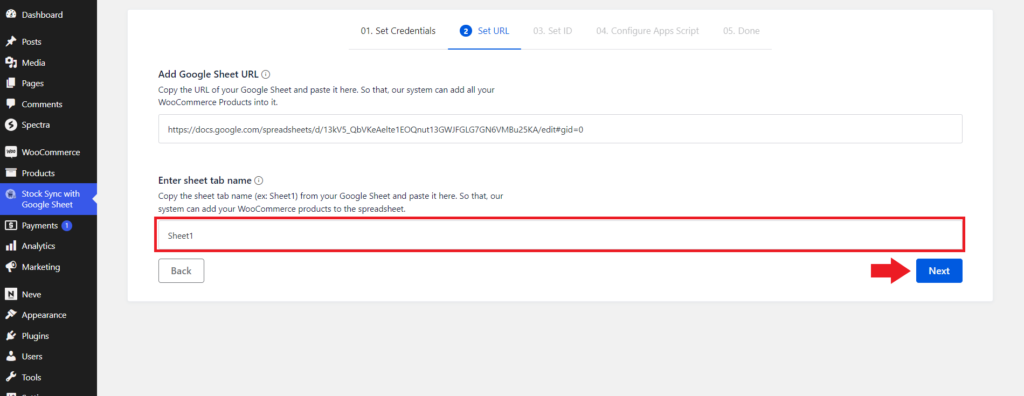
Eklentiye editör erişimi ekleyin #
Bir sonraki adımda, Google e -tablonuzdan bu kimliğe Editör erişimi paylaşmak için sağlanan kimliği kopyalayın.
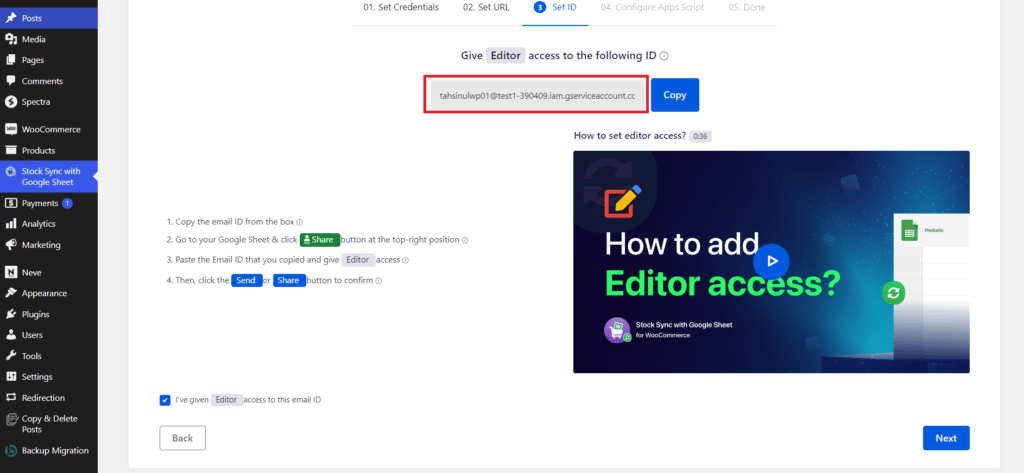
E -tablonun editör erişimini kimliğe paylaşın.
Şimdi, eklentinize geri dönün ve editör erişimini sağladığınızı onaylayın.
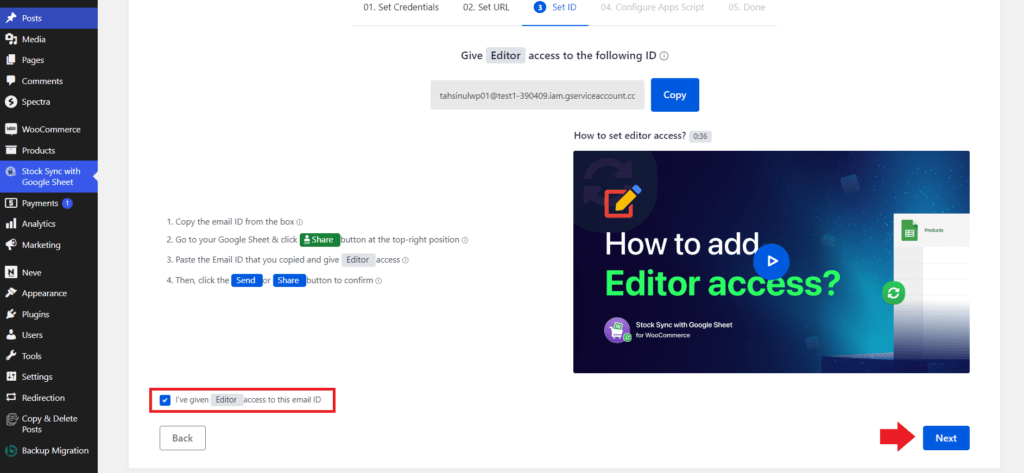
Editöre Komut Dosyası Kodu Ekle #
Bu adımda, uygulamalar komut dosyası kodunu kopyalayın.
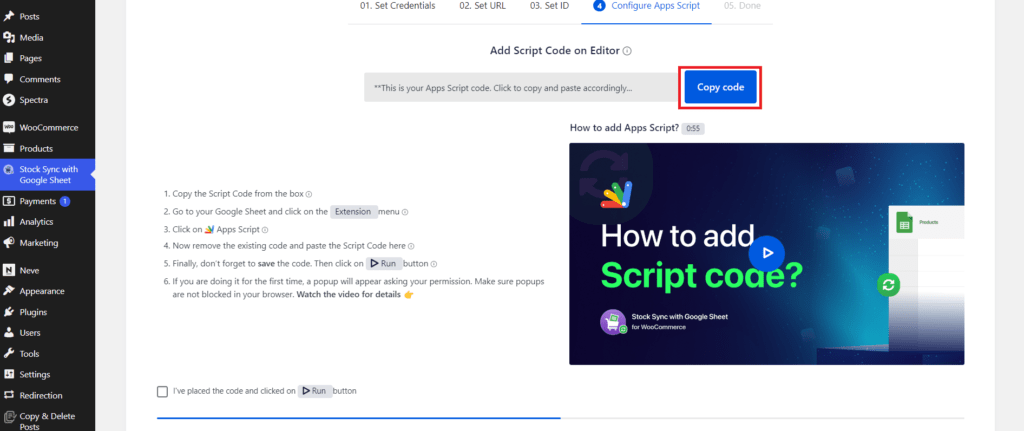
Ardından, oluşturduğunuz Google sayfasının uzantılar menüsünün altındaki “Uygulama Script” e gidin.
Mevcut kodu kaldırın ve yeni kopyaladığınız kodu yapıştırın ve kaydetme ve ardından “Çalıştır” düğmesine basın.
Şimdi, e -postanızı ayarlayarak izin verin.
Gelişmiş'i tıklayın ve Untitled Projeye Git'i tıklayın.
Ardından, Google'ın hesabınıza erişmesine izin verin.
Erişim Sağlama hakkında daha fazla bilgi edinin
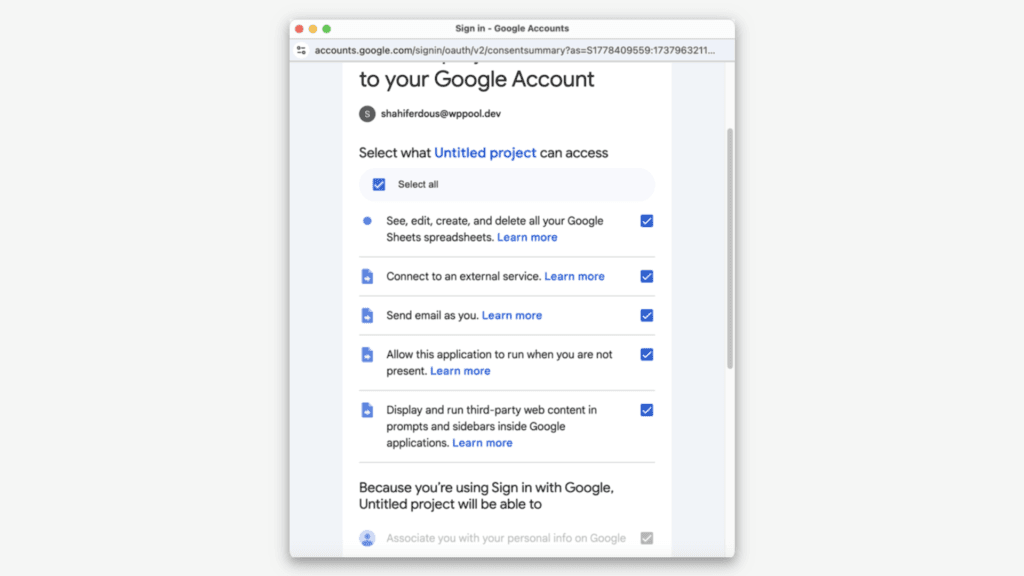
Şimdi eklentinize geri dönün ve kod komut dosyasını eklediğinizi onaylayın.
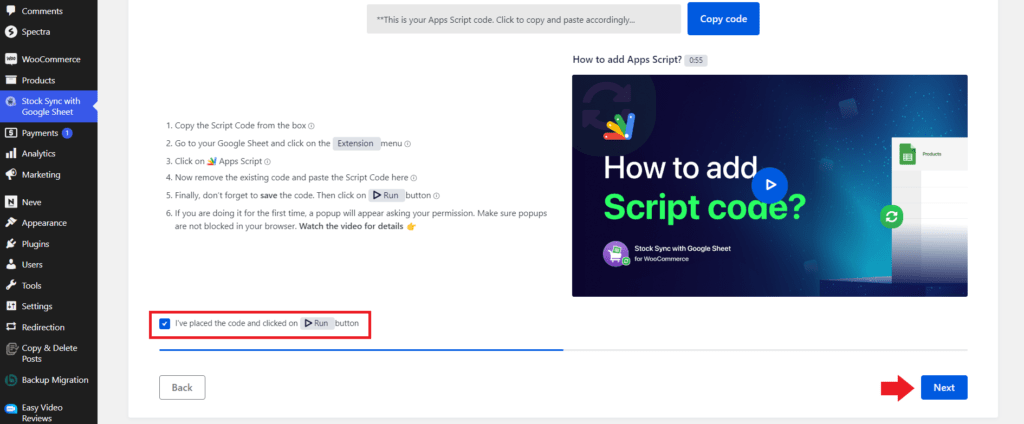
Tetikleyicileri ekleyin #
Tetikleyiciyi ayarlamak için uygulama komut dosyasına gidin ve tetikleyici altında “Tetik ekle” ye tıklayın.
Şimdi, işlevi “onedit” olarak ayarlayın ve sonra etkinlik türünü “onedit” olarak ayarlayın ve kaydet.
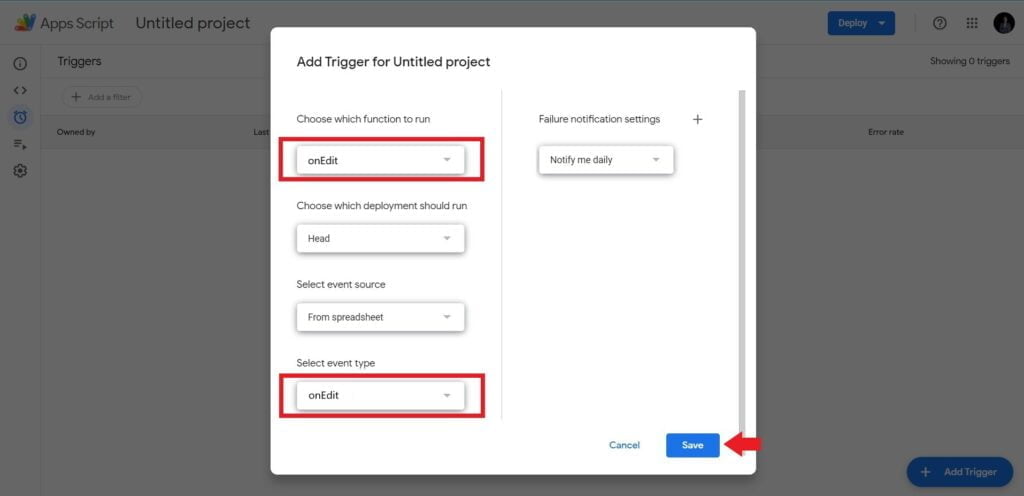
Eklentinize geri dönün ve tetikleyiciyi ve izni onaylayın ve bir sonraki adım atın.
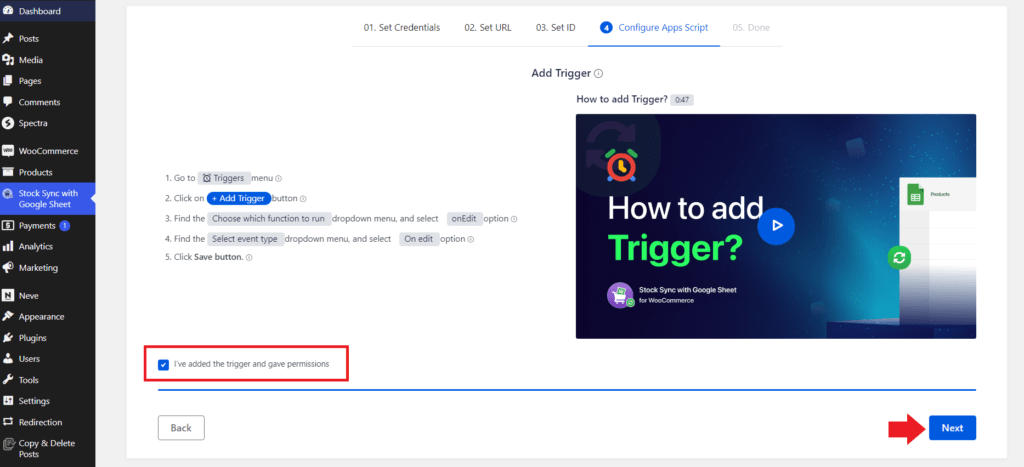
Kurulumu tamamlayın #
Son olarak, “Google sayfasıyla senkronize edin”Kurulumu tamamlamak için.
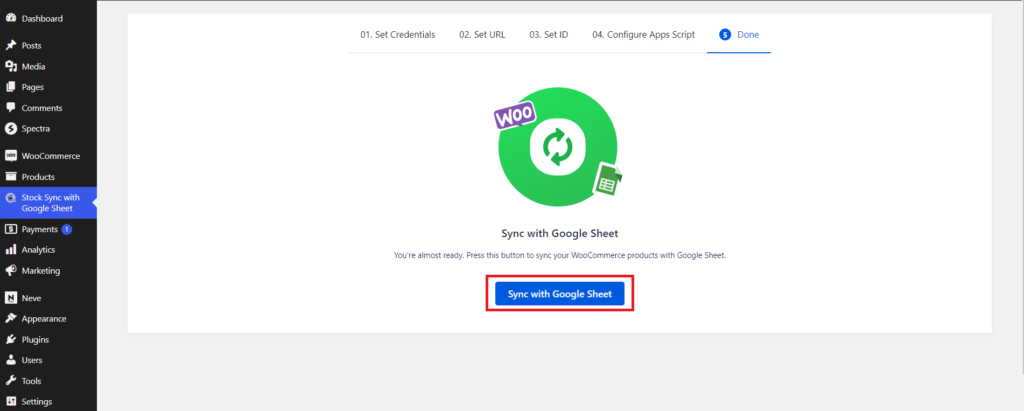
WooCommerce siparişleriniz Google sayfalarında senkronize edilecektir.





