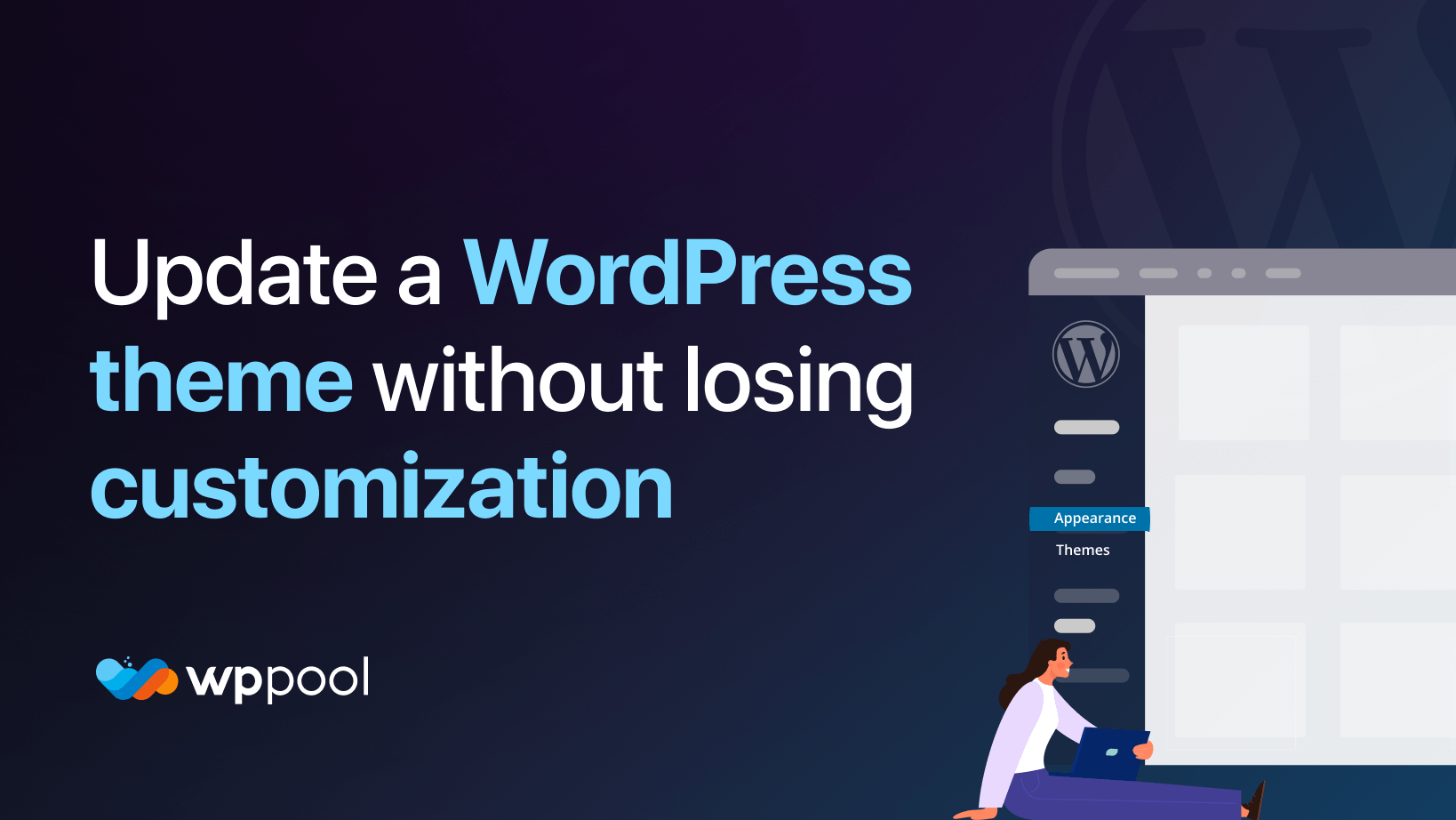Bu kılavuzda bir WordPress temasının nasıl güncelleneceğini tartışacağız.
WordPress en iyi yönlerinden biri esnekliği ve özelleştirme seçenekleridir. Aynı şekilde, WordPress temaları, web sitenizin kişiliğini tamamen değiştirebilen bir başka harika WordPress özelliğidir. Özellikle önceden yüklenmiş özellikleri sevmiyorsanız veya görünüm. WordPress , snippets ekleyerek ve gereksinimlerinize uyacak şekilde CSS ile şekillendirerek özelleştirme olanağı sağlar.
Ancak, WordPress ile ilgili temel sorun WordPress temasını güncellemektir. WordPress tema güncellemeleri sırasında her zaman veri kaybı veya web sitesi hasarı riski vardır. Sitenizde kullanılan bir eklenti, temanın yeni sürümü ile uyumlu değildir. Hangi snippet'lerin veya kodların çalıştığını ve hangilerinin çalışmadığını bulmanız gerekir. Çok dikkatli olmanız ve WordPress temanızı başarılı bir şekilde güncellemek için gerekli önlemleri almanız gerekir.
Bu makalede, size WordPress temanızı nasıl güncelleyeceğinizle ilgili tüm adımları, riskleri ve önlemleri anlatacağız. Hadi başlayalım!
İçerik Tablosu
- WordPress temanızı neden güncellemelisiniz?
- Bir WordPress temasını otomatik olarak nasıl güncellenir
- Bir WordPress temasını manuel olarak nasıl güncellenir
- FTP üzerinden bir WordPress teması nasıl güncellenir
- Özelleştirmeleri kaybetmek için bir çocuk teması kullanmak
- WordPress Tema Güncellemesinden Sonra Özelleştirme Geri Yükleme
- Çözüm
WordPress temanızı neden güncellemelisiniz?
Güncellemeye başlamadan önce WordPress web sitesi, WordPress temanızı neden güncellemeniz gerektiğini daha iyi anlamalısınız. Bugün işletmeniz için ne tür bir WordPress web sitesi oluşturursanız olun, WordPressen son sürümüyle uyumluluk sağlamak için WordPress web sitenizi güncel tutmanız gerekir. Genellikle eklentiler veya temalar tarafından sağlanan güncellemeler tema ile uyumlu değildir. Bu nedenle tema geliştiricileri, kullanıcıların sorunla karşılaşmamaları için güncellemeler sağlar.
Güncellenen odak noktası, performansı ve güvenliği artırmak için temalar getirmektir. WordPress web sitenizi deneyimli bir WordPress web sitesi tasarım şirketi tarafından tasarlanmış ve korunuyorsanız, web sitenizin tüm cihazlardaki her durumda en iyi performans göstermesini sağlayacağından güncellemeler hakkında endişelenmenize gerek yoktur. Çoğu zaman düzenli güncellemeler almayan temalar sadece kitle arasında değil, arama motorlarında da kötü performans gösteriyor.
Bu yüzden seçmeyi planladığınızda En iyi WordPress teması Web siteniz için, güncellemeler ve destek, temayı entegre etmeden önce bakmanız gereken en önemli noktalardan bazılarıdır. WordPress mevcut bir kullanıcısıysanız, WordPress tema geliştiricilerinin her zaman yeni özellikleri uygulamak veya performans ve güvenliği artırmak için kodları güncellediğinin farkında olmalısınız.
Çoğu zaman kullanıcılar WordPress güncelledikten sonra web sitesi temasının farklı türde sorunlarla karşılaşmaya başladığından şikayet eder. Popüler ve tanınmış tema geliştiricileri, güncellemelerinin farkındadır ve kullanıcıların herhangi bir sorunla karşılaşmamaları için bunları sağlar. Bazen kullanıcılar tema güncellemelerini göz ardı edebilir. Bunu yapmak sitenizi riske atabilir. WordPress temanızı güncellemenizin nedenlerinden bazılarına bir göz atalım.
Güvenlik endişeleri
WordPress temanızı güncellemenin ana nedenlerinden biri güvenlik nedenleridir. Kimse web sitesinin saldırıya uğratılmasını istemiyor ve bugün güvenlik her WordPress web sitesi için en önemli öncelik haline geldi. Bu nedenle, WordPress web siteleri WordPress temalarının güvenlik ile ilgili sorunlara girmesini önlemek için yeni güncellemeler yayınlar. Siteniz güvenlik ile ilgili bir sorun yaşar alır almaz, saklanması zor olan değerli verileri kaybedebilirsiniz.
Sadece değil WordPress Temaları Ama aynı zamanda WordPress ve eklentiler Sitenizde güvenlik ile ilgili herhangi bir sorun yaşamaması için güncellenmiştir. Açık kaynaklı bir platform olarak WordPress , daha fazla bilgisayar korsanı ve kötü niyetli etkinlikler çeker. Bunun nedeni, bilgisayar korsanlarının WordPress kontrol panelinize erişmek için kolayca boşluklar bulabilmesidir. Nasıl?
WordPress , kullanıcıların sorunlarını açıkça tartışabilecekleri forumlara ve topluluklara erişim sağlar ve hatalar veya olası tehditler varsa, her şey forumda tartışılır ve forumdaki kişiler bunu düzeltmeye çalışır. Faydalara rağmen, dezavantajlar var.
Web sitenize saldırmaya çalışan bilgisayar korsanları sorun yaşayacak ve WordPress web sitenize erişmek için kullanabilir. Küçük boşluklar bile WordPress web sitenizi daha erişilebilir hale getirebilir. WordPress web sitenizi ve temanızın güncellenmesi, web sitenizin hackleme veya güvenlik ile ilgili diğer sorunların olasılığını ortadan kaldırabilir. WordPress web sitenizi daha güvenli hale getirmek için, güvenlik ile ilgili birkaç faktörü düşünebilir ve WordPress web siteniz için en iyi güvenlik eklentisini indirebilirsiniz.
Ekstra benzersiz özellikler
Bir WordPress temasını nasıl güncelleyeceğinizi bilmeniz gereken bir diğer önemli neden, geliştiricilerin buna yeni özellikler ekleme şansı yüksek olmasıdır. Her güncelleme sadece özelliklerle ilgili değildir, çünkü tema geliştiricileri birçok kez sorun ve güvenlik yamaları ile gelen güncellemeler sunar. Ancak bazen talep üzerine yapmak, temanın ön uç ve arka uç işleyişini geliştirmek için yeni özellikler eklemek için WordPress tema geliştiricilerine ihtiyaç duyar.
Temalar, kullanıcılar geliştiricilerden ve sağlayıcılardan ekstra özellikler istediğinde veya temalar WordPresstarafından sunulan özelliklerden yararlandığında yeni güncellemelerle birlikte gelir. Sağlayıcılar ne kadar çok özellik sunarlarsa, daha fazla dikkat çekebilirler. Bu nedenle, WordPress temanızı neden güncellemeniz gerektiğini merak ediyorsanız, bazı gelişmiş özelliklere erişebileceğinizi unutmayın.
Uyumluluk sorunları
WordPress temanızı neden güncellemeniz gerektiğini merak ediyorsanız, bunu yapmanın WordPress sitenizin sorunsuz ve kusursuz bir şekilde çalışmasına yardımcı olacağını unutmayın. WordPress web sitenizi güncellemek, WordPress ve WordPress dahili eklentilerinin en son sürümüyle senkronize tutacaktır. WordPress bir güncelleme sağladığında, tema yazarı veya geliştirici, temanın WordPress güncellemeleri ile güncel olduğundan emin olmak için en son güncellemeyi de sağlar.
WordPress web siteleri genellikle uyumluluk sorunlarıyla karşılaşır çünkü tema doğru güncellemeleri sağlamaz. Bu yüzden WordPresstarafından sağlanan güncellemelere dayanan düzenli güncellemelerle en iyi WordPress temalarını seçtiğimizi söylüyoruz. Bugün çoğu tema, WordPress web sitenizle uyumluluk sorunlarını önlemek için düzenli güncellemeler sunmaktadır. Ancak, eklentiler temalara kıyasla daha fazla uyumluluk sorunu yaşıyor.
Bu nedenle, neden bir WordPress temasını nasıl güncelleyeceğinizi ve içindeki önemli olanın ne olduğunu merak ediyorsanız, bunu yapmanın sitenizle ilgili herhangi bir uyumluluk sorununa neden olmayacağını unutmayın. Ancak, deneyimli bir WordPress web sitesi geliştirme şirketi tarafından tasarlanan ve korunan bir WordPress web sitesi kullanıyorsanız, herhangi bir cihazda mükemmel çalışacak bir tasarım oluşturacakları için uyumluluk konusunda endişelenmenize gerek yoktur.
Bir WordPress temasını otomatik olarak nasıl güncellenir
Bu bölümde, bir WordPress temasını otomatik olarak nasıl güncelleyeceğimizi tartışacağız.
Güvenlik, performans ve uyumlu temalarla uyumluluk sorunlarından kaçınmak için otomatik güncellemeleri açabilirsiniz. Bu şekilde, güncellemeler için araç çubuğunu kontrol etme konusunda endişelenmenize bile gerek yok. WordPress temanız için otomatik güncellemeler ayarlamak için aşağıdaki işlemi izleyin.
Not: Otomatik güncellemeleri etkinleştirmek için WordPress 5.5 veya üstü gereklidir.
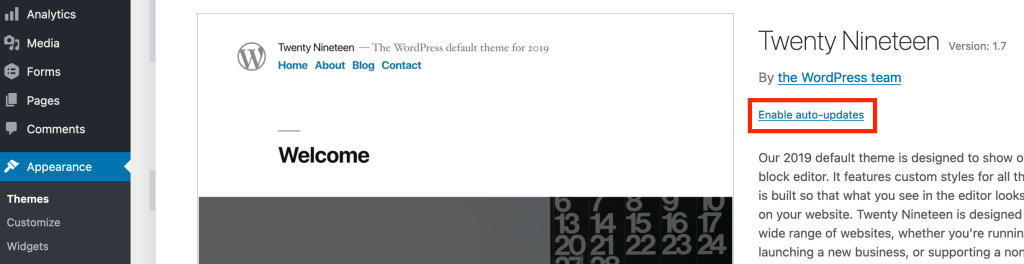
Otomatik güncellemeler artık varsayılan olarak günde iki kez çalışıyor. Aynı geçiş bağlantısını kullanarak otomatik güncellemeleri istediğiniz zaman devre dışı bırakabilirsiniz.
Bu özellik, site sahiplerine en son güncellemeleri sağlar. Bu güncelleme yöntemi, web sitenizde yüklenen önceki tema dosyalarının üzerine yazacaktır. Bu, herhangi bir değişikliği kaybedeceğiniz anlamına gelir veya Tema Özelleştirme temayı yaptın. Temanıza özel kod eklemeyi planlamıyorsanız, sorun değil, ancak bunu yaparsanız, temanızda otomatik güncellemelerden kaçınmalısınız.
Bir WordPress temasını manuel olarak nasıl güncellenir
Herhangi bir özelleştirme yapmadan sitenizdeki temayı yüklediyseniz ve etkinleştirdiyseniz, güncelleme kolaydır. İki seçeneğiniz var.
WordPress kontrol panelinize giriş yapın. Bir temanın yeni bir sürümü mevcut olduğunda WordPress Yönetici menünüzde bir uyarı kabarcığı görüntülenmelisiniz. Tıklamak Gösterge paneli > Güncellemeler.
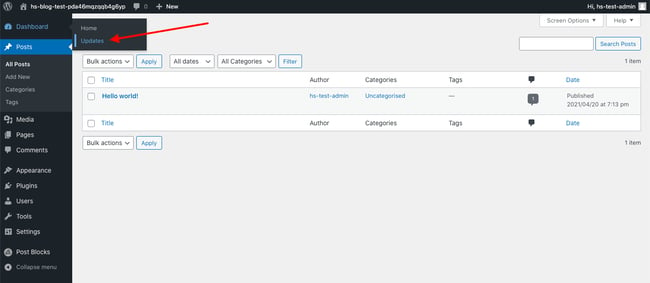
“Temalar” etiketli bölüme gidin.
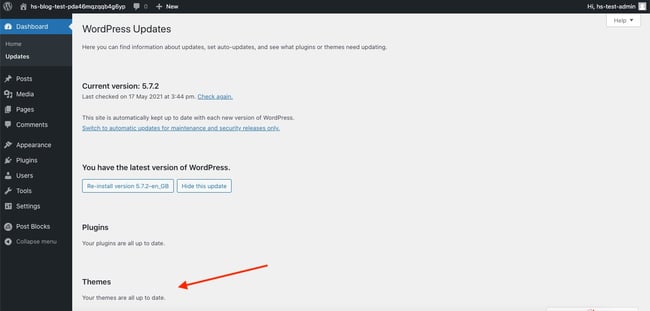
Temalarınız en son sürümlerinde ise, aşağıdaki mesajı göreceksiniz: Temalarınız güncel. Herhangi bir aktif veya aktif olmayan tema en son sürümlerinde değilse, güncellemek istediğiniz temayı seçin ve tıklayın. Temaları güncelle düğme.
Bu işlem, web sitenize yüklenen tüm eski tema dosyalarının üzerine yazacağından, yaptığınız değişiklikleri veya özelleştirmeleri kaybedeceksiniz. Bu kayıptan kaçınmak için, bilgisayarınızda yüklü tema FTP istemcinizi güncelleyebilirsiniz. Aşağıdaki bu süreçte dolaşalım.
FTP üzerinden bir WordPress teması nasıl güncellenir
Dosya aktarım protokolünü temsil eden FTP, bilgisayarınızdan dosyaları WordPress barındırma hesabınıza güvenli bir bağlantı üzerinden aktarmanıza olanak tanır. WordPresstarafından resmi olarak önerilen FileZilla FTP istemcisini kullanarak WordPress temanızı güncelleme süreci aşağıdadır.
hafıza. WordPress temanızı barındırma kontrol panelinizdeki dosya yöneticisini kullanarak güncelleyebilirsiniz. En popüler dosya yöneticisi cpanel. Süreç hemen hemen aynıdır, ancak FileZilla aracılığıyla siteye giriş yapmak yerine. Barındırma hesabınızın CPanel'ine giriş yapın ve dosya yöneticisini açın.
1. Adım: Temanızın bir yedeğini oluşturun.
Sitenizde FileZilla üzerinden oturum açın. Ekranın sol tarafında, public_html dosya. Aç WP-Content klasör ve senin temalar dosya.
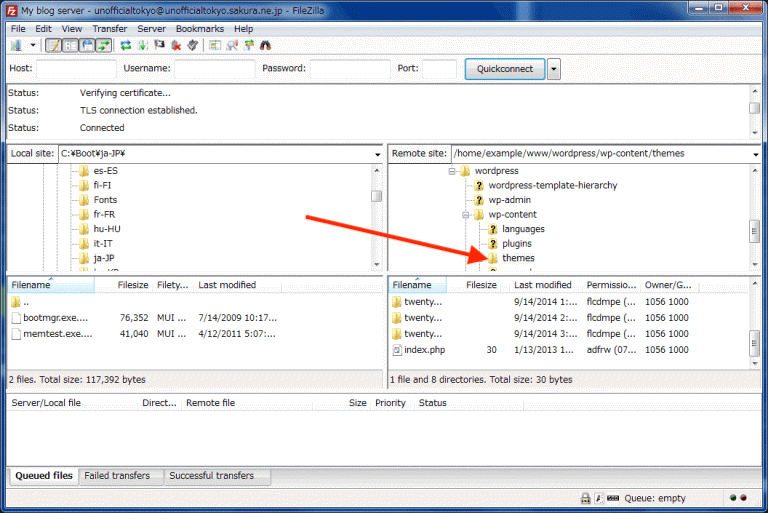
Aktif temanızın adıyla etiketlenmiş klasörü bulun. Dosya adının sonuna “_old” ekleyerek yeniden adlandırın. Bu klasörü yedek olarak bilgisayarınıza indirin.
Adım 2: Temanızın güncellenmiş sürümünü indirin.
Temanızın web sitesini veya WordPress dizinindeki açılış sayfasını ziyaret edin.
En son sürümü bilgisayarınıza indirin. Örneğin, Astra'nın ücretsiz sürümünü indirdiğinizi varsayalım.
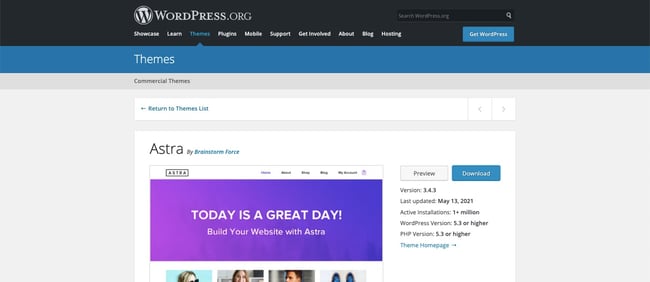
Temanın zip dosyasını bulun ve temayı çıkarın.
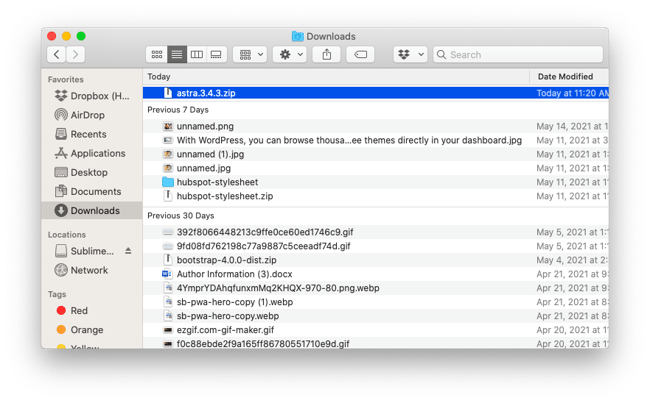
Artık temanın eski ve yeni sürümlerine bilgisayarınızda olacak.
Adım 3: Özelleştirmeleri güncellenmiş tema dosyalarına yeniden ekleyin.
Temanın önceki sürümlerinde hangi özelleştirmeleri yaptığınızı hatırlıyorsanız, bunları güncellenmiş sürüme kolayca ekleyebilirsiniz. Miras tema dosyalarınızdan snippet'leri yeni dosyalarınıza kopyalayıp yapıştırmanız yeterlidir.
Değilse, kendi kod snippet'inizi bulmak için dosya karşılaştırma aracını kullanabilirsiniz. Winmerge, Windows ve Mac için KDIFF3 için mükemmel bir seçenektir. Seçtiğiniz dosya karşılaştırma yazılımındaki hem eski tema klasörünü hem de yeni tema klasörünü açın. Bu dosyalar yan yana görüntülenir, böylece önceki tema klasörüne eklediğiniz özel kod parçacıklarını hızlı bir şekilde bulabilirsiniz. Gazete temasının eski ve yeni sürümlerini Winmerge ile karşılaştıran bir kullanıcı örneği.
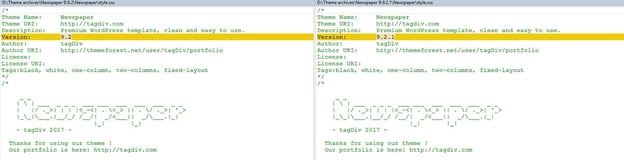
Ardından, bu parçacıkları eski tema dosyasından kopyalayabilir ve yeni tema klasöründe aynı dosyaya yapıştırabilirsiniz.
İşiniz bittikten sonra, daha önce yapılmış özelleştirmelerinizle temanızın güncellenmiş sürümüne sahip olacaksınız. Şimdi sitenize yükleme zamanı.
Bonus: arayanlar için Unity geliştiricilerinin pozisyonları, verimli kod geçişi için bu tür araçları anlamak ve kullanmak, birlik projelerini sürdürmek ve güncellemek için değerli bir beceri olabilir.
Adım 4: Güncellenmiş tema klasörünü sitenize yükleyin.
İlk adımdan itibaren FileZilla aracılığıyla sitenize oturum açmanız gerekir. Değilse, tekrar giriş yapın. Ekranın sol tarafında, public_html dosya. Aç WP-Content klasör ve senin temalar dosya. Yeni tema dizininizi yükleyin.
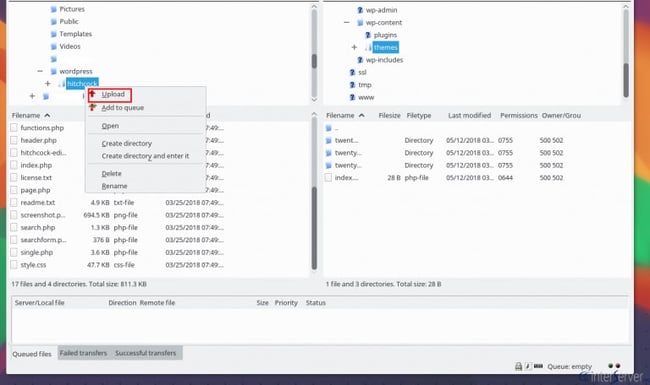
Adım 5: Sitenizdeki güncellenmiş temayı etkinleştirin.
WordPress kontrol panelinize giriş yapın. Görünüm> temalar tıklayın. Biraz farklı isimlere sahip iki tema görmelisiniz. Biri tema adı, diğeri ise “_old” ile tema adıdır. Yeni temayı etkinleştirmeniz gerekiyor. Temanın üzerine yazmanız istenebilir. Bu durumda, "Yüklenenle Akımı Değiştir" düğmesini tıklayın.

Adım 6: Sitenizi test edin.
Artık bir WordPress temasını FTP üzerinden nasıl güncelleyeceğinizi bildiğinize göre, her şeyin beklendiği gibi çalıştığını test etmek için web sitenize gidin.
Bir şey beklendiği gibi çalışmıyorsa veya eksikse, eski tema dosyalarını yedeklemenizi tekrar ziyaret etmeniz ve her şeyi yeni tema dosyalarınıza kopyaladığınızdan emin olmanız gerekebilir.
Özelleştirmeleri kaybetmek için bir çocuk teması kullanmak
Bu süreç karmaşık görünüyorsa, bir çocuk teması oluşturmaktan daha iyi olabilirsiniz. Çocuk teması, ana temasının görünümünü, hissini ve işlevselliğini devralan bir çocuk temasıdır. Bir çocuk temasında yapılan değişiklikler, ana tema dosyasından ayrı olarak kaydedilir. Bu, herhangi bir ayar kaybetmeden üst temayı güncelleyebileceğiniz anlamına gelir.
WordPress Tema Güncellemesinden Sonra Özelleştirme Geri Yükleme
Adım 1: Yeni klasör temasını WordPress web sitenize ekleyin
Özelleştirmelerinizi tema dosyalarınızın yeni sürümüne ekledikten sonra, güncellenmiş klasörü WordPress web sitenize yükleyebilirsiniz. Bunu yapmak için, web sitenizi bir FTP istemcisine bağlamak ve ardından/wp-content/tema/klasöre gitmekle aynı ilk adımı izlemeniz gerekir.
Ardından yeni tema klasörüne tıklayın ve WordPress sitenize yükleyin. Bu işlem sırasında FTP, dosyaların zaten WordPress web sitenizde olduğunu söyler. Bu nedenle, eski tema sürümünü WordPress web sitenizden tamamen kaldırmak ve yenisiyle değiştirmek istiyorsanız, güçlü üzerine yazma seçeneğini seçmelisiniz. WordPress web siteniz daha sonra temanın güncellenmiş sürümünü başlatacaktır. WordPress temanızı güncellemeyi planlıyorsanız, WordPress web sitesi güncellemelerinizi yedeklediğinizden emin olun. Canlı web sitenizde değişiklik yapmadan önce bir evreleme sitesi kullanmak her zaman iyi bir fikirdir. Deneyimli bir WordPress web sitesi geliştirme şirketi tarafından tasarlanmış bir WordPress web sitesine sahipseniz veya sahip olmayı planlıyorsanız, güncellemeler hakkında endişelenmenize gerek yoktur. Bunun nedeni, tasarımın her koşulda yüksek performans sağlamak için düzenli olarak oluşturulması ve güncellenmesidir.
2. Adım: Eski temanın yedeklemesini oluşturun
Önerdiğimiz ilk ve en önemli şey, WordPress web sitenizi güncellemeyi bitirdikten sonra yükleyebilmeniz için mevcut ayarlarınızın bir yedeğini oluşturmaktır. Bunu yapmak için, bir FTP istemcisi kullanarak WordPress barındırma hesabınıza bağlanarak başlayın.
Başarılı bir şekilde bağlandıktan sonra/wp-content/tema/klasörüne gidebilir ve tema klasörünü bilgisayarınıza indirebilirsiniz. Yüklenen dosya, WordPress web sitenizdeki tüm ayarlar için bir yedekleme görevi görür. WordPress web siteniz güncellendikten sonra, ayarlarınızı kopyalayıp yapıştırabilirsiniz.
3. Adım: Temanın en son sürümünü indirdi ve özelleştirmeyi hareket ettirdi
Ardından, WordPress temasının önceki sürümünde yapılan ayarları WordPress temasının yeni sürümüne aktarmaya çalışacağız. Bunu yapmak için, tema sağlayıcısının web sitesini ziyaret edin ve temanın en son sürümünü indirin. Tema güncellemesini başarıyla indirdiyseniz, dosyayı nereden indireceğinizi ve çıkaracağınızı seçebilirsiniz.
Artık temanın en son güncellenmiş sürümünü eski özel temanızla birlikte masaüstünüzde almalısınız. Bu nedenle, özelleştirmelerinizi yeni temaya taşımak için, kod snippet'ini eski temadan yeni temaya kopyalayıp yapıştırın. Ancak, tema dosyalarını nasıl değiştirdiğinizi unutursanız, değişiklikleri bulmak için bunları karşılaştırabilirsiniz. Hangi dosyaların taşınması gerektiğini belirlemenize yardımcı olabilecek herhangi bir dosya karşılaştırma yazılımı kullanabilirsiniz. Dosya karşılaştırma yazılımını açtığınızda, dosyalar yan yana görüntülenir ve temanın önceki sürümlerine eklediğiniz ayarları bulmayı kolaylaştırır. Artık bir WordPress temasını özelleştirmenize zarar vermeden nasıl güncelleyeceğinizi bildiğinize göre, yeni tema dosyasını buna göre değiştirebilir veya kodu eski tema dosyasından yeni tema dosyasına yapıştırabilirsiniz.
Çözüm
Artık özelleştirmeyi kaybetmeden WordPress temanızı nasıl güncelleyeceğiniz hakkında ayrıntılı bir fikriniz olmalı. Ayrıca WordPress web sitenizi ve temanızı neden düzenli olarak güncellemeniz gerektiğini ayrıntılı olarak anlamalısınız. Güncellenmiş bir WordPress teması çalıştırmak, daha iyi güvenlikten daha iyi performansa kadar bir takım avantajlar sunar.
Ancak, WordPress kontrol panelinizdeki Yenile düğmesine tıklamak web sitenize çok fazla zarar verebilir. Bu nedenle, güncel yedeklemeleri tutmak ve WordPress web sitenizi güncellerken bunları test sitenizde güncellediğinizden emin olmak için. Bu, beklenmedik hatalar oluşsa bile, web sitenizin potansiyel müşteriler için canlı olmaya hazır olmasını sağlayacaktır.