WordPress web sitenizin performansını iyileştirmenin bir yolunu mu arıyorsunuz? Neden Google Analytics'i kullanmayı denemiyorsunuz?
Bu makalede, bu aracın işlevselliğini ve onu kullanmaktan bekleyebileceğiniz tüm avantajları ortaya çıkaracağız. Üstelik, WordPress web sitenize Google Analytics'in nasıl ekleneceğini de açıklayacağız. WordPressGoogle Analytics'i nasıl ekleyeceğinizi öğrenelim.
İçerik Tablosu
- Eklenti olmadan Google Analytics'i kurmanın artıları ve eksileri
- Eklenti olmadan WordPress Google Analytics nasıl eklenir
- Bir eklenti ile WordPress Google Analytics nasıl eklenir
- Çözüm
Eklenti olmadan Google Analytics'i kurmanın artıları ve eksileri
Çoğu kullanıcı için, bir Google Analytics eklentisi kullanmak daha akıllıdır. Tanıtmak, kurmak ve bitirmek daha kolaydır. Ayrıca, konunuzdaki veya Google Analytics bağlantı sürecinde herhangi bir güncelleme üzerinde vurgu yapmanız gerekmeyecektir.
Google Analytics bağlantı sürecini tanıtmak için özel bir gerekçeniz olmaması durumunda. Doğrudan, sadece bir eklenti indirmenizi öneririz. Daha az karmaşık, daha basit bir süreçtir.
Diğer durumlarda, bazı bireyler eklenti olmadan eklemeyi sever.
Nedeninin arkasında birkaç motivasyon var: belki de sitenize eklenen her bir kod satırı üzerinde doğrudan komutu tercih edersiniz. Ya da öte yandan, kolaylaştırma planınızda olağanüstü kısıtlı bir kapasite ölçüsüne sahipsiniz ve herhangi bir tesadüfi eklenti tanıtmak için herhangi bir arzunuz yok.
Eklenti olmadan Google Analytics'i kurmanın artıları:
Eklenti olmadan Google Analytics'i ayarlamak için başlıklar var:
- Toplanan veriler üzerinde tam kontrol sahibi olursunuz
- İzlemek istediğiniz sayfaları seçebilir ve seçebilirsiniz
- Kurulması ve yönetilmesi daha az bir eklenti
Eklenti olmadan Google Analytics'i kurmanın eksileri
Eklenti olmadan Google Analytics'i ayarlamak için dezavantajlar da vardır:
- WordPress temanızı değiştirdiğinizde kodu güncellemeniz gerekebilir
- Sayfalara kod eklemekle rahat olmanız gerekecek
- Bazı Google Analytics eklentileri tarafından sağlanan ekstra özellikleri kaçırabilirsiniz
Eklenti olmadan WordPress Google Analytics nasıl eklenir
İzleme kodunu manuel olarak eklemek için sadece altı basit adıma ihtiyacınız var.
Görelim.
1. Adım: Bir Google Hesabı Oluşturun
Gerek Bir Google Hesabı Oluşturun Henüz yapmadıysanız. Ardından web siteniz olarak bir mülk ayarlayın.
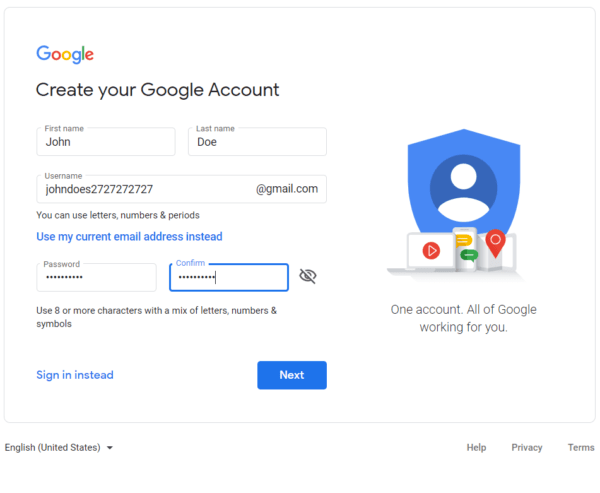
2. Adım: Google Analytics'e giriş yapın
Bundan sonra, kimlik bilgilerinizi kullanarak Google Analytics hesabınıza oturum açın.
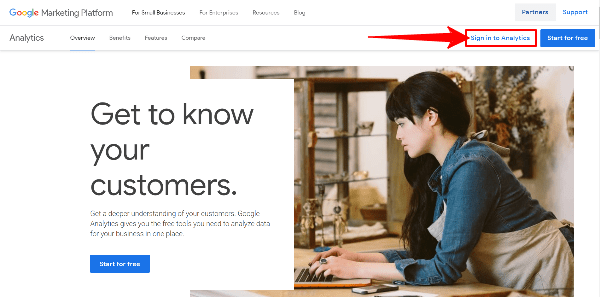
Google hesabınız oluşturulduğunda, artık Google Analytics'te oturum açabilirsiniz. E -posta adresinizi seçin ve giriş yapın.
Adım 3: Google Analytics izleme kimliğinizi alın
Google Analytics hesabınıza giriş yaptığınızda, Google Analytics kontrol panelinizin sol alt köşesindeki yönetici alanına gitmeniz gerekir.
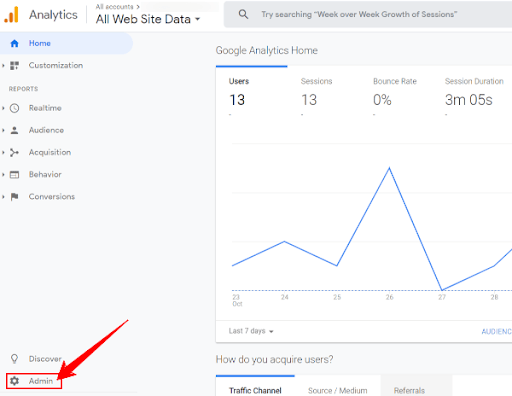
Yönetici ayarı kontrollerinin üç sütunu göreceksiniz. Sonra orta sütunda tıklayın İzleme Bilgileri Ve sonra seçin İzleme Kodu seçenek.
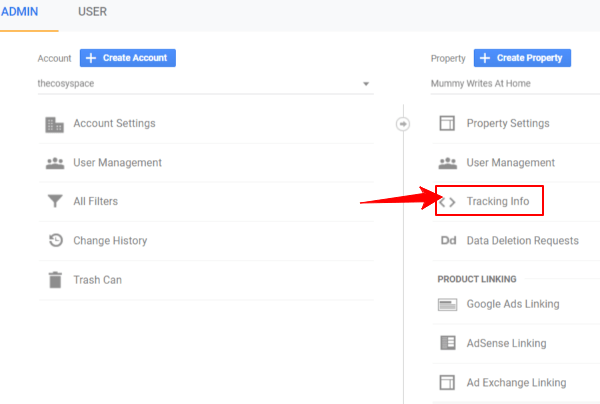
4. Adım: İzleme Kodunuzu Kopyala
Ardından, izleme kodu sekmesi açılacak ve tam Google Analytics izleme kodunun yanı sıra özelliğinizin benzersiz izleme kimliğini gösterecektir.
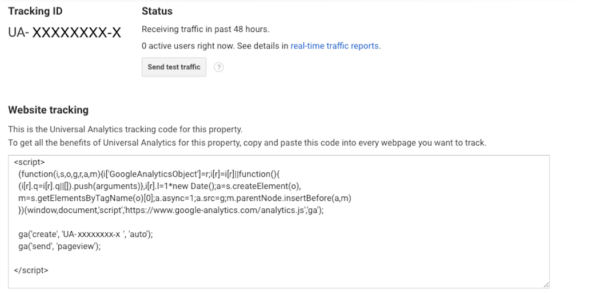
GA izleme kodunuzu aldıktan sonra, tam olarak kopyaladığınızdan emin olun.
Adım 5: WordPress giriş yapın ve kodu ekleyin
Web sayfanızın HTML'sinde nerede analitik izleme kodunuzu yerleştirmelisiniz?
WordPress web sitenizin arka ucuna giriş yapın.
Giriş yaptıktan sonra Görünüm> Editör Kenar çubuğunda sekme. Bu ekranda, sitenizin tüm dosyalarını sağda görüntülenir ve her dosyanın sayfanın ortasında görüntülenen her dosyanın Google Analytics kodu snippet'ini görürsünüz.
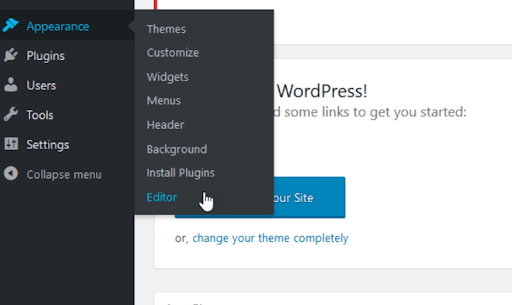
Yalnızca belirli web sitesi sayfalarında (olası olmayan) ziyaretçi etkinliğini izlemeyi planlamadığınız sürece, kodu izleme site çapında otomatik olarak uygulayacak bir yere eklemek isteyeceksiniz.
Bunu nerede yapabilirsiniz?
Sağ taraftaki Header.php dosyasını arayın. Açmak için üzerine tıklayın; Kod Düzenleyicisi ekranınızın ortasında görünecektir.
Kod içindeki kapanış etiketini arayın. Basit bir CTRL + F, hızlı bir şekilde bulmanıza yardımcı olacaktır.
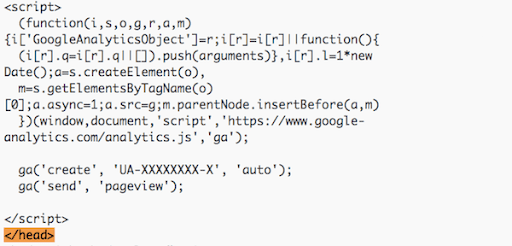
Kapanış kafa etiketini aramak için tarayıcınızın arama işlevini kullanın
Bulduktan sonra, imlecinizi etiketten hemen önce yerleştirin ve Google Analytics izleme kodunuza yapıştırın. Sonra tıklayın Güncelleme dosyası Değişikliklerinizi kaydetmek için kod düzenleyicisinin altındaki düğme.
Adım 6: Beklerken GA ile bağlantınızı test edin
WordPressGoogle Analytics'i ekledikten sonra, yeni verilerin doldurulması 24 ila 48 saat arasında sürer.
Dolayısıyla, sitenizdeki herhangi bir trafikteki verileri hemen görmeye başlamasanız da, kurduğunuz bağlantıyı test edebilirsiniz.
Google Analytics'teki İzleme Kodu sayfasına dönerek kontrol edin. İzleme kimliğinizin sağında bir Durum Güncellemesi. Her şeyin düzgün çalıştığını onaylamak için tıklayın Test Trafiği Gönder. Bu, sitenizi küçük bir pencerede açacaktır.
Bir eklenti ile WordPress Google Analytics nasıl eklenir
Google Analytics etiket kodunuzu WordPress eklemenin en kolay yolu bir eklentidir.
WordPress by MonsterInsights için Google Analytics en popüler olanıdır ve Google Analytics kodunuzu sitenize eklemeyi kolaylaştırır. Gelişmiş izleme ve raporlama özellikleri istemediğiniz sürece ücretsiz sürüm mükemmel çalışmalıdır. Sonra Pro sürümüne yükseltmek istersiniz.

- MonsterInsights eklentisini yükleyin ve etkinleştirin.
- Sitenizle ilgili bilgileri doldurmak için sihirbazı başlatın ve MonsterInsights Connect düğmesine basın. Bu, kurulumunuz için önceden seçilmesi gereken birkaç sayfa ayardan geçecektir.
- Ardından, Google hesabınıza erişme izni isteyerek Gmail hesabınızda oturum açmanız istenecektir.
- İzin Ver'i tıklayın, ardından bağlanacağı Google Analytics hesabını gösterecektir.
- Google Analytics hesabınıza bağlanmak için tam bağlantıya basın. Pro'ya bir yükseltme sunarak bitirir, ancak yüklemeyi yükseltmeden bitirmek için alttaki bağlantıyı seçebilirsiniz.
Şimdi hepiniz kuruluyorsunuz ve şimdi sizin içinizdeki bilgiler göreceksiniz. WordPress Gösterge Tablosu. Raporlar, ayarlar ve seçilen diğer araçlar artık WordPress panosunda görülebilir.
Çözüm
Google Analytics, web performansınız ve hedef kitlenizle ilgili önemli bilgileri toplayan sağlam bir ücretsiz web analizi aracıdır. Web Sınavı Bilgi Bitleri alarak, WordPress siteniz en yetkin şekilde olmak için bilgi odaklı seçimlere karar verirsiniz. WordPressGoogle Analytics'in nasıl ekleneceğine dair bu kılavuzu bulduğunuza güveniyoruz. Ek sorularınız olması durumunda, devam edin ve altına bir açıklama bırakın.








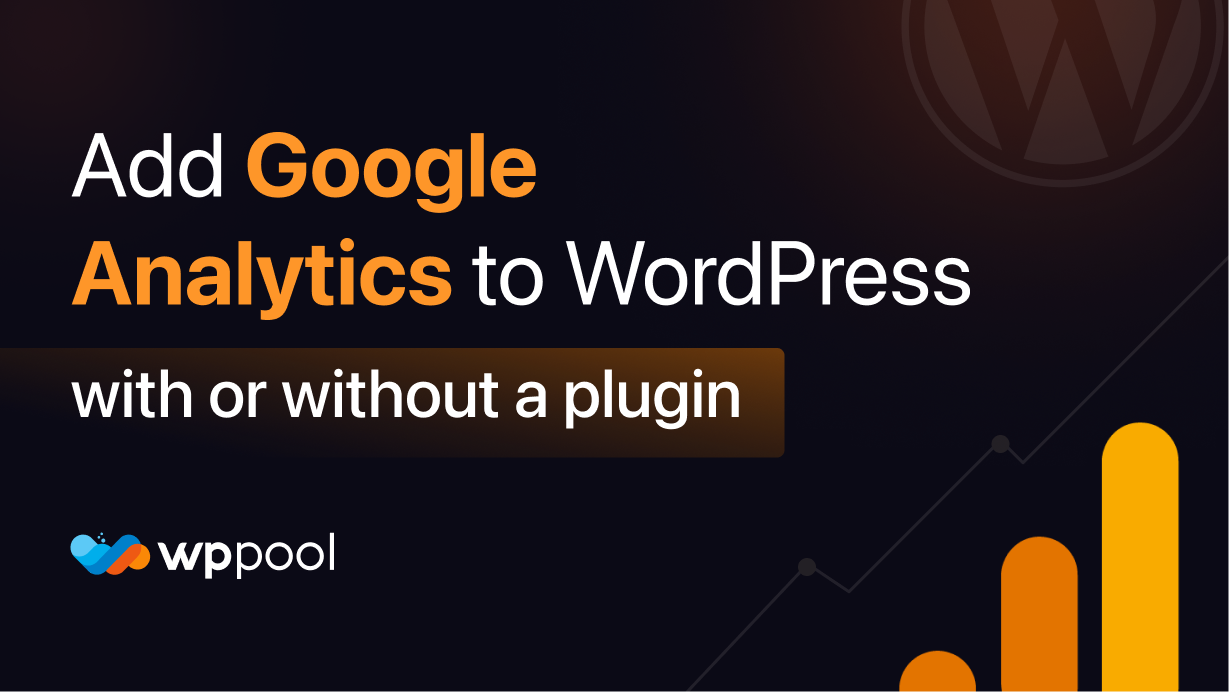
Gerçekten harika görünümlü paylaştığınız için teşekkür ederiz!