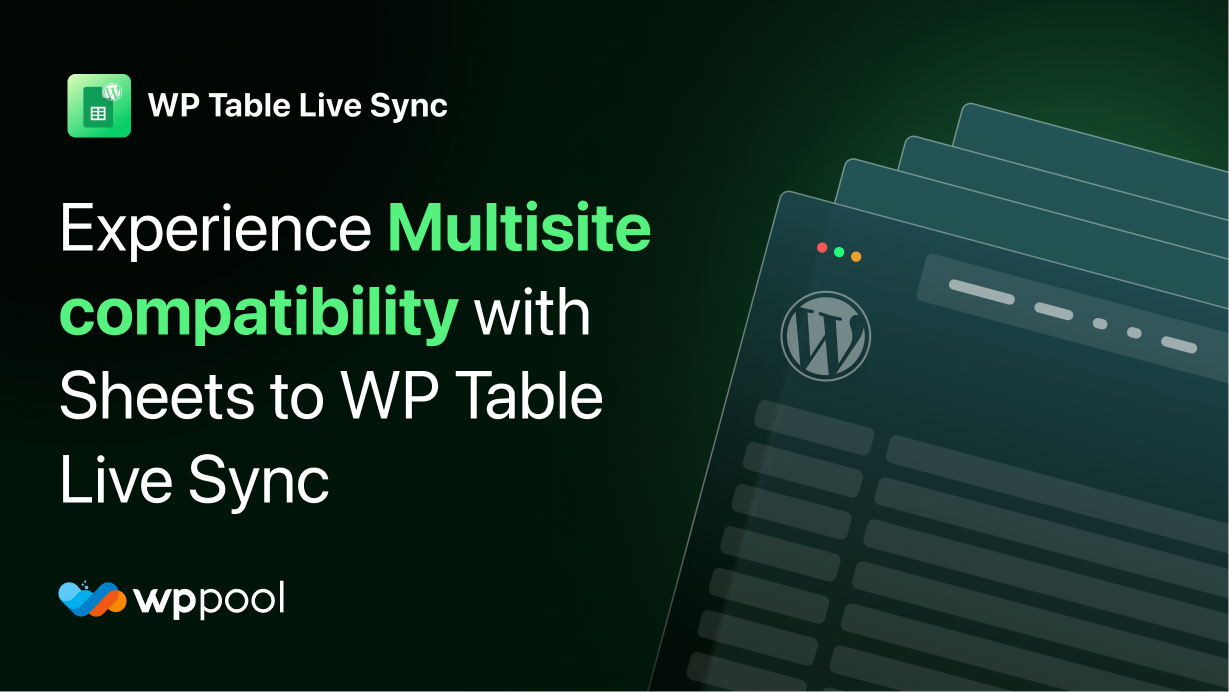WordPress Multisite, bir sunucu içindeki tek bir kurulumdan birden fazla WordPress sitesi oluşturmanıza ve çalıştırmanıza olanak tanır. Yararlı bir özelliktir ve web sitesi yöneticisinin çoklu uyumlu eklentileri alt sitelerle paylaşmasına izin verir. Bugün, WordPresstabloları içe aktarma esnekliği açısından, depodaki en iyi WordPress tablo eklentisi olan WordPress sayfalarının en son çoklu entegrasyonunu tartışacağız.
İçindekiler
- WordPress Multisite nedir
- WordPress tablosu multisite desteğine google sayfaları
- WordPress bir Google sayfası nasıl yerleştirilir
- Çözüm
WordPress Multisite nedir
WordPress Multi-kullanıcı (WPMU) olarak da bilinen WordPress Multisite, tek bir WordPress kurulumu kullanarak birden fazla web sitesini oluşturabileceğiniz ve yönetebileceğiniz popüler bir WordPress özelliğidir. Bu özellik WordPress 3.0'dan beri var ve web sitelerinizin eklentilerini tek bir gösterge tablosundan kolayca güncellemenize ve kontrol etmenize izin veriyor.
WordPress Multisite Özellikleri:
- WordPress Multisite özellikleri, tek bir kurulum kullanarak bir web sitesi veya blog ağı çalıştırmak isteyen web sitesi yöneticileri için kullanışlıdır. Bu tür çoklu ağlar Kurumsal web siteleri, okullar, haber medyası ve daha fazlası.
- Web sitelerinizi kolayca yönetmek için bir alt alan (https://new-site.temp.com) veya dizinler (https://temp.com/new-site) ağı oluşturabilirsiniz.
- WordPress Multisite iki tür yöneticiyi güçlendirir: süper yönetici ve düzenli yönetici. Süper yönetmenler tüm web sitelerine eklentileri veya temaları yükleyebilir ve etkinleştirebilir, yeni web siteleri ayarlayabilir ve kullanıcıları işleyebilir. Öte yandan, düzenli yöneticiler yalnızca ilgili web sitelerinin içeriğinde değişiklikler yapabilir.
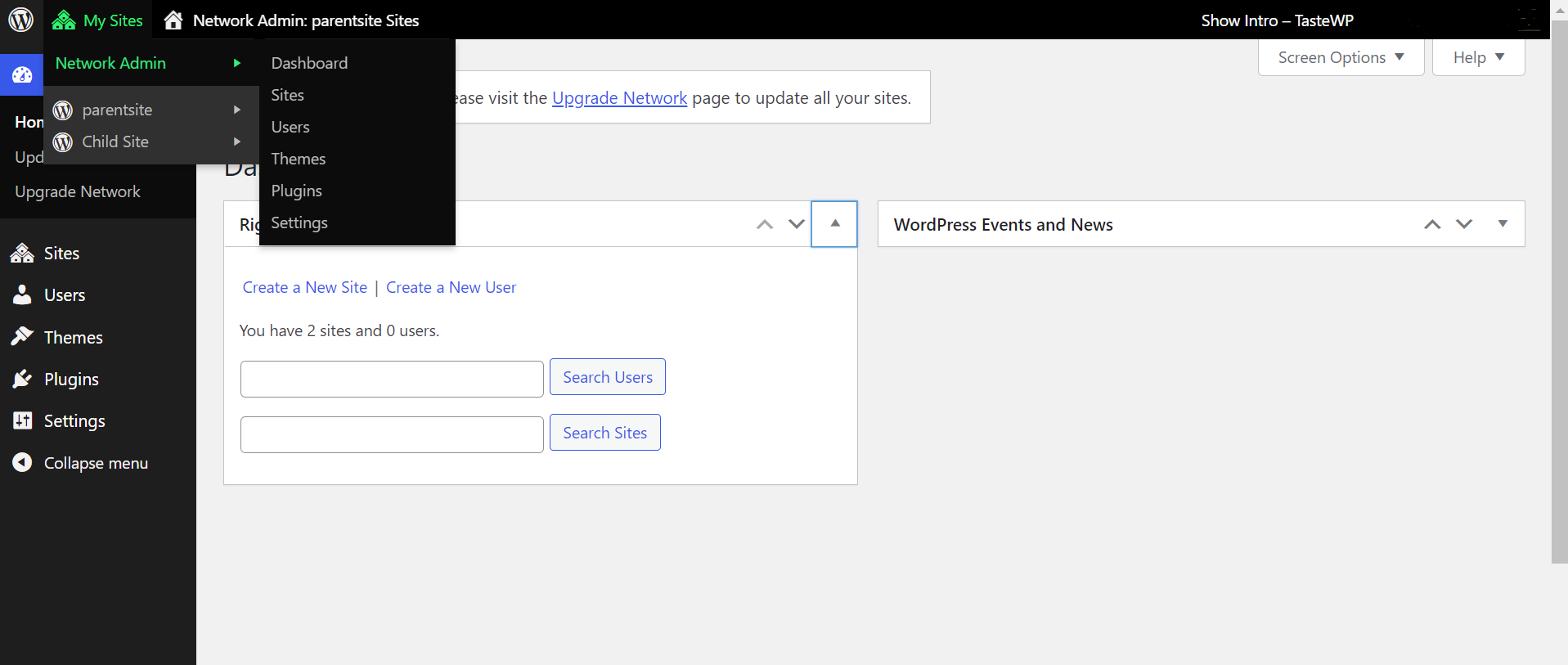
WordPress tablosu multisite desteğine google sayfaları
WordPress tablolarını sergilemek, özellikle teknisyen olmayanlar için WordPress topluluğu için her zaman bir güçlük olmuştur. Burası, Google tablolarının WP Table Live Sync'e en çok parladığı yerdir. Bu eklenti, sıfır kodlama bilgisi veya WordPress geliştirme deneyimine sahip birinin bile birkaç basit adımı tamamlayarak profesyonel görünümlü bir tablo oluşturabilmesini sağlar.
WP Tablo Live Sync ücretsiz özelliklerine ana google sayfaları şunları içerir:
- Canlı Veri Senkronizasyonu
- Kısa kod desteği
- Gutenberg bloğu
- Bilgi bloğunu göster
- X Girişlerini Göster
- Filtreleri Takas
- Sıralamaya izin ver
- Painination Desteği
- Asenkron yükleme
- Arama çubuğu ve daha fazlası.
Bu zengin özelliklere ek olarak, 2.12.14 sürümüyle çoklu desteğin tanıtılması, web sitesi yöneticilerinin aynı anda tüm çocuk sitelerinde tablo senkronizasyon özelliklerine izin vermesine izin verecektir. Blog siteleri veya ticarileştirilmiş siteler ağına sahip bir web sitesine sahip olun, ağınızdaki her site sahibi Google sayfalarını WordPress tablolarında senkronize edebilir.
WordPress bir Google sayfası nasıl yerleştirilir
Adım 1: Levhaları WP Tablo Live Sync'e yükleyin
Her şeyden önce git WP Gösterge Tablosu -> Eklentiler -> Yeni Ekle. Orada tip "WP masasına tabaka". Ardından eklentiyi yükleyin ve etkinleştirin.
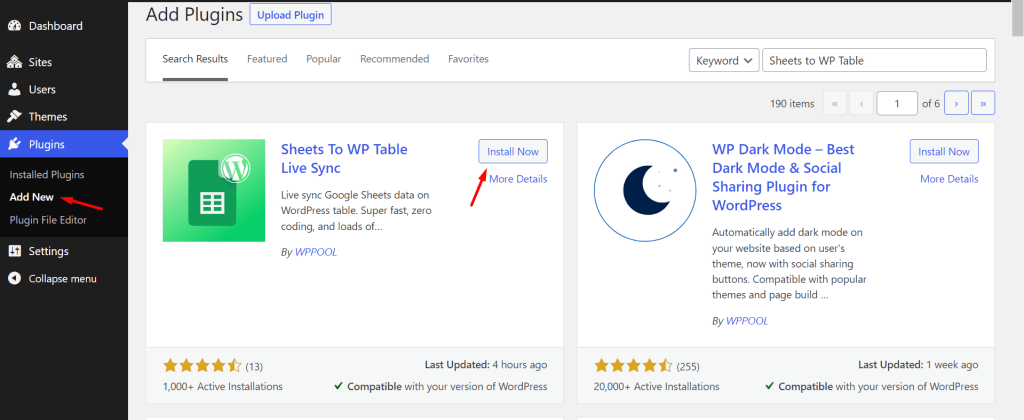
Adım 2: Google sayfalarını WordPress ile entegre edin
Eklenti gösterge tablosundan seçin "Masa Oluştur".
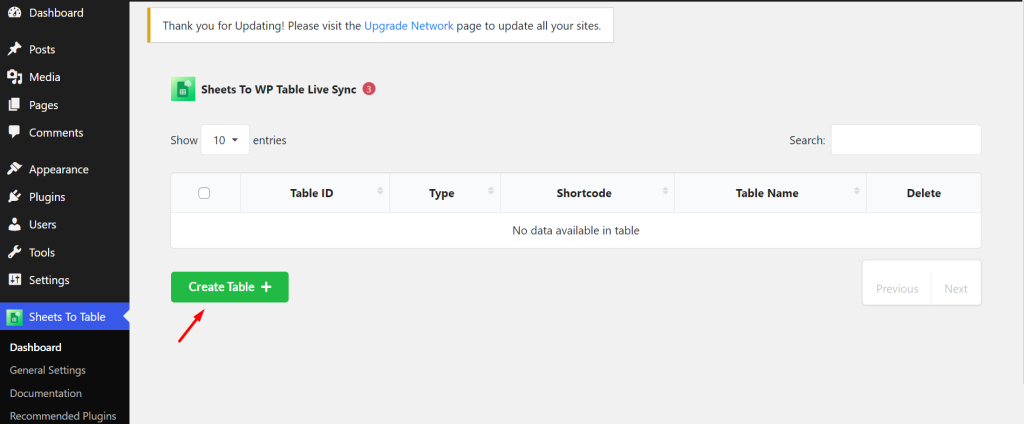
Ardından, e -tablo URL'sini web sitenizde görüntülemek istediğiniz Google sayfalarından kopyalayın. Elektronik tablo verilerinin herkese açık olarak erişilebilir olduğundan emin olun.
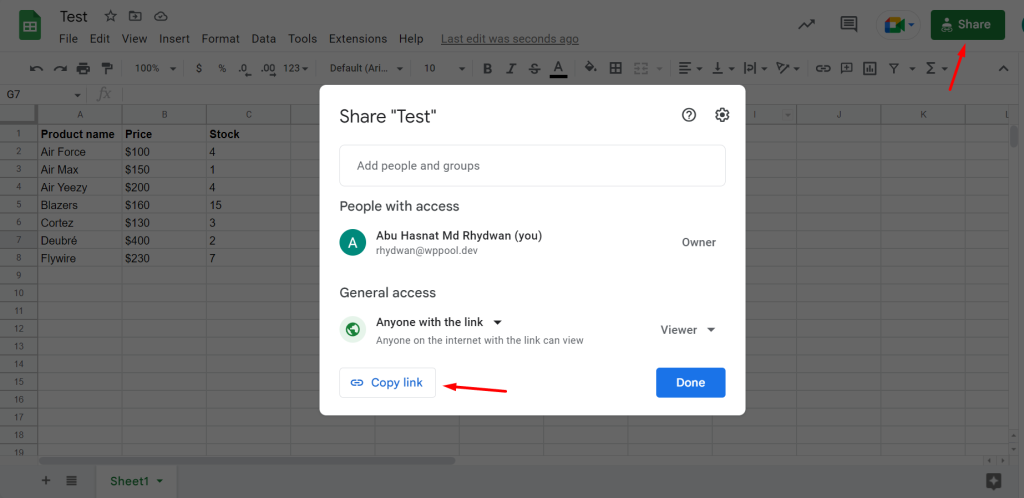
Tablonuzu adlandırın, eklenti menüsüne elektronik tablo bağlantısını yapıştırın ve tıklayın "Veriler getir".
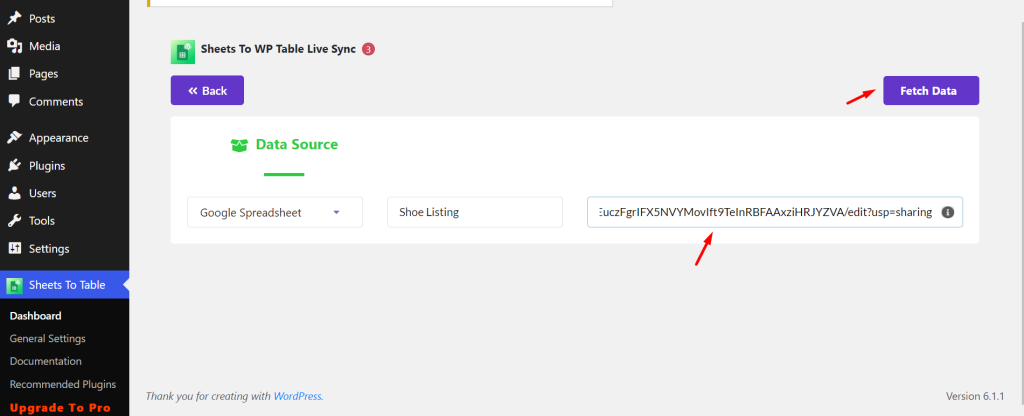
İstenen özelleştirmeleri yapın ve tıklayın "Tasarruf ve Kullanın Tabloyu".
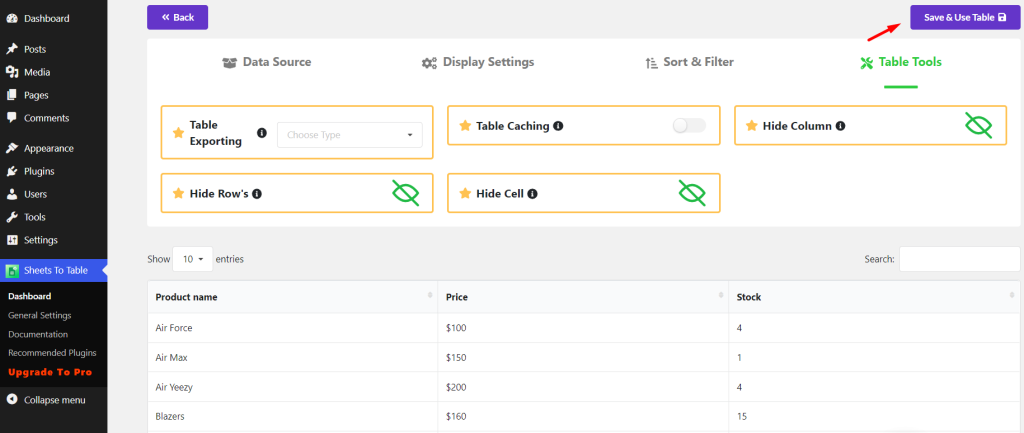
Adım 3: Tabloyu bir sayfaya/gönderiye ekleyin
Daha sonra, WP tablo gösterge panosuna sayfalara gidin ve tablo kısa kodunu kopyalayın.
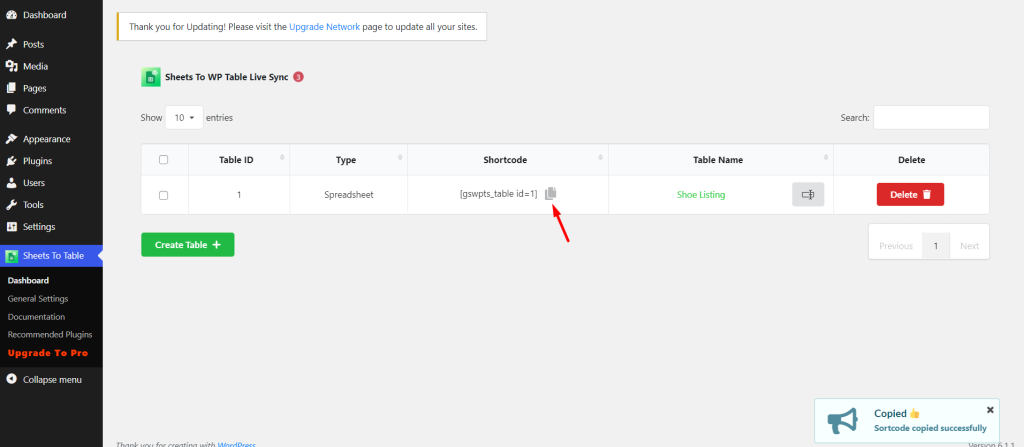
Ardından, bir gönderi/sayfaya gidin ve tablonuzu görüntülemek için kısa kodu yapıştırın. Ayrıca basabilirsiniz “/” Ve arama "WP masasına tabakalar" Gutenberg bloğunu bulmak ve tablonuzu ayarlardan seçin.
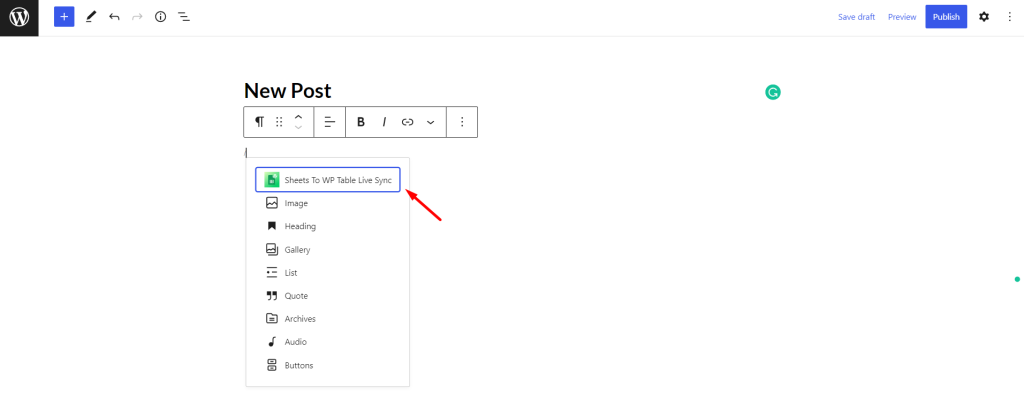
4. Adım: Tabloyu özelleştirin ve yayınlayın
Henüz yapmadıysanız bu aşamada özelleştirmeler de yapabilirsiniz. Özelleştirmelerinizi tamamlayın ve masanızı ön uçta görünür hale getirmek için yayınlayın.
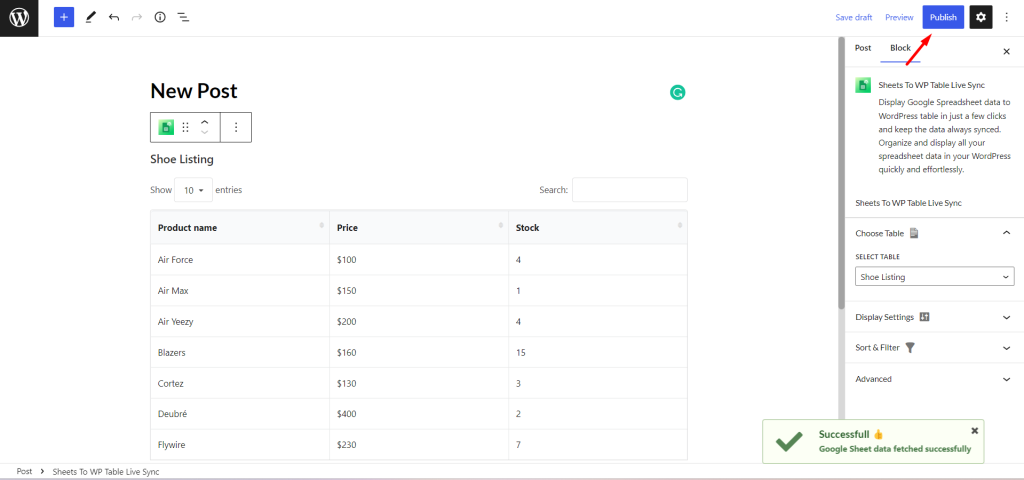
Boom! Masanız artık yazıda görülebilir. Tabloyu bağlı e -tablodan düzenleyebilirsiniz ve otomatik olarak güncellenir.
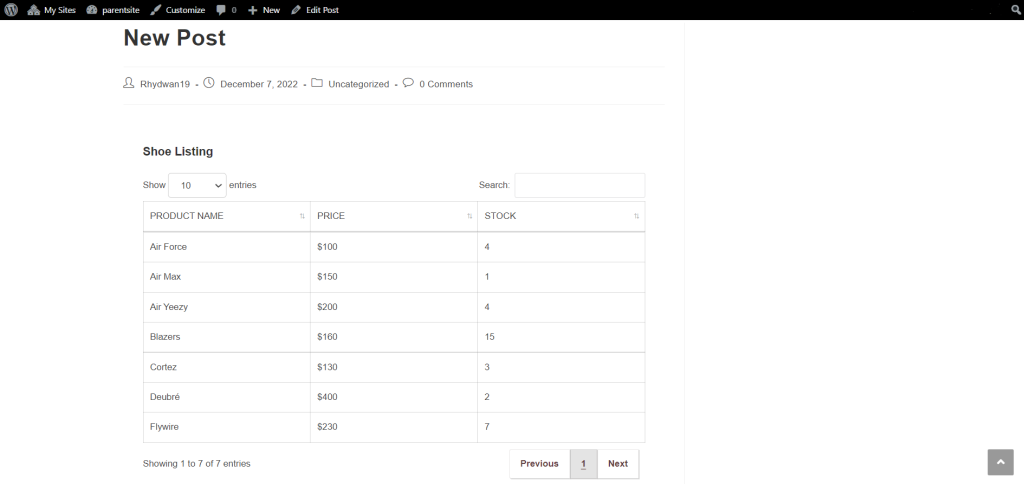
Özel CSS, Elementor Widget, daha hızlı tablo yükleme, duyarlı tablo, önceden oluşturulmuş tablo stilleri, tablo dışa aktarma ve diğer güçlü özelliklerle birlikte gelen premium sürümü satın alarak sayfaların tam gücünü WP Table Live Sync'e açabilirsiniz.
Çözüm
İşte bu! WP Tablo Live Sync to WordPress Multisite ihtiyaçlarınızı karşılamaya hazır. Eklentiyi etkinleştirin ve Multisite ağınızda zengin bir tablo senkronizasyonu özelliğinden emin olun. Bu özellik hakkında ne düşündüğünüzü yorumlayın ve size geri dönelim.