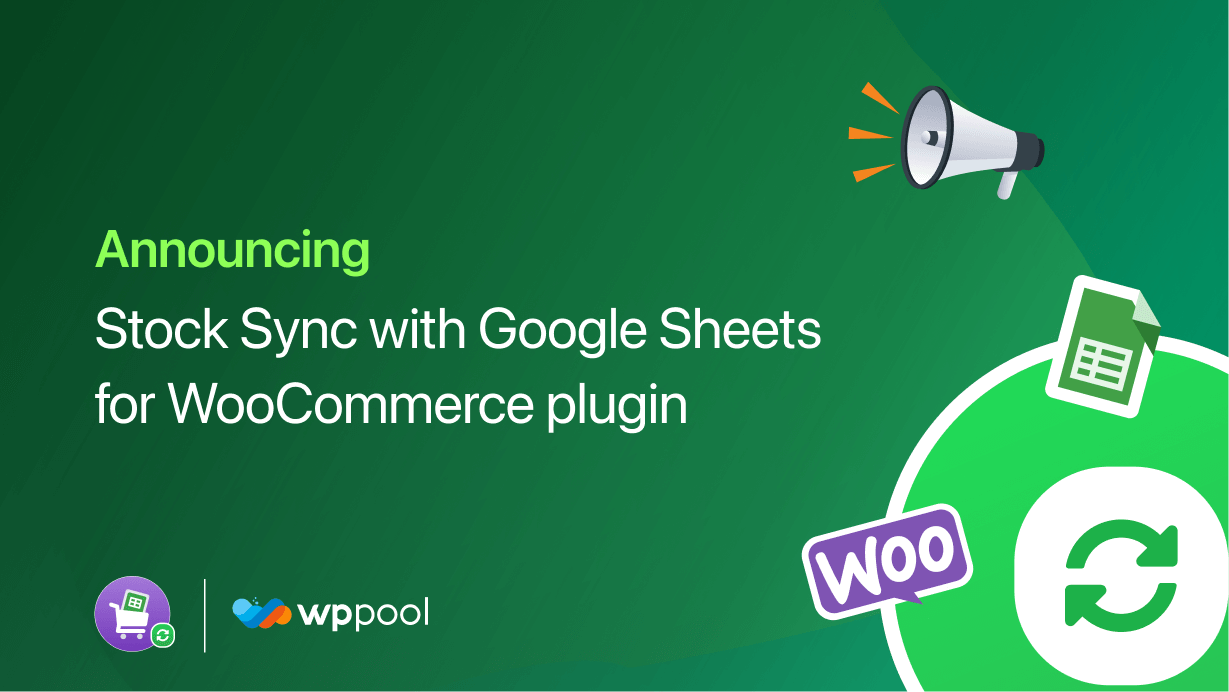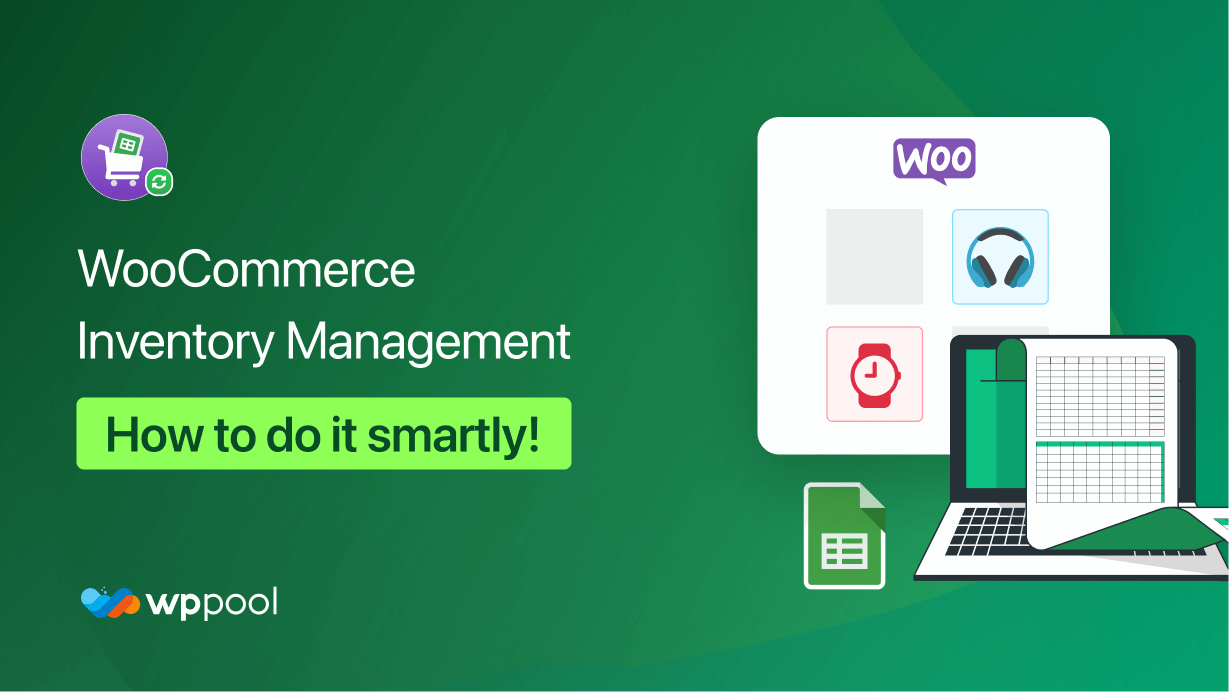Mit der neuen Aktiensynchronisierung mit Google Sheet für WooCommerce Plugin können Sie jetzt alle Ihre WooCommmerce -Aktien aus dem Google -Blatt verwalten.
Ja, es braucht Zeit, um Aktien zu verwalten. Der Besuch des WooCommerce-Dashboards zu besuchen und jede Produktprotie jedes Mal manuell zu bearbeiten, ist super langweilig und zeitaufwändig. Na nicht mehr. Verwenden Sie die Lager Sync mit Google Sheet für WooCommerce Plugin, können Sie alle Ihre Produktdaten automatisch mit dem Google -Blatt synchronisieren und von dort aus effizient verwalten.
Sie müssen keine manuelle Arbeit mehr ausführen. Heute zeigen wir Ihnen die Funktionen und Verwendung dieses erstaunlichen Plugins.
Lesen Sie weiter bis zum Ende.
Inhaltstabelle
- Synchronisierung mit Google Sheet für WooCommerce -Funktionen
- So installieren und verwenden Sie die Synchronisierung mit Google Sheet für WooCommerce
- Abschluss
Synchronisierung mit Google Sheet für WooCommerce -Funktionen
Hier sind die Funktionen, die Sie mit der Synchronisierung mit Google Sheet für WooCommerce -Plugin erhalten.
Produkte problemlos in Google Sheet exportieren
Sie können alle Ihre Filialprodukte Details an einem Ort auf organisierte Weise auf einer einfachen Tabelle und Synchronisierungsbestand erhalten. Alles was Sie tun müssen, ist einfach das Plugin zu aktivieren, a zu öffnen a Tabelle GoogleSchließen Sie das Blatt mit Ihrem Site -Dashboard an und befolgen Sie die Schritte zum Exportieren aller Aktiendetails. Einfach, organisiert und problemlos.
Unterstützung für variable Produkte
Sie können auch verschiedene Zeilen für variable Produkte Ihres Geschäfts erhalten. Es gibt keine Komplikationen beim Hochladen von variablen Produkten. Sie können unterschiedliche Daten auf die erstellten verschiedenen Zeilen für Ihre variablen Produkte setzen. Verwalten Sie einfache, variable und gruppieren Sie jeden Produkttyp Ihrer Aktie an einem Ort.
Update fast alles
Sie erhalten nicht nur Exportdaten, sondern können auch alle Aktiendaten aus dem Blatt auf Ihrem Site -Dashboard aktualisieren. Sie erhalten den Zugriff auf das Dashboard des Site von dem Blatt beide an einem Ort. Bearbeiten Sie den Produktnamen, Details, Preisgestaltung, On-Sale-Updates, Produkttyp, Aktienstatus usw. Auf einmal. Das Verwalten Ihres Geschäfts ist jetzt einfacher.
Auto-Synchronisation mit einem Zwei-Regisseur-Pfad
Das Bearbeiten des Blattes und die Synchronisierung mit der Website ist nicht alles. Synchronisierung für WooCommerce mit Google Sheet-Plugin synchronisiert automatisch in einem Zwei-Regisseur-Pfad. Sie aktualisieren Ihr Blatt und das Site-Dashboard wird automatisch aktualisiert. Sie aktualisieren Details auf dem Site -Dashboard. Ihr Google -Blatt erhält ein automatisches Update. Das Aktienmanagement wird einfacher.
Produkte manuell Produkte aus dem Blatt bearbeiten oder entfernen
Um einen neuen Produkteinführung in Ihrem Geschäft zu erhalten oder einen zu entfernen, erhalten Sie keinen Bearbeitungszugriff aus dem Blatt. Die Produkte werden also nicht fälschlicherweise überlappt, was bei der Blattmanagement häufig auftritt. Diese Funktion dient dazu, den Laden zu verwalten, um große Fehler zu vermeiden, während Sie in Eile sind. Um Produkte von Ihrer WooCommerce -Website zu platzieren oder zu entfernen, müssen Sie es manuell aus dem Dashboard aus dem Blatt ausführen.
One-Click-Schaltfläche Handbuch Synchronisation
Holen Sie sich eine Backup -Taste für Synchronisierungsdaten. Wenn auf dem Google -Blatt unerwartet etwas passiert, wie die Existenz unnötiger Inhalte und wenn Sie die Produkte manuell synchronisieren und die alten Daten im Blatt durch unnötige Inhalte ersetzen möchten, können Sie mit nur einem Klick die neue Änderung auf der Website auf Ihrem Blatt manuell aktualisieren.
So installieren und verwenden Sie die Synchronisierung mit Google Sheet für WooCommerce
Um die Aktiensynchronisierung mit Google Sheet für WooCommerce -Plugin zu verwenden, müssen Sie die folgenden Schritte befolgen.
Schritt 1: Installieren und aktivieren Sie das Plugin
Gehen Sie zu Ihrem WordPress Admin -Dashboard und navigieren Sie zu Ihrem Plugins -> Neu hinzufügen. Geben Sie den Pluginnamen ein, installieren Sie das Plugin und aktivieren Sie das Plugin.
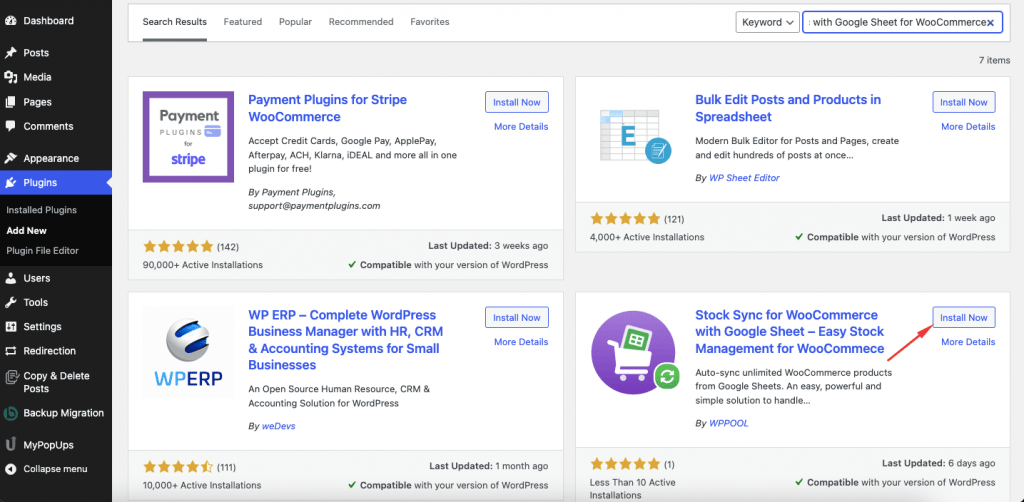
Beachten Sie, dass Sie das WooCommerce -Plugin aktivieren müssen. Verwenden Sie die Lager Sync mit Google Sheet für WooCommerce -Plugin.
Schritt 2: Konfigurieren Sie die Einstellungen
Gehen Sie nun mit Google Sheet zur Synchronisierung für WooCommerce Dashboard und klicken Sie auf die Fangen an Taste,
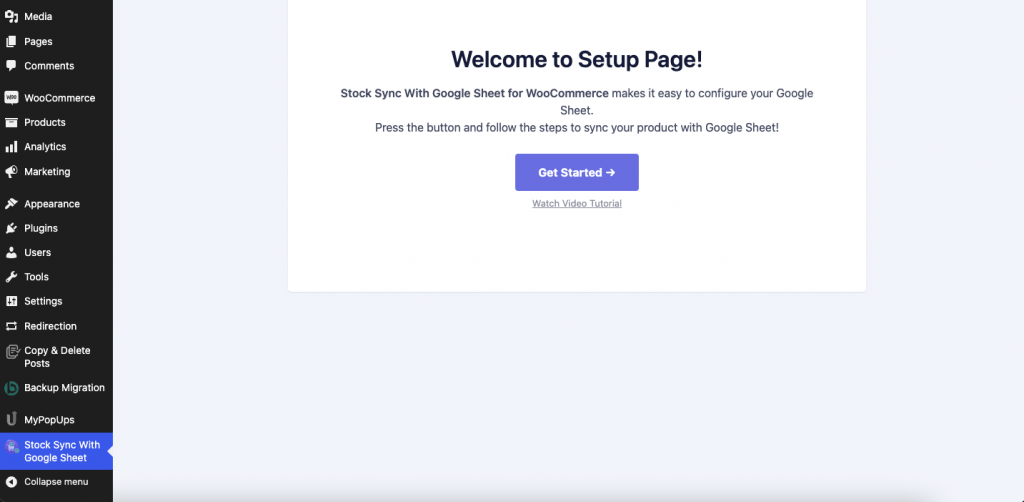
Kopieren Sie nun den URL -Link Ihrer Google -Tabelle, in dem Sie Ihre Produktdetails kopieren möchten.

Fügen Sie die URL auf der nächsten Seite ein und fügen Sie auch den Registerkarte des Google -Blatts genau wie das Bild unten ein.
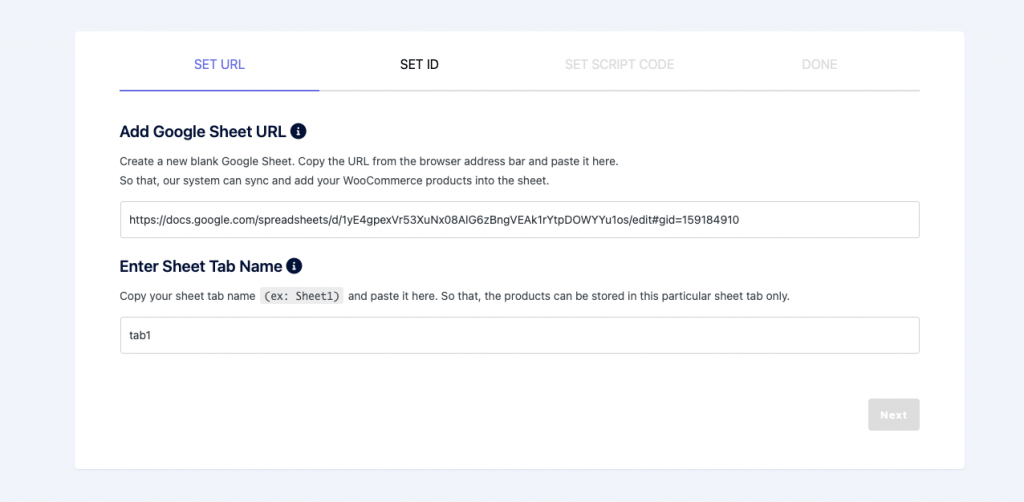
Kopieren Sie nun die ID im Textfeld, um den Editor -Zugriff zu erhalten.
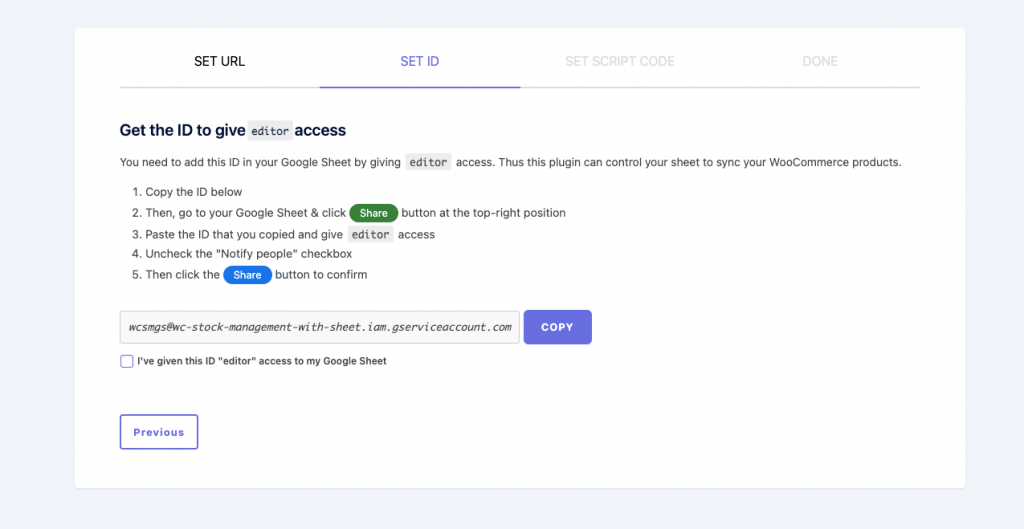
Sie müssen die ID in den Abschnitt Share einfügen.
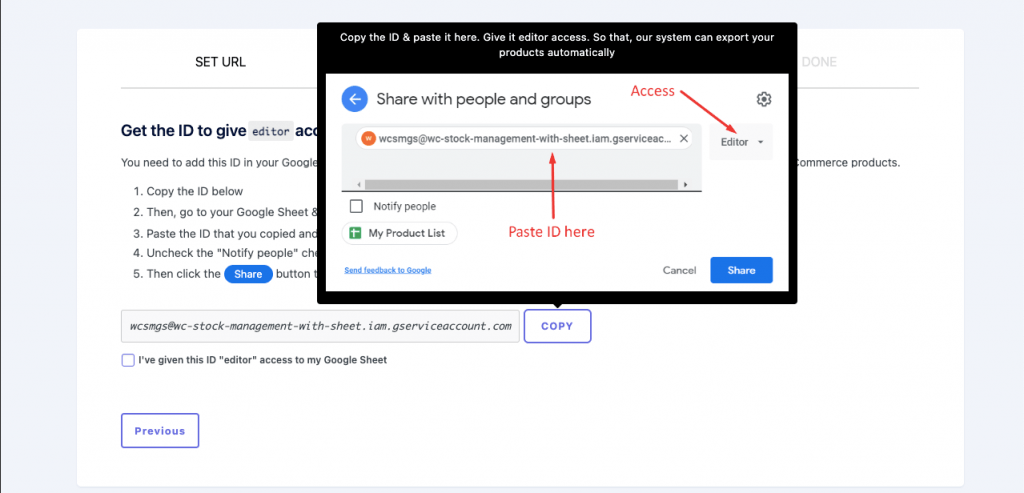
Fügen Sie nun die ID in Ihrem Abschnitt "Google Sheet Share" ein und geben Sie den Editor Access.
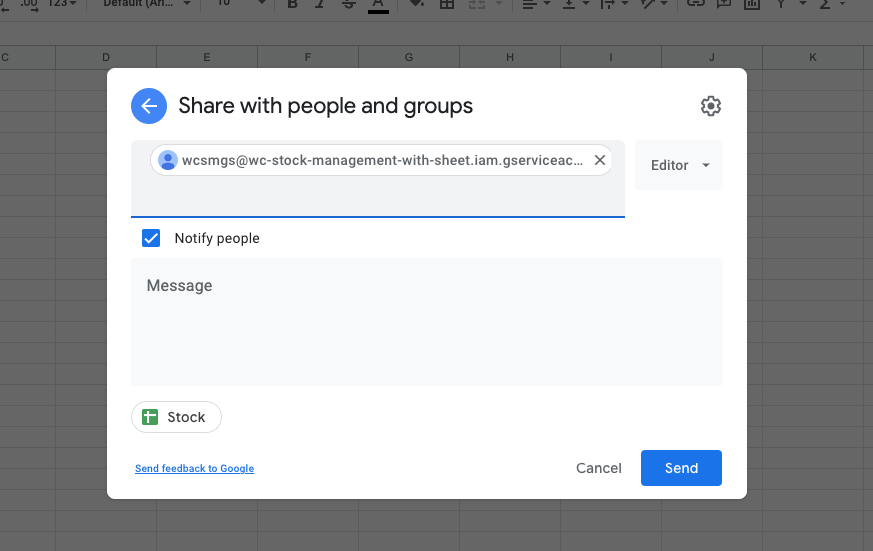
Überprüfen Sie die Option "Ich habe diese ID" Editor "-Potenzusatzoption angegeben. Klicken Sie auf Weiter.
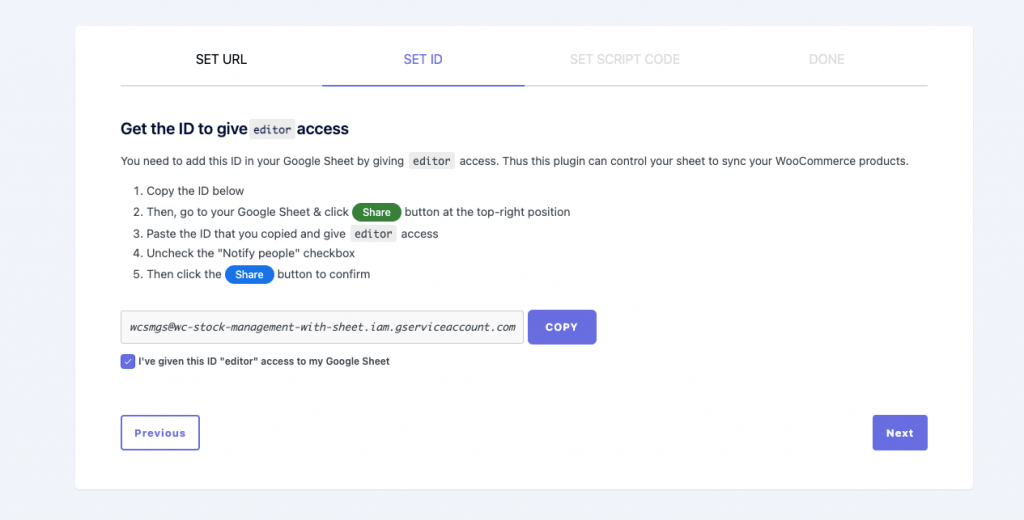
Schritt 3: Kopieren Sie das Skript
Jetzt müssen Sie das Skript aus dem Abschnitt "Skript -Code festlegen" kopieren.
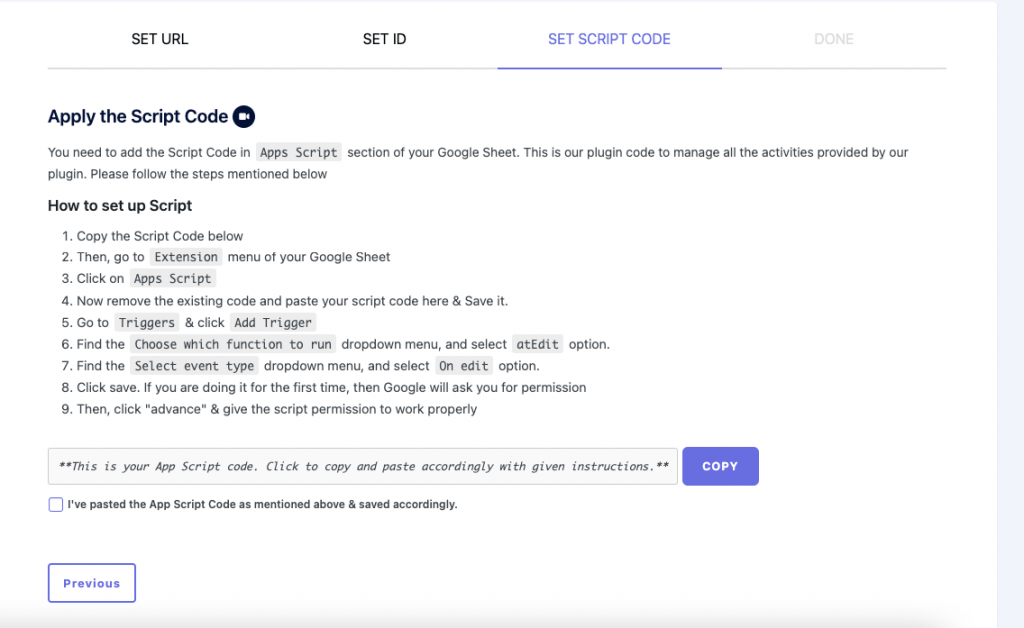
Klicken Sie auf die Schaltfläche Erweiterungen in Ihrem Google -Blatt und klicken Sie auf die App -Skripte.
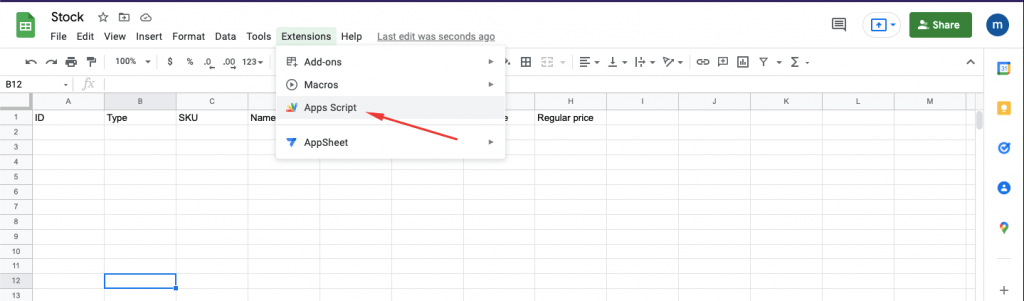
Fügen Sie den Code hier ein und speichern Sie das Projekt.
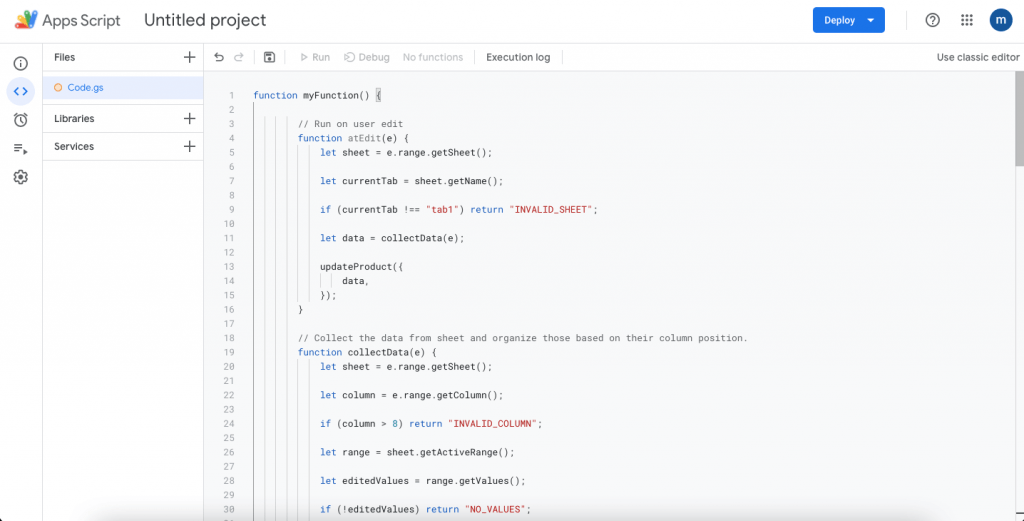
Jetzt müssen Sie einen Auslöser hinzufügen, klicken Sie auf die Schaltfläche Trigger.
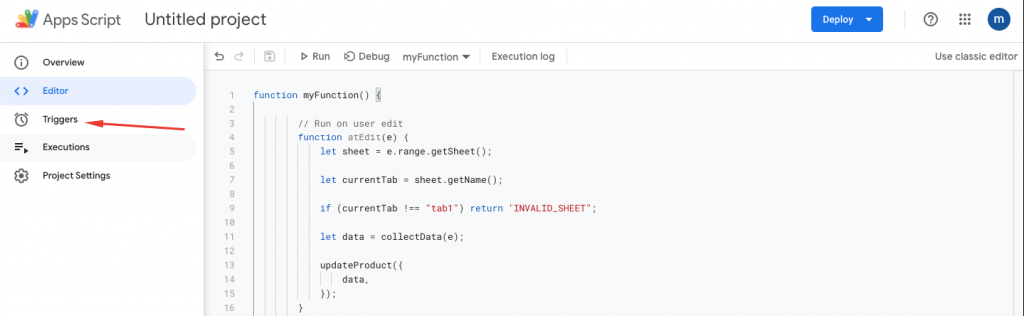
Klicken Sie auf die Schaltfläche Trigger hinzufügen, wählen Sie meine Funktion Und auf Bearbeiten Option, und speichern Sie den Auslöser,
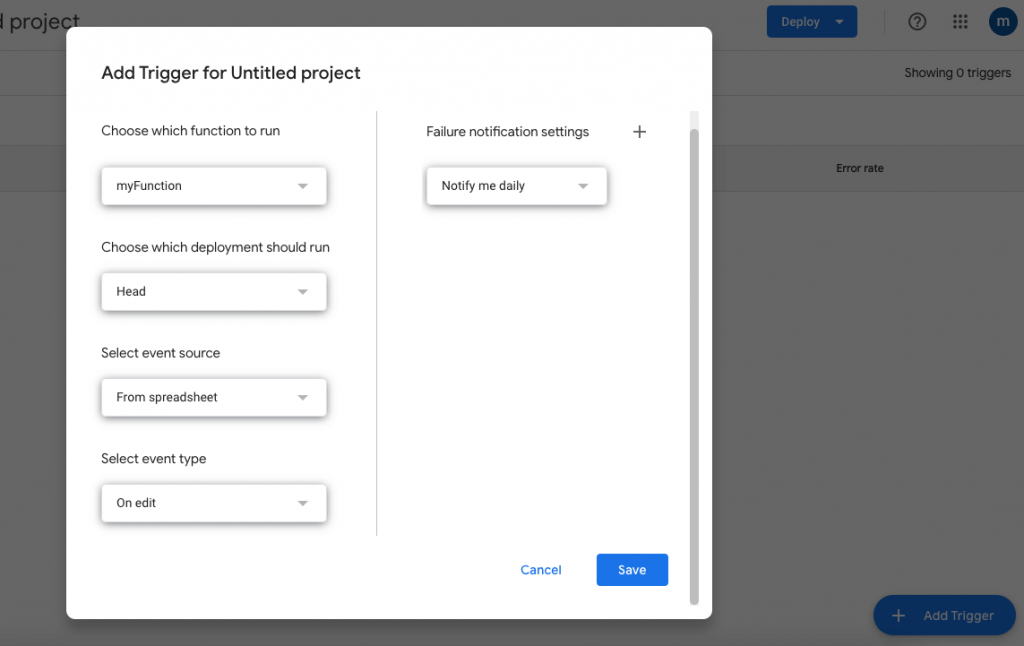
Möglicherweise müssen Sie eine Erlaubnis geben, den Abzug zu speichern.
Wählen Sie Ihr Konto,
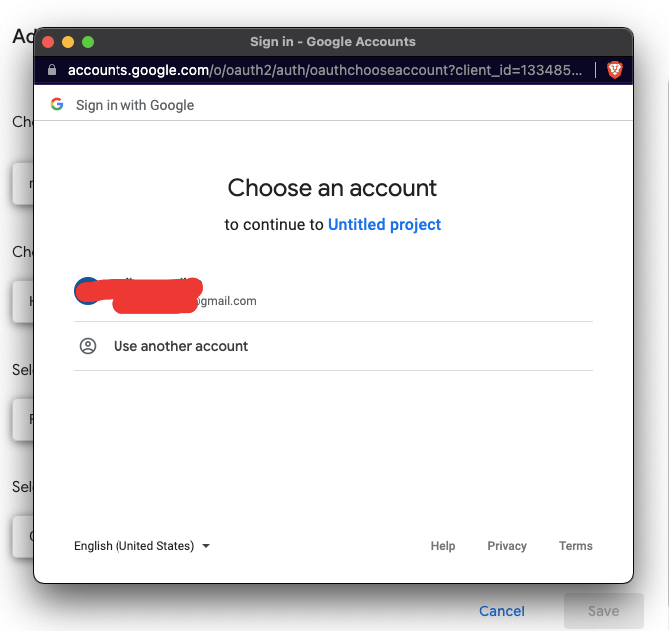
Überprüfen Sie das Kontrollkästchen wie das Bild unten.
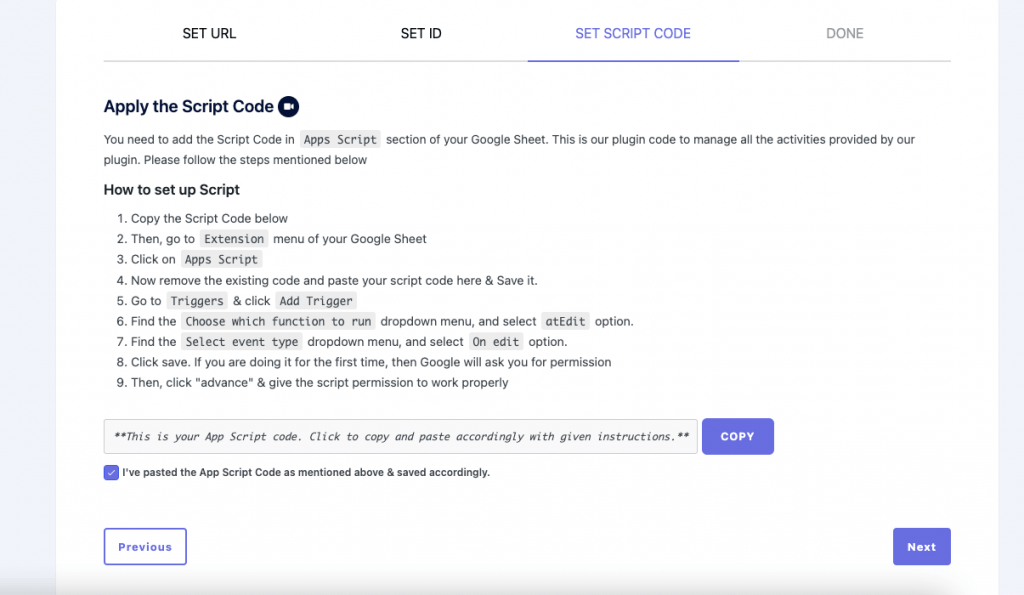
Schritt 4: Synchronisieren Sie mit Google Sheet
Klicken Sie nun auf die Synchronisierung mit Google Sheet.
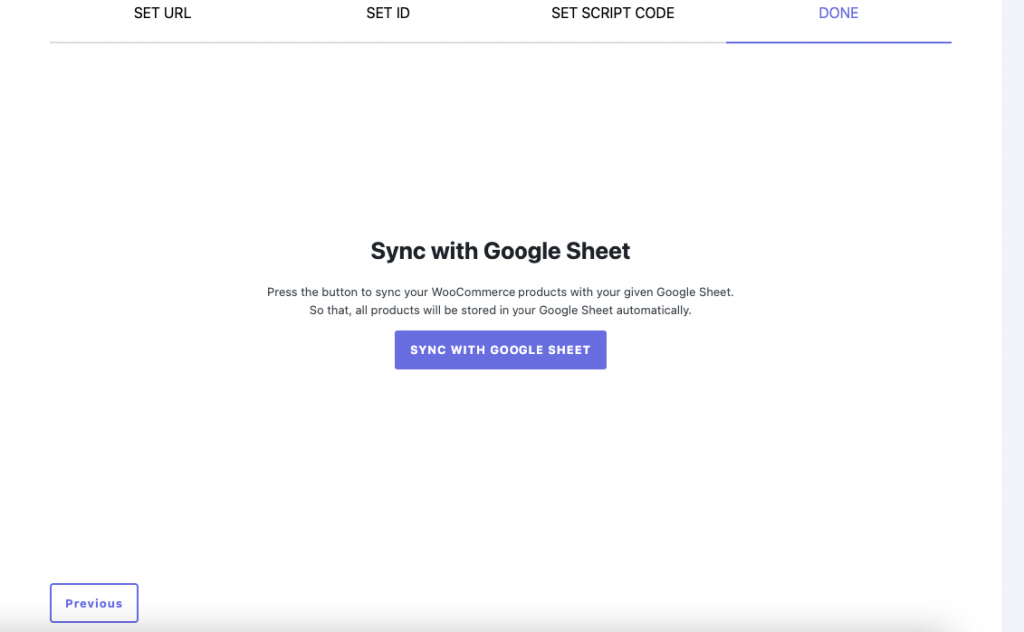
Wenn es erfolgreich ist, erhalten Sie eine Nachricht,
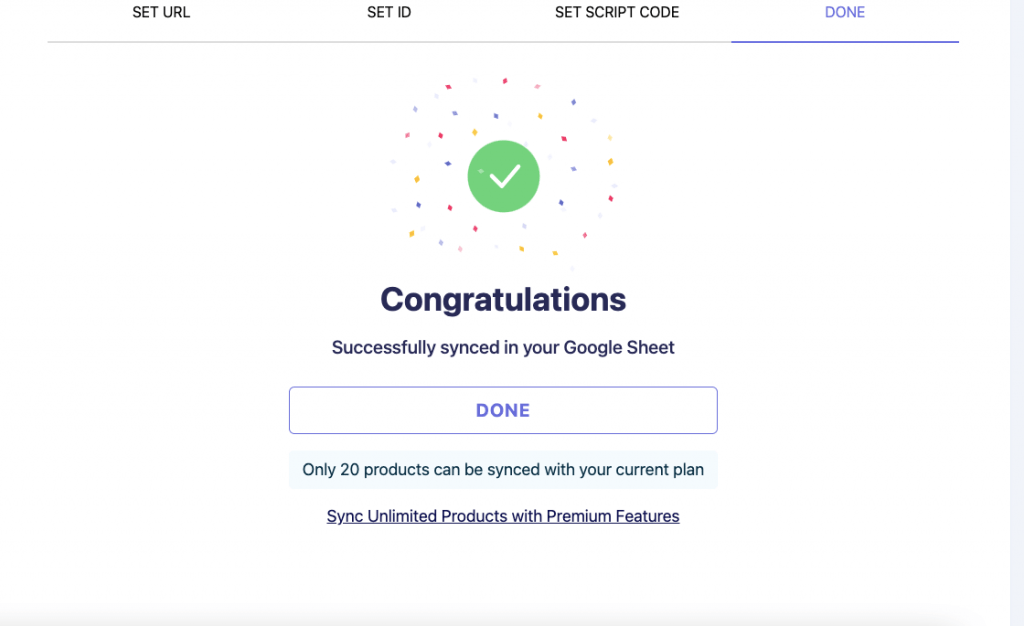
Sie können in der Tabelle sehen, dass die Produkte kopiert werden.
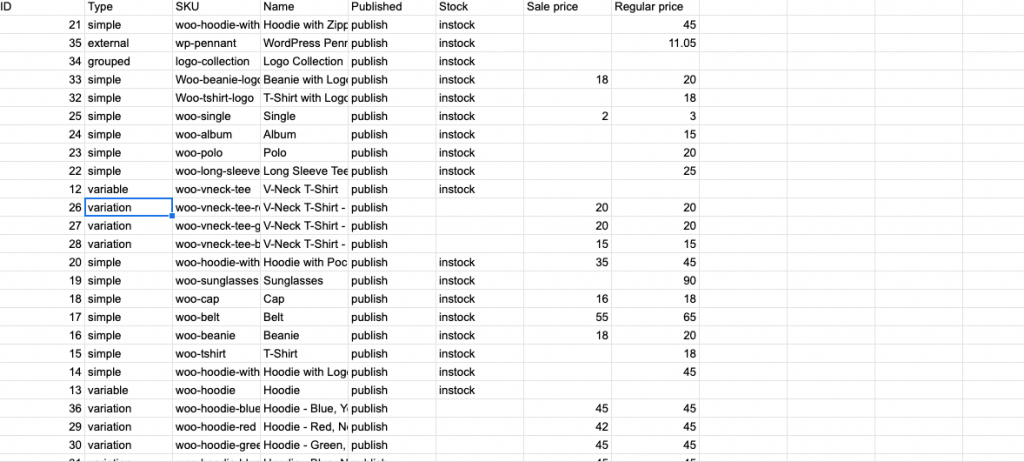
Abschluss
Hier ist es also. Auf diese Weise können Sie mit Google Sheet für das WooCommerce -Plugin mühelos Synchronisierung verwenden. Jetzt können Sie Ihre Aktien ganz einfach verwalten und Ihren WooCommerce -Geschäft auch effizient ausführen. Wenn Sie Fragen haben, informieren Sie uns im Kommentarbereich.