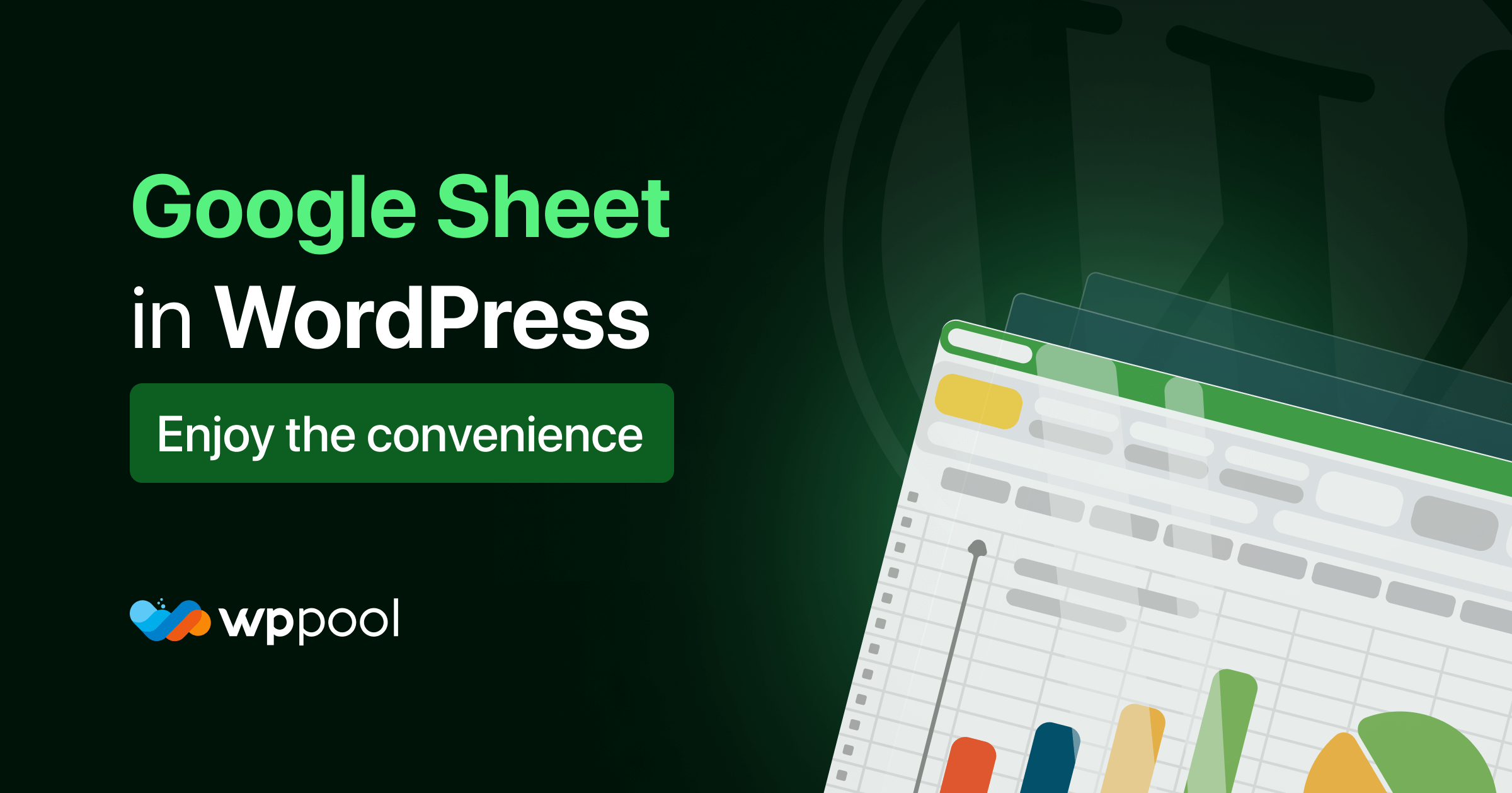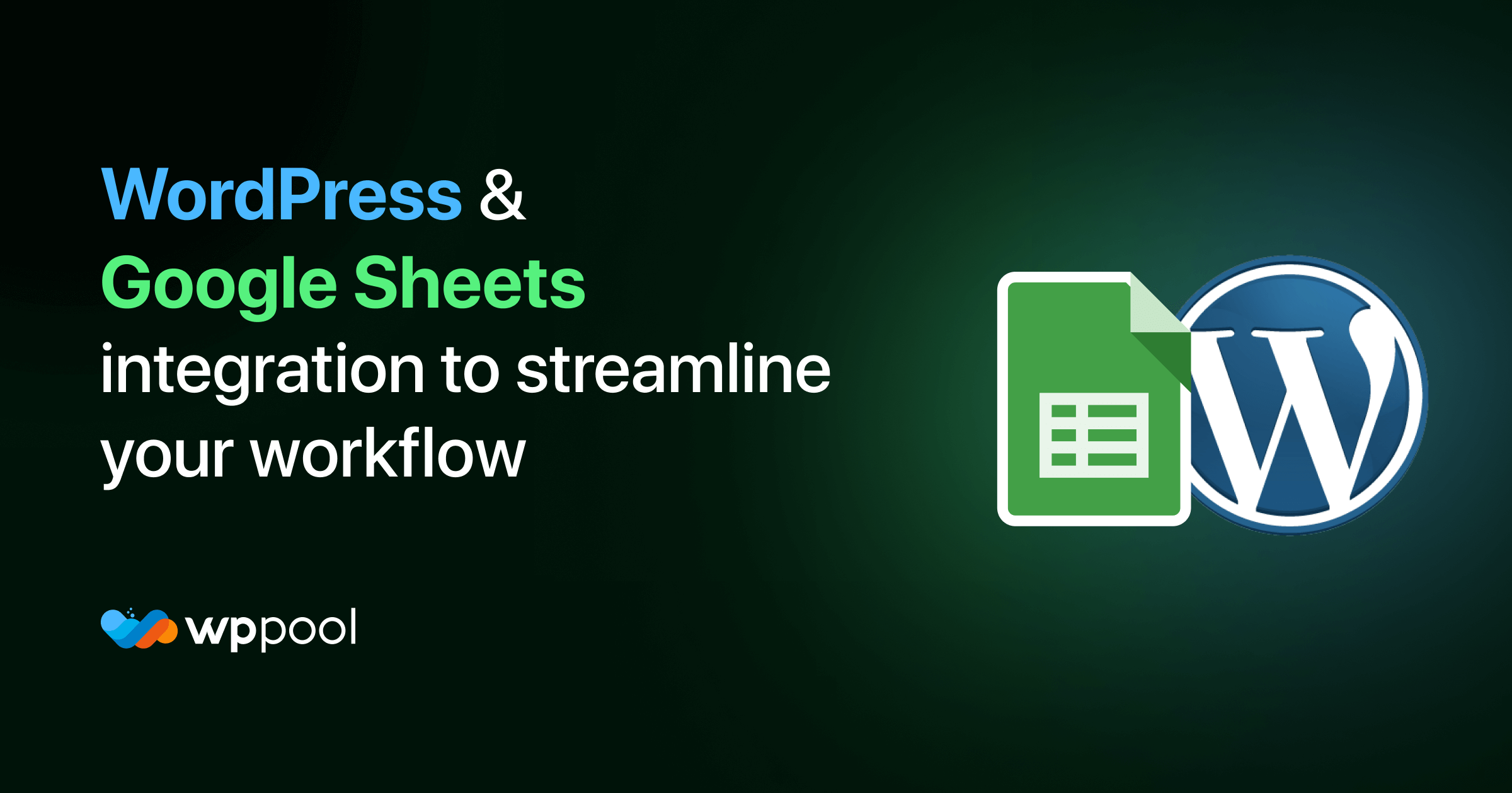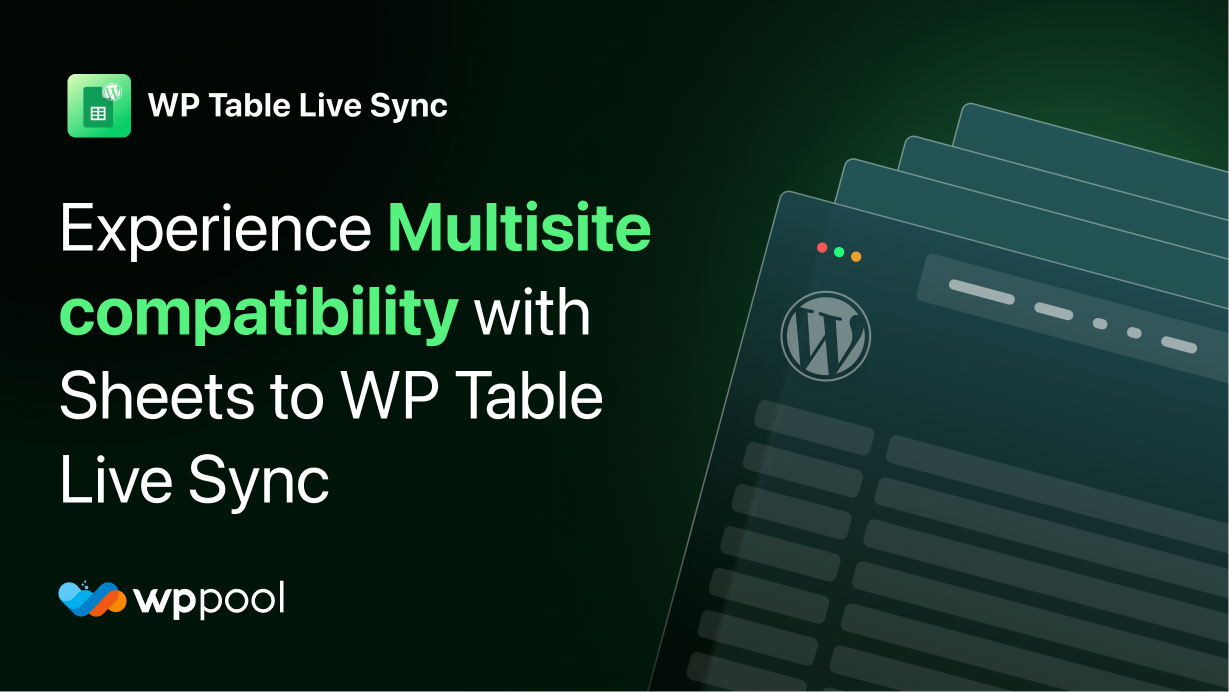Google Sheets ist ein leistungsstarkes und vielseitiges Tool zum Verwalten von Daten, zum Erstellen von Berichten und zur Zusammenarbeit mit anderen. Kein Wunder, dass Google Sheets für Unternehmen, Organisationen und Einzelpersonen gleichermaßen zu einer beliebten Wahl geworden ist, da seine intuitive Oberfläche, leistungsstarke Funktionen und nahtlose Integration in andere Google -Apps eine beliebte Wahl geworden ist.
Aber wussten Sie, dass Sie auch Google Sheets in WordPress verwenden können, um noch mehr Funktionen und Funktionen zu nutzen? In diesem Blog werden wir einige der besten Tipps und Tricks für die Verwendung von Google Sheets in WordPressuntersuchen, einschließlich der Integration Ihrer Blätter in Ihre Website, Automatisierung von Aufgaben und die Straffung Ihrer Workflows. Egal, ob Sie Blogger, Geschäftsinhaber oder Vermarkter sind, diese Tipps helfen Ihnen dabei, die Bequemlichkeit und Leistung von Google Sheet in WordPressoptimal zu nutzen.
Inhaltsverzeichnis
Warum benötigen Sie ein Google -Blatt in WordPress -Plugins?
Ein Google -Blatt im WordPress -Plugin kann ein nützliches Werkzeug für eine Vielzahl von Zwecken sein. Hier sind einige Gründe, warum Sie möglicherweise ein Google Sheets -Plugin benötigen:
- Verbesserte Funktionalität: Plugins können Google -Blättern zusätzliche Funktionen und Funktionen bieten, die standardmäßig nicht verfügbar sind. Beispielsweise kann ein Plugin die Möglichkeit hinzufügen, in andere Anwendungen zu integrieren, Aufgaben zu automatisieren oder Daten auf neue Weise zu visualisieren.
- Straffungsworkflows: Durch die Automatisierung von sich wiederholenden Aufgaben oder durch Integration in andere Tools kann ein Plugin Ihnen helfen, Zeit zu sparen und Fehler in Ihren Workflows zu reduzieren. Dies kann besonders für Aufgaben wie Dateneingabe, Analyse oder Berichterstattung nützlich sein.
- Anpassung: Mit Plugins können Sie Ihre Google Sheets -Erfahrung an Ihre spezifischen Anforderungen anpassen. Sie können beispielsweise ein Plugin verwenden, um benutzerdefinierte Formatierungsoptionen hinzuzufügen oder benutzerdefinierte Berichte oder Dashboards zu erstellen.
- Zusammenarbeit: Plugins können auch für die Zusammenarbeit nützlich sein. Ein Plugin kann beispielsweise möglicherweise Änderungen verfolgen, mit Teammitgliedern kommunizieren oder Daten mit anderen Anwendungen teilen.
7 Beste Google Sheets WordPress Plugins
Hier sind das beste Google -Blatt in WordPress -Plugins.
1. WPForms
Wenn Sie über die Möglichkeit, welche Anzahl von Kritiken sie haben, nicht informieren können, ist WPForms einer der Maxima, die sich auf Plugins mit dem Geschäft stützt. Es hat mehr als 5 Millionen aktive Installationen
Und es zeichnet sich mit seiner Form an Google Sheets -Integrationen aus. WPForms senden alle Formulareinträge an das von Ihnen ausgewählte Google -Blatt. Und alles, was es braucht, sind einige Anpassungen an Ihrem Ende! Richten Sie unverwechselbare Papierkram ein, um sich mit verschiedenen Google -Blättern zu verbinden, Ihre Einträge in die richtigen Zellen zu laden, und vieles mehr.
WPForms ist ein stabiles WordPress Google-Tabellenkalkulations-Plugin, wenn Sie einfach und benutzerfreundlich suchen.
Top -Funktionen
- Einfacher Formularbildungsprozess
- Google Sheets Add-On
- Viele Formvorlagen
- Zahlungsintegrationen
2. Synchronisierung mit Google Sheets für WooCommerce
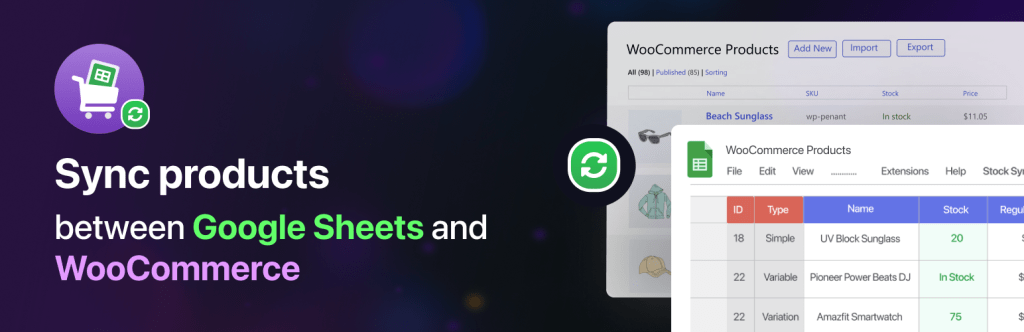
Als nächstes auf unserer Liste der Must-Have- WordPress Plugins befindet sich Aktiensynchronisierung für WooCommerce mit Google Sheet. Dieses Plugin gilt als eines der fortschrittlichsten Inventarverwaltungssysteme mit einer Zwei-Wege-Synchronisation mit Google Sheets. Mit diesem Inventory Manager -Plugin können Sie fast alles aus Ihrer verknüpften Tabelle bearbeiten, und es wird automatisch auf Ihrer Haupt -E -Commerce -Site aktualisiert. Außerdem hilft es Ihren Kunden, mit Ihrer aktualisierten Website mit Bestandsaktualisierungen zu interagieren.
Merkmale:
- Produkte problemlos in Google Sheet exportieren
- Unterstützung für variable Produkte
- Update fast alles
- Auto-Synchronisation mit einem Zwei-Regisseur-Pfad
- Produkte manuell Produkte aus dem Blatt bearbeiten oder entfernen
- One-Click-Schaltfläche Handbuch Sync.
3. Forminator
Forminator steht aus einem Hauptgrund in unserer Liste der besten Google -Plugins für WordPress -Tabellenkalkulationen. Es gibt über 300.000 aktive Installationen.
Die Integration mit Google Sheets ist kostenlos. Sie lesen das richtig. Sie können Ihre Formulardaten in Google -Blätter exportieren, ohne zu bezahlen. Legen Sie einfach Ihre Google -Kontodetails und Formulare für die Einreichung von Einreichungen ein und Sie sind fertig! Forminator bietet nicht so viele Vorlagen und Funktionen wie beeindruckend oder wpforms. Es ist jedoch schwierig, die einfache Integration von Google Sheets aufzugeben.
Top -Funktionen
- Kostenlose Integration von Google Sheets
- Tolle Formbauer
- Fortgeschrittene Formularanpassung
- Mehrstufige Formen
4. Beeindruckende Formen
Erstaunliche Formen sind das beste Formular für WordPress. Es gibt über 300.000 aktive Installationen.
Sie können fantastisch verwenden, um alle Formulare wie Bestell-, Kontakt- und Zitatformulare zu erstellen. All dies kann leicht mit dem geprägten Konstruktor der Drag-and-Drop-Konstruktor durchgeführt werden. Es gibt also einen Formular Builder und Google Sheets -Integration. Benötigen Sie noch etwas? Wie wäre es mit Formulardaten auf Ihrer Website? Mit beeindruckenden Ansichten können Sie genau das tun! Erstellen Sie Kunden Dashboards und Versand von Trackern oder setzen Sie Google Sheets -Daten in einfache WordPress -Tabellenkalkulationen (WP -Tabellenkalkulationen) ein, die Personen mit der Suchleiste anzeigen können. Ihre WordPress -Seite ist bereits großartig. Wenn es schrecklich ist, wird es besser.
Top -Funktionen
- Drag & Drop Form Builder
- Einfache Google Sheets -Integration
- Beantragungsbauer für beeindruckende Ansichten
- Weitere Integrationen von Google Drive.
5. Ninja Formen
Ninja Formen ist einer der beliebtesten WordPress -Formbauer. Es gibt über 900.000 aktive Installationen.
Wenn es jedoch nicht in Formularen funktioniert, dient es auch als Google Sheets-Plugin für WordPress. Integration mit einem Drag-and-Drop-Formular-Builder und einer einfachen Formular-Setup erleichtert es einfach, in Google Sheets zu integrieren. Der einzige Nachteil ist, dass es diese Funktion standardmäßig nicht unterstützt. Um sich in Google Sheets zu integrieren, müssen Sie Zapier als Vermittler verbinden. Wenn Sie jedoch Ihre Daten wie ein Ninja analysieren möchten, wissen Sie wahrscheinlich, welches Plugin für Sie geeignet ist.
- Drag n Drop -Funktion
- Einfache Integration von Google Sheet
- Zapier -Integration.
6. Everest Formen
Das Kontaktformular ist eine der am häufigsten verwendeten Formulare auf Websites. Es gibt über 100.000 aktive Installationen.
Es ist fantastisch, Ihre Kontaktformulardaten mit nur wenigen Klicks an Google Sheets zu senden. Das bekommen Sie mit Everest -Formen. Laden Sie Ihre Daten in Google Sheets hoch und aktualisieren Sie diese Informationen in Diagrammen in Ihrer Tabelle. Everest Formen hat auch einen einfachen Formular Builder, daher ist das Erstellen eines Kontaktformulars sehr einfach. Sie können Everest -Formulare genannt werden, aber Sie müssen keinen Berg besteigen, um das Plugin zu verwenden.
Top -Funktionen
- Drag & Drop Form Builder
- Einfache Integration von Google Sheets
- Viele Kontaktformularvorlagen
- Tolle Plugin -Unterstützung
7. We forms
Last auf der Liste befindet sich ein neues, weniger bekanntes Plugin namens WeForms. Es gibt über 20.000 aktive Installationen.
Mit einem schnellen Formular Builder, einer großartigen Vorlagenbibliothek und einer Integration in Google Sheets (natürlich) enthält sie eine Menge Funktionen in ein kleines Paket. Es gibt nicht so viele Funktionen wie einige der besten Plugins auf dieser Liste, aber es gibt sehr wettbewerbsfähige Preispläne. Wenn Sie also nach einer Google Sheets -Integration mit einem Budget suchen, ist dies keine schlechte Wahl. Wenn Sie jedoch nicht einige der wichtigsten Funktionen benötigen, ist es wert, sich zu überprüfen.
Top -Funktionen
- Schneller Formularbauer
- Leichtes Plugin
- Integration von Google Sheets
- Viele Formvorlagen
So fügen Sie WordPress -Tabellen mit Google Sheets ein
Hier finden Sie eine Anleitung, wie Sie einfach eine Tabelle erstellen können, mit der die Daten in Ihrem Google -Blatt in WordPressabgerufen werden können.
Schritt 1: Erstellen Sie Ihre erste Tabelle
Wir erstellen also zunächst Ihre erste Tabelle mit dieser Google -Tabelle zum WordPress -Plugin.
Ich hoffe, Sie haben eine Google -Tabelle erstellt. Wenn nicht, müssen Sie mit Google -Tabellen ein Excel -Blatt erstellen. Wir möchten jedoch, dass Sie eine vorhandene verwenden, da dies mehr Daten enthält. Klicken Sie nach dem Erstellen des Blattes auf die Option Datei und klicken Sie auf die Schaltfläche "Veröffentlichen". Es wird Ihr Profil im Web veröffentlichen und leicht zugänglich sein.

Wählen Sie das gesamte Dokument aus und wählen Sie Veröffentlichen.

Damit Sie die Tabelle direkt aus Ihrem WordPress -Dashboard anpassen können, müssen Sie den Editor Access gewähren. Sie müssen auf die klicken Aktie Button und geben Sie dem Editor Zugang.

Gehen Sie zurück zum WordPress -Dashboard. Dort navigieren zu WP Admin -> Blätter zur Tabelle -> Tabelle erstellen.
Um Ihre WordPress -Tabelle einzigartig zu machen, müssen Sie einen Namen auswählen. Wählen Sie aus dem Dropdown-Feld die Option Google Tabelle aus. Geben Sie nun die URL in der Seitenleiste ein. Klicken Sie auf die Daten abrufen Knopf zum Fortsetzung.

Sie werden sehen, dass die Tabelle exportiert wird.

Nach dem Exportieren der Tabelle können Sie Einstellungen anzeigen und,
- Aktivieren Sie den Tischtitel
- Wählen Sie Standardzeilen pro Seite aus
- Info Block aktivieren
- Zeigen Sie X -Einträge
- Tauschfilter
- Tauschen Sie die unteren Elemente aus.

Wenn Sie zu Sortier und Filter gehen, finden Sie dort auch einige Optionen.

Schritt 2: Verwalten Sie die Tabelle
Wenn du zu gehst zu Blätter zu Tabelle -> Tabelle verwaltenSie finden den Shortcode für die von Ihnen erstellte Tabelle für diese Tabelle, mit der Sie die Tabelle auf einer beliebigen Seite einfügen können.

Außerdem können Sie die Tabelle aktualisieren.

Während Sie die Tabelle auch hier löschen können.

Schritt 3: Allgemeine Einstellungen
Wenn Sie navigieren zu WP Admin–> Blätter zu Tabelle -> Allgemeine Einstellungen, Sie finden drei Optionen,
- Asynchrone BeladungWenn Sie dies aktivieren Besonderheit So laden Sie die Tabelle im Front-End, nachdem Sie alle Inhalte mit einem Vorlader geladen haben. Dies hilft Ihrer Website, schnell zu laden.
- Mit dieser Registerkarte Mehrer Tabellenkalkulationen können Sie mehrere Tabellenkalkulationsstoffe auswählen und speichern
- Tabellenverbindung: Mit dieser Funktion können Sie mehrere Tabellen auf einer einzelnen Seite anschließen.

Auf diese Weise können Sie Google Sheets an WordPress Table Live -Synchronisierungs -Plugin einrichten.
Letzte Worte
Zusammenfassend können Sie durch die Verwendung von Google Sheet in WordPresseine breite Palette leistungsstarker Funktionen und Funktionen freischalten, mit denen Sie Ihre Workflows optimieren, Aufgaben automatisieren und effektiver mit anderen zusammenarbeiten können.
Vom Einbetten von Blättern direkt in Ihre Website bis hin zur Automatisierung von Datenaktualisierungen und Erstellen benutzerdefinierter Berichte und Diagramme sind die Möglichkeiten praktisch endlos. Wenn Sie den in diesem Blog beschriebenen Tipps und Tricks befolgen, können Sie die Bequemlichkeit und Leistung von Google Sheet in WordPressvoll ausnutzen und Ihre Website auf die nächste Ebene bringen. Probieren Sie es noch heute aus und sehen Sie, wie Google Sheets Ihnen helfen kann, Ihre Ziele effizienter und effektiver als je zuvor zu erreichen?