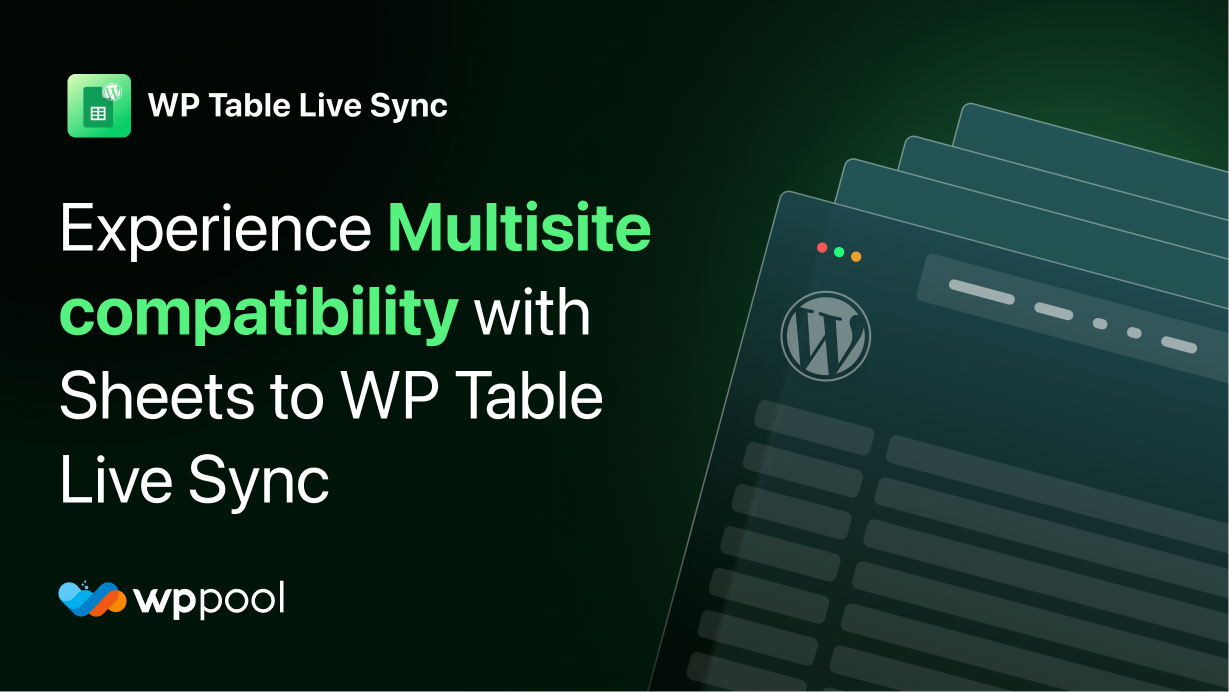WordPress Multisite können Sie mehrere WordPress -Sites von einer einzelnen Installation innerhalb eines Servers erstellen und ausführen. Es ist eine nützliche Funktion und ermöglicht es dem Website -Administrator, mit den untergeordneten Sites kompatible Plugins auszutauschen. Heute werden wir die neueste Multisite -Integration von Google -Blättern in WordPress -Tabelle, das beste WordPress -Tabellen -Plugin im Repository, in Bezug auf die Flexibilität zum Importieren von Tabellen in WordPressdiskutieren.
Inhaltsverzeichnis
- Was ist WordPress Multisite
- Google Sheets to WordPress Tabelle Mehrfachunterstützung
- So einbetten Sie ein Google -Blatt in WordPress ein
- Abschluss
Was ist WordPress Multisite
WordPress Multisite, auch als WordPress Multi-Benutzer (WPMU) bekannt, ist eine beliebte WordPress Funktion, mit der Sie mehrere Websites mit einer einzigen WordPress Installation erstellen und verwalten können. Diese Funktion gibt es seit WordPress 3.0 und ermöglicht es Ihnen, die Plugins Ihrer Websites von einem einzigen Dashboard einfach zu aktualisieren und zu steuern.
WordPress Multisite -Funktionen:
- WordPress -Multisite -Funktionen sind für Website -Administratoren praktisch, die ein Netzwerk von Websites oder Blogs mit einer einzigen Installation ausführen möchten. Solche Multisite -Netzwerke werden in verwendet Unternehmenswebsites, Schulen, Nachrichtenmedien und viele mehr.
- Sie können entweder ein Netzwerk von Subdomains (https://new-ite.temp.com) oder Verzeichnisse (https://temp.com/new-site) erstellen, um Ihre Websites einfach zu verwalten.
- WordPress Multisite ermächtigt zwei Arten von Administratoren: Super -Administrator und regulärer Administrator. Super -Administratoren können Plugins oder Themen auf allen Websites installieren und aktivieren, neue Websites einrichten und Benutzer verarbeiten. Auf der anderen Seite können reguläre Administratoren nur Änderungen an den Inhalten ihrer jeweiligen Websites vornehmen.
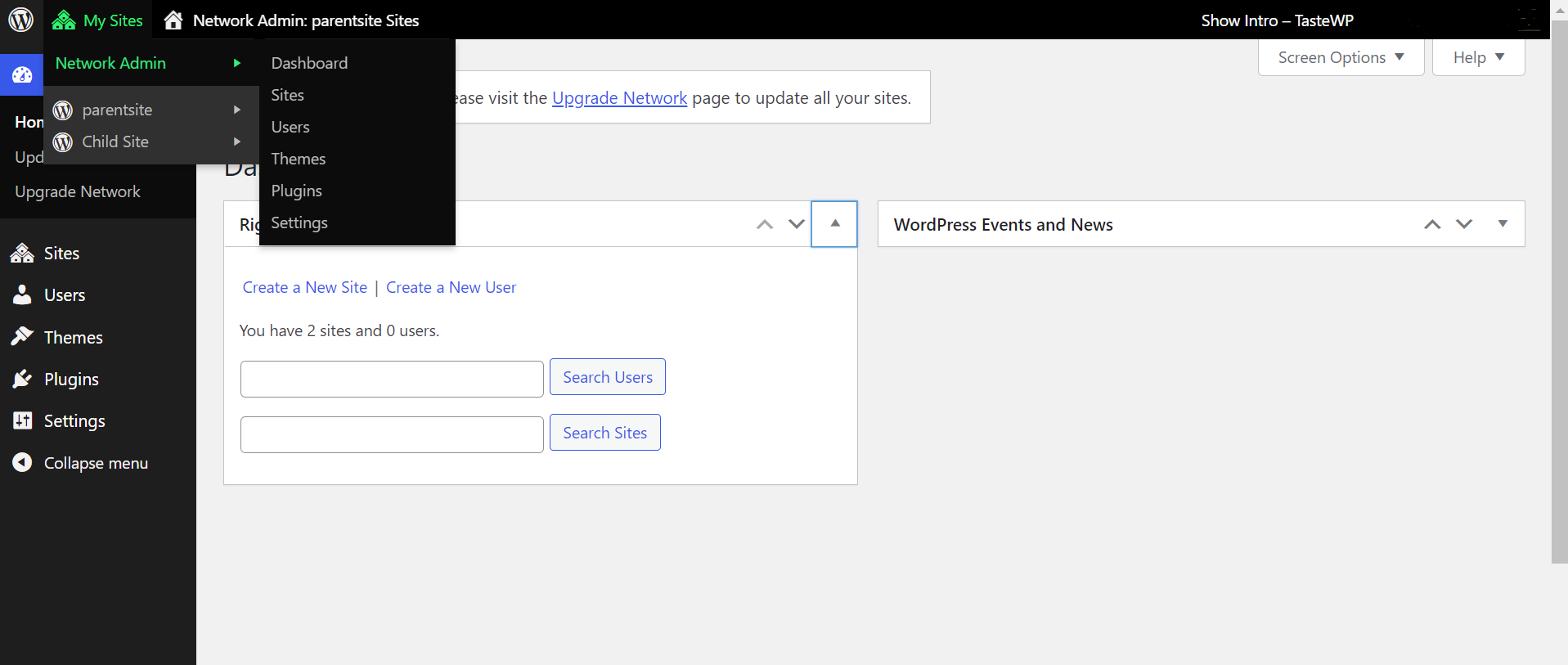
Google Sheets to WordPress Tabelle Mehrfachunterstützung
Das Anzeigen von WordPress Tabellen war schon immer ein Problem für die WordPress Community, insbesondere für Nicht-Techies. Hier leuchtet Google Sheets to WP Table Live Sync am meisten. Dieses Plugin stellt sicher, dass selbst jemand mit null Coding-Wissen oder WordPress Entwicklung Erfahrung eine professionelle Tabelle erstellen kann, indem sie einfach ein paar einfache Schritte auszuführen.
Hauptgoogle -Blätter für WP -Tabelle Live -Synchronisierungsfunktionen umfassen:
- Live -Datensynchronisation
- Shortcode -Unterstützung
- Gutenberg Block
- Info Block anzeigen
- Zeigen Sie X -Einträge
- Tauschfilter
- Sortieren erlauben
- Paginierungsunterstützung
- Asynchrone Beladung
- Suchleiste und viele mehr.
Zusätzlich zu diesen reichhaltigen Funktionen ermöglicht die Einführung von Multisite -Support mit Version 2.12.14 Website -Administratoren, um Tabellensynchronisierungsfunktionen auf allen Kinderseiten gleichzeitig zu ermöglichen. Unabhängig davon, ob Sie eine Website mit einem Netzwerk von Blog -Websites oder kommerzialisierten Websites besitzen, jeder Site -Eigentümer in Ihrem Netzwerk kann seine Google Sheets -Daten auf WordPress -Tabellen synchronisieren.
So einbetten Sie ein Google -Blatt in WordPress ein
Schritt 1: Installieren Sie Blätter in WP Table Live Sync
Gehen Sie zunächst zu WP Dashboard -> Plugins -> Neu hinzufügen. Dort Typ "Blätter zum WP -Tisch". Dann das Plugin installieren und aktivieren.
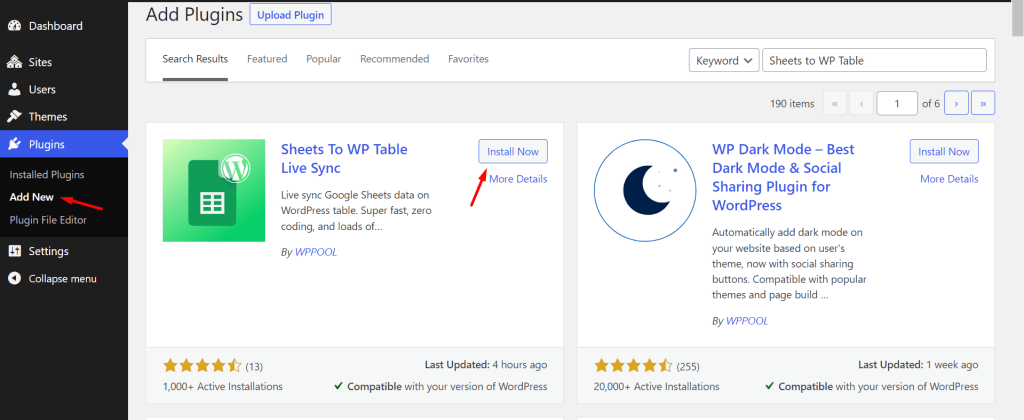
Schritt 2: Integrieren Sie Google Sheets in WordPress
Wählen Sie aus dem Plugin -Dashboard aus "Tabelle erstellen".
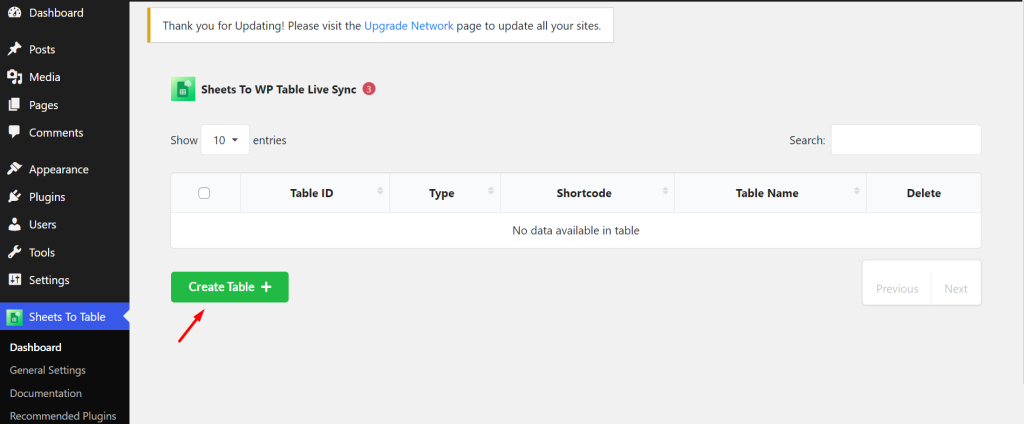
Kopieren Sie als Nächstes die URL der Tabellenkalkulelle aus Google Sheets, die Sie auf Ihrer Website anzeigen möchten. Stellen Sie sicher, dass die Tabellenkalkulationsdaten öffentlich zugänglich sind.
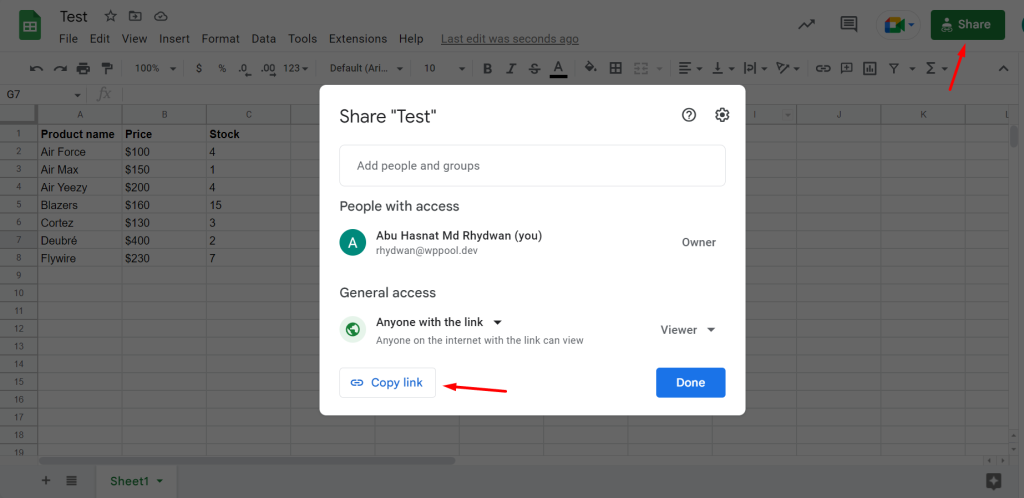
Benennen Sie Ihre Tabelle, fügen Sie den Link der Tabellenkalkulelle im Plugin -Menü ein und klicken Sie auf "Daten abrufen".
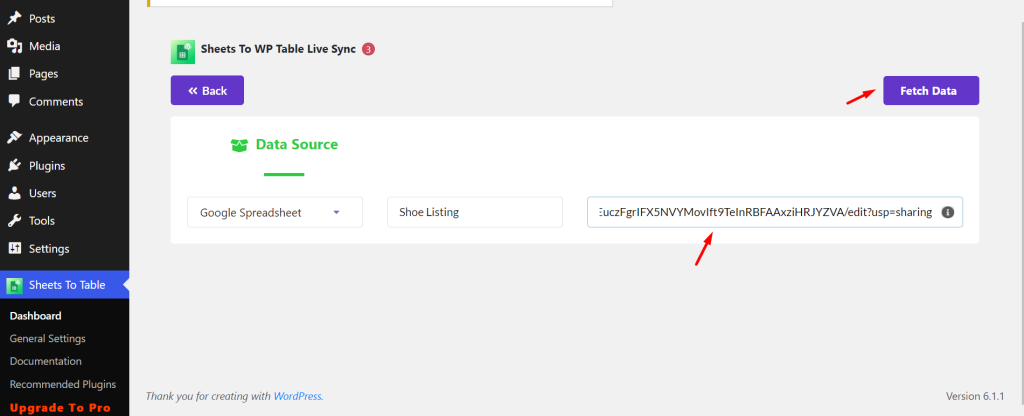
Machen Sie die gewünschten Anpassungen und klicken Sie auf "Tabelle speichern und verwenden".
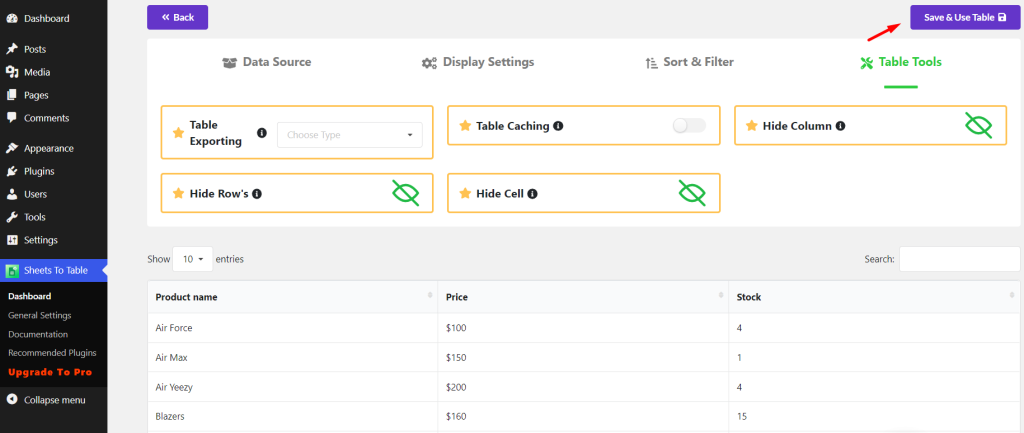
Schritt 3: Fügen Sie die Tabelle in eine Seite/einen Beitrag ein
Navigieren Sie anschließend zu Blättern, um das WP -Tabellen -Dashboard zu erhalten, und kopieren Sie den Tisch -Shortcode.
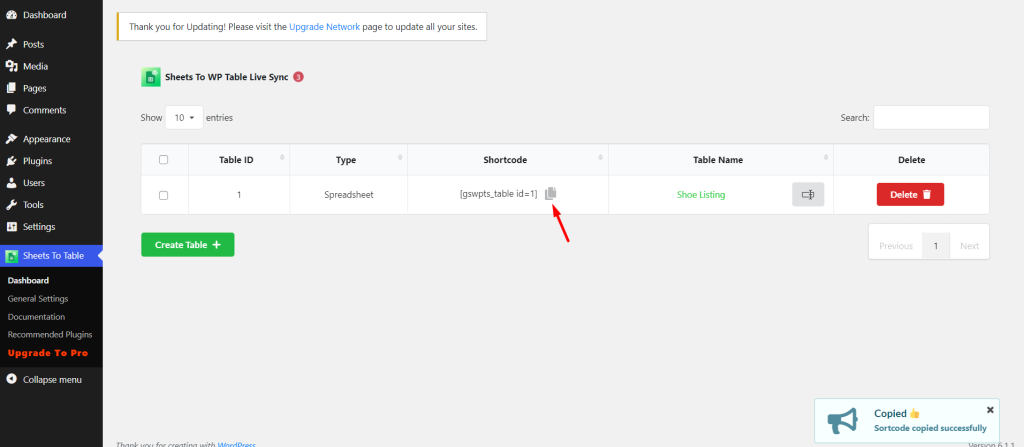
Gehen Sie anschließend zu einem Beitrag/einer Seite und fügen Sie den Shortcode ein, um Ihre Tabelle anzuzeigen. Sie können auch drücken “/” und suchen "Blätter zum WP -Tisch" Um den Gutenberg -Block zu finden und Ihre Tabelle aus den Einstellungen auszuwählen.
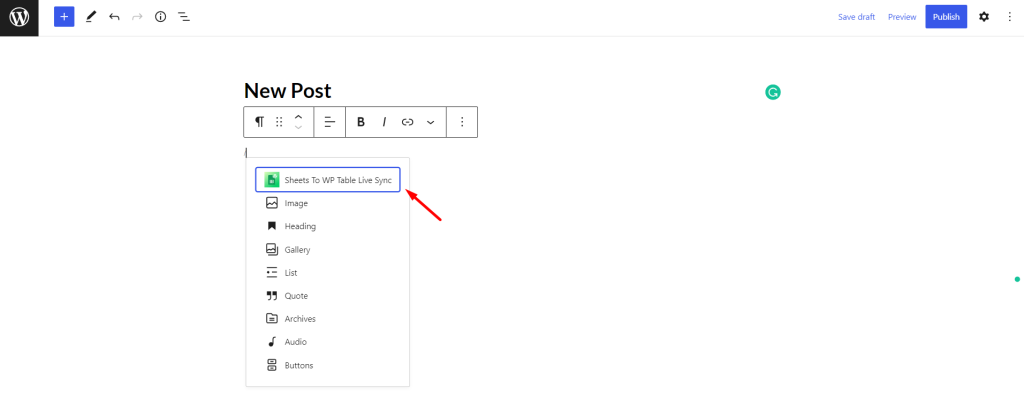
Schritt 4: Passen Sie die Tabelle an und veröffentlichen Sie
Sie können in dieser Phase auch Anpassungen vornehmen, wenn Sie dies noch nicht getan haben. Verschluss Ihre Anpassungen und klicken Sie auf Veröffentlichung, um Ihren Tisch am vorderen Ende sichtbar zu machen.
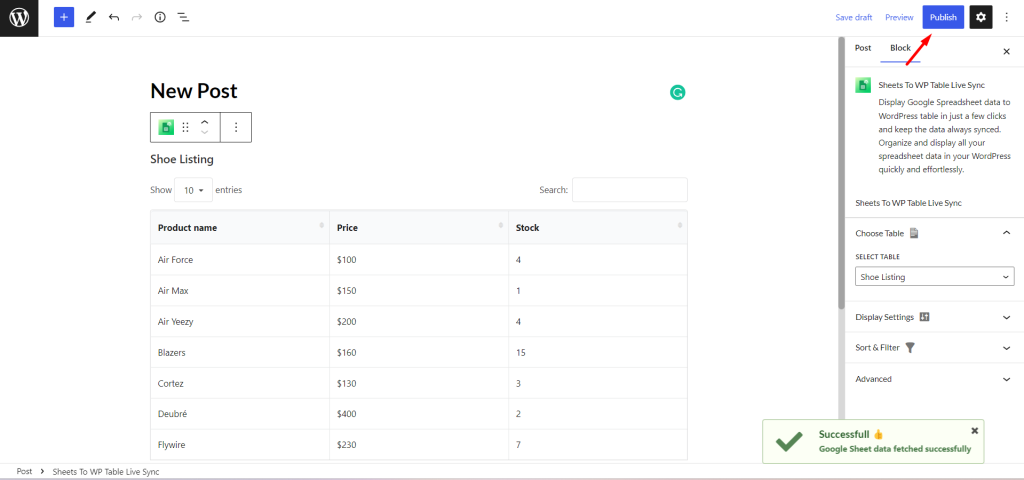
Boom! Ihr Tisch ist jetzt auf der Post sichtbar. Sie können die Tabelle aus der angeschlossenen Tabelle bearbeiten und sie wird automatisch aktualisiert.
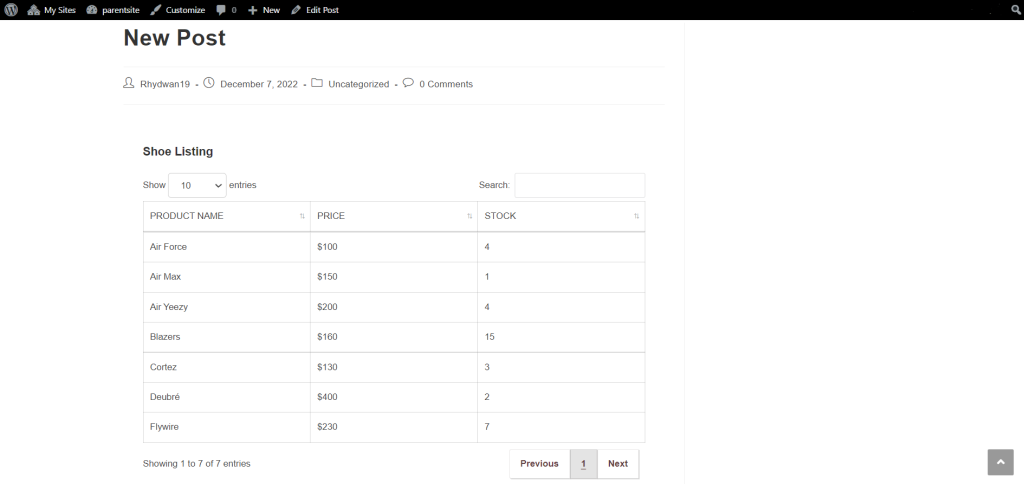
Sie können die volle Leistung von Blättern auf WP Table Live-Synchronisierung freischalten, indem Sie die Premium-Version kaufen, die mit benutzerdefiniertem CSS, Elementor-Widget, schnelleren Tabellenladen, Responsive Table, vorgefertigten Tabellenstilen, Tabellenexport und anderen leistungsstarken Funktionen ausgestattet ist.
Abschluss
Das war's! Blätter zu WP Table Live Sync ist jetzt bereit, Ihre WordPress -Multisite -Anforderungen zu erfüllen. Aktivieren Sie das Plugin und sorgen Sie für eine reichhaltige Tischsynchronisierungsfunktion in Ihrem Multisite -Netzwerk. Kommentieren Sie unten, was Sie von dieser Funktion halten, und wir werden uns bei Ihnen melden.