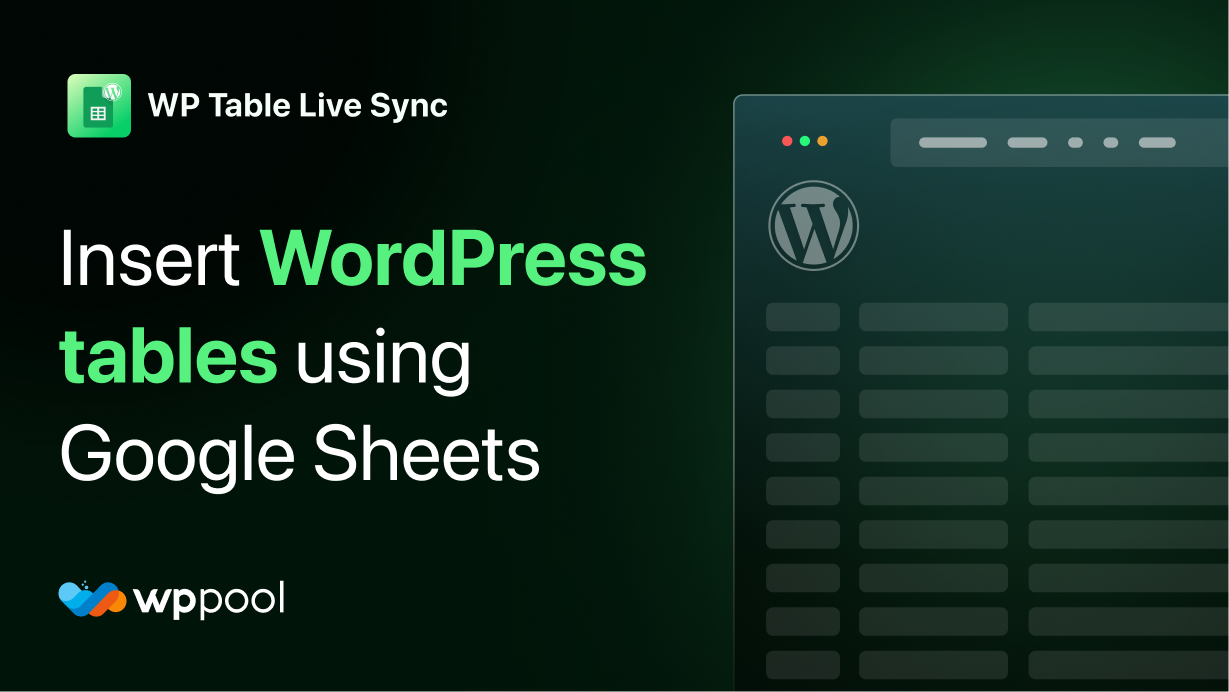Wenn Sie Daten aus einer Tabelle lesen möchten, ist dies nicht immer eine gute Idee. Sie müssen wissen, wie Sie Google Sheets in WordPress -Tabellen einbetten können, was einer der treibenden Faktoren für eine erfolgreiche Website ist.
In der Vergangenheit mussten Sie einen Plugin- oder HTML -Code verwenden, um eine Tabelle in einem WordPress -Beitrag oder einer Seite zu erstellen.
In diesem Artikel zeigen wir Ihnen, wie Sie Tabellen in WordPress -Posts und Seiten erstellen, ohne ein Plugin oder einen HTML -Code zu verwenden. Wir werden auch mit Sortier- und Suchfunktionen erweiterte Tabellen in WordPress erstellen.
Inhaltsverzeichnis
- Google -Blätter für WordPress Table Live -Synchronisierungs -Plugin -Funktionen
- So installieren Sie Google Sheets in WP Table Live Sync
- So fügen Sie WordPress -Tabellen mit Google Sheets ein
- Abschluss
Google -Blätter für WordPress Table Live -Synchronisierungs -Plugin -Funktionen
Dieses Plugin verfügt über einige einzigartige Funktionen, die es von jedem anderen WordPress -Tisch -Plugin im WordPress -Repository unterscheiden.
Wenn Sie Ihre Google -Tabellenkalkulationsdaten hinzufügen oder aktualisieren, aktualisieren die Daten in der Tabelle auf Ihrer WordPress -Site ebenfalls. Wie cool ist das? Dies ist nur die Spitze des Eisbergs. Dieses Plugin verfügt auch über andere Funktionen.
Leistungsstarke Merkmale des Plugins:
- Live -Datensynchronisation
- Nutzen Sie Cache, um eine schnellere Belastung zu gewährleisten
- Shortcode -Unterstützung
- Paginierungsunterstützung
- Gutenberg Block
- Vertikales Scrollen
- Elementor -Widget -Unterstützung
- Unbegrenzte Zeilensynchronisation aus Google Sheet
- Exporttabelle von CSV, Excel, PDF, JSON
- 6 vorgefertigte Tischstile
- Custom CSS
- Und mehr.
So installieren Sie Google Sheets in WP Table Live Sync
Um Google Sheets in WordPress einzubetten, müssen Sie das Plugin installieren. Die Installation der Google -Tabelle in WP Table Live Sync Plugin ist sehr einfach und einfach. Sie können dieses Plugin einfach wie jedes andere WordPress -Tabellen -Plugin installieren. Außerdem können Sie dieses Plugin direkt auf Ihrer Website installieren.
Um das Plugin zu installieren, navigieren Sie zu WP Admin-> Plugins -> Neu hinzufügen. Sie müssen tippen Google Sheets to WP Table Live Sync. Sie finden das WP -Tabellen -Plugin. Installieren und aktivieren Sie das Plugin.
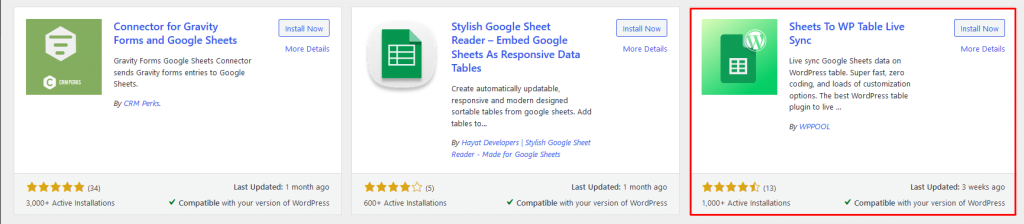
So fügen Sie WordPress -Tabellen mit Google Sheets ein
Wenn Sie fertig sind Installieren des WordPress -PluginsSie benötigen eine Anleitung, wie Sie problemlos eine Tabelle erstellen können, die die Daten aus Ihrer Google -Tabelle abholt.
Schritt 1: Beginnend mit Ihrem ersten Tisch
Wir werden damit beginnen, Ihre erste Tabelle mit dieser Google -Tabelle zum WordPress -Plugin zu erstellen.
Hoffentlich haben Sie bereits eine Google -Tabelle erstellt. Andernfalls müssen Sie ein Excel -Blatt mit Google -Tabellenkalkulationen erstellen. Wir bevorzugen jedoch, dass Sie einen vorhandenen verwenden, da die vorhandenen mehr Daten haben.
Klicken Sie nach dem Erstellen des Blatts auf die Option Datei und klicken Sie auf die Option Im Web veröffentlichen Taste. Es wird Ihr Blatt im Web veröffentlichen und leicht zugänglich sein.

Wählen Sie das gesamte Dokument aus und wählen Sie Veröffentlichen.

Damit Sie die Tabelle direkt aus Ihrem WordPress -Dashboard anpassen können, müssen Sie den Editor Access gewähren. Sie müssen auf die klicken Aktie Button und geben Sie dem Editor Zugang.

Gehen Sie zurück zum WordPress -Dashboard. Dort navigieren zu WP Admin -> Blätter zur Tabelle -> Tabelle erstellen.
Um Ihre WordPress -Tabelle einzigartig zu machen, müssen Sie einen Namen auswählen. Wählen Sie aus dem Dropdown-Feld die Option Google Tabelle aus. Geben Sie nun die URL in der Seitenleiste ein. Klicken Sie auf die Daten abrufen Knopf zum Fortsetzung.

Sie werden sehen, dass die Tabelle exportiert wird.

Nach dem Exportieren der Tabelle können Sie Einstellungen anzeigen und,
- Aktivieren Sie den Tischtitel
- Wählen Sie Standardzeilen pro Seite aus
- Info Block aktivieren
- Zeigen Sie X -Einträge
- Tauschfilter
- Tauschen Sie die unteren Elemente aus.

Wenn Sie zu Sortier und Filter gehen, finden Sie dort auch einige Optionen.

Wenn Sie zu Tabellenwerkzeugen navigieren, sehen Sie, wie Sie die Tabelle importieren können. Wie CSV, JSON, PDF, Excel, Drucken usw. Klicken Sie auf Tabelle speichern zu beenden.

Schritt 2: Verwalten der Tabelle
Wenn du zu gehst zu Blätter zu Tabelle -> Tabelle verwaltenSie finden den Shortcode für die von Ihnen erstellte Tabelle für diese Tabelle, mit der Sie die Tabelle auf einer beliebigen Seite einfügen können.

Außerdem können Sie die Tabelle aktualisieren.

Während Sie die Tabelle auch hier löschen können.

Schritt 3: Allgemeine Einstellungen
Wenn Sie navigieren zu WP Admin–> Blätter zu Tabelle -> Allgemeine Einstellungen, Sie finden drei Optionen,
- Asynchrone BeladungWenn Sie dies aktivieren Besonderheit So laden Sie die Tabelle im Front-End, nachdem Sie alle Inhalte mit einem Vorlader geladen haben. Dies hilft Ihrer Website, schnell zu laden.
- Mit dieser Registerkarte Mehrer Tabellenkalkulationen können Sie mehrere Tabellenkalkulationsstoffe auswählen und speichern
- Tabellenverbindung: Mit dieser Funktion können Sie mehrere Tabellen auf einer einzelnen Seite anschließen.

Auf diese Weise können Sie Google Sheets an WordPress Table Live -Synchronisierungs -Plugin einrichten.
Abschluss
Wie bereits erwähnt, kann das Anzeigen einer Menge Daten ohne ordnungsgemäße Organisation zu einer Katastrophe führen. Und wenn Sie Ihre Daten nicht entsprechend anzeigen können, verlieren Sie das Interesse Ihrer Benutzer. Weil sie nicht die gewünschten Daten erhalten oder finden, nach denen sie suchen, und Ihre Website verlassen.
Wenn Sie jedoch eine Tabelle verwenden, um diese Daten anzuzeigen, können Sie Ihre Benutzer überzeugen. Wenn Sie ein Tabellen -Plugin für WordPress Table Live -Synchronisierung haben, ist das Hinzufügen einer Tabelle auf Ihrer Website kein Problem.