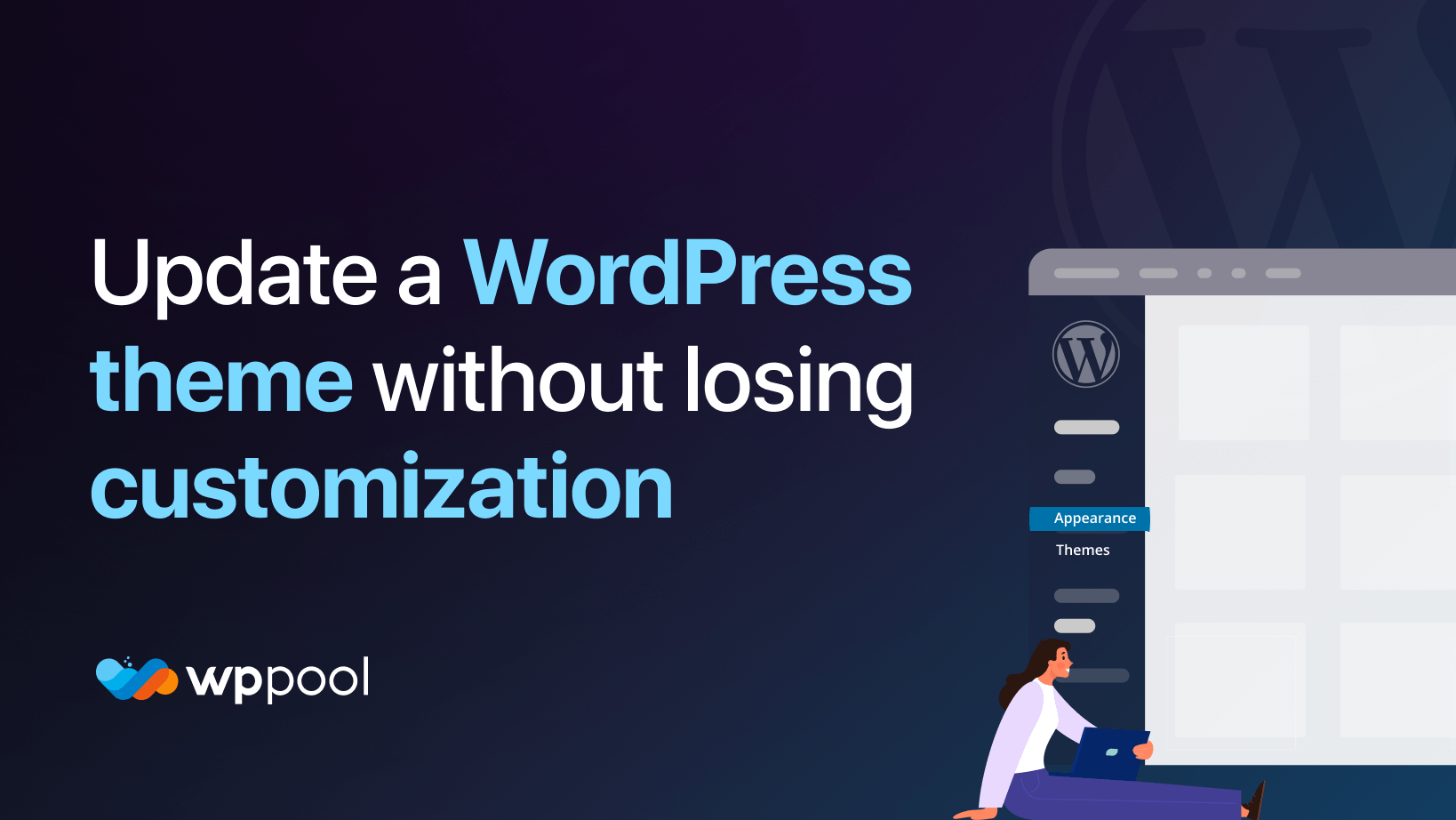Wir werden diskutieren, wie ein WordPress -Thema in diesem Handbuch aktualisiert werden kann.
Einer der besten Aspekte von WordPress sind seine Flexibilitäts- und Anpassungsoptionen. Ebenso sind WordPress -Themen eine weitere großartige WordPress -Funktion, die die Persönlichkeit Ihrer Website vollständig ändern kann. Vor allem, wenn Sie die vorinstallierten Funktionen oder das Aussehen nicht mögen. WordPress können Sie es anpassen, indem Sie Snippets hinzufügen und mit CSS stylen, um Ihren Anforderungen zu entsprechen.
Das Hauptproblem bei WordPress ist jedoch das Aktualisieren des WordPress -Themas. Bei WordPress -Themen -Updates besteht immer das Risiko eines Datenverlusts oder Website -Schadens. Ein auf Ihrer Website verwendetes Plugin ist nicht mit der neuen Version des Themas kompatibel. Sie müssen herausfinden, welche Snippets oder Codes funktionieren und welche nicht. Sie müssen sehr vorsichtig sein und die erforderlichen Vorkehrungen treffen, um Ihr WordPress -Thema erfolgreich zu aktualisieren.
In diesem Artikel werden wir Ihnen also alle Schritte, Risiken und Vorsichtsmaßnahmen zur Aktualisierung Ihres WordPress -Themas erzählen. Beginnen wir!
Inhaltstabelle
- Warum sollten Sie Ihr WordPress -Thema aktualisieren?
- So aktualisieren Sie ein WordPress -Thema automatisch
- So aktualisieren Sie ein WordPress -Thema manuell
- So aktualisieren Sie ein WordPress -Thema über FTP
- Schritt 1: Erstellen Sie eine Sicherung Ihres Themas.
- Schritt 2: Laden Sie die aktualisierte Version Ihres Themas herunter
- Schritt 3: Nehmen Sie die Anpassungen in die aktualisierten Themendateien erneut an
- Schritt 4: Laden Sie den aktualisierten Themenordner auf Ihre Website hoch
- Schritt 5: Aktivieren Sie das aktualisierte Thema auf Ihrer Website
- Schritt 6: Testen Sie Ihre Website
- Verwenden eines untergeordneten Themas, um zu vermeiden, Anpassungen zu verlieren
- Wiederherstellung der Anpassung nach dem WordPress -Themen -Update
- Abschluss
Warum sollten Sie Ihr WordPress -Thema aktualisieren?
Bevor Sie anfangen, Ihre zu aktualisieren WordPress -WebsiteSie sollten besser verstehen, warum Sie Ihr WordPress -Thema aktualisieren müssen. Unabhängig davon, welche Art von WordPress -Website Sie heute für Ihr Unternehmen erstellen, müssen Sie Ihre WordPress -Website auf dem neuesten Stand halten, um die Kompatibilität mit der neuesten Version von WordPresszu gewährleisten. Oft sind Updates, die von Plugins oder Themen bereitgestellt werden, nicht mit dem Thema kompatibel. Aus diesem Grund stellen Themenentwickler Updates bereit, damit Benutzer nicht mit dem Problem konfrontiert sind.
Der aktualisierte Fokus liegt darauf, Themen zu bringen, um Leistung und Sicherheit zu verbessern. Wenn Sie Ihre WordPress Website von einem erfahrenen WordPress -Website-Designunternehmen entworfen und verwaltet haben, müssen Sie sich keine Sorgen um die Updates machen, da sie sicherstellen, dass Ihre Website in jeder Situation auf allen Geräten leistungsstark bleibt. Oft werden Themen, die keine regelmäßigen Updates erhalten, nicht nur in den Publikum, sondern auch in Suchmaschinen auftreten.
Das ist der Grund, warum, wenn Sie vorhaben, die auszuwählen Bestes WordPress -Thema Für Ihre Website sind Updates und Support einige der wichtigsten Punkte, die Sie vor der Integration des Themas betrachten müssen. Wenn Sie ein vorhandener Benutzer von WordPress sind, müssen Sie sich der Tatsache bewusst sein, dass WordPress -Themenentwickler die Codes immer aktualisieren, um neue Funktionen zu implementieren oder Leistung und Sicherheit zu verbessern.
Oft beschweren sich die Benutzer darüber, dass das Website -Thema nach dem Aktualisieren von WordPress auf verschiedene Arten von Problemen stieß. Beliebte und bekannte Themenentwickler sind sich ihrer Updates bewusst und stellen sie zur Verfügung, damit Benutzer keine Probleme haben. Manchmal ignorieren Benutzer Themenaktualisierungen. Dies kann Ihre Website gefährden. Schauen wir uns einige der Gründe an, warum Sie Ihr WordPress -Thema aktualisieren sollten.
Sicherheitsbedenken
Einer der Hauptgründe für die Aktualisierung Ihres WordPress -Themas besteht aus Sicherheitsgründen. Niemand möchte, dass seine Website gehackt wird, und heute hat die Sicherheit für jede WordPress -Website eine oberste Priorität geworden. Aus diesem Grund veröffentlichen WordPress -Websites neue Updates, um zu verhindern, dass WordPress Themen in Sicherheitsgründen Probleme treffen. Sobald Ihre Website ein Sicherheitsproblem hat, verlieren Sie möglicherweise wertvolle Daten, die schwer zu speichern sind.
Nicht nur der WordPress -Themen aber auch die WordPress und Plugins wurden aktualisiert, damit Ihre Website keine sicherheitsrelevanten Probleme hat. Als Open-Source-Plattform zieht WordPress mehr Hacker und böswillige Aktivitäten an. Dies liegt daran, dass Hacker leicht Lücken finden können, um auf Ihr WordPress -Dashboard zuzugreifen. Wie?
Nun, WordPress bietet Zugriff auf Foren und Communities, in denen Benutzer ihre Probleme offen diskutieren können. Wenn es Fehler oder mögliche Bedrohungen gibt, wird im Forum alles besprochen und die Personen im Forum versuchen, dies zu beheben. Trotz der Vorteile gibt es Nachteile.
Hacker, die versuchen, Ihre Website anzugreifen, werden in Schwierigkeiten geraten und können sie verwenden, um Zugriff auf Ihre WordPress -Website zu erhalten. Selbst kleine Lücken können Ihre WordPress -Website zugänglich machen. Das Aktualisieren Ihrer WordPress -Website und des Themas kann die Möglichkeit beseitigen, dass Ihre Website gehackt wird oder andere Sicherheitsprobleme. Um Ihre WordPress Website sicherer zu machen, können Sie mehrere Sicherheitsfaktoren berücksichtigen und das beste Sicherheits-Plugin für Ihre WordPress Website herunterladen.
Extra einzigartige Funktionen
Ein weiterer wichtiger Grund, warum Sie wissen müssen, wie Sie ein WordPress -Thema ordnungsgemäß aktualisieren müssen, ist, dass es eine hohe Chance gibt, die Entwickler möglicherweise neue Funktionen hinzufügen. In jedem Update geht es nicht nur um Funktionen, da Themenentwickler oft Updates anbieten, die mit Problemen und Sicherheitspatches geliefert werden. Aber manchmal erfordert es auf Bedarf, WordPress -Themenentwickler, um auch neue Funktionen hinzuzufügen, um die Front-End- und Back-End-Funktionen des Themas zu verbessern.
Themen werden mit neuen Updates geliefert, wenn Benutzer zusätzliche Funktionen von den Entwicklern und Anbietern anfordern oder wenn Themen die von WordPressangebotenen Funktionen nutzen. Je mehr Funktionen die Anbieter bieten, desto mehr Aufmerksamkeit werden sie ergreifen können. Wenn Sie sich also fragen, warum Sie Ihr WordPress -Thema aktualisieren sollten, denken Sie daran, dass Sie Zugriff auf einige erweiterte Funktionen haben.
Kompatibilitätsprobleme
Wenn Sie sich fragen, warum Sie Ihr WordPress -Thema aktualisieren sollten, denken Sie daran, dass dies dazu beiträgt, dass Ihre WordPress -Site reibungslos und fehlerfrei läuft. Durch die Aktualisierung Ihrer WordPress -Website werden sie mit der neuesten Version von WordPress und WordPress -Plugins synchronisiert. Wenn WordPress ein Update bietet, bietet der Themenautor oder Entwickler auch das neueste Update, um sicherzustellen, dass das Thema mit WordPress -Updates auf dem neuesten Stand ist.
WordPress -Websites treffen häufig auf Kompatibilitätsprobleme, da das Thema nicht die richtigen Updates enthält. Aus diesem Grund sagen wir, dass wir die besten WordPress -Themen mit regelmäßigen Updates basierend auf den von WordPressbereitgestellten Updates wählen. Die meisten Themen heute bieten regelmäßige Updates, um Kompatibilitätsprobleme mit Ihrer WordPress -Website zu vermeiden. Plugins haben jedoch mehr Kompatibilitätsprobleme im Vergleich zu Themen.
Wenn Sie sich also fragen, warum Sie wissen sollten, wie Sie ein WordPress -Thema aktualisieren und was die große Sache darin ist, denken Sie daran, dass dies keine Kompatibilitätsprobleme mit Ihrer Website verursacht. Wenn Sie jedoch eine WordPress -Website verwenden, die von einem erfahrenen WordPress -Website -Entwicklungsunternehmen entworfen und verwaltet wird, müssen Sie sich keine Sorgen um Kompatibilität machen, da sie ein Design erstellen, das auf jedem Gerät perfekt funktioniert.
So aktualisieren Sie ein WordPress -Thema automatisch
In diesem Teil werden wir diskutieren, wie ein WordPress -Thema automatisch aktualisiert wird.
Sie können automatische Updates aktivieren, um Sicherheits-, Leistung- und Kompatibilitätsprobleme mit veralteten Themen zu vermeiden. Auf diese Weise müssen Sie sich nicht einmal Sorgen machen, die Symbolleiste nach Updates zu überprüfen. Befolgen Sie den folgenden Vorgang, um automatische Updates für Ihr WordPress -Thema einzurichten.
Hinweis: WordPress 5.5 oder höher ist erforderlich, um automatische Aktualisierungen zu aktivieren.
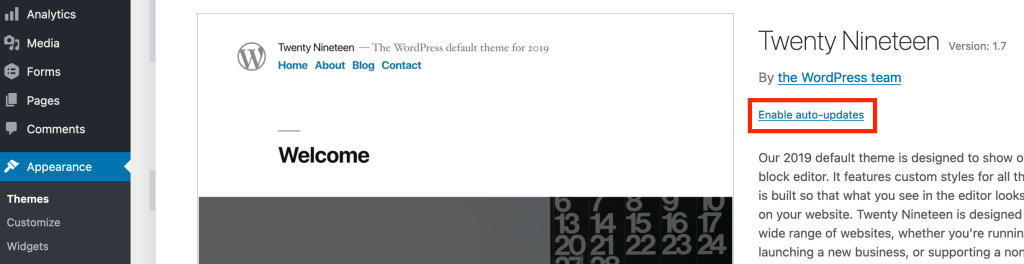
Automatische Updates werden jetzt standardmäßig zweimal täglich ausgeführt. Sie können automatische Updates jederzeit mit demselben Umschaltverbindungslink deaktivieren.
Diese Funktion bietet Site -Eigentümern die neuesten Updates. Diese Update -Methode überschreibt alle früheren Themendateien, die auf Ihrer Website installiert wurden. Dies bedeutet, dass Sie Änderungen verlieren oder Themenanpassung Sie haben das Thema gemacht. Wenn Sie nicht vorhaben, Ihrem Thema benutzerdefinierte Code hinzuzufügen, ist das in Ordnung. Wenn Sie dies jedoch tun, sollten Sie automatische Updates für Ihr Thema vermeiden.
So aktualisieren Sie ein WordPress -Thema manuell
Wenn Sie einfach das Thema auf Ihrer Website installiert und aktiviert haben, ohne Anpassungen vorzunehmen, ist es einfach zu aktualisieren. Sie haben zwei Optionen.
Melden Sie sich in Ihrem WordPress -Dashboard an. Sie sollten eine Alarmblase sehen, die in Ihrem WordPress Admin -Menü angezeigt wird, wenn eine neue Version eines Themas verfügbar ist. Klicken Armaturenbrett > Aktualisierungen.
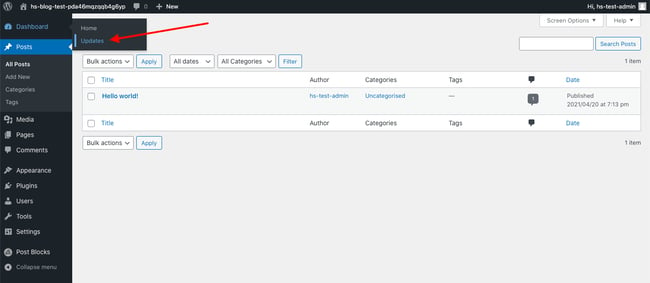
Scrollen Sie zum Abschnitt mit der Bezeichnung "Themen".
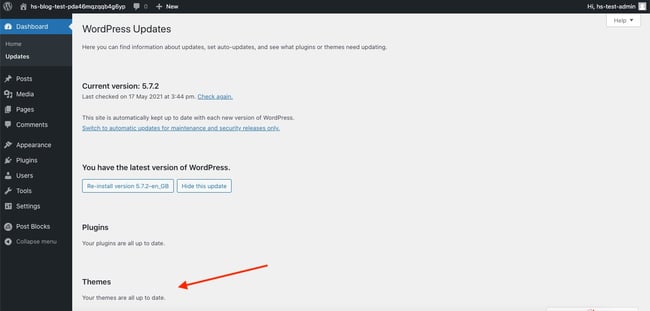
Wenn Ihre Themen alle in den neuesten Versionen sind, werden Sie die folgende Nachricht sehen: Ihre Themen sind alle auf dem neuesten Stand. Wenn sich aktive oder inaktive Themen nicht in ihrer neuesten Version befinden, wählen Sie das Thema, das Sie aktualisieren möchten, und klicken Sie auf die Themen aktualisieren Taste.
Da dieser Vorgang alle auf Ihrer Website installierten alten Themendateien überschreibt, verlieren Sie alle von Ihnen vorgenommenen Änderungen oder Anpassungen. Um diesen Verlust zu vermeiden, können Sie Ihren auf Ihrem Computer installierten FTP -Client aktualisieren. Gehen wir diesen Prozess unten durch.
So aktualisieren Sie ein WordPress -Thema über FTP
Mit FTP, das für Dateiübertragungsprotokoll steht, können Sie Dateien über eine sichere Verbindung von Ihrem Computer auf Ihr WordPress -Hosting -Konto übertragen. Nachfolgend finden Sie den Prozess der Aktualisierung Ihres WordPress -Themas mit dem von WordPressoffiziell empfohlenen FileZilla FTP -Client.
Memo. Sie können Ihr WordPress -Thema auch mit dem Dateimanager in Ihrem Hosting -Bedienfeld aktualisieren. Der beliebteste Dateimanager ist CPanel. Der Prozess ist ziemlich gleich, aber anstatt sich über Filezilla auf der Website anzumelden. Melden Sie sich bei den CPANEL Ihres Hosting -Kontos an und öffnen Sie den Dateimanager.
Schritt 1: Erstellen Sie eine Sicherung Ihres Themas.
Melden Sie sich über Filezilla an, klicken Sie auf der linken Seite des Bildschirms auf die linke Seite public_html Ordner. Öffne deine WP-Inhalt Ordner und Ihr Themen Ordner.
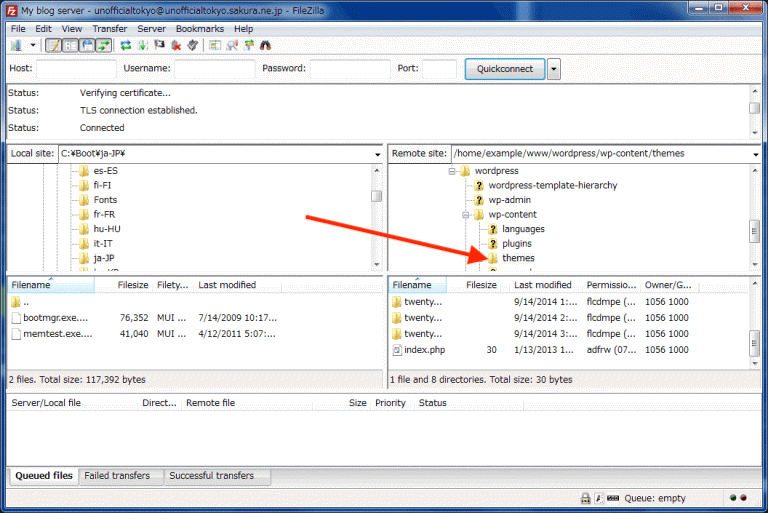
Suchen Sie den Ordner mit dem Namen Ihres aktiven Themas. Benennen Sie es um und fügen Sie "_old" zum Ende des Dateinamens hinzu. Laden Sie diesen Ordner als Sicherung auf Ihren Computer herunter.
Schritt 2: Laden Sie die aktualisierte Version Ihres Themas herunter.
Besuchen Sie die Website Ihres Themas oder seine Zielseite im WordPress -Verzeichnis.
Laden Sie die neueste Version auf Ihren Computer herunter. Angenommen, Sie laden die kostenlose Version von Astra herunter.
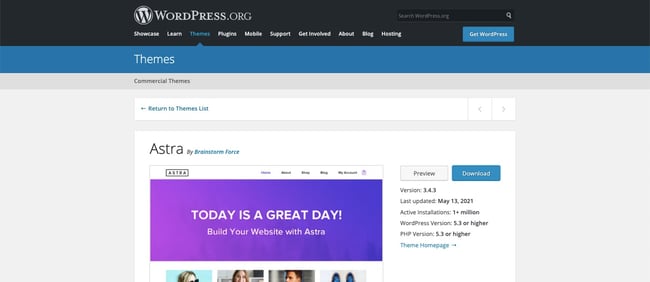
Suchen Sie die ZIP -Datei des Themas und extrahieren Sie das Thema.
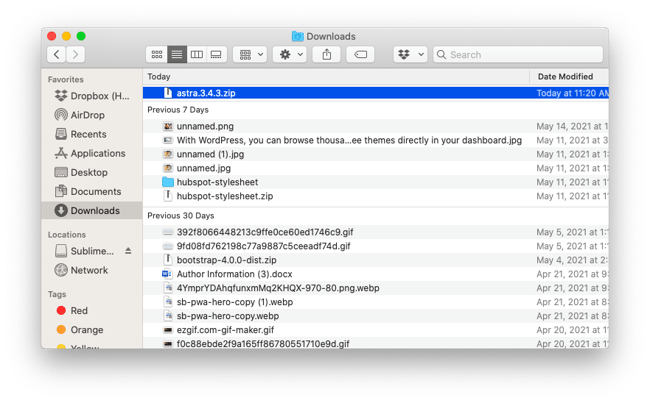
Sie haben jetzt die alten und neuen Versionen des Themas auf Ihrem Computer.
Schritt 3: Nehmen Sie die Anpassungen in die aktualisierten Themendateien neu.
Wenn Sie sich daran erinnern, welche Anpassungen Sie an frühere Versionen des Themas vorgenommen haben, können Sie sie problemlos in die aktualisierte Version hinzufügen. Kopieren Sie einfach Snippets aus Ihren Legacy -Themendateien in Ihre neuen Dateien.
Wenn nicht, können Sie das Dateivergleichstool verwenden, um Ihr eigenes Code -Snippet zu finden. Winmerge ist eine großartige Option für Windows und KDIFF3 für Mac. Öffnen Sie sowohl den alten Themenordner als auch den neuen Themenordner in der Dateivergleichssoftware Ihrer Wahl. Diese Dateien werden nebeneinander angezeigt, sodass Sie schnell alle benutzerdefinierten Code -Snippets finden können, die Sie dem vorherigen Themenordner hinzugefügt haben. Hier ist ein Beispiel für einen Benutzer, der die alten und neuen Versionen des Zeitungsthemas mit Winmerge vergleicht.
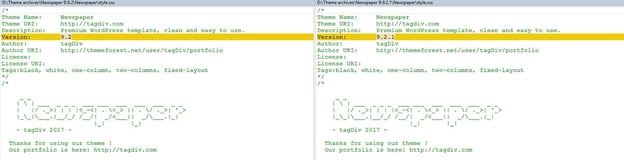
Anschließend können Sie diese Snippets aus der alten Themendatei kopieren und im neuen Themenordner in dieselbe Datei einfügen.
Sobald Sie fertig sind, haben Sie die aktualisierte Version Ihres Themas mit Ihren zuvor hergestellten Anpassungen. Jetzt ist es Zeit, es auf Ihre Website hochzuladen.
Bonus: Für diejenigen, die suchen Positionen von EinheitsentwicklernDas Verständnis und die Verwendung solcher Tools zur effizienten Codemigration kann eine wertvolle Fähigkeit bei der Aufrechterhaltung und Aktualisierung von Einheitsprojekten sein.
Schritt 4: Laden Sie den aktualisierten Themenordner auf Ihre Website hoch.
Sie sollten weiterhin über Filezilla aus dem ersten Schritt auf Ihrer Website angemeldet werden. Wenn nicht, melden Sie sich wieder auf. Klicken Sie auf der linken Seite des Bildschirms auf die public_html Ordner. Öffne deine WP-Inhalt Ordner und Ihr Themen Ordner. Laden Sie Ihr neues Themenverzeichnis hoch.
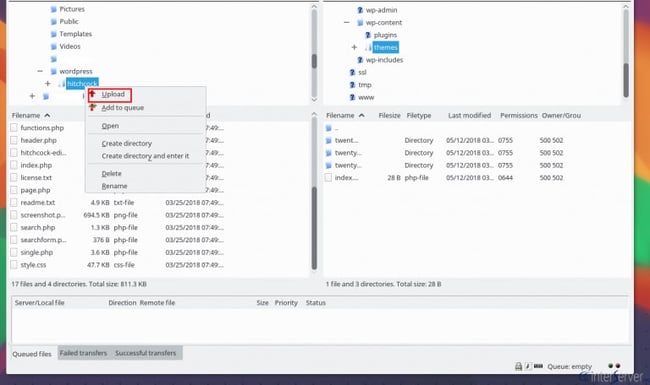
Schritt 5: Aktivieren Sie das aktualisierte Thema Ihrer Website.
Melden Sie sich in Ihrem WordPress -Dashboard an. Klicken Sie auf Aussehen> Themen. Sie sollten zwei Themen mit etwas anderen Namen sehen. Einer ist der Themename und der andere ist der Themenname mit "_old" angehängt. Sie müssen das neue Thema aktivieren. Möglicherweise werden Sie aufgefordert, das Thema zu überschreiben. Klicken Sie in diesem Fall auf die Schaltfläche "Strom ersetzen durch die hochgeladene".

Schritt 6: Testen Sie Ihre Website.
Nachdem Sie nun wissen, wie Sie ein WordPress -Thema über FTP aktualisieren, gehen Sie zu Ihrer Website, um zu testen, dass alles wie erwartet funktioniert.
Wenn etwas nicht wie erwartet funktioniert oder fehlt, müssen Sie möglicherweise Ihre Sicherung der alten Themendateien erneut prüfen und sicherstellen, dass Sie alles in Ihre neuen Themendateien kopiert haben.
Verwenden eines untergeordneten Themas, um zu vermeiden, Anpassungen zu verlieren
Wenn dieser Vorgang kompliziert erscheint, können Sie ein Kinderthema besser erstellen. Ein Kinderthema ist ein Kinderthema, das das Erscheinungsbild und die Funktionalität seines übergeordneten Themas erbt. Änderungen an einem untergeordneten Thema werden getrennt von der übergeordneten Themendatei gespeichert. Dies bedeutet, dass Sie das übergeordnete Thema aktualisieren können, ohne Einstellungen zu verlieren.
Wiederherstellung der Anpassung nach dem WordPress -Themen -Update
Schritt 1: Fügen Sie das neue Ordnerthema Ihrer WordPress -Website hinzu
Nachdem Sie Ihre Anpassungen zur neuen Version Ihrer Themendateien hinzugefügt haben, können Sie den aktualisierten Ordner auf Ihre WordPress -Website hochladen. Dazu müssen Sie denselben ersten Schritt wie die Verbindung Ihrer Website mit einem FTP-Client und dann zum/wp-content/themen/ordner navigieren.
Klicken Sie dann auf den neuen Themenordner und laden Sie ihn auf Ihre WordPress -Site hoch. Während dieses Vorgangs teilt FTP Ihnen mit, dass sich die Dateien bereits auf Ihrer WordPress -Website befinden. Wenn Sie also die alte Themenversion vollständig von Ihrer WordPress -Website entfernen und durch das neue ersetzen möchten, sollten Sie die starke Überschreibungsoption auswählen. Ihre WordPress -Website startet dann die aktualisierte Version des Themas. Wenn Sie vorhaben, Ihr WordPress -Thema zu aktualisieren, stellen Sie sicher, dass Sie Ihre WordPress -Website -Updates unterstützt haben. Es ist immer eine gute Idee, eine Staging -Site zu verwenden, bevor Sie Änderungen an Ihrer Live -Website vornehmen. Wenn Sie eine WordPress -Website haben oder planen, von einer erfahrenen WordPress -Website -Entwicklungsgesellschaft gestaltet zu werden, müssen Sie sich keine Sorgen um Updates machen. Dies liegt daran, dass das Design regelmäßig erstellt und aktualisiert wird, um unter allen Umständen eine hohe Leistung zu gewährleisten.
Schritt 2: Erstellen Sie die Sicherung der alten Themenanpassung
Das erste und wichtigste, was wir empfehlen, ist, eine Sicherung Ihrer vorhandenen Einstellungen zu erstellen, damit Sie sie laden können, nachdem Sie Ihre WordPress -Website fertiggestellt haben. Beginnen Sie dazu mit einem FTP -Client mit Ihrem WordPress -Hosting -Konto eine Verbindung zu Ihrem WordPress -Hosting -Konto her.
Nach erfolgreichem Verbinden können Sie zum/wp-content/thema/order gehen und den Themenordner auf Ihren Computer herunterladen. Die hochgeladene Datei dient als Sicherung für alle Einstellungen auf Ihrer WordPress -Website. Sobald Ihre WordPress -Website fertiggestellt ist, können Sie Ihre Einstellungen kopieren und einfügen.
Schritt 3: Laden Sie die neueste Version des Themas herunter und verschieben Sie die Anpassung
Als nächstes versuchen wir, die Einstellungen in der vorherigen Version des WordPress -Themas auf die neue Version des WordPress -Themas zu übertragen. Besuchen Sie dazu einfach die Website des Themenanbieters und laden Sie die neueste Version des Themas herunter. Wenn Sie das Themen -Update erfolgreich heruntergeladen haben, können Sie auswählen, wo Sie die Datei herunterladen und extrahieren können.
Sie sollten jetzt die neueste aktualisierte Version des Themas auf Ihrem Desktop sowie Ihr altes benutzerdefiniertes Thema haben. Um Ihre Anpassungen in das neue Thema zu migrieren, kopieren Sie einfach das Code -Snippet aus dem alten Thema in das neue Thema. Wenn Sie jedoch vergessen, wie Sie die Themendateien geändert haben, können Sie sie vergleichen, um die Änderungen zu finden. Sie können jede Dateivergleichssoftware verwenden, mit der Sie feststellen können, welche Dateien verschoben werden müssen. Wenn Sie die Dateivergleichssoftware öffnen, werden die Dateien nebeneinander angezeigt, sodass die Sucheinstellungen, die Sie zu früheren Versionen des Themas hinzugefügt haben, einfacher angezeigt werden. Nachdem Sie nun wissen, wie Sie ein WordPress -Thema aktualisieren, ohne Ihre Anpassung zu beeinträchtigen, können Sie die neue Themendatei entsprechend ändern oder den Code aus der alten Themendatei in die neue Themendatei einfügen.
Abschluss
Sie sollten jetzt eine detaillierte Vorstellung davon haben, wie Sie Ihr WordPress -Thema aktualisieren können, ohne die Anpassung zu verlieren. Sie sollten auch ausführlich verstehen, warum Sie Ihre WordPress -Website und Ihr Thema regelmäßig aktualisieren müssen. Das Ausführen eines aktualisierten WordPress -Themas bietet eine Reihe von Vorteilen, von einer besseren Sicherheit bis zu einer besseren Leistung.
Wenn Sie jedoch auf die Schaltfläche Aktualisieren auf Ihrem WordPress -Dashboard klicken, können Sie Ihre Website sehr schaden. Aus diesem Grund können Sie auf dem neuesten Stand bleiben und sicherstellen, dass Sie sie auf Ihrer Testseite aktualisieren, wenn Sie Ihre WordPress -Website aktualisieren. Dadurch wird sichergestellt, dass Ihre Website für potenzielle Kunden live bereit ist, auch wenn unerwartete Fehler auftreten.