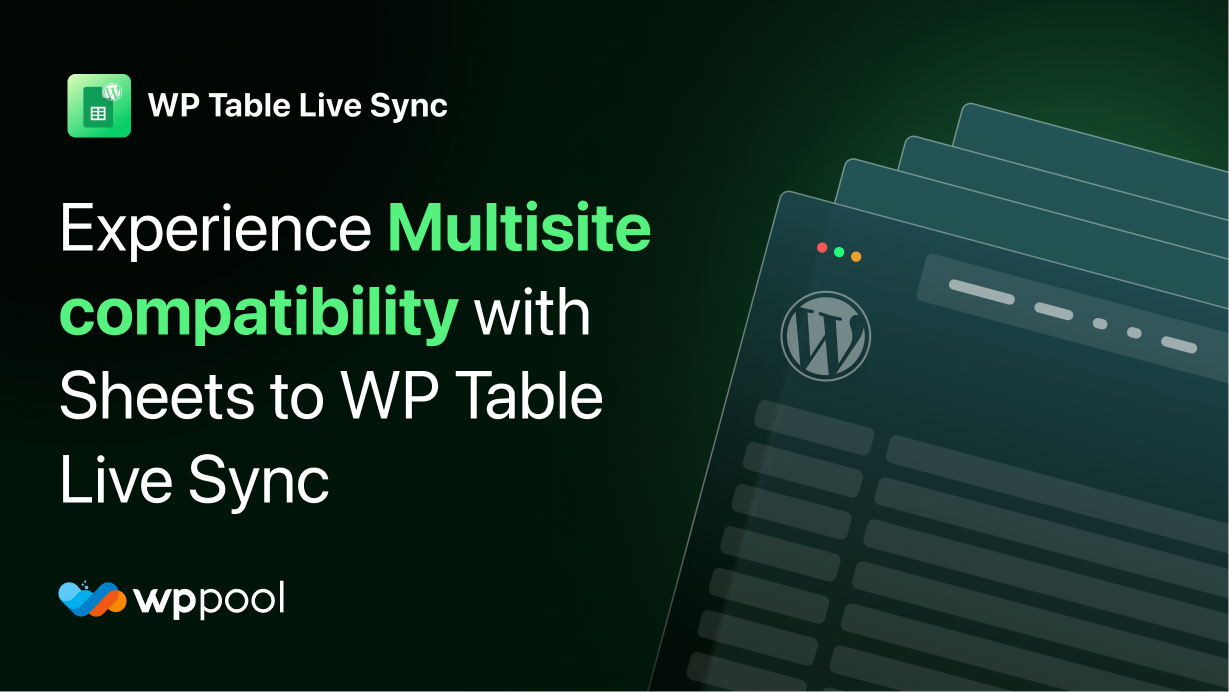Der Zweck des Erstellens einer WordPress -Website kann erst erfüllt werden, bis sie die Inhaltsaufreicher für Ihr Publikum verbessert. Eine leistungsstarke Möglichkeit, dies zu erreichen, besteht darin, Tabellen für Ihren datengesteuerten oder Feature-Analyse-Inhalt hinzuzufügen. Warum ist das so wichtig?
Da Tabellen auf Ihrer WordPress -Site eine klare und transparente Inhaltspräsentation stärken, führen sie auch in der Erscheinung Ihrer Website in Ästhetik und Professionalität.
Aus diesem Grund geben wir in diesem Leitfaden unseren vollständigen Fokus darauf, wie Sie WordPress mit dem besten WP -Tabellen -Plugin eine Tabelle hinzufügen. Lassen Sie uns also einspringen, um ein reibungsloses Benutzererlebnis für Ihr Publikum zu schaffen.
Inhaltsverzeichnis
Warum ist das Anzeigen von Tabellen für Ihre Website wichtig?
Über eine Tabelle können Sie datengesteuerte Erkenntnisse organisiert und leicht verständlich anzeigen. Außerdem verbessern gut gestaltete Tabellen die Zugänglichkeit für Benutzer mit Behinderungen. Dies definiert die allgemeine Benutzererfahrung neu und verbessert die Benutzerinteraktion mit Ihrer Website.
Abgesehen von diesen gibt es viele Vorteile, um Tabellen auf Ihrer WordPress -Site anzuzeigen. Schauen wir uns einen kurzen Blick auf die Bedeutung der Verwendung von WP -Tabellen:
- Schneller Vergleich: Verwenden von Tabellen können Sie nebeneinander Vergleiche unter Wettbewerbern präsentieren. Außerdem können Sie wichtige Unterschiede mit reaktionsschnellen WordPress -Tabellen hervorheben.
- Bessere SEO -Ergebnisse: Suchmaschinen kriechen leicht und rangieren strukturierte Daten. Für versus -Blogs konzentrieren sich Suchmaschinen mehr auf das in einem Tabellenformat dargestellte Ranking -Inhalt. Dies verbessert die Rangfolge Ihres Inhalts auf SERP stark.
- Transparente Datenpräsentation: Nichts ist klar und effektiver als das Anzeigen von Daten über Tabellen. Die Tabelle fördert die Transparenz bei gleichzeitig eingehender Datenanalyse.
- Schnelle Datenerfassung: Benutzer können Daten schneller übernehmen, die in einer Tabelle statt eines Absatzes angezeigt werden. Dies hilft Benutzern leicht, in kürzerer Zeit eine Reihe von Daten zu verarbeiten und zu merken.
- Clean Website -Design: Das Sammeln vieler Daten in einem Absatz ist schwer zu lesen und zu verstehen. Tische stellen sicher, dass Ihr Erscheinungsbild auf der Website sauber und freundlich bleibt.
- Professionelles und glaubwürdiges Erscheinungsbild: Ein gut strukturierter Tisch trägt zum Aufbau professioneller Standorte bei, die eine starke Glaubwürdigkeit haben. Es bedeutet, dass Sie großzügige Zeit und Mühe gegeben haben, Inhalte zu organisieren.
So fügen Sie WordPress in 3 Schritten eine Tabelle hinzu
WordPress verfügt über einen Tabellenblock zum Hinzufügen von Tabellen zu Ihrer Website. Dieser Tabellenblock ist jedoch nicht so anpassbar wie ein Tabellen -Plugin. Außerdem können diese WordPress -Tabellen -Plugins das Erscheinungsbild Ihrer Tabelle auf verschiedenen Geräten steuern. Aus diesem Grund ist das Hinzufügen von Tabellen mit einem Plugin aufgrund ihrer grenzenlosen Anpassungsoptionen besser geeignet. Lassen Sie uns also lernen, wie Sie WordPress eine Tabelle hinzufügen, die reagiert, und mit einem Tabellen -Plugin:
Schritt 1: Installieren Sie ein WordPress -Tabellen -Plugin.
Um WordPress -Sites eine Tabelle hinzuzufügen, müssen Sie ein WP -Tabellen -Plugin installieren. Hier verwenden wir die Blätter zum WP -Tabellen -Live -Synchronisierungs -Plugin, um Ihre Google Sheets -Tabelle in Ihre WordPress -Site zu importieren. Der Grund ist, dass es eine ziemlich einfache Schnittstelle bietet und Integration mit Google -Blättern.
Um dieses Plugin hinzuzufügen, müssen Sie zu Plugins navigieren >> neues Plugin hinzufügen und in der Suchleiste danach suchen. Nachdem Sie es gesehen haben, drücken Sie die Taste „Jetzt installieren“. Aktivieren Sie dann die Blätter in WP Table Live Sync Plugin anschließend.
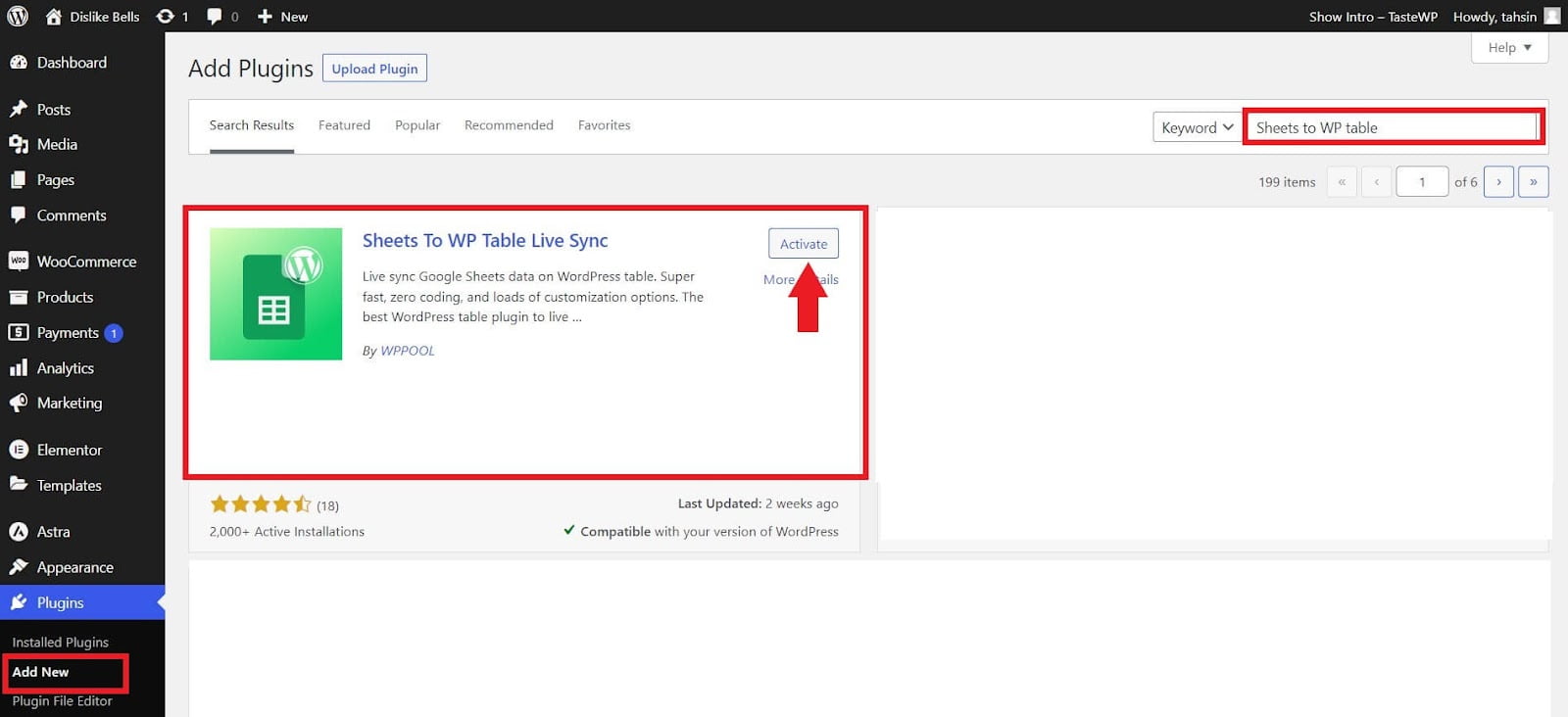
Schritt 2: Erstellen Sie eine neue Tabelle
In diesem Schritt müssen Sie eine Tabelle hinzufügen, indem Sie Blätter zum Tisch >> Dashboard besuchen. Drücken Sie nun die Taste "Neue Tabelle +".
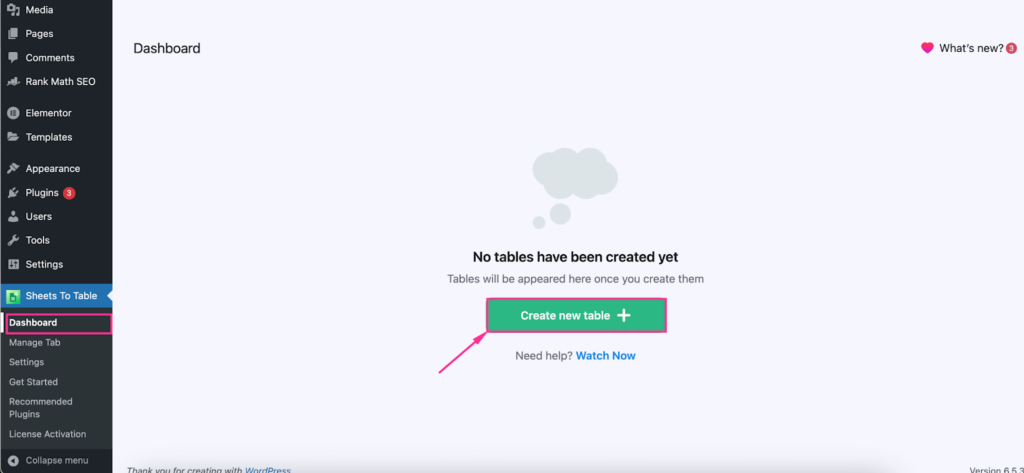
Geben Sie nun die URL von Google Sheets ein, in der Sie eine Tabelle für Ihre Website erstellt haben. Drücken Sie nach dem Einsetzen der URL die Taste „Tabelle erstellen“, um WordPresseine Tabelle hinzuzufügen.
Als nächstes müssen Sie den Tischtitel und die Beschreibung in den folgenden Feldern hinzufügen, die im Bild markiert sind. Von hier aus können Sie auch Shortcodes kopieren und die Tabelle zu einer beliebigen Seite oder einem beliebigen Beitrag hinzufügen. Drücken Sie nach dem Einsetzen dieser Informationen die Taste „Weiter“.
Schritt 3: Konfigurieren Sie Ihre neue Tabelle
Dadurch werden Sie für Ihre Tabelle auf die Registerkarte "Themenauswahl" umgeleitet. Sie erhalten zwei Optionen, um das Erscheinungsbild Ihrer WP -Tabelle anzupassen. Einer importieren Farb- und Textstil aus dem Blatt und ein anderer wählt ein Thema für Ihre Tabelle aus.
Wenn Sie es vorziehen, Farb- und Textstile aus Google Sheets zu importieren, aktivieren Sie die Option „Farb- und Textstile aus der Blech importieren“. Oder wählen Sie ein Thema aus den kostenlosen und professionellen Themen aus, wenn Sie mit einem Thema ein angepasendes Erscheinungsbild der Tabelle erstellen möchten. Eine Sache zu beachten ist, dass Sie diese beiden Optionen gleichzeitig nicht nutzen können. Halten Sie also die erste Option deaktiviert, wenn Sie ein Thema verwenden möchten. Drücken Sie danach die Taste „Weiter“.
Passen Sie Ihre WP -Tabelle an, indem Sie das Layout, den Nutzen und das Styling ändern, nachdem Sie ein Thema für Ihre Tabelle angenommen haben. Drücken Sie nach dem Anpassen und Hinzufügen einer Tabelle in WordPressdie Schaltfläche „Weiter“.
Jetzt werden Sie auf eine Registerkarte umgeleitet, von der Sie Zeilen/Spalten für Desktop- und Mobilgeräte ausblenden können. Außerdem können Sie auch die Zellen Ihrer Tabelle verbergen. Um eine selektive Zeile, Spalte oder Zelle auszublenden, navigieren Sie zur jeweiligen Registerkarte und klicken Sie auf die Zeile, die Spalte oder die Zelle, die Sie ausblenden möchten. Aktivieren Sie dann die Option "Gleich wie Desktop", wenn Sie dieselben Änderungen für beide Geräte wünschen.
Drücken Sie schließlich die Schaltfläche „Fetch & Save“, um Ihrer WordPress -Site eine Reaktionstabelle hinzuzufügen.
Genießen Sie die Anpassung außerhalb des Boxs mit dem erweiterten WP-Tisch-Plugin
Blätter zu WP Table Live Sync ist effektiv, um grenzenlose Anpassungsoptionen zu genießen, die der Standard WordPress -Tabellenblock nicht bereitstellt. Die Pro -Version ist noch vorteilhafter, um die folgenden Anpassungen durchzuführen:
- Importieren Sie sofort Farb- und Textstile aus Google Sheets.
- Passen Sie das Erscheinungsbild mit verschiedenen Premium -Themen für Ihre WP -Tabelle an.
- Lassen Sie Benutzer Tabellen in verschiedenen Formaten exportieren, einschließlich Excel, JSON, PDF, CSV usw.
- Kopieren und Drucktabellen, um eine reibungslose WP -Tabellenmigration einzurichten.
- Geben Sie den Zugriff auf das Verhalten des Steuercursors.
- Zeilen, Säulen und Zellen aus der Tabelle ausblenden, separat für Desktop und mobile Ansicht.
FAQ
Können Sie WordPress ohne Plugin eine Tabelle hinzufügen?
Ja, das Hinzufügen von Tabellen ist möglich, ohne WordPress -Plugins zu verwenden. Es gibt zwei Möglichkeiten, beispielsweise durch Codierung und Verwendung von WP -Tabellenblöcken zu verwenden. Hier ist die einfachste Methode, einen Tischblock zu verwenden, der weniger als ein paar Minuten dauert, bis Fügen Sie eine Tabelle in WordPress ein.
Unterstützt WordPress Importtabellen?
WordPress unterstützt die Importtabellendaten mithilfe von Tools von Drittanbietern. Der Standard WordPress erleichtert jedoch keinen Datenimport. Sie müssen sich auf Tools wie Laken zum WP -Tisch -Live -Synchronisierungs -Plugin für solche Funktionen verlassen.
Können Sie Tische von WordPress -Sites drucken?
Sie können WP -Tische problemlos drucken. Es gibt eine Handvoll Tischplugins in WordPress. Sie können jede dieser Tabellen -Plugins verwenden, mit denen Sie Tabellen direkt von Ihrer Website drucken können.
Welches ist das kostenlose WordPress -Tisch -Plugin?
WordPress ist bekannt für sein kostenloses Plugin- und Themenlösung. Sie erhalten mehrere Plugins für jede Funktionalität. Hier ist ein solches kostenloses Tool zum Hinzufügen von WP -Tabellen die Blätter zum WP -Tisch -Live -Synchronisierungs -Plugin. Mit dieser Lösung können Sie mühelos Tabellen auf Ihren WordPress -Sites anzeigen.
Können Sie Tabellen von Ihrer WordPress -Site exportieren?
Ja, Sie können Tabellen von Ihrer WordPress -Site in verschiedenen Formaten exportieren. Dies hängt jedoch von dem Tool ab, das Sie verwenden. Wenn Sie beispielsweise das Plugin „Blätter zur WP -Tabelle Live Sync“ verwenden, können Sie Ihre erstellten WP -Tabellen in Excel-, JSON-, PDF- und CSV -Dateien exportieren.
Organisieren Sie Inhalte mit WP -Tabellen
Das Hinzufügen von Tabellen zu Ihrer WordPress Site ist mehr als eine systematische Möglichkeit, datengesteuerte Inhalte anzuzeigen. Es geht darüber hinaus zugängliche Datenpräsentation Indem das Publikum die Informationen finden, während sie minimale Zeit und Mühe verbringen.
Nach der obigen Anleitung können Sie in wenigen Minuten vollständig angepasste WordPress -Tabellen anzeigen, die optisch ansprechend und hoch zugänglich sind. Über und oben haben wir das beste Tabellen -Plugin für WordPress mit dem Namen „Sheets to WP Table Live Sync“ verwendet, um die nahtlosen Tabellenanpassungsoptionen freizuschalten.
Beginnen Sie also mit dieser Schritt-für-Schritt-Anleitung und organisieren Sie Ihren datengesteuerten Inhalt in kürzerer Zeit durch reaktionsschnelle WordPress Tabellen.