Suchen Sie eine Möglichkeit, die Leistung Ihrer WordPress -Website zu verbessern? Warum versuchen Sie nicht, Google Analytics zu verwenden?
In diesem Artikel werden wir die Funktionalität dieses Tools und alle Vorteile aufdecken, die Sie von der Verwendung erwarten können. Um das Ganze abzurunden, werden wir auch erklären, wie Sie Ihre WordPress -Website zu Google Analytics hinzufügen. Lassen Sie uns erfahren, wie Sie WordPressGoogle Analytics hinzufügen.
Inhaltstabelle
- Vor- und Nachteile der Einrichtung von Google Analytics ohne Plugin
- So fügen Sie WordPress ohne Plugin Google Analytics hinzu
- Schritt 1: Erstellen Sie ein Google -Konto
- Schritt 2: Melden Sie sich bei Google Analytics an
- Schritt 3: Holen Sie sich Ihre Google Analytics Tracking -ID
- Schritt 4: Kopieren Sie Ihren Tracking -Code
- Schritt 5: Melden Sie sich bei WordPress an und fügen Sie den Code hinzu
- Schritt 6: Testen Sie Ihre Verbindung zu GA, während Sie warten
- So fügen Sie mit einem Plugin Google Analytics zu WordPress hinzu
- Abschluss
Vor- und Nachteile der Einrichtung von Google Analytics ohne Plugin
Für die meisten Benutzer ist es schlauer, einfach ein Google Analytics -Plugin zu verwenden. Es ist einfacher, vorzustellen, einzurichten und fällig zu machen. Außerdem müssen Sie keine Aktualisierungen für Ihr Thema oder den Google Analytics -Verbindungsprozess belasten.
Für den Fall, dass Sie keine besondere Rechtfertigung für die Einführung des Google Analytics -Verbindungsprozesses haben. Unkompliziert empfehlen wir einfach, ein Plugin herunterzuladen. Es ist ein weniger komplexer, einfacherer Prozess.
In anderen Fällen fügen bestimmte Personen es gerne ohne Plugin hinzu.
Es gibt ein paar Motivationen dahinter, warum: Vielleicht bevorzugen Sie den direkten Befehl über jede zu Ihrer Website hinzugefügte Codezeile. Andererseits haben Sie ein außergewöhnlich eingeschränktes Maß an Kapazität für Ihren Erleichterungsplan und haben keinen Wunsch, ein zufälliges Plugin einzuführen.
Vorteile der Einrichtung von Google Analytics ohne Plugin:
Es gibt Vorreiter beim Einrichten von Google Analytics ohne Plugin:
- Sie erhalten die vollständige Kontrolle über die gesammelten Daten
- Sie können auswählen, welche Seiten Sie verfolgen möchten
- Es ist ein Plugin weniger zum Installieren und Verwalten
Nachteile der Einrichtung von Google Analytics ohne Plugin
Es gibt auch Nachteile, um Google Analytics ohne Plugin einzurichten:
- Möglicherweise müssen Sie den Code aktualisieren, wenn Sie Ihr WordPress -Thema ändern
- Sie müssen sich mit dem Hinzufügen von Code zu den Seiten wohl fühlen
- Möglicherweise verpassen Sie zusätzliche Funktionen einiger Google Analytics -Plugins
So fügen Sie WordPress ohne Plugin Google Analytics hinzu
Sie benötigen nur sechs einfache Schritte, um den Tracking -Code manuell hinzuzufügen.
Mal sehen.
Schritt 1: Erstellen Sie ein Google -Konto
Sie müssen Erstellen Sie ein Google -Konto Wenn Sie es noch nicht getan haben. Richten Sie dann eine Immobilie als Website ein.
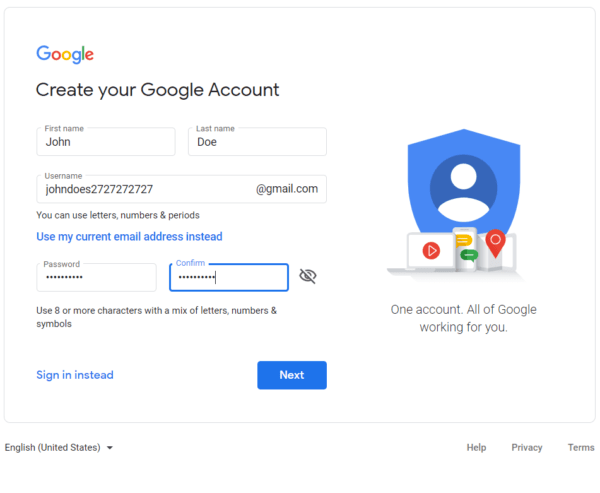
Schritt 2: Melden Sie sich bei Google Analytics an
Melden Sie sich danach mit Ihren Anmeldeinformationen in Ihr Google Analytics -Konto an.
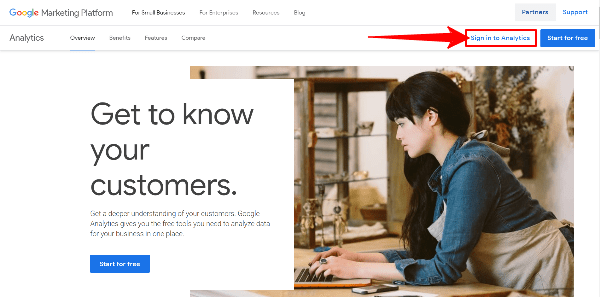
Mit Ihrem erstellten Google -Konto können Sie sich jetzt bei Google Analytics anmelden. Wählen Sie Ihre E -Mail -Adresse aus und melden Sie sich an.
Schritt 3: Holen Sie sich Ihre Google Analytics Tracking -ID
Wenn Sie sich in Ihrem Google Analytics-Konto anmelden, müssen Sie in der unteren linken Ecke Ihres Google Analytics-Dashboards zum Administratorbereich wechseln.
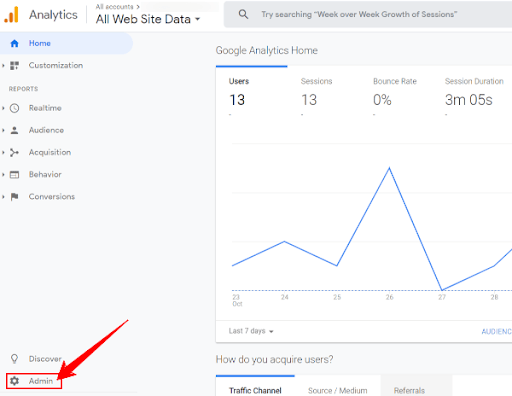
Sie sehen drei Spalten der Admin -Einstellungen. Klicken Sie dann in der mittleren Spalte auf Verfolgungsinformationen und wählen Sie dann die aus Tracking -Code Option.
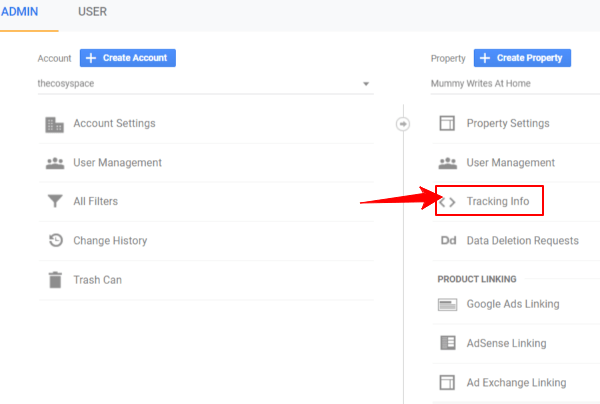
Schritt 4: Kopieren Sie Ihren Tracking -Code
Anschließend wird die Registerkarte "Tracking -Code" geöffnet und die eindeutige Tracking -ID Ihrer Eigenschaft sowie den vollständigen Google Analytics Tracking -Code angezeigt.
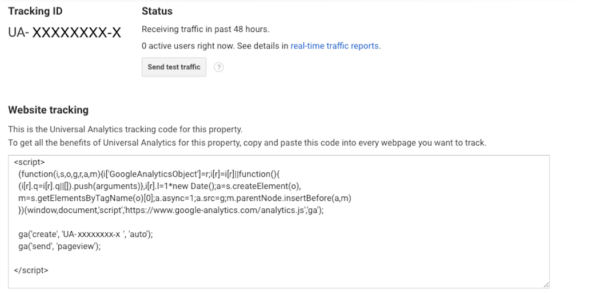
Sobald Sie Ihren GA -Tracking -Code erhalten haben, stellen Sie sicher, dass Sie ihn vollständig kopieren.
Schritt 5: Melden Sie sich bei WordPress an und fügen Sie den Code hinzu
Wo in der HTML Ihrer Webseite sollten Sie Ihren Analyse -Tracking -Code platzieren?
Melden Sie sich beim Backend Ihrer WordPress -Website an.
Einmal angemeldet, gehen Sie zum Aussehen> Herausgeber Registerkarte in der Seitenleiste. Auf diesem Bildschirm sehen Sie alle Dateien Ihrer Website, die rechts angezeigt werden, und der Google Analytics -Code -Snippet jeder Datei in der Mitte der Seite.
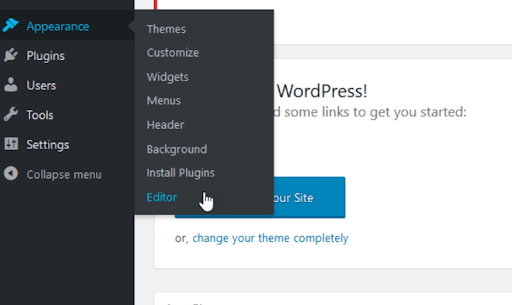
Sofern Sie nicht nur planen, die Aktivitäten zur Besucher auf bestimmten Website-Seiten (unwahrscheinlich) zu verfolgen, möchten Sie den Code an einem Ort einfügen, der automatisch die Site-weite Tracking-Site anwendet.
Wo können Sie das tun?
Suchen Sie nach der Datei header.php entlang der rechten Seite. Klicken Sie darauf, um es zu öffnen. Der Code -Editor wird in der Mitte Ihres Bildschirms angezeigt.
Suchen Sie nach dem Schlussetikett im Code. Ein einfaches Strg + F hilft Ihnen, es schnell zu finden.
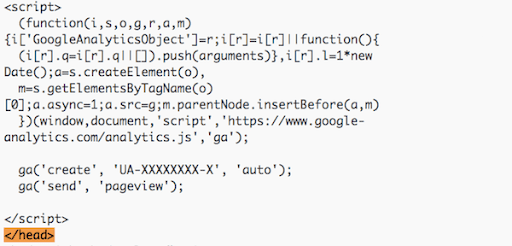
Verwenden Sie die Suchfunktion Ihres Browsers, um nach dem Schlusskopf -Tag zu suchen
Sobald Sie es gefunden haben, fügen Sie Ihren Cursor kurz vor dem Tag ein und fügen Sie ihn in Ihren Google Analytics Tracking -Code ein. Klicken Sie dann auf die Datei aktualisieren Schaltfläche unter dem Code -Editor, um Ihre Änderungen zu speichern.
Schritt 6: Testen Sie Ihre Verbindung zu GA, während Sie warten
Nach dem Hinzufügen von Google Analytics zu WordPressdauert es zwischen 24 und 48 Stunden, bis neue Daten ausgefüllt werden können.
Während Sie die Daten auf einem Datenverkehr auf Ihrer Website nicht sofort sehen, können Sie die von Ihnen hergestellte Verbindung testen.
Überprüfen Sie, indem Sie in Google Analytics zur Seite der Tracking -Code zurückkehren. Rechts von Ihrer Tracking -ID ist a Status -Update. Um zu bestätigen, dass alles richtig funktioniert, klicken Sie auf Testverkehr senden. Dadurch wird Ihre Website in einem kleinen Fenster geöffnet.
So fügen Sie mit einem Plugin Google Analytics zu WordPress hinzu
Der einfachste Weg, um Ihren Google Analytics -Tag -Code zu WordPress hinzuzufügen, ist ein Plugin.
Google Analytics für WordPress von MonsterInsights ist am beliebtesten und erleichtert es einfach, Ihren Google Analytics -Code zu Ihrer Website hinzuzufügen. Die kostenlose Version sollte perfekt funktionieren, es sei denn, Sie möchten erweiterte Tracking- und Berichtsfunktionen. Dann möchten Sie auf die Pro -Version aktualisieren.

- Installieren und aktivieren Sie das MonsterInsights -Plugin.
- Starten Sie den Assistenten, um Informationen über Ihre Website auszufüllen, und klicken Sie auf die Taste von Connect MonsterInsights. Dies führt Sie durch ein paar Seiten mit Einstellungen, die für Ihr Setup vorgewählt werden sollten.
- Als nächstes werden Sie aufgefordert, sich in Ihrem Google Mail -Konto anzumelden und um Erlaubnis zu bitten, auf Ihr Google -Konto zuzugreifen.
- Klicken Sie auf Zulassung, und dann wird das Google Analytics -Konto angezeigt, mit dem es eine Verbindung herstellt.
- Klicken Sie auf die vollständige Verbindung, um eine Verbindung zu Ihrem Google Analytics -Konto herzustellen. Es wird abgeschlossen, indem Sie ein Upgrade für Pro anbieten. Sie können jedoch den Link unten auswählen, um die Installation ohne Upgrade abzuschließen.
Sie sind jetzt alle eingerichtet und Sie werden jetzt Einblicke in Ihre sehen WordPress Dashboard. Berichte, Einstellungen und andere ausgewählte Tools sind jetzt im WordPress -Dashboard sichtbar.
Abschluss
Google Analytics ist ein robustes kostenloses Webanalyse -Tool, das wichtige Informationen zu Ihrer Web -Leistung und -zielpublikum sammelt. Durch den Erwerb von Wissenswesen können Sie sich mit informationsgesteuerten Entscheidungen einsetzen, um Ihre WordPress Site auf die kompetenteste Weise zu werden. Wir vertrauen darauf, dass Sie diesen Leitfaden für hilfreich gefunden haben, wie Sie WordPressGoogle Analytics hinzufügen. Für den Fall, dass Sie zusätzliche Anfragen haben, lassen Sie eine Bemerkung unten.








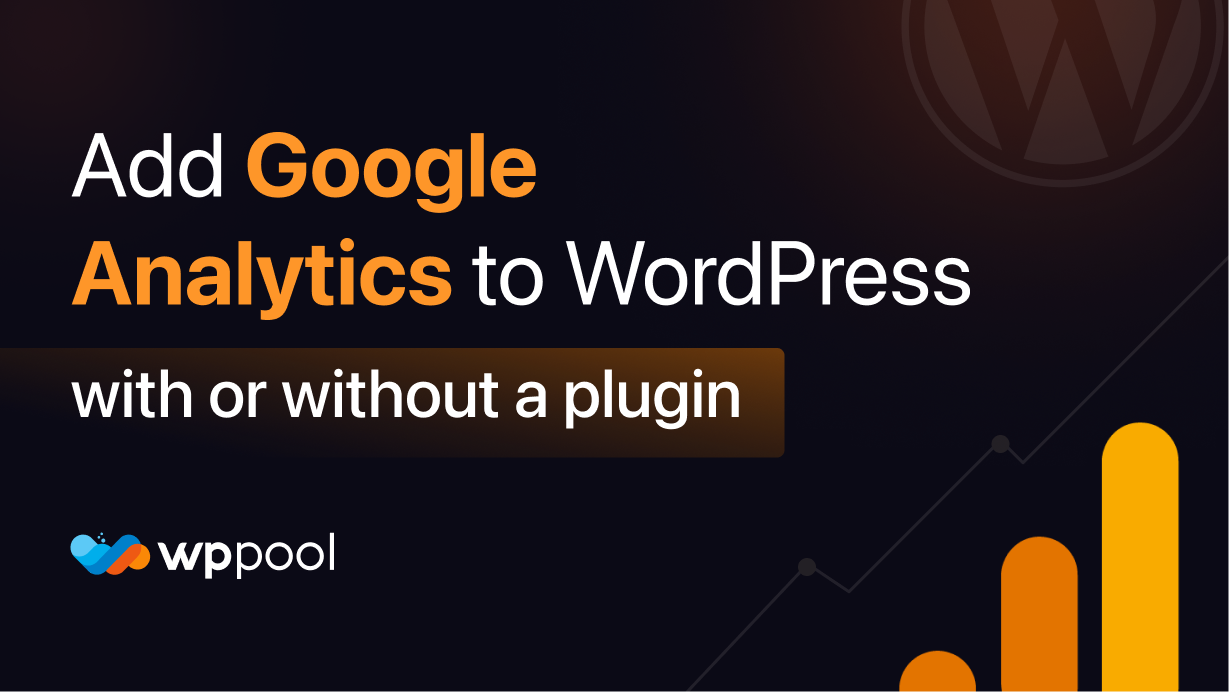
Vielen Dank, dass Sie in der Tat toll aussehen!