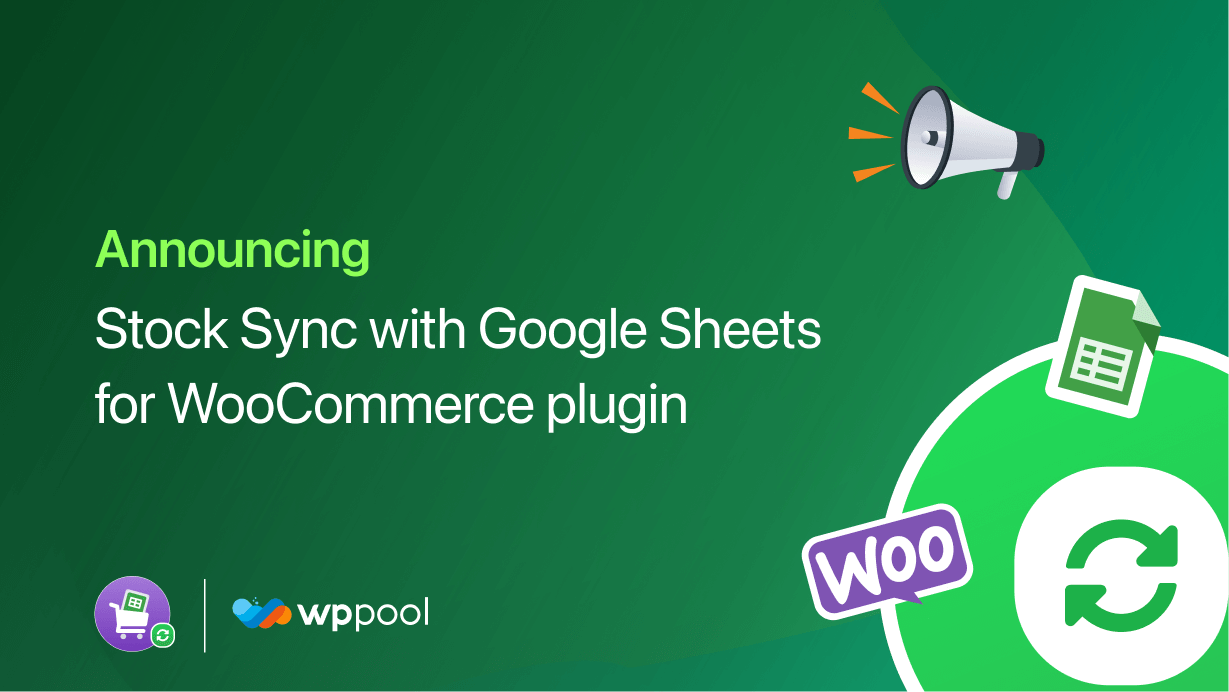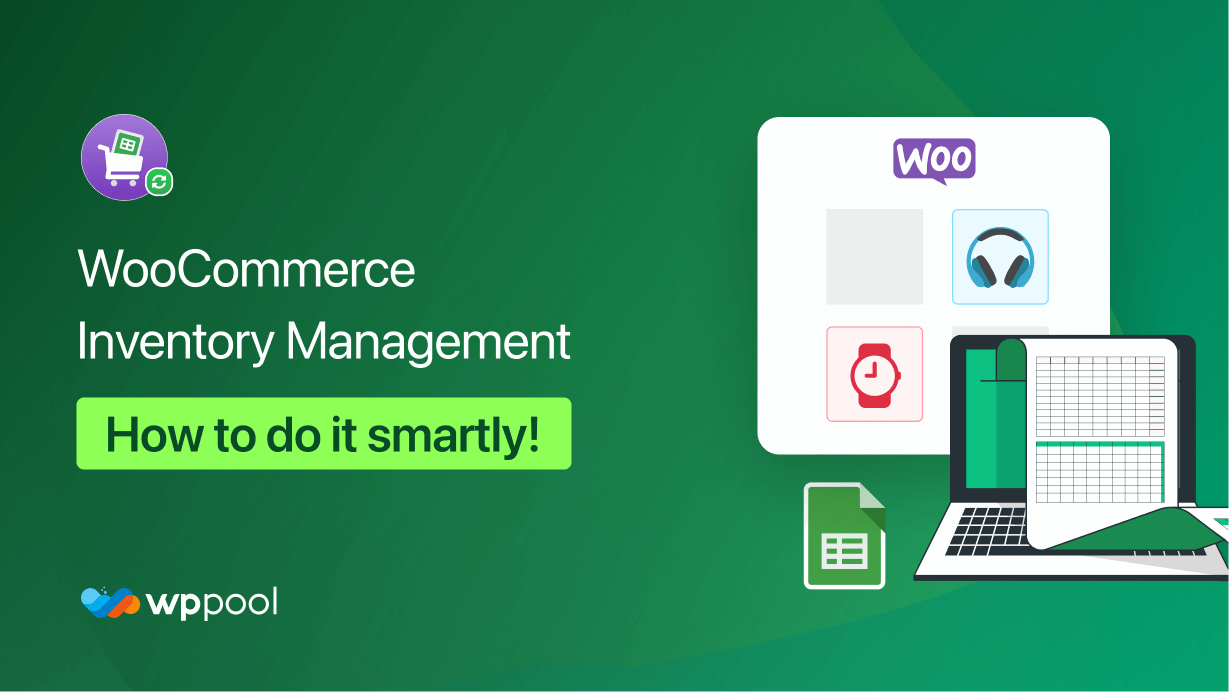Avec la nouvelle synchronisation des stocks avec Google Sheet pour le plugin WooCommerce, vous pouvez désormais gérer tous vos actions WooCommerce à partir de la feuille Google.
Oui, il faut du temps pour gérer les actions. Visiter le tableau de bord WooCommerce et l'édition de chaque stock de produit manuellement à chaque fois est super ennuyeux et prend du temps. Eh bien plus. En utilisant la synchronisation des stocks avec Google Sheet pour le plugin WooCommerce, vous pouvez synchroniser toutes vos données de produit avec Google Sheet et les gérer efficacement à partir de là.
Vous n'avez plus besoin de faire du travail manuel. Aujourd'hui, nous allons vous montrer les fonctionnalités et l'utilisation de cet incroyable plugin.
Continuez à lire jusqu'à la fin.
Tableau de contenu
- Synchronisation des stocks avec Google Sheet pour les fonctionnalités WooCommerce
- Comment installer et utiliser la synchronisation des stocks avec Google Sheet pour WooCommerce
- Conclusion
Synchronisation des stocks avec Google Sheet pour les fonctionnalités WooCommerce
Voici les fonctionnalités que vous obtiendrez en utilisant la synchronisation des stocks avec Google Sheet pour le plugin WooCommerce,
Exporter facilement les produits vers Google Sheet
Vous pouvez obtenir tous les détails de vos produits de magasin en un seul endroit d'une manière organisée sur une feuille de calcul simple et un stock de synchronisation. Tout ce que vous avez à faire est simplement d'activer le plugin, d'ouvrir un Feuille de calcul Google, connectez la feuille au tableau de bord de votre site et suivez les étapes d'exportation de tous les détails du stock. Simple, organisé et sans tracas.
Prise en charge du produit variable
Vous pouvez également obtenir différentes lignes pour les produits variables de votre magasin. Il n'y a aucune complication dans le téléchargement de produits variables. Vous pouvez mettre différentes données sur les différentes lignes créées pour vos produits variables. Gérez Simple, variable et regroupez chaque type de produit de votre stock en un seul endroit.
Mettre à jour presque tout
Vous obtiendrez non seulement des données d'exportation, mais vous pouvez facilement mettre à jour toutes les données de stock de la feuille vers le tableau de bord de votre site. Vous aurez un accès à modifier le tableau de bord du site à partir de la feuille à la fois en un seul endroit. Modifiez le nom du produit, les détails, les prix, les mises à jour sur la vente, le type de produit, l'état du stock, etc. en une seule fois. Gérer votre magasin est plus facile maintenant.
Synchronisation automatique avec un chemin à deux directions
La modification de la feuille et la synchronisation avec le site ne sont pas tout. Synchronisation des stocks pour WooCommerce avec Google Sheet Plugin se synchronise automatiquement dans un chemin à deux directions. Vous mettez à jour votre feuille et le tableau de bord du site est mis à jour automatique. Vous mettez à jour les détails sur le tableau de bord du site Votre Google Sheet reçoit une mise à jour automatique. La gestion des stocks devient plus simple.
Modifier ou supprimer manuellement les produits de la feuille
Pour maintenir un nouveau lancement de produit dans votre magasin ou pour en supprimer un, vous n'obtiendrez pas l'accès à la feuille. Ainsi, les produits ne seront pas chevauchés par erreur, ce qui se produit souvent sur la gestion des feuilles. Cette fonctionnalité est destinée à gérer le magasin en évitant les erreurs majeures pendant que vous êtes pressé. Pour placer ou retirer tout produit de votre site WooCommerce, vous devrez le faire manuellement du tableau de bord, pas de la feuille.
Bouton de synchronisation manuelle en un clic
Obtenez un bouton de sauvegarde pour les données de synchronisation. Si quelque chose se passe sur la feuille Google de façon inattendue comme l'existence d'un contenu inutile et si vous souhaitez synchroniser manuellement les produits et remplacer les anciennes données de la feuille par un contenu inutile, vous pouvez mettre à jour manuellement par le nouveau changement sur le site sur votre feuille par un seul clic.
Comment installer et utiliser la synchronisation des stocks avec Google Sheet pour WooCommerce
Pour utiliser la synchronisation des stocks avec Google Sheet pour le plugin WooCommerce, vous devez suivre les étapes ci-dessous,
Étape 1: Installez et activez le plugin
Accédez à votre tableau de bord d'administration WordPress et accédez à Plugins -> Ajouter un nouveau. Il tape le nom du plugin, installez et activez le plugin.
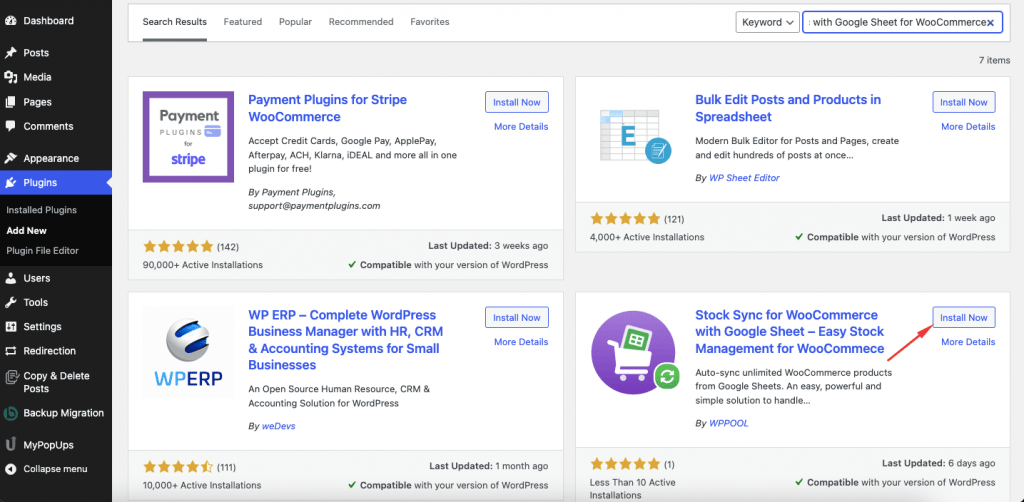
Notez que vous devez activer le plugin WooCommerce pour utiliser la synchronisation des stocks avec Google Sheet pour le plugin WooCommerce.
Étape 2: configurer les paramètres
Maintenant, accédez à la synchronisation des stocks avec Google Sheet pour le tableau de bord WooCommerce et cliquez sur le Commencer bouton,
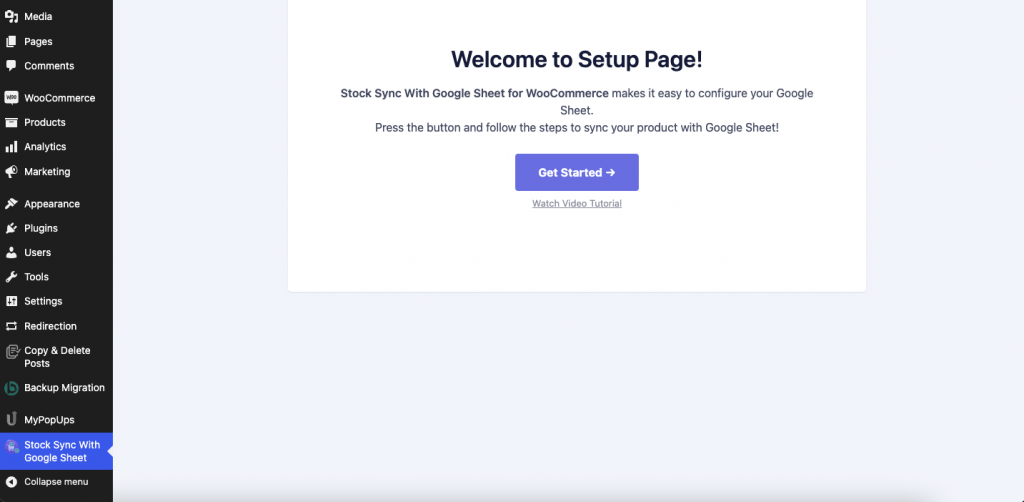
Maintenant, copiez le lien URL de votre feuille de calcul Google où vous souhaitez copier les détails de votre produit,

Collez l'URL dans la page suivante et collez également le nom de l'onglet de la feuille Google comme l'image ci-dessous,
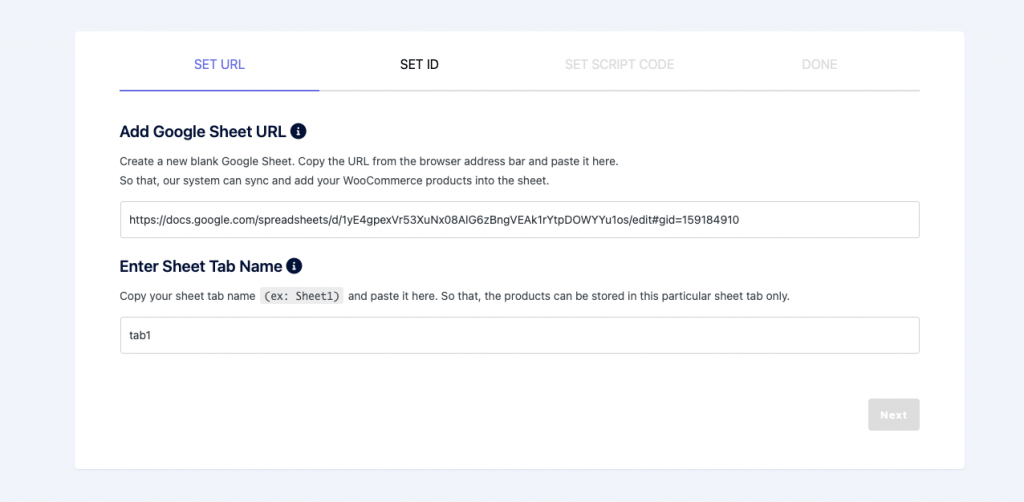
Maintenant, copiez l'ID dans la zone de texte pour donner à l'éditeur l'accès,
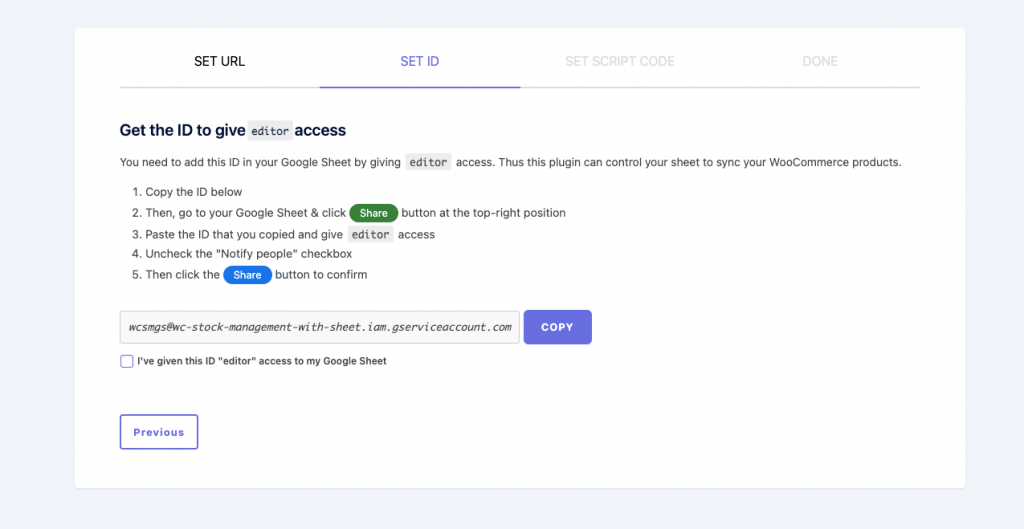
Vous devez coller l'identifiant dans la section Share,
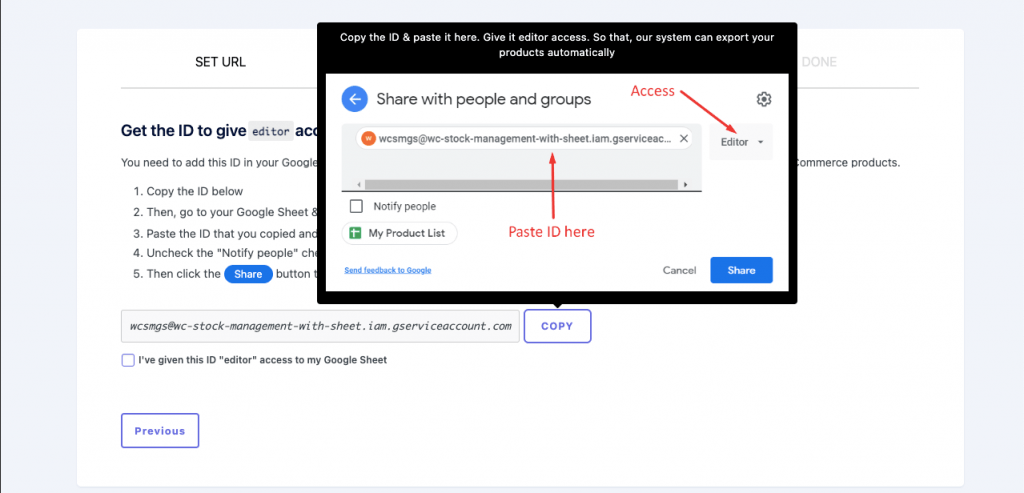
Maintenant, collez l'ID dans votre section Google Sheet Share et donnez à l'éditeur l'accès,
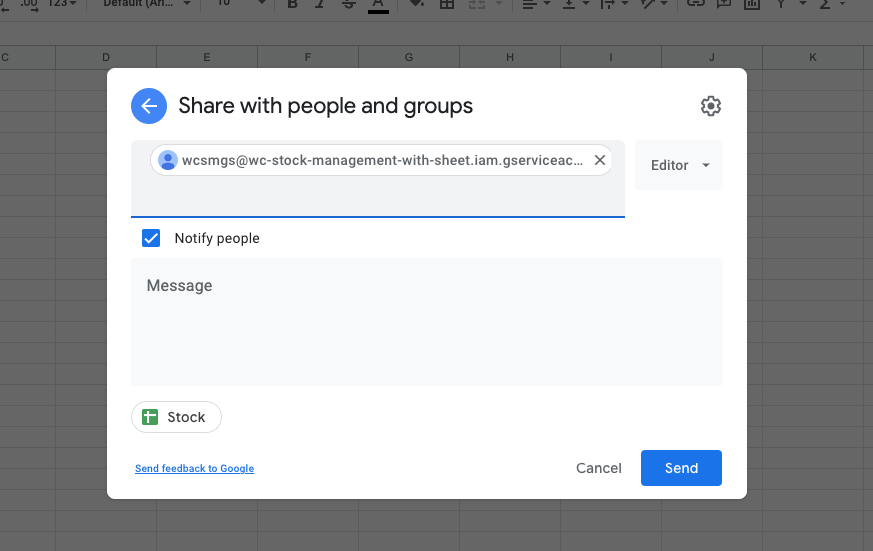
Vérifiez l'option d'accès «J'ai donné cet éditeur à cet ID, cliquez sur Suivant,
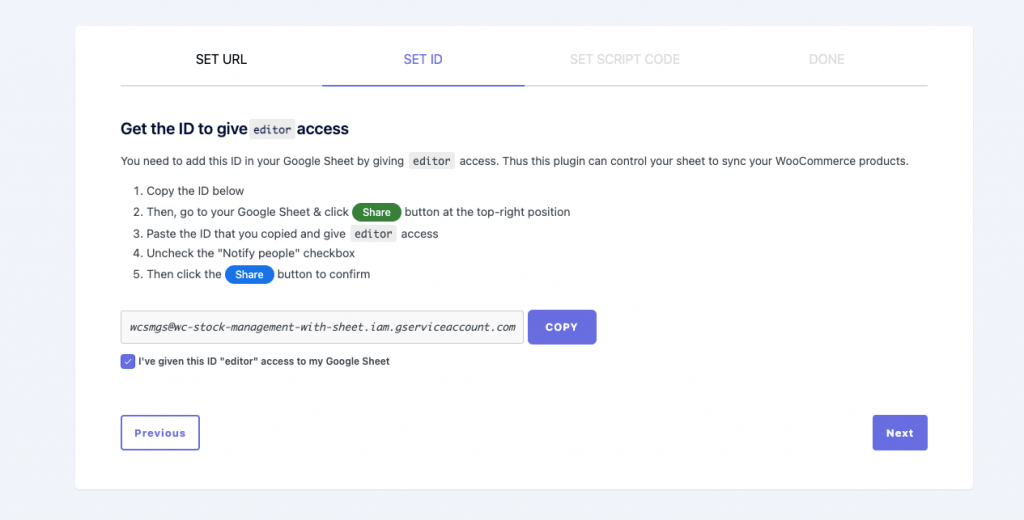
Étape 3: Copiez le script
Maintenant, vous devez copier le script Copie à partir de la section de code de script set,
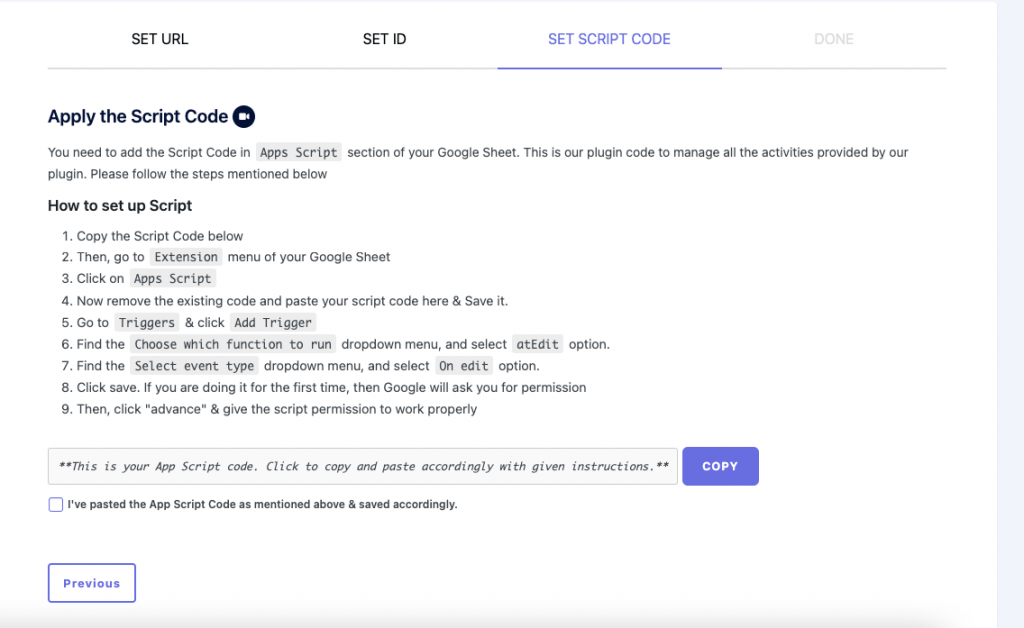
Cliquez sur le bouton Extensions de votre feuille Google et cliquez sur les scripts de l'application,
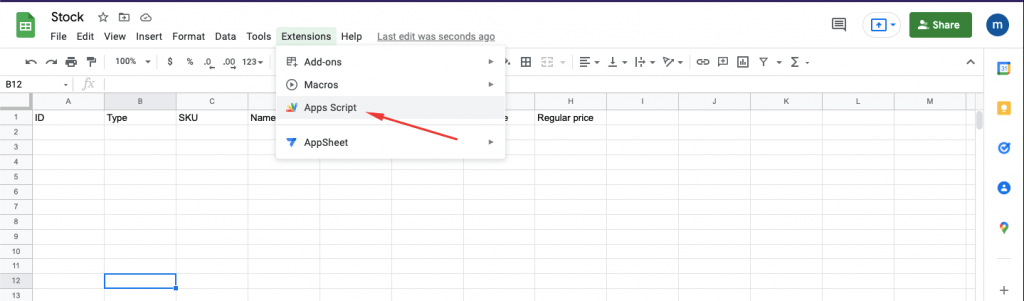
Collez le code ici et enregistrez le projet,
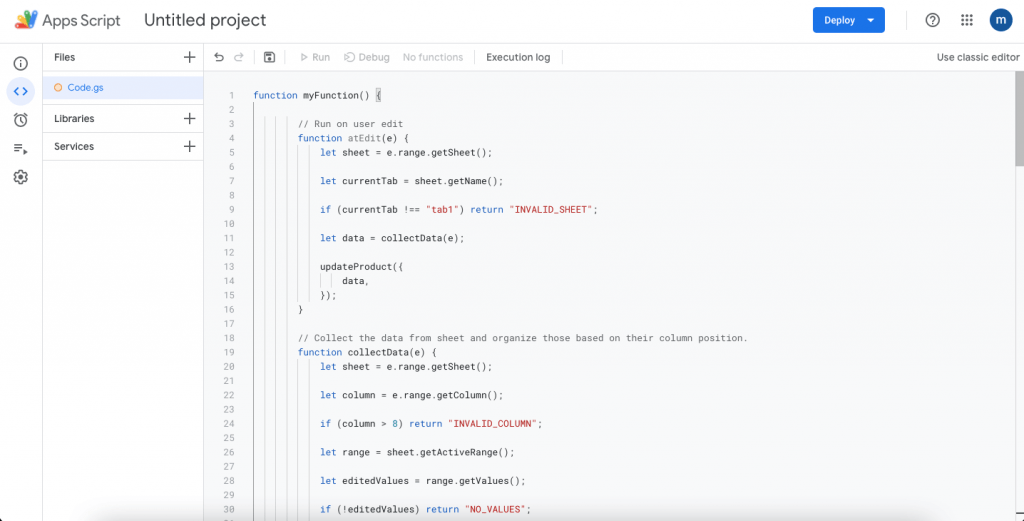
Vous devez maintenant ajouter un déclencheur, cliquez sur le bouton de déclenchement,
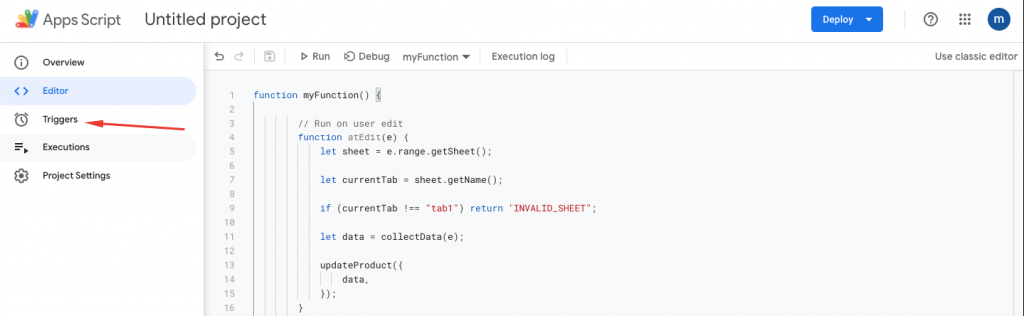
Cliquez sur le bouton Ajouter le déclenchement, choisissez Ma fonction et en modification option et enregistrer le déclencheur,
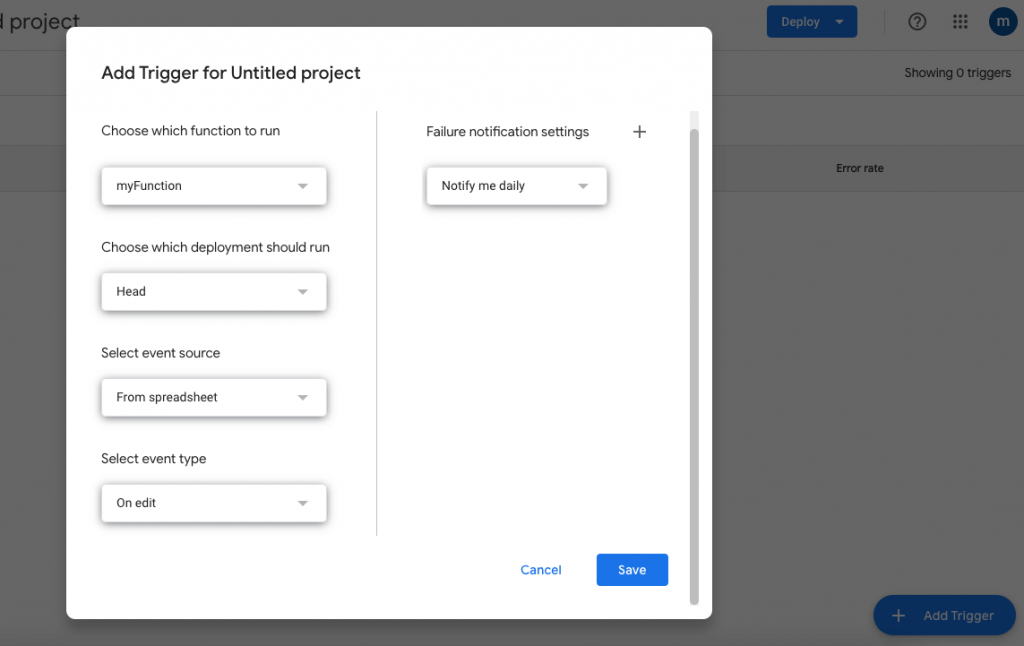
Vous devrez peut-être donner une certaine autorisation pour enregistrer le déclencheur.
Choisissez votre compte,
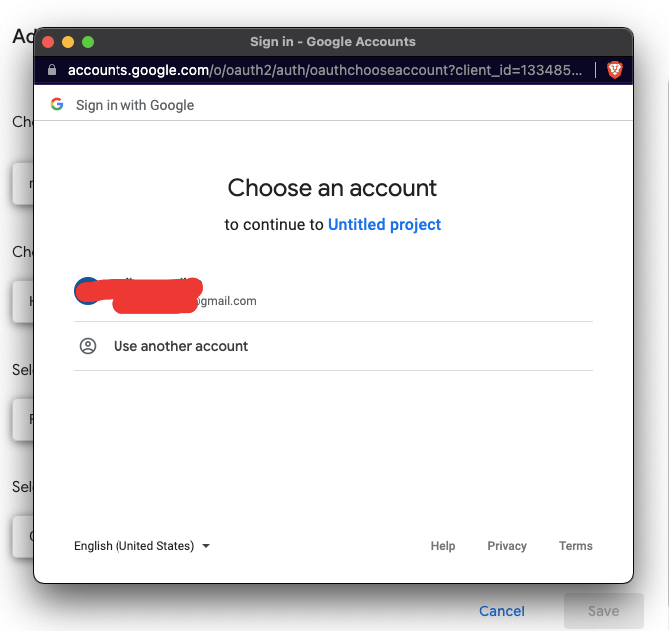
Cochez la case comme l'image ci-dessous,
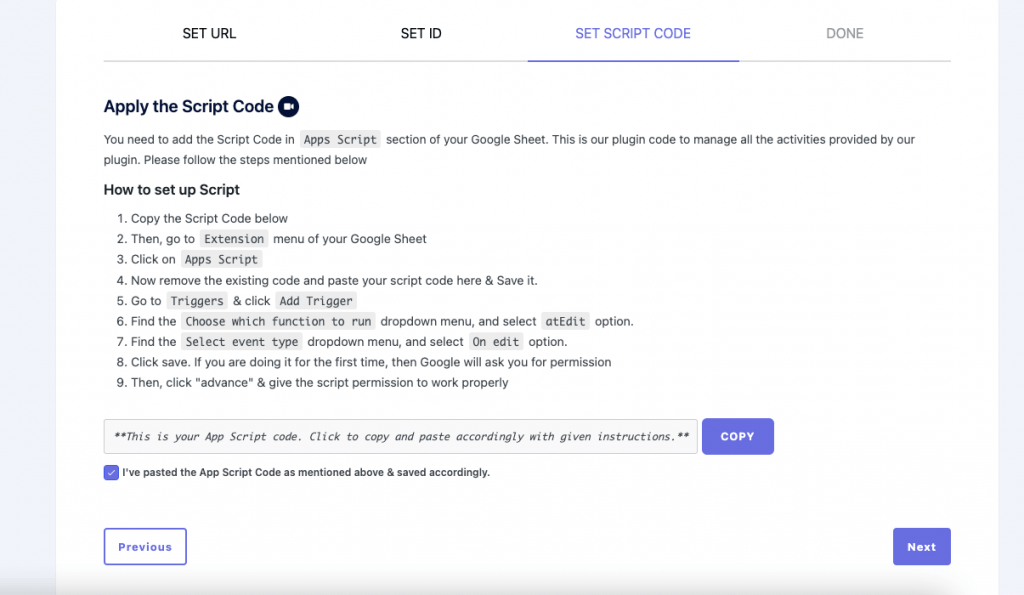
Étape 4: Synchronisation avec Google Sheet
Maintenant, cliquez sur le bouton synchronisé avec Google Sheet,
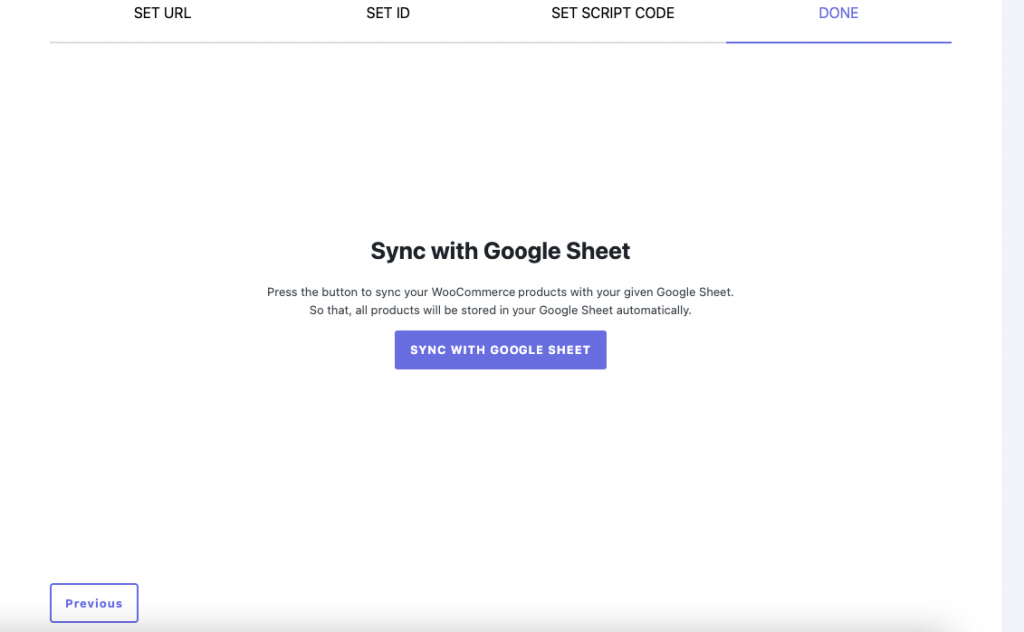
Si cela réussit, vous recevrez un message,
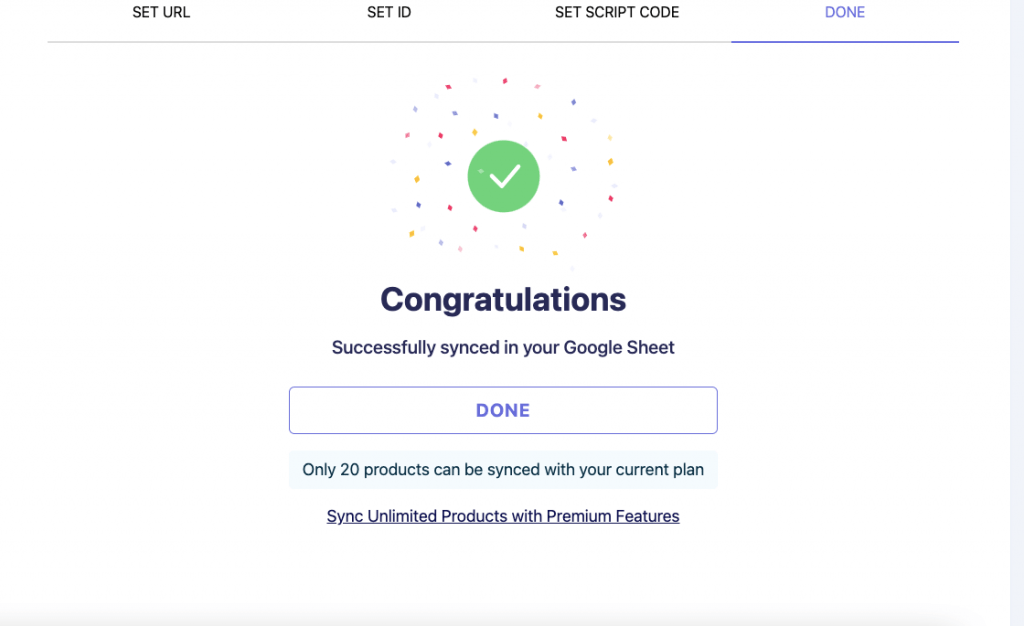
Vous pouvez voir dans la feuille de calcul que les produits sont copiés,
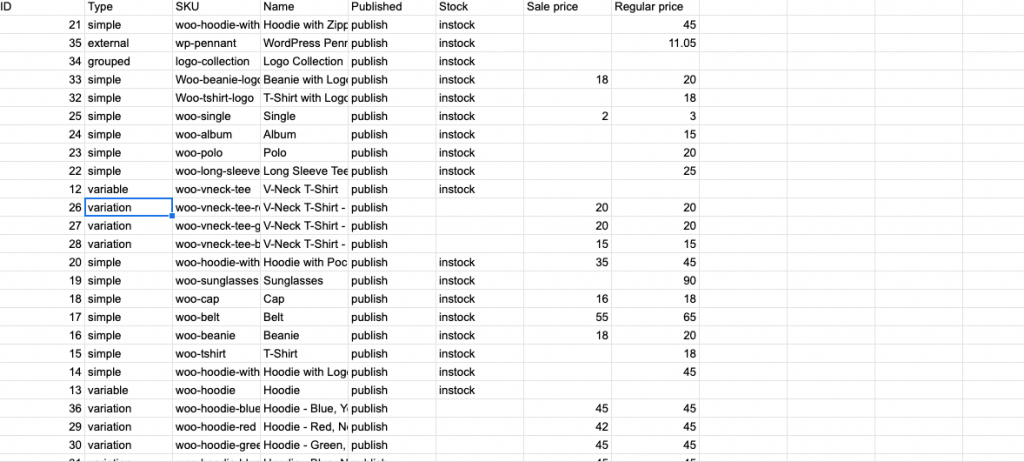
Conclusion
Donc, c'est ici. Vous pouvez maintenant gérer vos stocks assez facilement et exécuter votre magasin WooCommerce également également. Si vous avez des questions, faites-le nous savoir dans la section des commentaires.