Cherchez-vous un moyen d'améliorer les performances de votre site Web WordPress ? Pourquoi n'essayez-vous pas d'utiliser Google Analytics?
Dans cet article, nous découvrirons les fonctionnalités de cet outil et tous les avantages que vous pouvez attendre de son utilisation. Pour couronner le tout, nous expliquerons également comment ajouter Google Analytics à votre site Web WordPress . Apprenons à ajouter Google Analytics à WordPress.
Tableau de contenu
- Avantages et inconvénients de la configuration de Google Analytics sans plugin
- Comment ajouter Google Analytics à WordPress sans plugin
- Comment ajouter Google Analytics à WordPress avec un plugin
- Conclusion
Avantages et inconvénients de la configuration de Google Analytics sans plugin
Pour la plupart des utilisateurs, il est plus intelligent d'utiliser simplement un plugin Google Analytics. Il est plus simple d'introduire, de configurer et de faire due. En outre, vous n'aurez pas besoin de souligner les mises à jour de votre sujet ou du processus de connexion Google Analytics.
Dans le cas où vous n'avez pas de justification particulière pour introduire le processus de connexion Google Analytics. Vérinèrement, nous suggérons simplement de télécharger un plugin. C'est un processus moins complexe et plus simple.
Dans d'autres cas, certaines personnes aiment l'ajouter sans le plugin.
Il y a quelques motivations derrière pourquoi: peut-être que vous favorisez la commande directe sur chaque ligne de code ajoutée à votre site. Ou d'un autre côté, vous avez une mesure de capacité exceptionnellement restreinte sur votre plan de facilitation et n'avez aucune envie d'introduire un plugin accessoire.
Avantages de la configuration de Google Analytics sans plugin:
Il y a des avantages pour configurer Google Analytics sans plugin:
- Vous obtenez un contrôle total sur les données collectées
- Vous pouvez choisir les pages que vous souhaitez suivre
- C'est un plugin de moins à installer et à gérer
Inconvénients de la configuration de Google Analytics sans plugin
Il y a également des inconvénients à la configuration de Google Analytics sans plugin:
- Vous devrez peut-être mettre à jour le code chaque fois que vous modifiez votre thème WordPress
- Vous devrez être à l'aise avec l'ajout de code aux pages
- Vous pouvez manquer des fonctionnalités supplémentaires fournies par certains plugins Google Analytics
Comment ajouter Google Analytics à WordPress sans plugin
Vous n'avez besoin que de six étapes simples pour ajouter le code de suivi manuellement.
Voyons.
Étape 1: Créez un compte Google
Vous devez Créer un compte Google Si vous ne l'avez pas déjà fait. Configurez ensuite une propriété comme site Web.
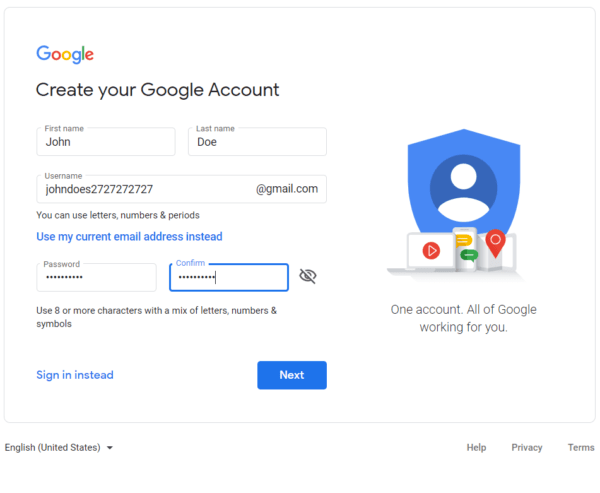
Étape 2: Connectez-vous à Google Analytics
Après cela, connectez-vous à votre compte Google Analytics en utilisant vos informations d'identification.
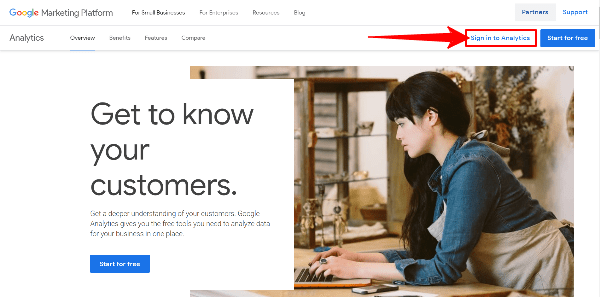
Avec votre compte Google créé, vous pouvez désormais vous connecter à Google Analytics. Sélectionnez votre adresse e-mail et connectez-vous.
Étape 3: Obtenez votre identifiant de suivi Google Analytics
Lorsque vous vous connectez dans votre compte Google Analytics, vous devez vous rendre dans la zone d'administration dans le coin inférieur gauche de votre tableau de bord Google Analytics.
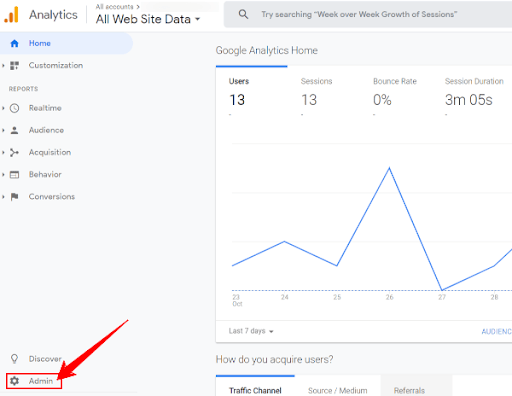
Vous verrez trois colonnes de commandes de paramètres d'administration. Ensuite dans la colonne du milieu, cliquez sur Informations de suivi puis sélectionnez le Code de suivi option.
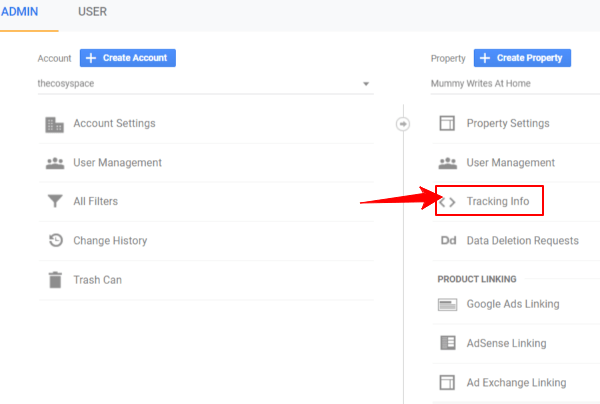
Étape 4: Copiez votre code de suivi
Ensuite, l'onglet Code de suivi s'ouvrira et affichera l'ID de suivi unique de votre propriété, ainsi que le code de suivi complet de Google Analytics.
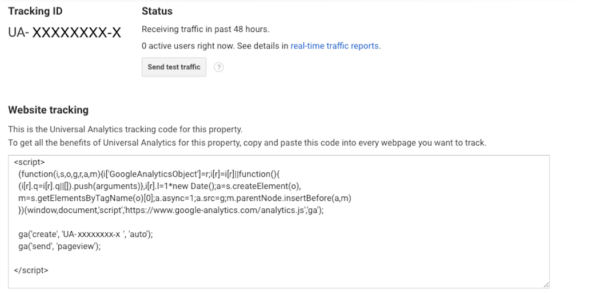
Une fois que vous avez obtenu votre code de suivi GA, assurez-vous de le copier en totalité.
Étape 5: Connectez-vous à WordPress et ajoutez le code
Où dans le HTML de votre page Web devriez-vous placer votre code de suivi d'analyse?
Connectez-vous au backend de votre site Web WordPress .
Une fois connecté, allez au Apparence> éditeur Onglet dans la barre latérale. Sur cet écran, vous verrez tous les fichiers de votre site affichés à droite et l'extrait de code Google Analytics de chaque fichier affiché au milieu de la page.
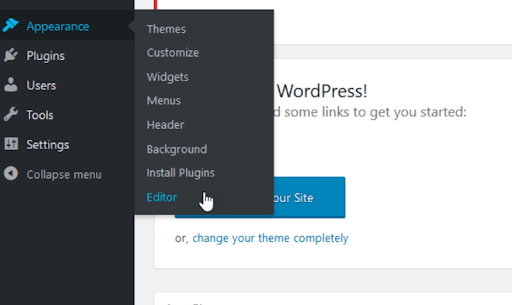
À moins que vous ne prévoyiez que de suivre l'activité des visiteurs sur certaines pages du site Web (peu probable), vous voudrez insérer le code quelque part qui appliquera automatiquement le suivi à l'échelle du site.
Où pouvez-vous faire ça?
Recherchez le fichier en tête.php le long du côté droit. Cliquez dessus pour l'ouvrir; L'éditeur de code apparaîtra au milieu de votre écran.
Recherchez la balise de clôture dans le code. Un simple CTRL + F vous aidera à le localiser rapidement.
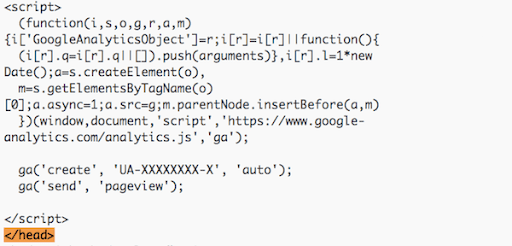
Utilisez la fonction de recherche de votre navigateur pour rechercher la balise de tête de fermeture
Une fois que vous l'avez trouvé, insérez votre curseur juste avant la balise et collez dans votre code de suivi Google Analytics. Puis cliquez sur le Mettre à jour le fichier bouton en dessous de l'éditeur de code pour enregistrer vos modifications.
Étape 6: Testez votre connexion à GA en attendant
Après avoir ajouté Google Analytics à WordPress, il faut de 24 à 48 heures pour que les nouvelles données soient remplies.
Ainsi, même si vous ne commencerez pas à voir les données sur un trafic vers votre site immédiatement, vous pouvez tester la connexion que vous avez établie.
Vérifiez en retournant sur la page du code de suivi dans Google Analytics. À droite de votre identifiant de suivi est un Mise à jour de l'état. Pour confirmer que tout fonctionne correctement, cliquez sur Envoyer le trafic de test. Cela ouvrira votre site dans une petite fenêtre.
Comment ajouter Google Analytics à WordPress avec un plugin
Le moyen le plus simple d'ajouter votre code de balise Google Analytics à WordPress est avec un plugin.
Google Analytics pour WordPress par MonsterInsights est le plus populaire et permet d'ajouter votre code Google Analytics à votre site. La version gratuite doit fonctionner parfaitement à moins que vous souhaitiez des fonctionnalités de suivi et de rapport avancées. Ensuite, vous voudriez passer à la version Pro.

- Installez et activez le plugin MonsterInSights.
- Lancez l'assistant pour remplir des informations sur votre site et appuyez sur le bouton Connect MonsteriNsights. Cela vous guidera à travers quelques pages de paramètres qui devraient être présélectionnés pour votre configuration.
- Ensuite, vous serez invité à vous connecter à votre compte Gmail, en demandant l'autorisation d'accéder à votre compte Google.
- Cliquez sur ALLER, puis il affichera le compte Google Analytics auquel il se connectera.
- Appuyez sur une connexion complète pour vous connecter à votre compte Google Analytics. Il se terminera en offrant une mise à niveau vers Pro, mais vous pouvez sélectionner le lien en bas pour terminer l'installation sans mise à niveau.
Vous êtes tous configurés maintenant, et vous verrez maintenant des idées dans votre Tableau de bord WordPress . Les rapports, les paramètres et tous les autres outils sélectionnés sont désormais visibles dans le tableau de bord WordPress .
Conclusion
Google Analytics est un outil d'analyse Web gratuite robuste qui collecte des informations cruciales concernant vos performances Web et le public cible. En acquérant des morceaux de connaissances d'examen Web, vous pouvez vous contenter de choix axés sur l'information pour devenir votre site WordPress de la manière la plus compétente. Nous espérons que vous avez trouvé ce guide utile sur la façon d'ajouter Google Analytics à WordPress. Dans le cas où vous avez des demandes supplémentaires, allez-y et laissez une remarque en dessous.








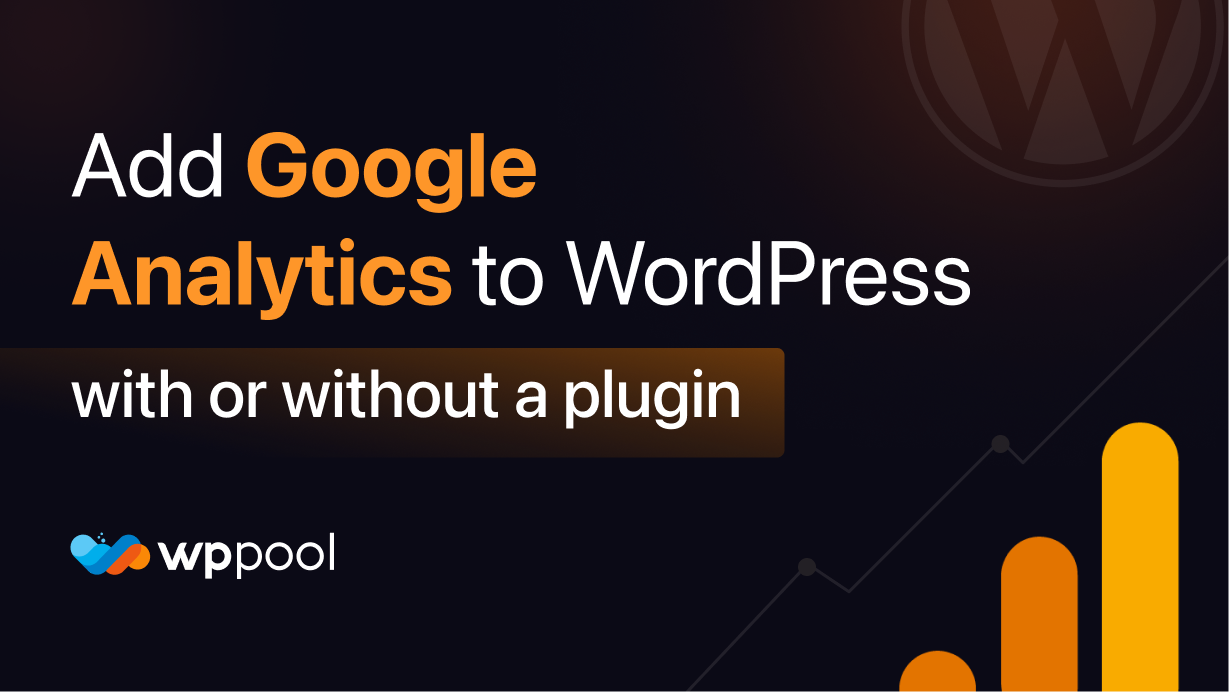
Merci d'avoir partagé en effet une belle apparence!