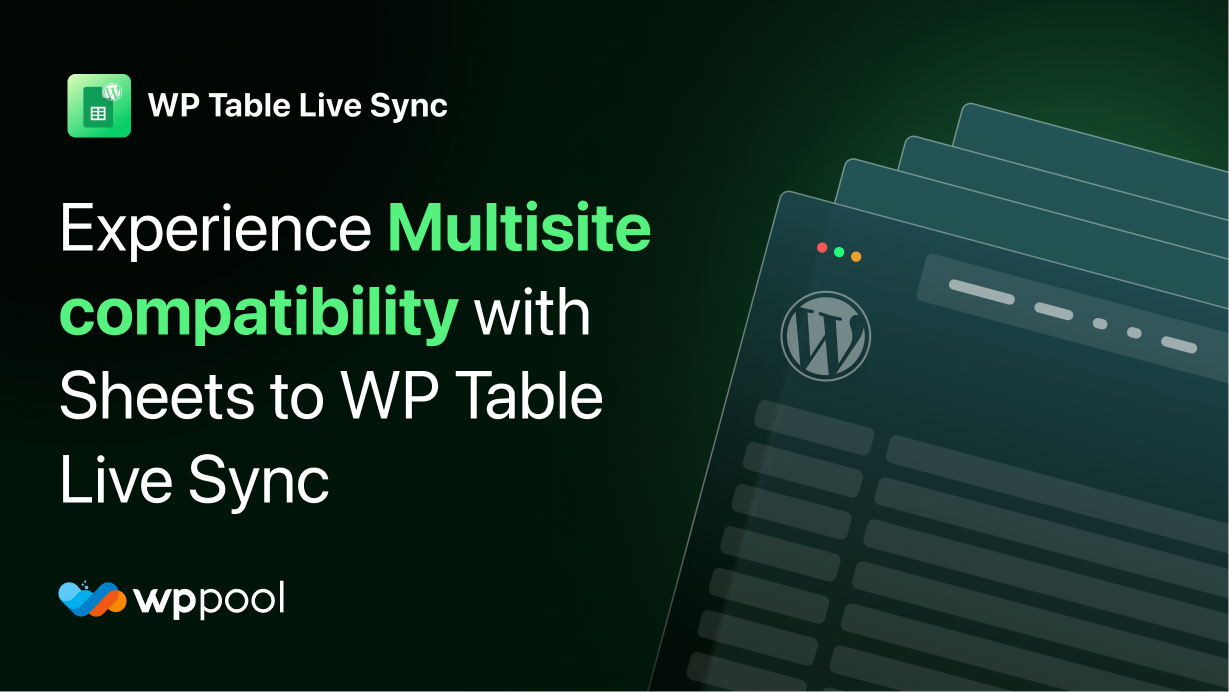Le but de créer un site Web WordPress ne peut jamais être rempli avant d'avoir amélioré l'accessibilité du contenu pour votre public. Un moyen puissant d'y parvenir est d'ajouter des tables pour votre contenu axé sur les données ou d'analyse de fonctionnalité. Pourquoi est-ce si important?
Étant donné que les tables de votre site WordPress renforcent une présentation de contenu claire et transparente, elles induisent également l'esthétique et le professionnalisme dans l'apparence de votre site Web.
C'est pourquoi, dans ce guide, nous nous concentrerons complètement sur la façon d'ajouter une table à WordPress en utilisant le meilleur plugin de table WP. Alors, interrompons pour établir une expérience utilisateur fluide pour votre public…
Table des matières
Pourquoi l'affichage de la table est-il important pour votre site?
Grâce à un tableau, vous pouvez afficher des informations axées sur les données d'une manière organisée et facile à comprendre. De plus, les tableaux bien conçus améliorent l'accessibilité pour les utilisateurs handicapés. Cela redéfinira l'expérience utilisateur globale et améliorera l'interaction des utilisateurs avec votre site.
En plus de ceux-ci, il existe de nombreux avantages d'affichage de tables sur votre site WordPress . Voyons rapidement la signification de l'utilisation de tables WP:
- Comparaison rapide: en utilisant des tables, vous pouvez présenter des comparaisons côte à côte entre les concurrents. En outre, vous pouvez mettre en évidence les différences clés avec les tables WordPress réactives.
- De meilleurs résultats de référencement: les moteurs de recherche rampent facilement et classent les données structurées. Pour les blogs versus, les moteurs de recherche mettent davantage l'accent sur le classement du contenu présenté dans un format de table. Cela améliore fortement le classement de votre contenu sur SERP.
- Présentation des données transparentes: rien n'est plus clair et efficace que d'afficher des données via des tables. Le tableau favorise la transparence tout en présentant une analyse approfondie des données.
- Capture de données rapide: les utilisateurs peuvent adopter des données plus rapidement qui sont affichées sur une table plutôt que dans un paragraphe. Cela aide facilement les utilisateurs à traiter et à mémoriser un ensemble de données en moins de temps.
- Il est difficile de lire et de comprendre la conception de sites Web propres: la collecte de nombreuses données dans un paragraphe est difficile à lire et à comprendre. Alors que les tables garantissent que l'apparence de votre site Web reste propre et conviviale.
- Apparence professionnelle et crédible: une table bien structurée contribue à la construction de sites professionnels qui ont une forte crédibilité. Cela signifie que vous avez donné un temps et des efforts généreux pour organiser le contenu.
Comment ajouter une table à WordPress en 3 étapes
WordPress a un bloc de table pour ajouter des tables à votre site. Cependant, ce bloc de table n'est pas aussi personnalisable qu'un plugin de table. En outre, ces plugins de table WordPress vous permettent de contrôler l'apparence de votre table sur différents appareils. C'est pourquoi en raison de leurs options de personnalisation sans limites, l'ajout de tables à l'aide d'un plugin est plus approprié. Alors apprenons à ajouter une table à WordPress qui est réactive, à l'aide d'un plugin de table:
Étape 1: Installez un plugin de table WordPress .
Pour ajouter une table aux sites WordPress , vous devez installer un plugin de table WP. Ici, nous utiliserons le plugin de synchronisation des feuilles pour la table WP en direct pour importer votre table Google Sheets sur votre site WordPress . La raison en est qu'il offre une interface assez simple et Intégration avec Google Sheets.
Donc, pour ajouter ce plugin, vous devez naviguer vers des plugins >> Ajouter un nouveau plugin et le rechercher dans la barre de recherche. Après l'avoir vu, appuyez sur le bouton «Installer maintenant». Ensuite, activez les feuilles sur le plugin de synchronisation en direct de la table WP par la suite.
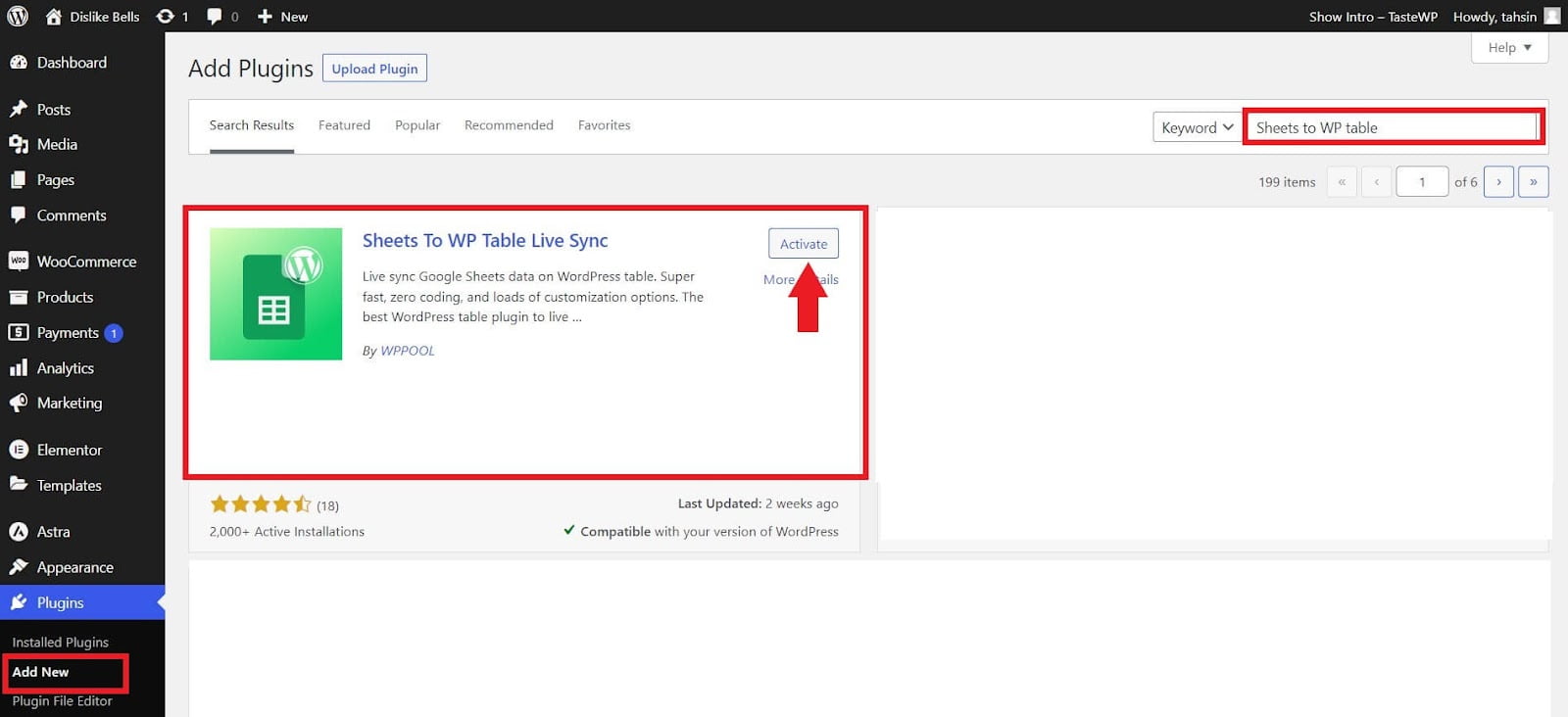
Étape 2: Créez une nouvelle table
Dans cette étape, vous devez ajouter une table en visitant des feuilles à la table >> Tableau de bord. Maintenant, appuyez sur le bouton «Créer une nouvelle table +».
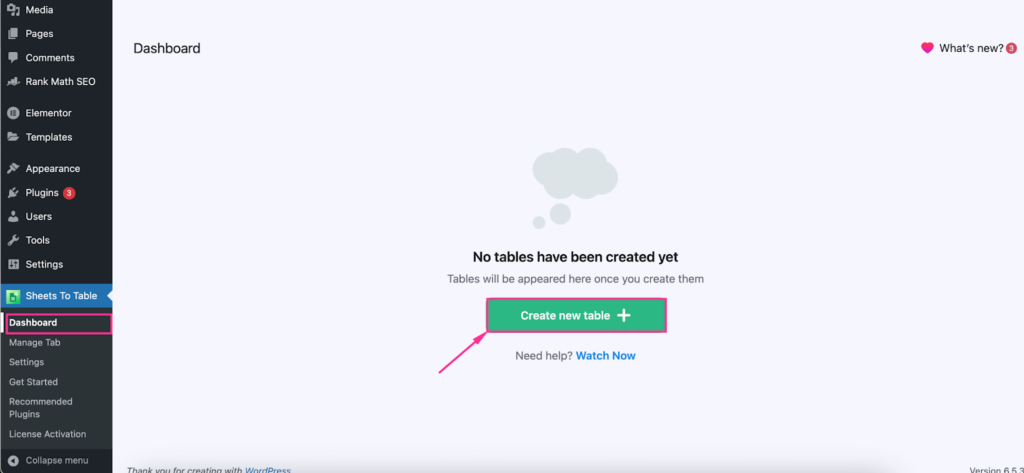
Entrez maintenant l'URL des feuilles Google où vous avez une table rédigée pour votre site. Après avoir inséré l'URL, appuyez sur le bouton «Créer une table» pour ajouter une table à WordPress.
Ensuite, vous devez ajouter le titre et la description du tableau dans les champs suivants marqués dans l'image. À partir d'ici, vous pouvez également copier les shortcodes et ajouter la table à n'importe quelle page ou publication. Après avoir inséré ces informations, appuyez sur le bouton «Suivant».
Étape 3: Configurez votre nouveau tableau
Cela vous redirigera vers l'onglet Sélection de thème pour votre table. Vous obtiendrez deux options pour personnaliser l'apparence de votre table WP. L'un importe des couleurs et du style de texte à partir de la feuille et une autre sélectionne un thème pour votre table.
Si vous préférez importer des styles de couleur et de texte à partir de google sheets, activez l'option «Importer les couleurs et les styles de texte à partir de la feuille». Ou bien sélectionnez un thème dans les thèmes gratuits et pro si vous souhaitez créer une apparence de table personnalisée à l'aide d'un thème. Une chose à noter est que vous ne pouvez pas utiliser ces deux options à la fois. Donc, gardez la première option désactivée, si vous souhaitez utiliser un thème. Après cela, appuyez sur le bouton «Suivant».
Après avoir adopté un thème pour votre table, personnalisez votre table WP en modifiant la mise en page, l'utilité et le style. Après avoir personnalisé et ajouté une table dans WordPress, appuyez sur le bouton «Suivant».
Maintenant, il vous redirigera vers un onglet à partir de l'endroit où vous pouvez masquer les lignes / colonnes pour les appareils de bureau et mobiles. En outre, vous pouvez également masquer les cellules de votre table. Pour masquer une ligne, une colonne ou une cellule sélective, accédez à l'onglet respectif et cliquez sur la ligne, la colonne ou la cellule que vous souhaitez masquer. Ensuite, activez l'option «Identique à un bureau» si vous voulez les mêmes modifications pour les deux appareils.
Enfin, appuyez sur le bouton «Fetch & Enregistrer» pour ajouter une table réactive à votre site WordPress .
Profitez de la personnalisation hors des boîtes avec le plugin de table WP avancé
Les feuilles de la synchronisation en direct de la table WP sont efficaces pour profiter d'options de personnalisation sans limites que le bloc de table WordPress par défaut ne parvient pas. Sa version Pro est encore plus bénéfique pour vous permettre de faire les personnalisations suivantes:
- Importez instantanément des styles de couleur et de texte à partir de feuilles Google.
- Personnalisez l'apparence avec divers thèmes premium pour votre table WP.
- Permettez aux utilisateurs d'exporter des tables dans différents formats, notamment Excel, JSON, PDF, CSV, etc.
- Copier et imprimer la table pour établir une migration de table WP fluide.
- Vous donner accès au comportement du curseur de contrôle.
- Cachez les lignes, les colonnes et les cellules de la table, séparément pour le bureau et la vue mobile.
FAQ
Pouvez-vous ajouter une table à WordPress sans plugin?
Oui, l'ajout de tables est possible sans utiliser de plugins WordPress . Il existe deux façons, telles que le codage et l'utilisation des blocs de table WP. Ici, la méthode la plus simple consiste à utiliser un bloc de table qui prend moins de quelques minutes à insérer une table dans WordPress.
WordPress prend-il en charge les tables d'importation?
WordPress prend en charge l'importation de données de table à l'aide d'outils tiers. Cependant, le WordPress par défaut ne facilite pas l'importation de données. Vous devez vous fier à des outils comme des feuilles de plugin WP Table Live Sync pour de telles fonctionnalités.
Pouvez-vous imprimer des tables à partir de sites WordPress ?
Vous pouvez facilement imprimer des tables WP. Il y a une poignée de plugins de table dans WordPress. Vous pouvez utiliser l'un de ces plugins de table qui vous permettent d'imprimer des tables directement à partir de votre site.
Quel est le plugin de table WordPress gratuit?
WordPress est bien connu pour son plugin gratuit et sa solution de thème. Vous obtiendrez plusieurs plugins pour chaque fonctionnalité. Ici, un tel outil gratuit pour ajouter des tables WP est les feuilles du plugin de synchronisation en direct WP Table. En utilisant cette solution, vous pouvez afficher sans effort des tables sur vos sites WordPress .
Pouvez-vous exporter des tables à partir de votre site WordPress ?
Oui, vous pouvez exporter des tables à partir de votre site WordPress dans différents formats. Cependant, cela dépend de l'outil que vous utilisez. Par exemple, si vous utilisez le plugin «Sheets to WP Table Live Sync», vous pouvez exporter vos tables WP créées dans des fichiers Excel, JSON, PDF et CSV.
Organiser le contenu avec des tables WP
L'ajout de tables à votre site WordPress est plus qu'un moyen systématique d'affichage du contenu basé sur les données. Ça va au-delà Présentation des données accessibles En permettant au public de trouver les informations tout en passant un minimum de temps et d'efforts.
Suivant le guide ci-dessus, vous pouvez afficher des tables WordPress entièrement personnalisées en minutes visuellement attrayantes et très accessibles. En plus, nous avons utilisé le meilleur plugin de table pour WordPress nommé «Sheets to WP Table Live Sync» pour déverrouiller les options de personnalisation de table sans couture.
Alors, commencez avec ce guide étape par étape et organisez votre contenu axé sur les données via des tables WordPress réactives en moins de temps.