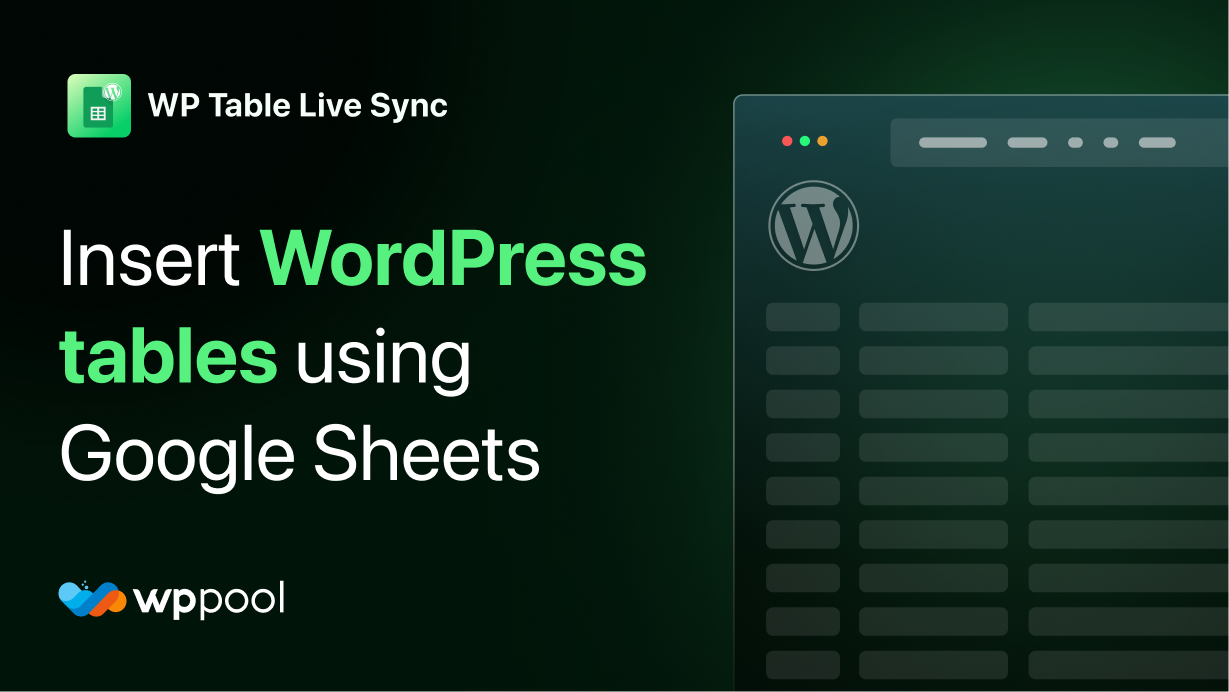Si vous souhaitez lire les données d'une feuille de calcul n'est pas toujours une bonne idée. Vous devez savoir comment intégrer Google Sheets dans les tables WordPress , qui est l'un des facteurs moteurs d'un site Web réussi.
Dans le passé, vous avez dû utiliser un plugin ou un code HTML pour créer un tableau dans un post ou une page WordPress .
Dans cet article, nous vous montrerons comment créer des tables dans les publications et pages WordPress sans utiliser de plugin ou de code HTML. Nous couvrirons également comment créer des tables avancées dans WordPress avec des fonctionnalités de tri et de recherche.
Table des matières
- Sheets Google pour Table WordPress Live Sync Plugin Fonctionnalités
- Comment installer Google Sheets sur WP Table Live Sync
- Comment insérer des tables WordPress à l'aide de google sheets
- Conclusion
Sheets Google pour Table WordPress Live Sync Plugin Fonctionnalités
Ce plugin possède des fonctionnalités uniques qui le distinguent de tout autre plugin de table WordPress dans le référentiel WordPress .
Lorsque vous ajoutez ou mettez à jour vos données de feuille de calcul Google, les données du tableau sur votre site WordPress mettront également à jour. À quel point est-ce cool? Ce n'est que la pointe de l'iceberg. Ce plugin possède également d'autres fonctionnalités.
Caractéristiques puissantes du plugin:
- Synchronisation des données en direct
- Tirer parti du cache pour assurer un chargement plus rapide
- Support de raccourci
- Support de pagination
- Bloc de Gutenberg
- Défilement vertical
- Prise en charge du widget Elementor
- Synchronisation des lignes illimitées de Google Sheet
- Tableau d'exportation de CSV, Excel, PDF, JSON
- 6 styles de table pré-construits
- CSS personnalisé
- Et plus.
Comment installer Google Sheets sur WP Table Live Sync
Pour intégrer des feuilles Google dans WordPress vous devez installer le plugin. L'installation du plugin Google Spreadsheet To WP Table Live Sync est très facile et simple. Vous pouvez facilement installer ce plugin comme n'importe quel autre plugin de table WordPress . Vous pouvez également installer ce plugin directement sur votre site Web.
Pour installer le plugin, accédez à Admin WP -> Plugins -> Ajouter un nouveau. Vous devez taper Google Sheets à WP Table Live Sync. Vous trouverez le plugin de table WP. Installez et activez le plugin.
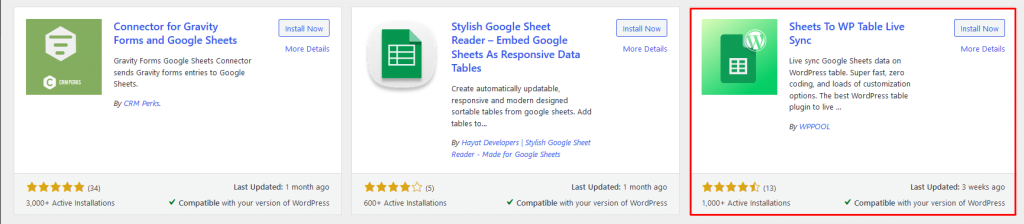
Comment insérer des tables WordPress à l'aide de google sheets
Quand tu as terminé Installation du plugin WordPress , vous avez besoin d'un guide sur la façon dont vous pouvez facilement créer une table qui rapportera les données de votre feuille de calcul Google.
Étape 1: à commencer par votre premier tableau
Donc, nous allons commencer par la création de votre premier tableau en utilisant cette feuille de calcul Google sur le plugin WordPress .
J'espère que vous avez déjà créé une feuille de calcul Google. Sinon, vous devez créer une feuille Excel à l'aide de feuilles de calcul Google. Cependant, nous préférons que vous utilisiez un existant car celui existant aura plus de données.
Après avoir créé la feuille, cliquez sur l'option de fichier et cliquez sur le Publier sur le Web bouton. Il publiera votre feuille sur le Web et sera facilement accessible.

Choisissez un document entier et sélectionnez Publier.

Pour que vous puissiez personnaliser le tableau directement à partir de votre tableau de bord WordPress vous devez donner à l'éditeur un accès. Vous devez cliquer sur le Partager bouton et donner le Éditeur accéder.

Retournez au tableau de bord WordPress . Il y a accéléré WP admin–> feuilles à la table -> Créer une table.
Pour rendre votre table WordPress unique, vous devez choisir un nom. Sélectionnez l'option Google Dreatheet dans la boîte déroulante. Maintenant, entrez l'URL sur la barre latérale. Cliquez sur le Récupérer les données bouton pour continuer.

Vous verrez que le tableau est exporté.

Une fois le tableau exporté, vous pouvez aller pour afficher les paramètres et,
- Activer l'affichage du titre de table
- Sélectionnez les lignes par défaut par page
- Activer le bloc d'informations
- Afficher les entrées x
- Échange de filtres
- Échangez des éléments inférieurs.

Si vous allez trier et filtrer, vous y trouverez également des options,

Si vous accédez aux outils de table, vous verrez que vous pouvez sélectionner comment importer le tableau. Comme CSV, JSON, PDF, Excel, Print, etc. Cliquez sur Sauvegarder la table Pour finir.

Étape 2: Gérer le tableau
Quand tu vas à Feuilles à la table -> Gérer la table, vous trouverez le shortcode pour le tableau que vous avez créé, pour ce tableau que vous pouvez utiliser pour insérer le tableau sur n'importe quelle page.

Vous pouvez également mettre à jour le tableau,

Bien que vous puissiez également supprimer la table à partir d'ici.

Étape 3: Paramètres généraux
Si vous naviguez vers Admin WP -> Feuilles à la table -> Paramètres généraux, Vous trouverez trois options,
- Chargement asynchrone, quand vous activez ceci fonctionnalité Pour charger le tableau dans le frontal après avoir chargé tout le contenu avec un pré-chargeur. Cela aidera votre site Web à se charger rapidement.
- Onglet de feuille de calcul multiple, cette fonction vous permettra de choisir et d'enregistrer plusieurs onglets de feuille de calcul
- Connexion du tableau: avec cette fonction vous permettra de connecter plusieurs tables sur une seule page.

C'est ainsi que vous pouvez configurer Google Sheets sur WordPress Table Live Sync Plugin.
Conclusion
Comme nous l'avons dit plus tôt, montrer beaucoup de données sans aucune organisation appropriée peut conduire à un désastre. Et lorsque vous ne pouvez pas afficher vos données en conséquence, vous perdrez l'intérêt de vos utilisateurs. Parce qu'ils n'obtiennent ni ne trouveront les données souhaitées qu'ils recherchent et quitteront votre site.
Mais lorsque vous utilisez une table pour afficher ces données, vous pouvez convaincre vos utilisateurs. Si vous avez un plugin de table comme des feuilles pour la synchronisation en direct de la table WordPress , ajouter une table sur votre site ne sera pas un problème.