Tout d'abord, installez et activez Woocommerce S'il n'est pas déjà activé sur votre site Web.
Tutoriel vidéo: #
Vous pouvez suivre cette vidéo pour apprendre au processus d'installation et d'activation du plugin étape par étape:
Installer et activer le plugin #
Vous pouvez activer et configurer le plugin en suivant ces étapes:
Accédez à votre tableau de bord d'administration WordPress . Accédez au «Plugins«Menu et cliquez sur le«Ajouter un nouveau" bouton.
Maintenant, recherchez "Synchronisation des stocks pour WooCommerce avec Google Sheets".
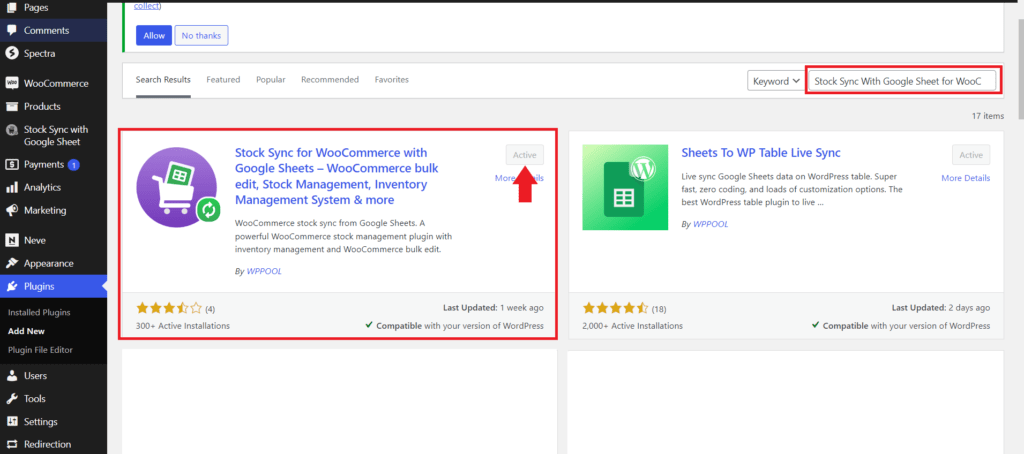
Cliquez sur le "Installer maintenant"Le bouton puis activez le plugin en cliquant sur"Activer" bouton.
Après avoir activé le plugin, vous devrez maintenant activer le Version ultime du plugin et de la clé de licence. Pour faire ça, allez à https://wppool.dev/my-account/.
Connectez-vous à votre compte pour trouver une interface similaire. De là, vous pouvez télécharger le zip du plugin ultime et obtenir votre clé de licence.
Maintenant, revenez au tableau de bord WordPress et accédez à Plugins menu. Cliquer sur Ajouter un nouveau puis cliquez sur Plugin de téléchargement.
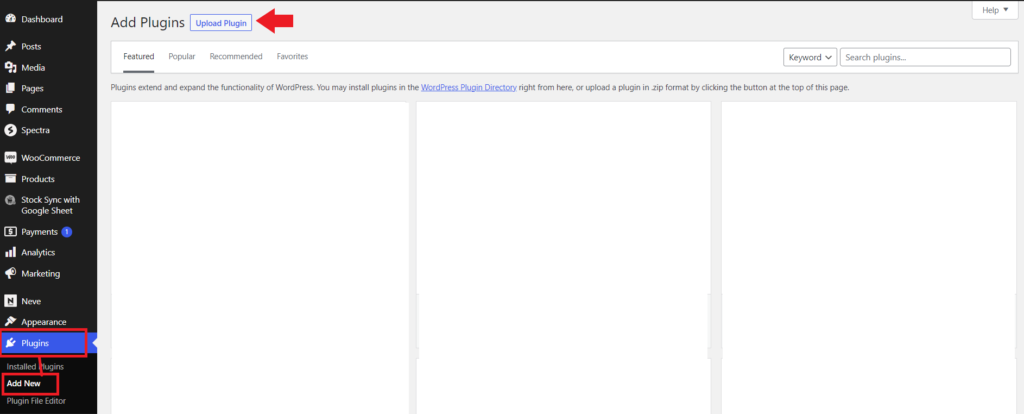
Téléchargez le fichier de plugin premium que vous venez de télécharger à partir de votre compte, puis appuyez sur "Installer maintenant». Aussi, activez le plugin à l'étape suivante.
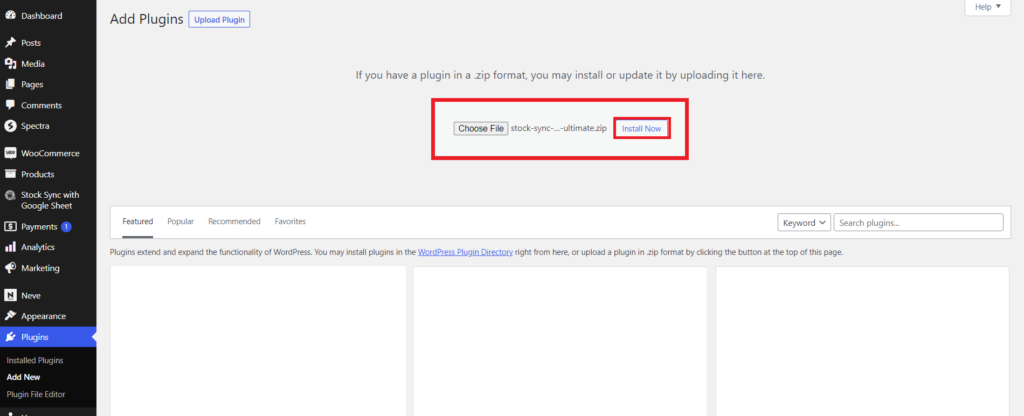
Dans la prochaine étape, cela vous amènera au «Synchronisation des stocks avec Google Sheet”Menu de plugin dans votre tableau de bord, et sur le"LicenceOng Tab Entrez votre clé de licence et activez la licence.
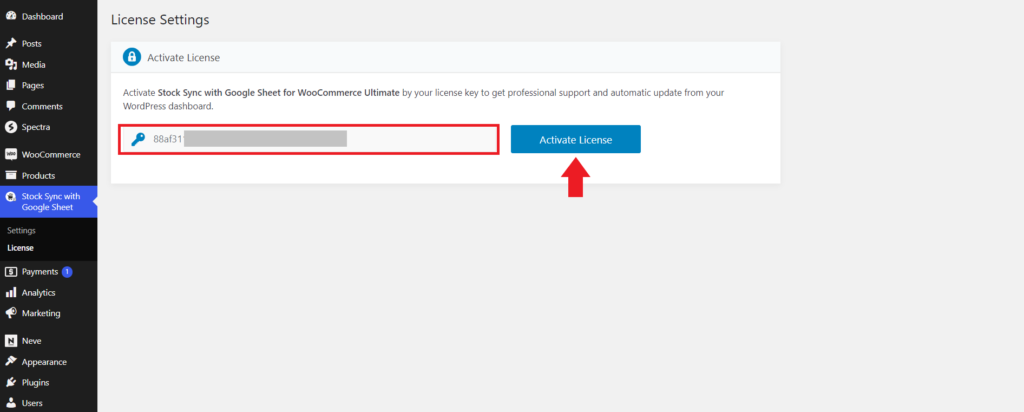
Maintenant Synchronisation des stocks avec Google Sheet Ultimate est prêt à vous installer.
Comment configurer la synchronisation des stocks avec Google Sheets pour WooCommerce #
Configurer des informations d'identification: #
Après avoir activé le plugin, il vous amènera à une page pour configurer. Cliquez sur "Démarrer la configuration"
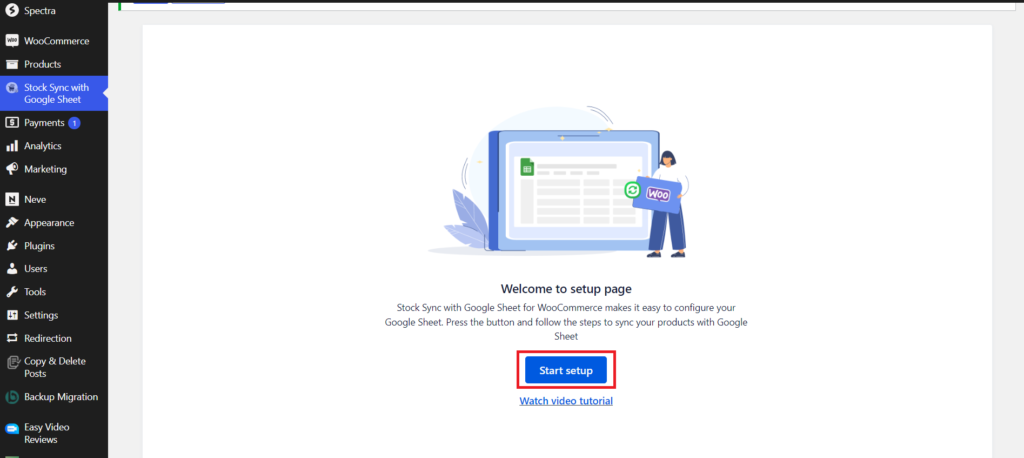
Là, cliquez sur "Google Cloud Platform«Pour créer un compte de service.
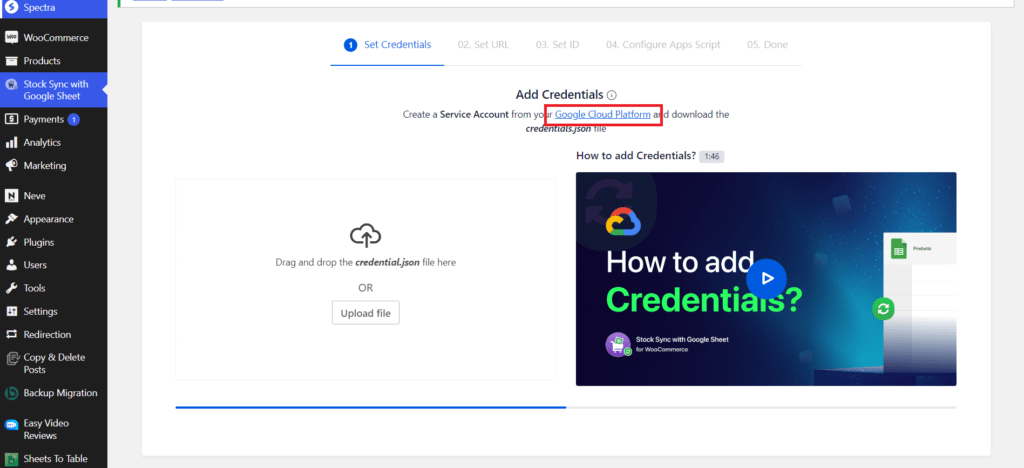
Maintenant, vous devez créer un nouveau projet à partir de l'option ci-dessous et vous pouvez ignorer cette étape si vous en avez déjà créé une.
Ensuite, cliquez sur le Compte de service sous Créer des informations d'identification bouton.
Ici, définissez les informations de votre compte en cliquant sur le Continuer bouton puis terminer avec le Fait bouton.
Cliquez maintenant sur le compte de service que vous avez créé.
Alors allez au Clés Onglet pour cliquer sur le Ajouter une clé.
Ensuite, cliquez sur 'Créer une nouvelle clé‘.
Maintenant, définissez le type de clé sur JSON et cliquez sur "CRÉER”.
En cliquant, les informations d'identification seront téléchargées sur votre PC.
Accédez maintenant à votre section Plugin et téléchargez le fichier JSON
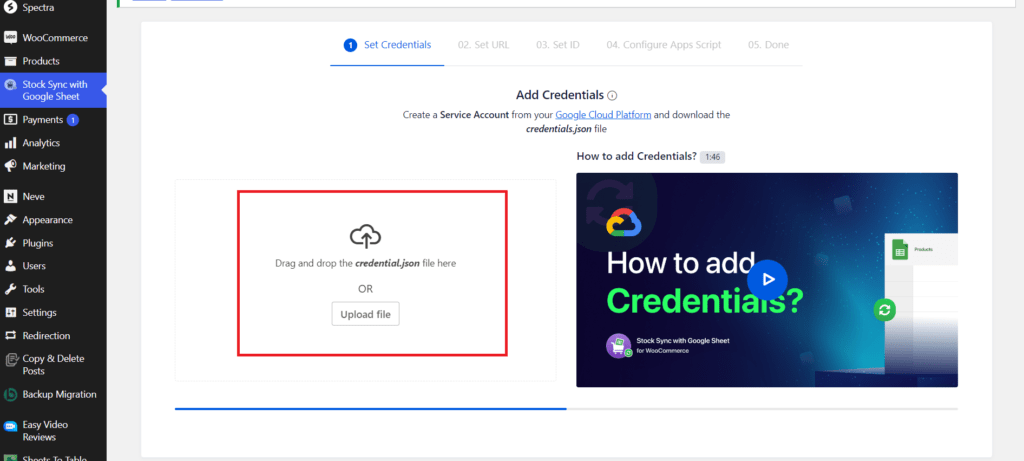
Cliquez ensuite sur le lien qui indique Cliquez ici afin que vous puissiez activer l'API pour Google Sheets.
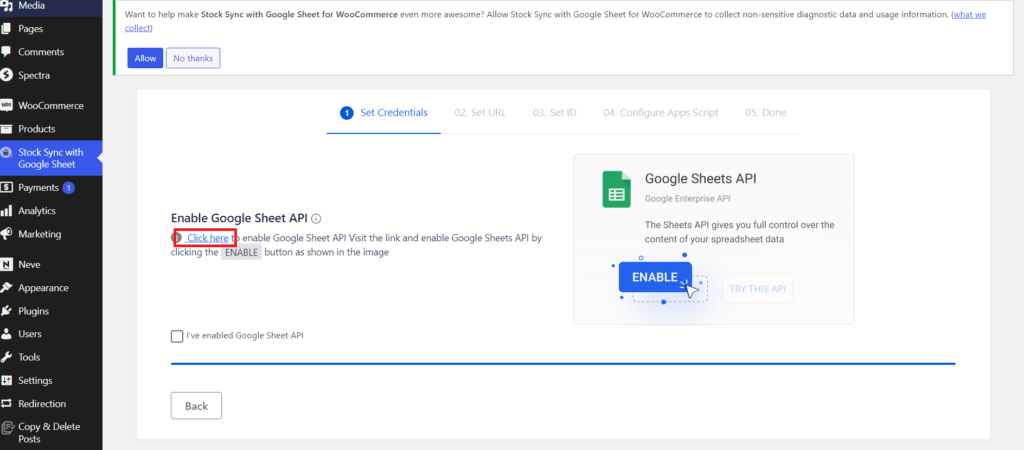
Activer l'API Google Sheets
Revenez maintenant au plugin et cochez la case pour confirmer que vous avez activé l'API Google Sheets et appuyez sur Suivant.
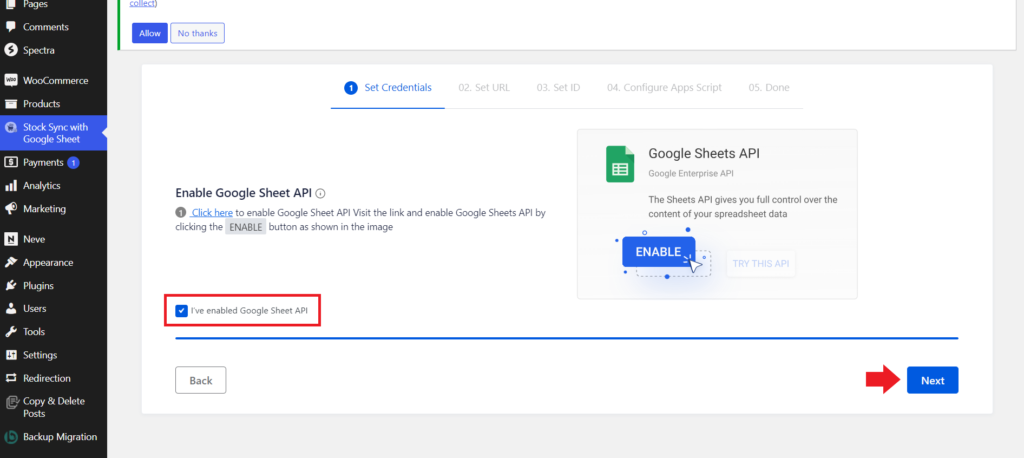
Ajouter le nom de l'onglet URL et feuille de feuille Google #
Pour ajouter des feuilles Google au plugin, créez une nouvelle feuille de calcul, définissez un titre et copiez l'URL de la feuille de calcul.
Collez l'URL de la feuille dans le champ URL du plugin.
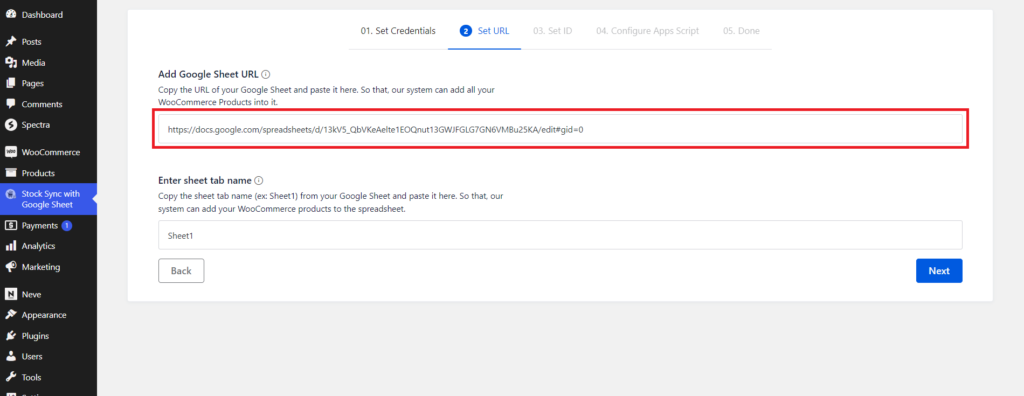
Copiez également l'onglet de feuille et collez le nom de l'onglet. Enfin, cliquez sur "suivant”
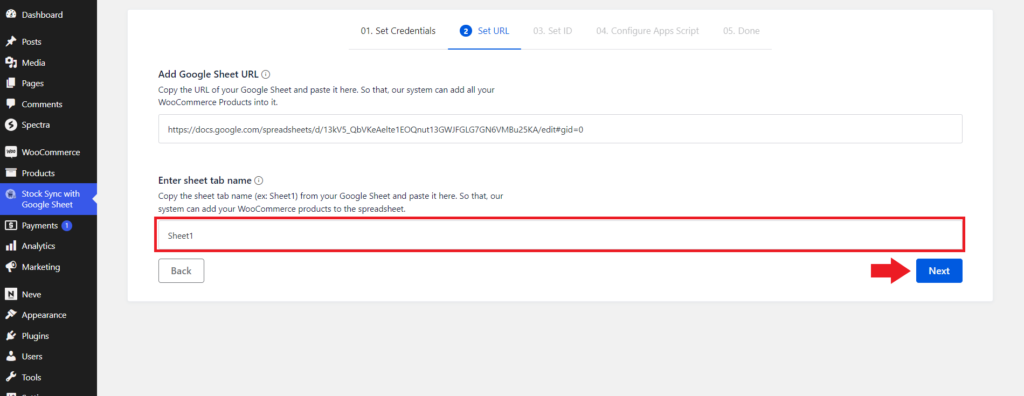
Ajouter un accès d'éditeur au plugin #
Dans l'étape suivante, copiez l'ID fourni pour partager l'accès de l'éditeur à cet ID à partir de votre feuille de calcul Google.
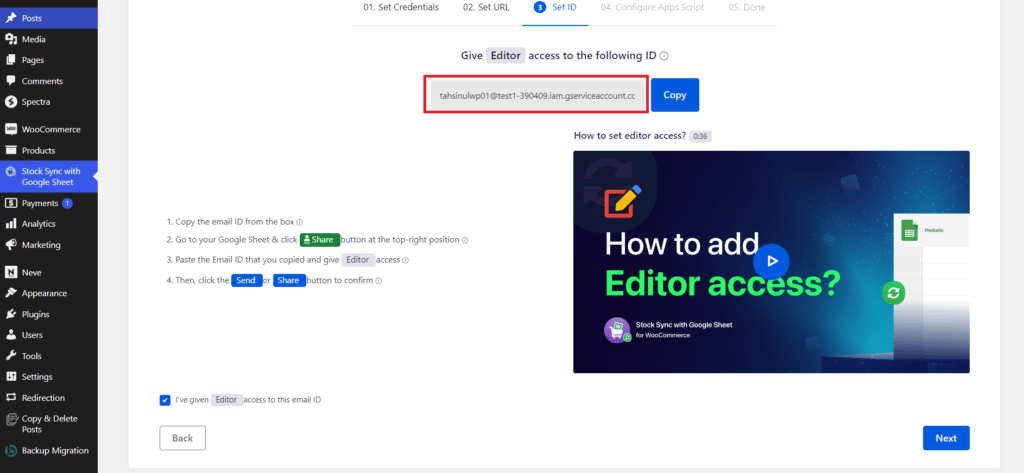
Partagez l'accès à l'éditeur de la feuille de calcul à l'ID.
Maintenant, revenez à votre plugin et confirmez que vous avez fourni l'accès à l'éditeur.
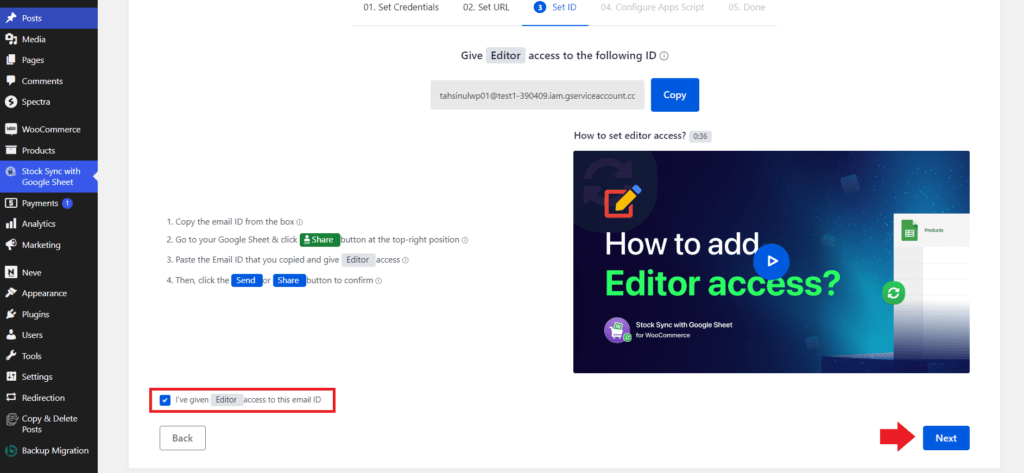
Ajouter le code de script sur l'éditeur #
Dans cette étape, copiez le code de script Apps.
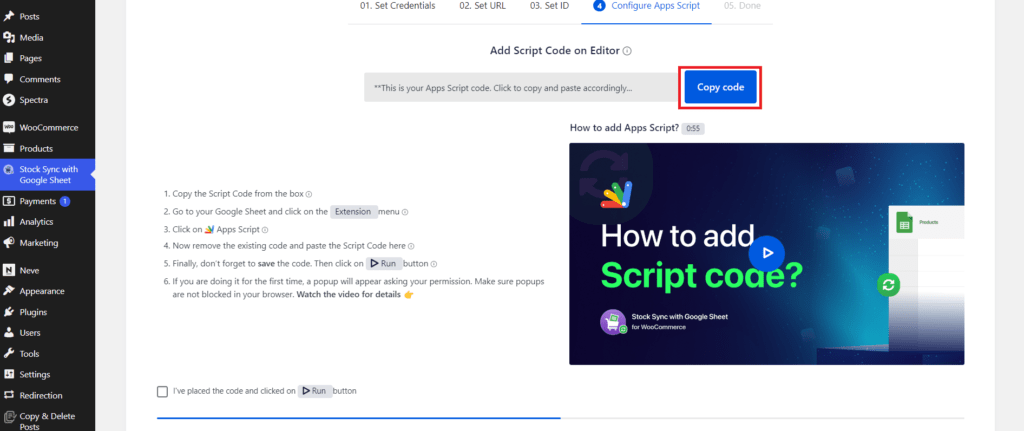
Accédez ensuite au «script d'application» dans le menu Extensions de la feuille Google que vous avez créée.
Supprimez le code existant et collez le code que vous venez de copier et appuyez sur Enregistrer, puis le bouton "Exécuter".
Maintenant, donnez la permission en définissant votre e-mail.
Cliquez sur Advanced et cliquez sur Aller au projet sans titre.
Ensuite, permettez à Google d'accéder à votre compte.
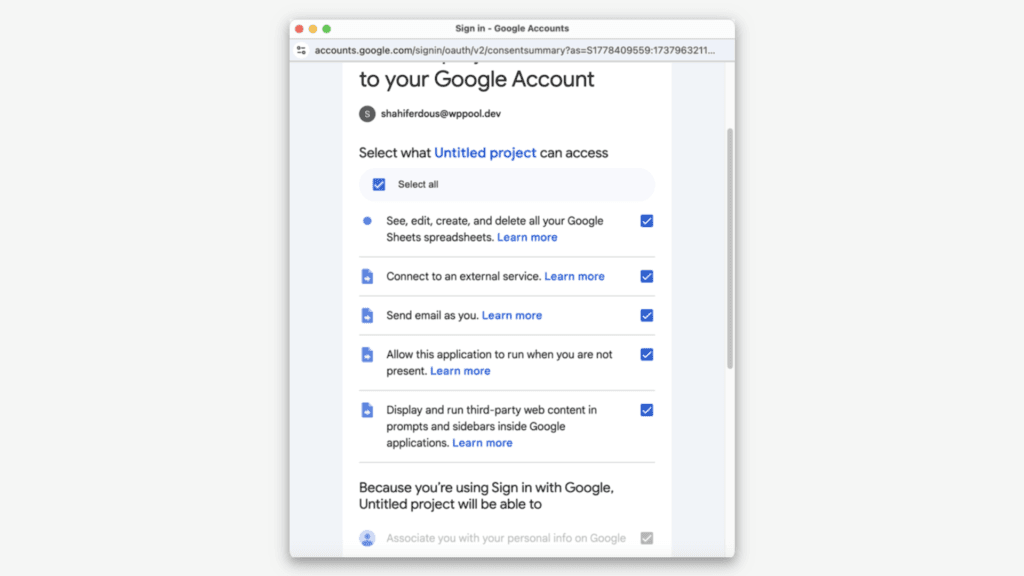
Revenez maintenant à votre plugin et confirmez que vous avez ajouté le script de code.
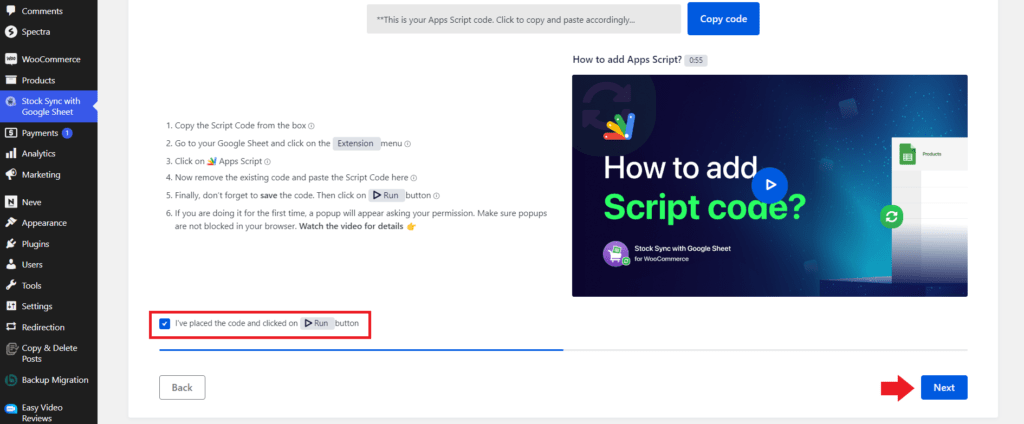
Ajouter les déclencheurs #
Pour définir le déclencheur, accédez au script de l'application et sous le déclencheur, cliquez sur «Ajouter le déclencheur».
Maintenant, définissez la fonction sur «OneDit», puis définissez le type d'événement sur «OneDit» et appuyez sur Save.
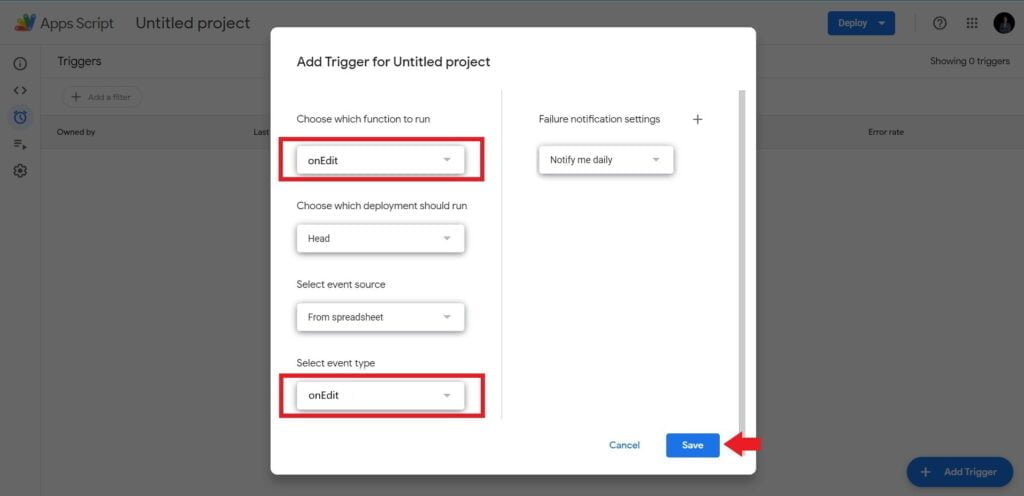
Retournez à votre plugin et confirmez le déclencheur et l'autorisation et appuyez ensuite sur.
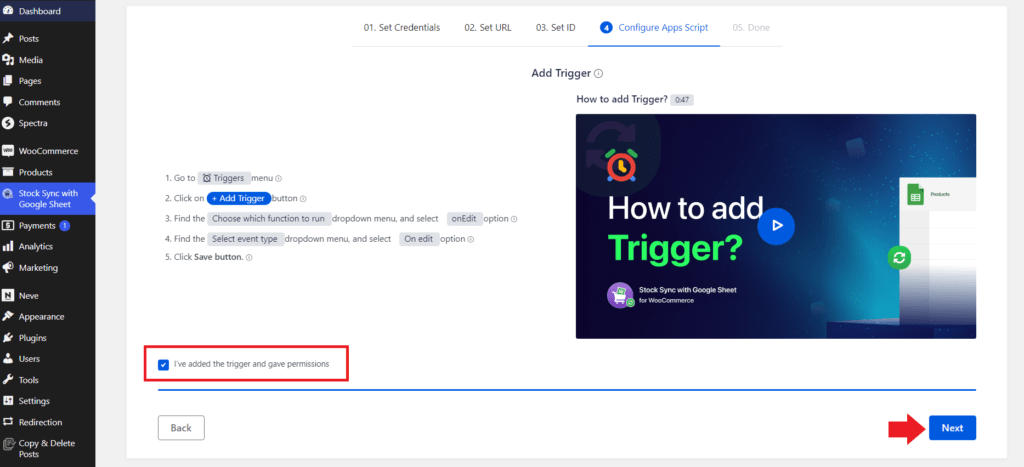
Terminez la configuration #
Enfin, cliquez sur "Synchronisation avec Google Sheet«Pour terminer la configuration.
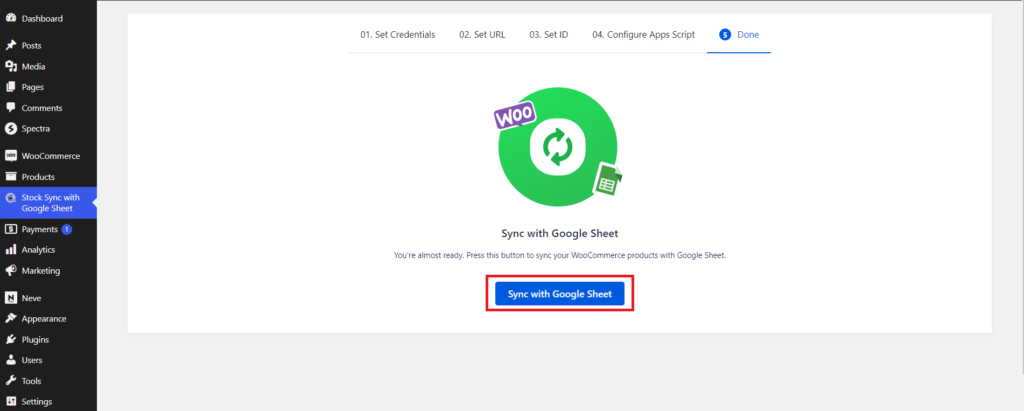
Et vos commandes WooCommerce seront synchronisées sur Google Sheets.





