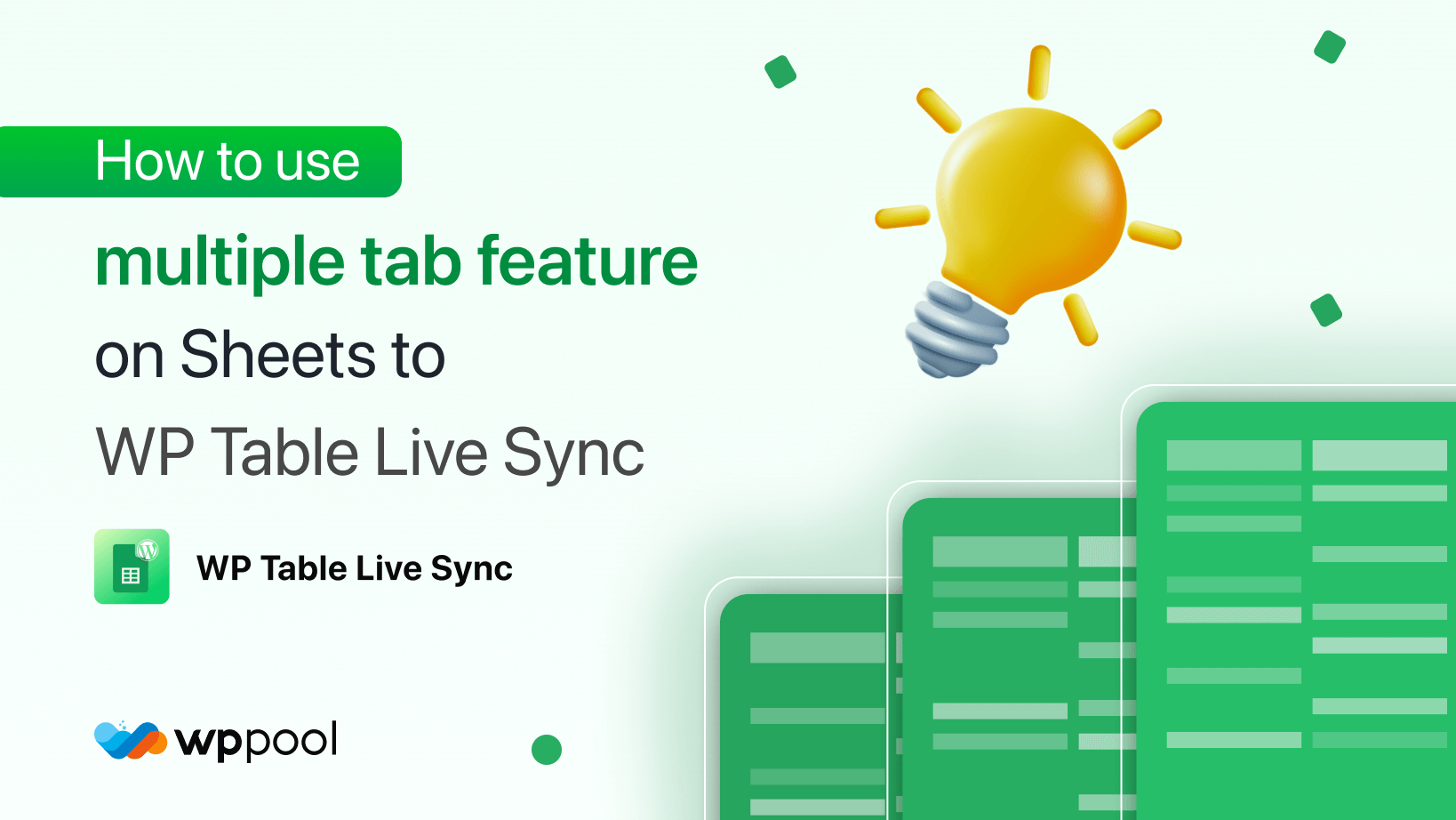Aujourd'hui, nous allons vous montrer comment utiliser plusieurs fonctionnalités d'onglet sur l'un des meilleurs plugins de table WordPress »,« Google Sheets to WP Table Live Sync ».
L'affichage des données d'une feuille Excel, comme les feuilles de calcul Google, a toujours été un domaine troublé pour les utilisateurs WordPress . Ils n'avaient pas les logiciels ou les outils appropriés pour exporter correctement les données. S'ils l'ont fait, le processus était trop compliqué. En gardant cette pensée à l'esprit, nous apportons ce nouveau plugin de table WordPress qui aidera tous les utilisateurs WordPress à apporter facilement toutes les données des feuilles de calcul Google à leur site WordPress .
Et avec cette nouvelle fonctionnalité, l'affichage des données est devenu plus facile que jamais. Voyons comment utiliser cette fonctionnalité pour votre site WordPress .
Tableau de contenu
Comment utiliser la fonctionnalité de l'onglet multiples
Nous espérons que vous avez déjà installé le Feuilles de calcul Google à WP Table Live Sync Plugin et a déjà ajouté votre table à votre site Web. Si vous ne l'avez pas fait, vous pouvez vous référer à cet article.
Maintenant. Passons au tutoriel. Suivez simplement les étapes ci-dessous,
Étape 1: Créez un onglet
Au début, vous devez créer un onglet. Se diriger vers WP-ADMIN -> Feuilles à la table -> Gérer les onglets.
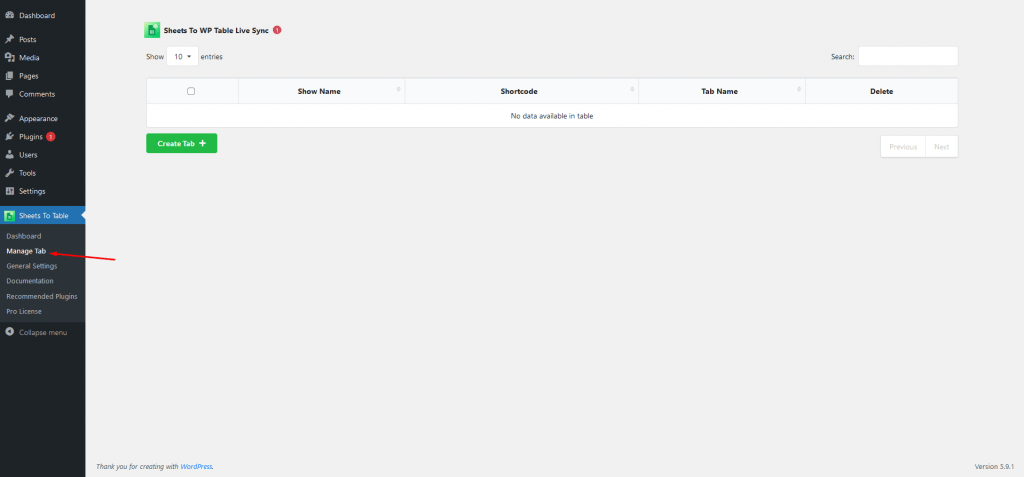
Ensuite, cliquez sur le Créer un onglet bouton.
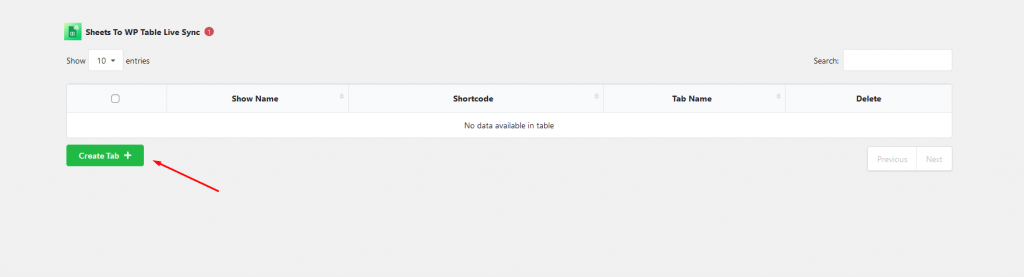
Étape 2: Ajouter le nom et le numéro des onglets par page
Vous devez maintenant ajouter le nom de l'onglet et ajouter le nombre d'onglets que vous souhaitez afficher sur chaque page. Cliquez ensuite sur le bouton «+» pour terminer.
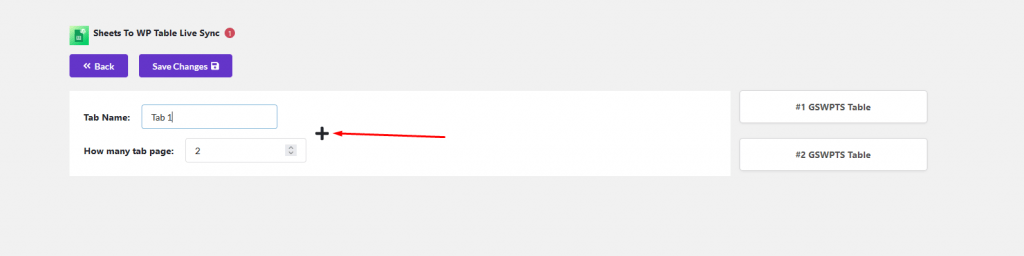
Étape 3: Faites glisser N déposez les tables sous l'onglet
Maintenant, vous devez ajouter une table sous chaque onglet. Faites simplement glisser N déposez une table du côté droit sous les onglets. Vous pouvez attribuer chaque onglet son propre nom. Utilisez le bouton «flèche» pour placer les onglets sous la table ou sur le dessus de la table.
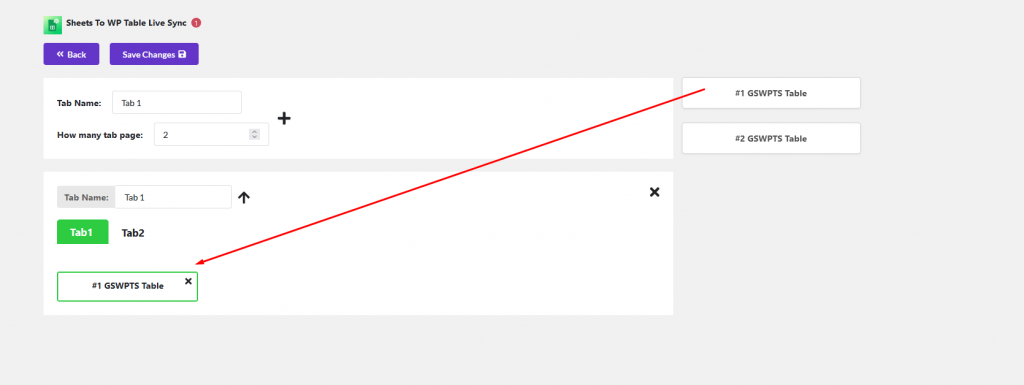
Cliquez sur le Enregistrer les modifications bouton pour terminer.
Étape 4: Publiez plusieurs onglets
Après avoir enregistré les onglets, vous recevrez un shortcode pour les onglets.
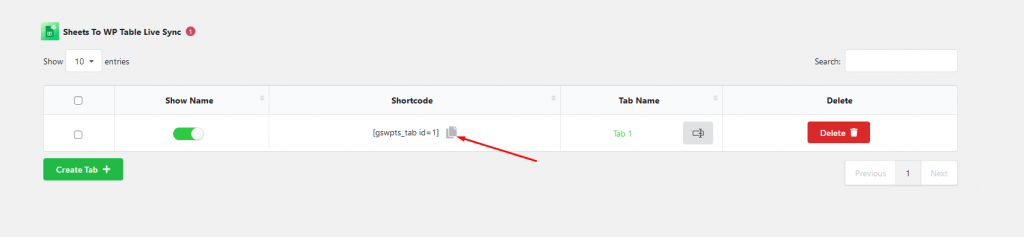
Copiez le shortcode et collez-le sur n'importe quelle page que vous aimez.
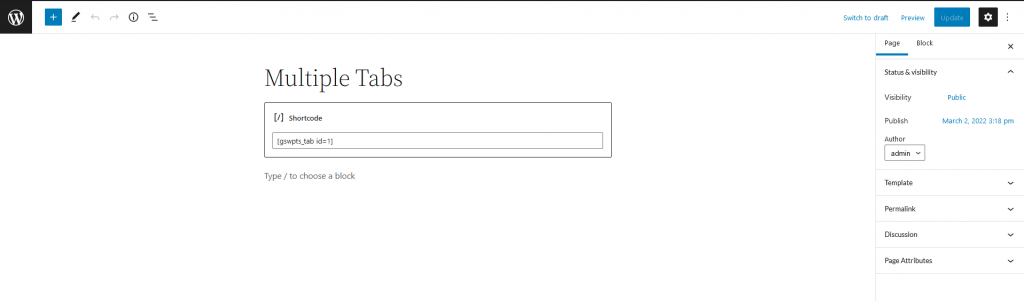
C'est le résultat final.
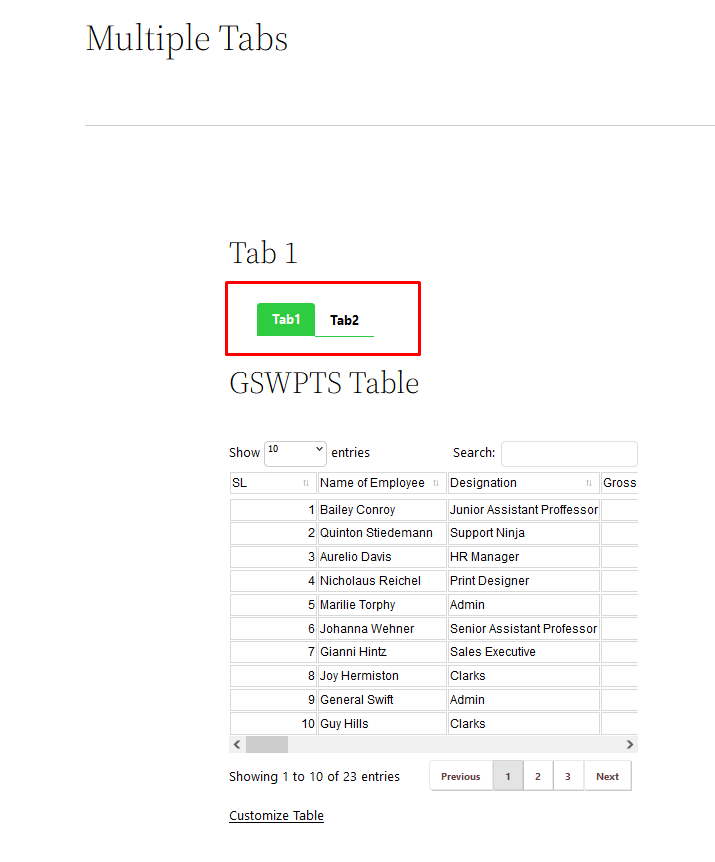
C'est ainsi que vous pouvez utiliser la fonctionnalité multiple de l'onglet des feuilles de calcul Google à la synchronisation de la table WP en direct facilement.
Conclusion
Afficher les tables sur un site Web est une tâche énorme. Mais les feuilles de calcul Google à WP Table Live Sync ont permis à quiconque d'afficher facilement les tables avec des données assez facilement.
Désormais, avec les utilisateurs sachant comment utiliser plusieurs fonctionnalités d'onglet, ils peuvent afficher non seulement une mais plusieurs données sur leur site Web.
Donc, si vous avez des questions, faites-le nous savoir dans la section des commentaires.