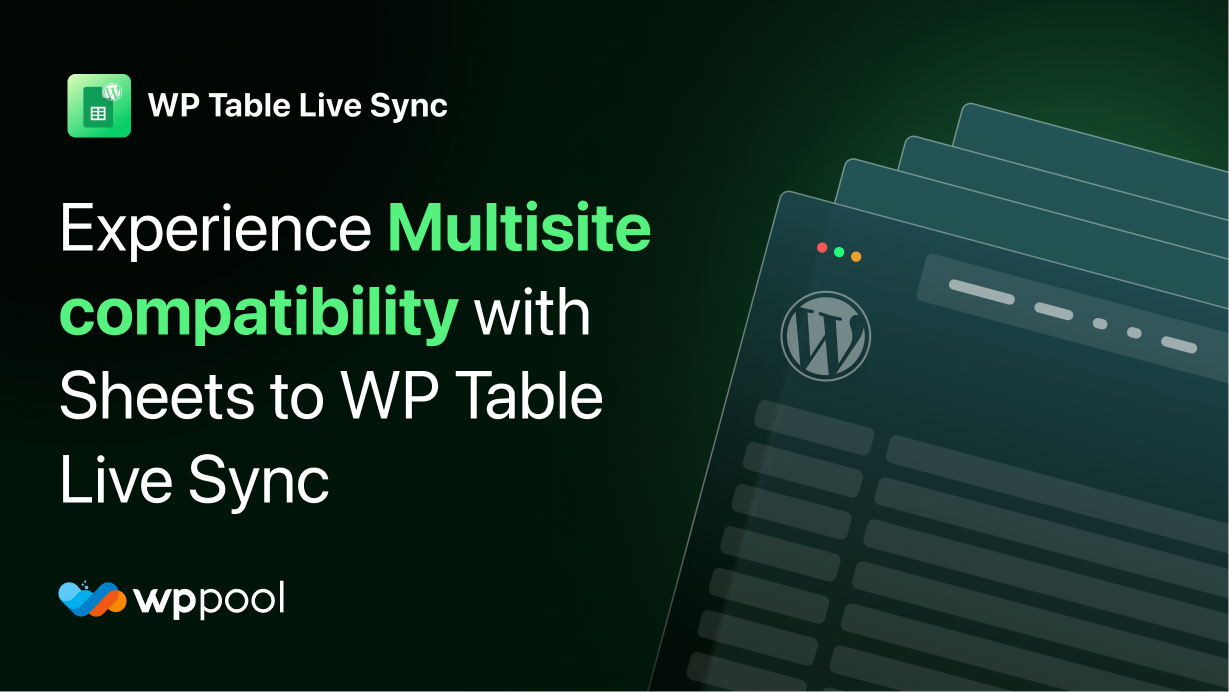WordPress MultiSite vous permet de créer et d'exécuter plusieurs sites WordPress à partir d'une seule installation au sein d'un serveur. C'est une fonctionnalité utile et permet au site Web de partager des plugins compatibles multisites avec les sites enfants. Aujourd'hui, nous discuterons de la dernière intégration multisite de Google Sheets à WordPress Table, le meilleur plugin de table WordPress du référentiel en termes de flexibilité pour importer des tables dans WordPress.
Table des matières
- Qu'est-ce que WordPress Multisite
- Sheets Google à WordPress Table Multisite Prise en charge
- Comment intégrer une feuille Google dans WordPress
- Conclusion
Qu'est-ce que WordPress Multisite
WordPress MultiSite, également connu sous le nom de WordPress Multi-User (WPMU), est une fonctionnalité WordPress populaire à l'aide de laquelle vous pouvez créer et gérer plusieurs sites Web à l'aide d'une seule installation WordPress . Cette fonctionnalité existe depuis WordPress 3.0 et vous permet de mettre à jour et de contrôler facilement les plugins de vos sites Web à partir d'un seul tableau de bord.
Caractéristiques multisites WordPress :
- Les fonctionnalités multisites WordPress sont pratiques pour les administrateurs de sites Web qui souhaitent exécuter un réseau de sites Web ou de blogs à l'aide d'une seule installation. De tels réseaux multisites sont utilisés dans Sites Web d'entreprise, écoles, médias d'information et bien d'autres.
- Vous pouvez créer un réseau de sous-domaines (https://new-site.temp.com) ou des répertoires (https://temp.com/new-site) pour gérer facilement vos sites Web.
- WordPress Multisite permet deux types d'administrateurs: Super Admin et Admin ordinaire. Les super administrateurs peuvent installer et activer des plugins ou des thèmes sur tous les sites Web, configurer de nouveaux sites Web et gérer les utilisateurs. D'un autre côté, les administrateurs réguliers ne peuvent apporter des modifications au contenu de leurs sites Web respectifs.
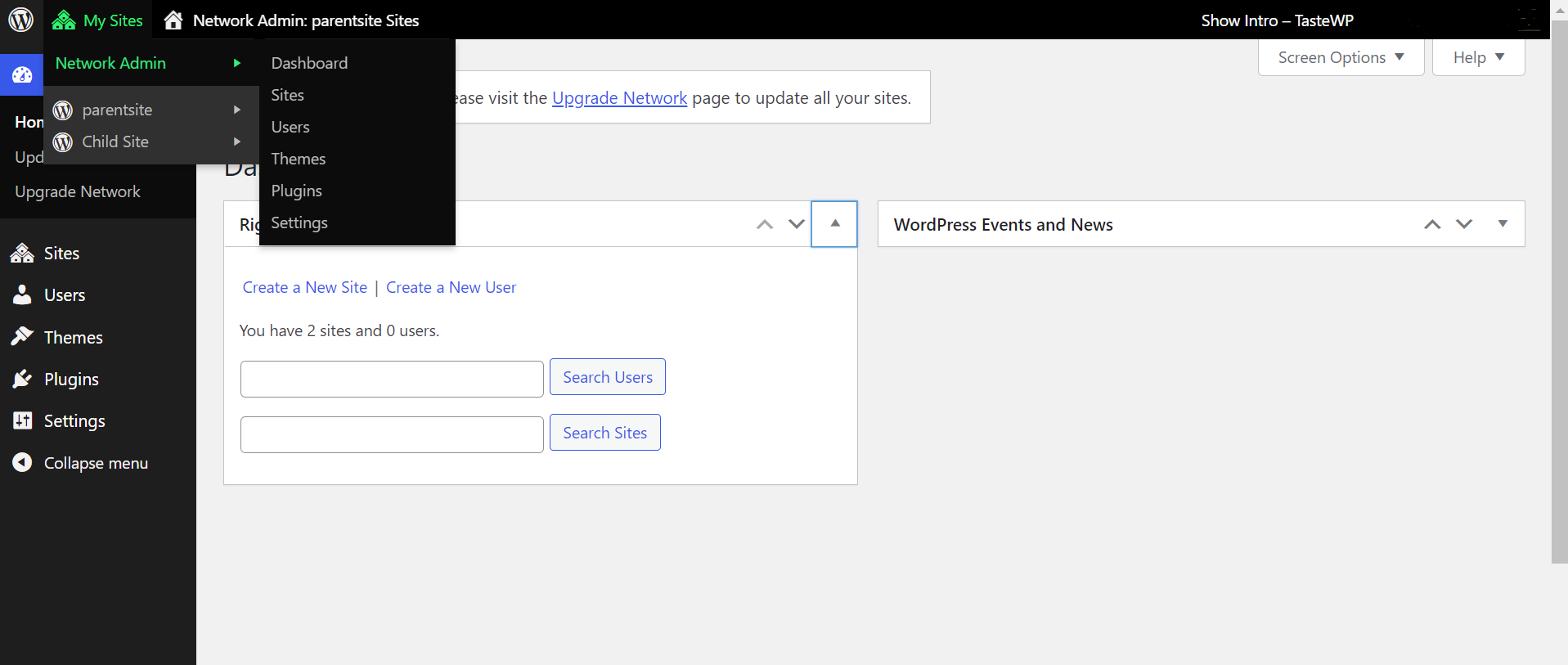
Sheets Google à WordPress Table Multisite Prise en charge
L'affichage de tables WordPress a toujours été un problème pour la communauté WordPress , en particulier pour les non-techniques. C'est là que Google Sheets to WP Table Live Sync brille le plus. Ce plugin s'assure que même quelqu'un avec des connaissances à codage zéro ou une expérience de développement WordPress peut créer une table d'apparence professionnelle simplement en effectuant quelques étapes simples.
Les principales feuilles Google à la table WP Live Sync Free Free comprennent:
- Synchronisation des données en direct
- Support de raccourci
- Bloc de Gutenberg
- Afficher le bloc d'informations
- Afficher les entrées x
- Échange de filtres
- Autoriser le tri
- Support de pagination
- Chargement asynchrone
- Barre de recherche et bien d'autres.
En plus de ces fonctionnalités riches, l'introduction de la prise en charge multisite avec la version 2.12.14 permettra aux administrateurs de sites Web d'autoriser les fonctionnalités de synchronisation de la table sur tous les sites enfants à la fois. Que vous possédiez un site Web avec un réseau de sites de blog ou de sites commercialisés, chaque propriétaire de site dans votre réseau peut synchroniser ses données Google Sheets sur les tables WordPress .
Comment intégrer une feuille Google dans WordPress
Étape 1: Installation de feuilles de la synchronisation en direct de la table WP
Tout d'abord, allez à Tableau de bord WP -> Plugins -> Ajouter un nouveau. Là-bas "Feuilles à la table WP". Ensuite, installez et activez le plugin.
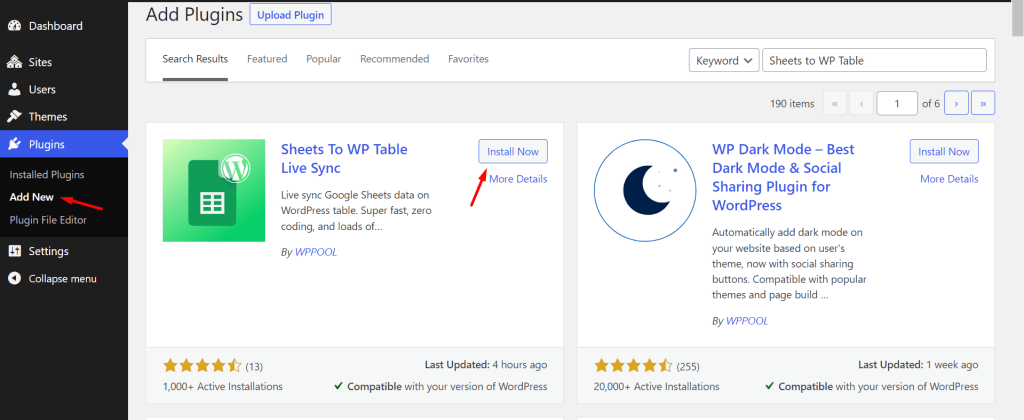
Étape 2: Intégrez les feuilles Google avec WordPress
Dans le tableau de bord du plugin, sélectionnez «Créer une table».
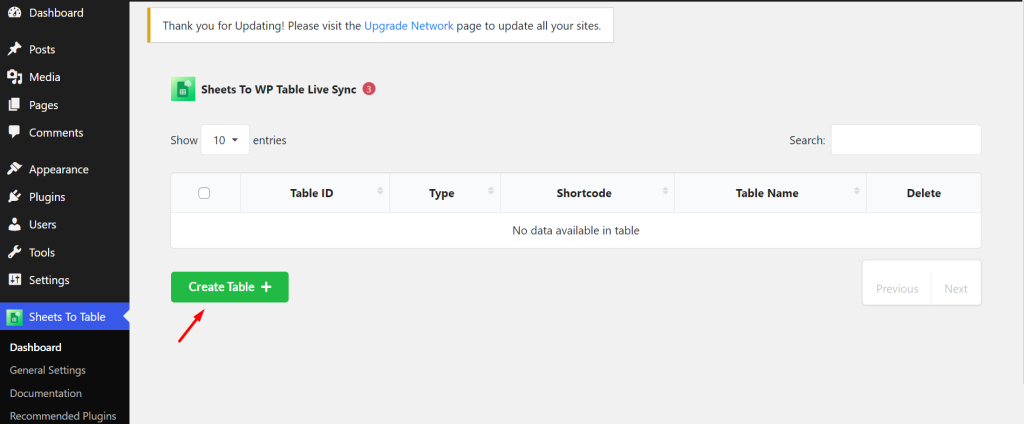
Ensuite, copiez l'URL de la feuille de calcul des feuilles Google que vous souhaitez afficher sur votre site Web. Assurez-vous que les données de feuille de calcul sont accessibles au public.
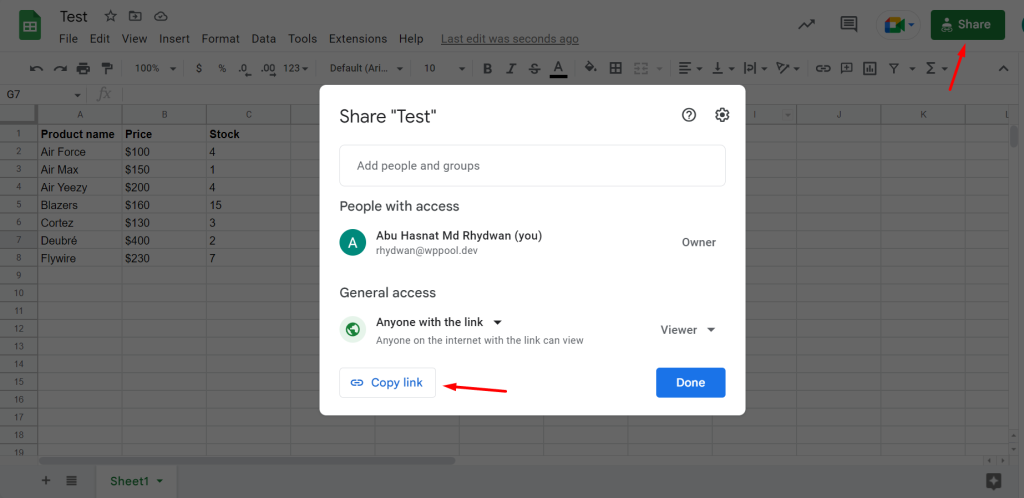
Nommez votre table, collez le lien de feuille de calcul dans le menu du plugin et cliquez sur "Recherchez les données".
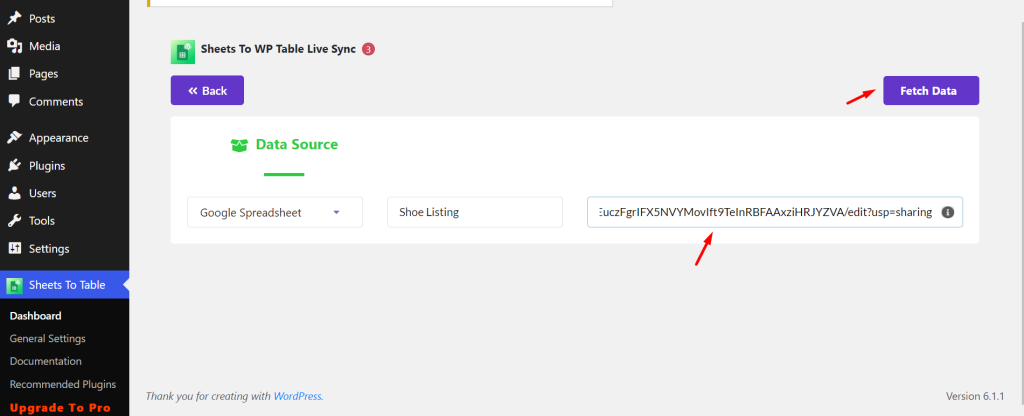
Faire les personnalisations souhaitées et cliquer sur «Table enregistrer et utiliser».
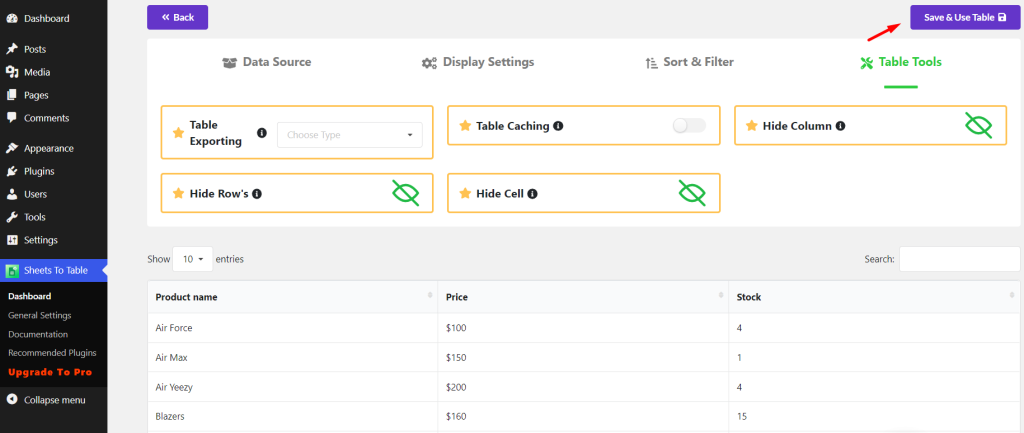
Étape 3: Insérez la table dans une page / post
Ensuite, accédez aux feuilles du tableau de bord de la table WP et copiez le raccourci de la table.
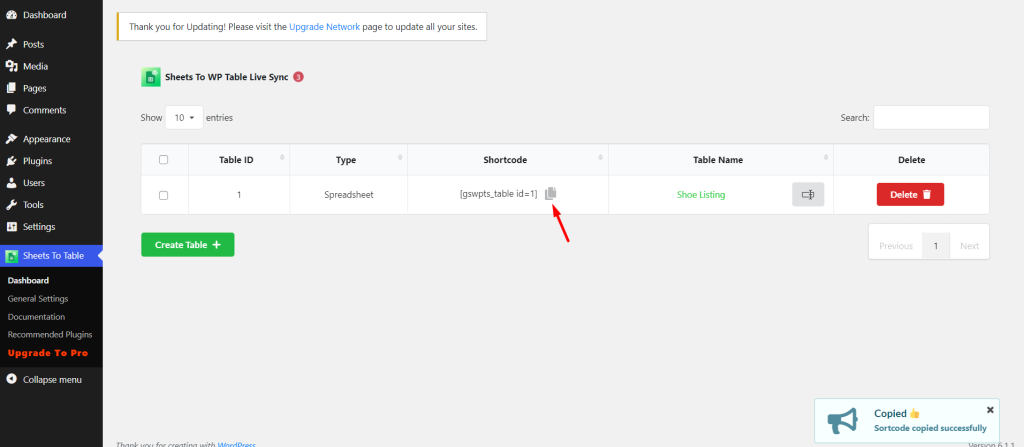
Ensuite, accédez à un post / page et collez le shortcode pour afficher votre table. Vous pouvez également appuyer “/” et rechercher "Feuilles à la table WP" Pour trouver le bloc Gutenberg et sélectionner votre table dans les paramètres.
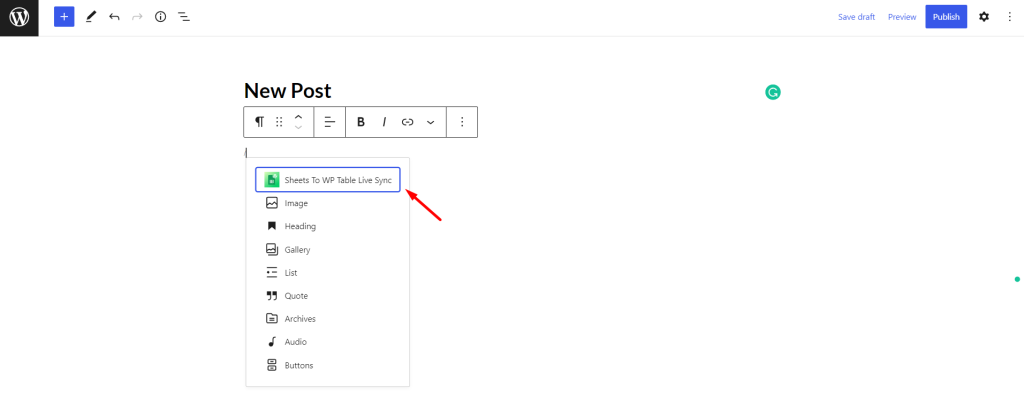
Étape 4: Personnaliser et publier le tableau
Vous pouvez également faire des personnalisations à ce stade si vous ne l'avez pas déjà fait. Enveloppez vos personnalisations et appuyez sur Publier pour rendre votre table visible sur l'avant.
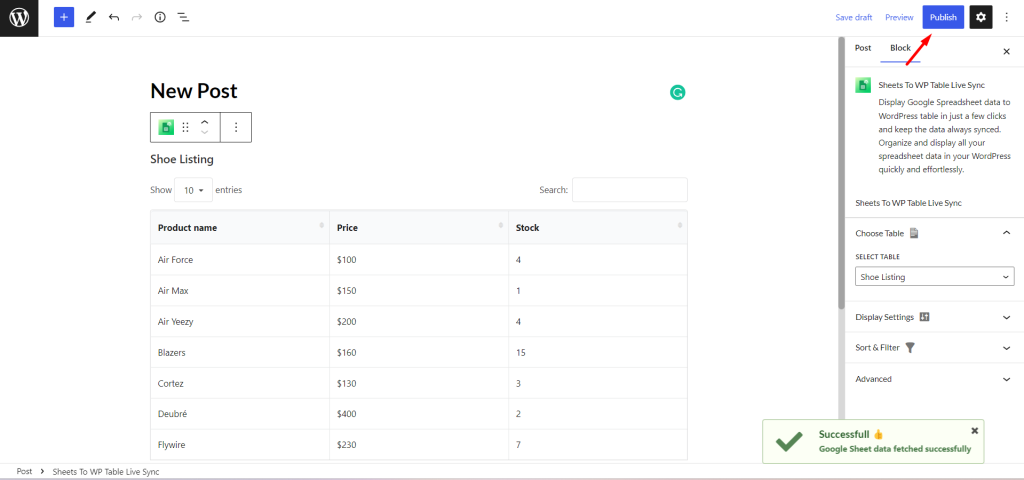
Boom! Votre table est désormais visible sur le post. Vous pouvez modifier le tableau à partir de la feuille de calcul connectée et il sera mis à jour automatiquement.
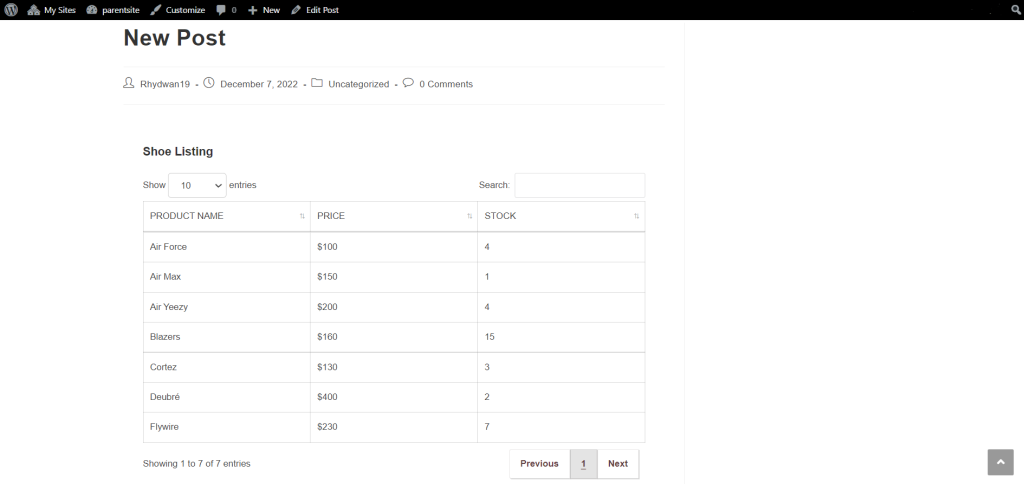
Vous pouvez déverrouiller la pleine puissance des feuilles à WP Table Live Sync en achetant la version premium fournie avec des CSS personnalisés, un widget Elementor, un chargement de table plus rapide, une table réactive, des styles de table pré-construits, une exportation de table et d'autres fonctionnalités puissantes.
Conclusion
C'est ça! Les feuilles de la synchronisation en direct de la table WP sont maintenant prêtes à répondre à vos besoins multisite WordPress . Activez le plugin et assurez-vous une fonction de synchronisation de table riche sur votre réseau multisite. Commentez ci-dessous ce que vous pensez de cette fonctionnalité et nous vous répondrons.