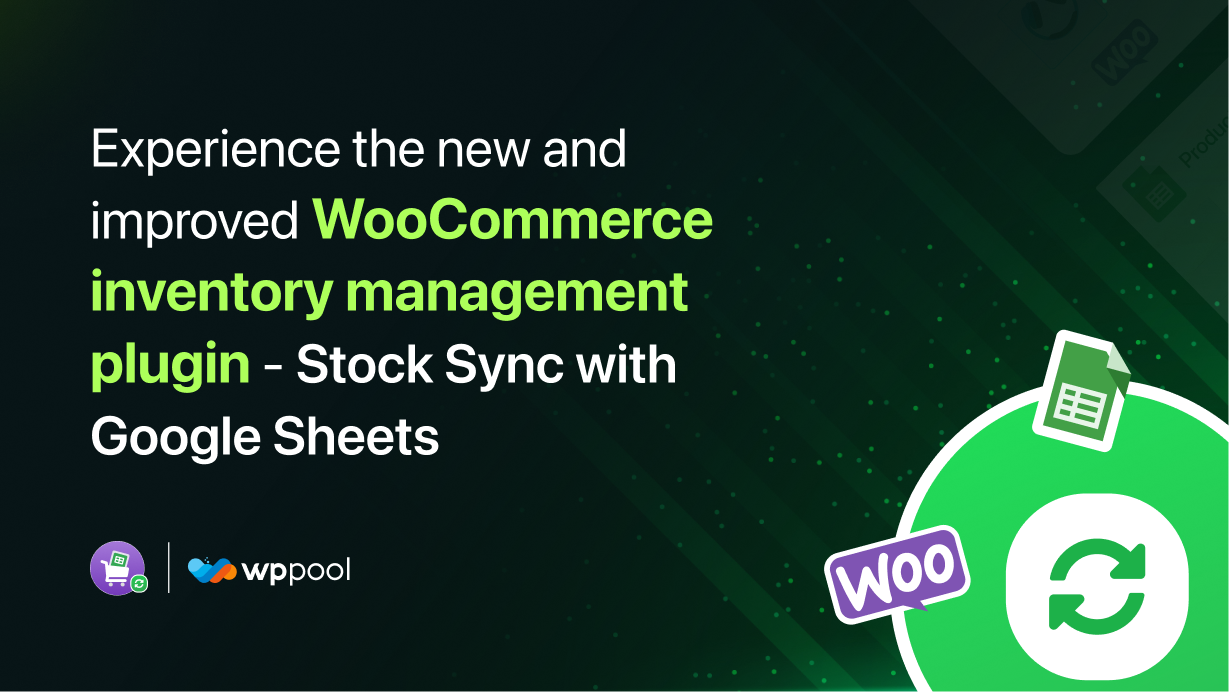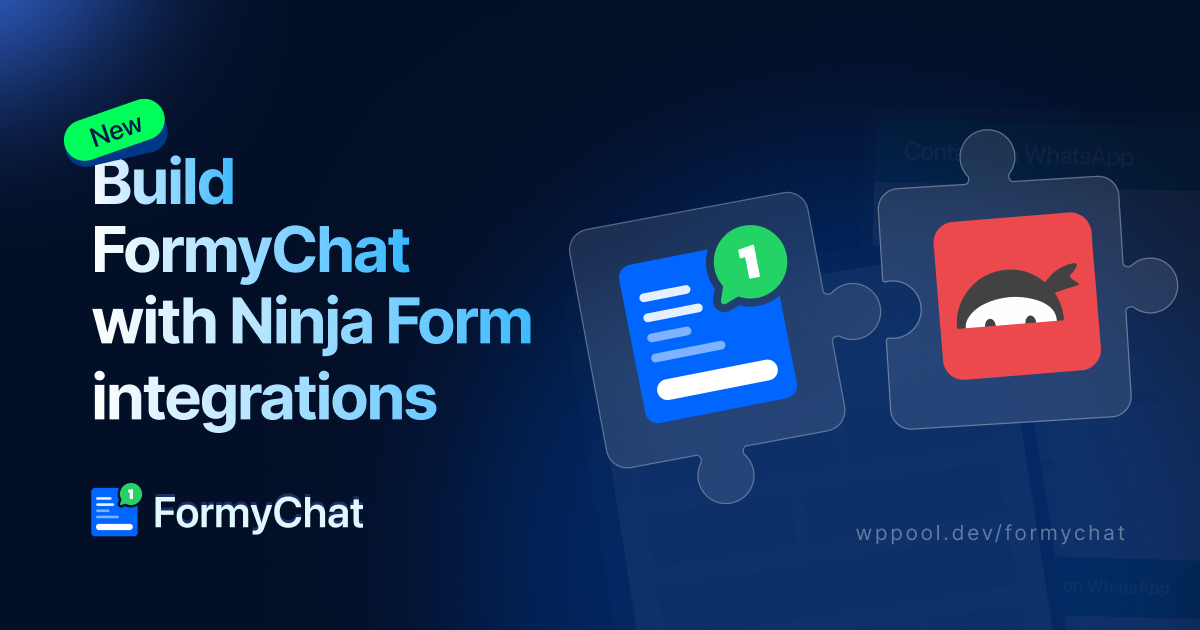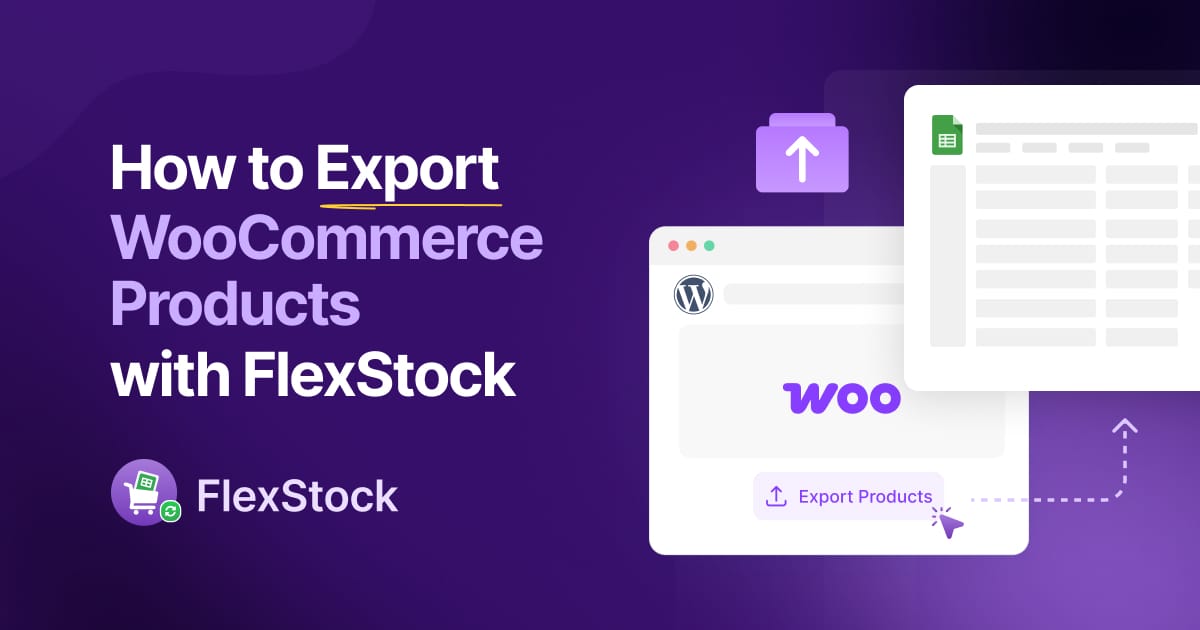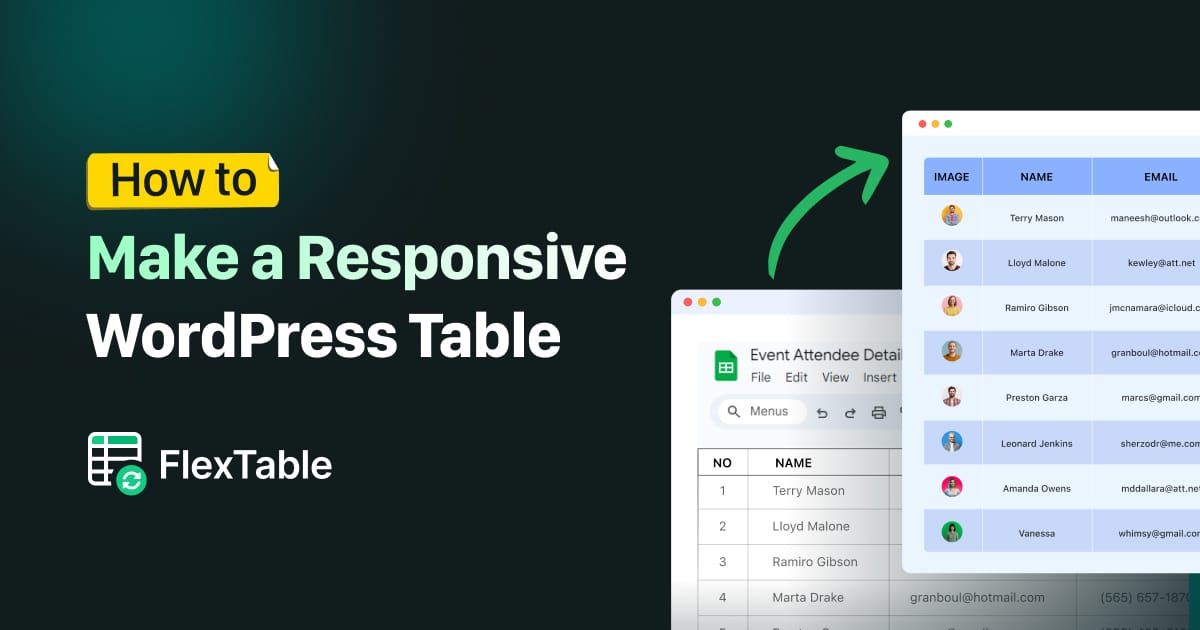Lorsque vous avez un site Web pour la réservation d'hôtel et que vous souhaitez afficher toutes les données sur les chambres disponibles sur le front-end. Montrer autant de données peut être une tâche intimidante. Parce que montrer autant d'informations de manière organisée peut être compliquée.
Cependant, vous pouvez facilement résoudre ce problème à l'aide d'une table. Vous pouvez afficher toutes vos données dans un tableau. Si vous utilisez WordPress sur votre site, nous avons le meilleur plugin de table WordPress pour vous. "Google Sheets to WP Table to Live Sync". Ce plugin unique vous aide à importer des données à partir de votre feuille de calcul Google et à l'exporter dans la table WordPress avec informatique avec sa fonction de synchronisation automatique.
Récemment, nous avons lancé une nouvelle version améliorée du plugin avec une nouvelle fonctionnalité pour ce plugin WooCommerce Inventory Management.
Après avoir parlé de la nouvelle fonctionnalité, nous parlerons également de ses autres fonctionnalités. Commençons.
Tableau de contenu
- De nouvelles fonctionnalités alertes! Commencez avec la gestion des stocks WooCommerce rapide et fiable
- Principaux avantages de l'utilisation du plugin Google Sheets à WP Table Live Sync
- Conclusion
De nouvelles fonctionnalités alertes! Commencez avec le plugin de gestion des stocks WooCommerce rapide et fiable
Installez et activez le plugin. Ensuite, à partir du tableau de bord WordPress , sélectionnez le plugin et commencez avec l'assistant de configuration. La page de configuration vous redirigera vers le Google Cloud Platform, où vous devrez créer un projet.

Une fois que vous avez créé un projet, accédez à Créer des informations d'identification -> Compte de service. Ajoutez le nom de votre compte de service préféré et cliquez sur Créer et continuer. Enfin, cliquez sur Confirmer pour accorder l'accès à votre compte de service.

Maintenant, sélectionnez votre compte de service et dirigez-vous vers le Clés section. Choisissez Ajouter une clé et télécharger le généré Fichier json. Sélectionnez maintenant le fichier JSON (ou glisser-déposer) pour terminer cette étape. Assurez-vous d'activer API Google Sheets, que vous trouverez dans l'option de recherche du Google Cloud Platform.

Si vous trouvez ces étapes complexes, vous pouvez consulter notre didacticiel étape par étape sur youtube.https: //www.youtube.com/embed/frwhdkk6sa4? Fonctionnalité = oeMbedHow pour démarrer avec la synchronisation stock pour wooCommerce avec Google Sheet
Ensuite, créez une feuille de calcul à partir de feuilles Google et partagez l'URL à partir de la barre d'adresse. Copiez également le nom de l'onglet en bas de la feuille de calcul et collez-le pendant cette étape.

Ensuite, vous devez ajouter un accès d'éditeur au plugin pour contrôler les produits de la feuille de calcul WordPress. Copier le IDENTIFIANT à partir de cette section et offrez à l'éditeur l'accès à partir de la feuille de calcul en cliquant sur le Partager bouton.

Tu es presque prêt! Se diriger vers Google Sheets -> Extensions -> Script Apps. Supprimez le code existant de l'éditeur et collez le code que vous venez de copier à partir du plugin et cliquez sur SAVER PROJET. À partir du panneau de gauche, allez à Déclencheurs et sélectionner Ajouter la déclencheur. Trouver la liste déroulante pour Choisissez la fonction à exécuter et sélectionner instruction. De même pour Sélectionner le type d'événement, sélectionner En modification. Cliquer sur Sauvegarder pour enregistrer les modifications. Si vous essayez ces étapes pour la première fois que Google demandera votre autorisation. Cliquer sur Permettre pour créer le déclencheur.

Enfin, cliquez sur Synchronisation avec Google Sheet Pour profiter d'une synchronisation fiable et rapide en direct pour les produits WooCommerce.
Principaux avantages de l'utilisation du plugin Google Sheets à WP Table Live Sync
Que cela vous plaise ou non, utiliser un tableau sur votre site Web WordPress est un travail difficile. Cependant, en utilisant le plugin Google Sheets to WP To Live Sync, vous pouvez non seulement placer une table de données sur votre site Web, mais aussi synchroniser facilement vos données. Ce plugin vous donnera des avantages comme,
Mettre à jour les données sur Google Sheet et elle synchronisera automatiquement vos données
C'est l'une des fonctionnalités principales et cool du plugin Google Sheets To WP Table Live Sync. Il synchronisera automatiquement toutes les données. Le tableau de données de votre site Web sera mis à jour en exportant toutes vos données à partir du tableau ou de votre feuille de calcul Google.
Cela signifie que vous n'avez qu'à mettre à jour vos données sur votre feuille Google. Ce plugin garantira que les données ici sont également mises à jour.
Ce plugin peut récupérer jusqu'à 15 rangées de données
Quand nous créer une feuille de calcul Google, nous ne créons pas petit, n'est-ce pas? Nous créons au moins 10 à 12 lignes de fiches techniques, n'est-ce pas? Peu importe. Ce plugin peut également récupérer ces données.
Oui, vous pouvez récupérer 15 lignes de données à la fois à partir de votre feuille de calcul Google.
Shortcode pris en charge
Shortcode facilite la vie et vous pouvez utiliser Shortcodes pour placer la fonctionnalité où vous aimez dans le site Web. Vous trouverez automatiquement les shortcodes générés et vous pouvez l'utiliser pour insérer le tableau sur la page.
Vous pouvez utiliser un nom de table différent
Il n'est pas anormal que nous attribuons différents noms à nos tables de données. Vous n'avez pas à utiliser le même nom de table que votre feuille Google. Vous pouvez renommer votre table le nom que vous souhaitez sur le site WordPress .
Prise en charge du bloc Gutenberg et prise en charge du widget Elementor
La feuille de calcul Google To WP Table Live Sync Plugin prend également en charge les blocs Gutenberg. Vous pourrez gérer vos tables avec le bloc Gutenberg à tout moment.
Avec Gutenberg, il prend également en charge le widget Elementor. Vous pouvez désormais organiser vos données de table sans effort que jamais.
Ce plugin est réactif pour tout appareil. Ce plugin permet l'effondrement sur les écrans mobiles et tablettes.
Barre de recherche ajoutée & Prise en charge du bloc d'informations
Si vous avez beaucoup de données sur votre table, vous pouvez les rechercher à l'aide de la barre de recherche. Oui, vous n'avez pas à rechercher vos données manuellement. Vous pouvez plutôt taper ce que vous recherchez et trouver facilement ces données.
Avec la prise en charge du bloc d'informations, vous aurez une idée de la séquence de données de votre table en un coup d'œil.
Conclusion
Afficher beaucoup de données sans aucune organisation appropriée peut entraîner une catastrophe. Et lorsque vous ne pouvez pas afficher vos données en conséquence, vous perdrez l'intérêt de vos utilisateurs. Parce qu'ils n'obtiennent pas ou ne trouveront pas les données souhaitées qu'ils recherchent et ne quittent pas votre site.
Mais, lorsque vous utilisez une table pour afficher ces données, vous pouvez convaincre vos utilisateurs. Lorsque vous avez un plugin de table comme des draps pour la synchronisation en direct de la table WordPress , alors ajouter une table à votre site ne sera pas un problème.