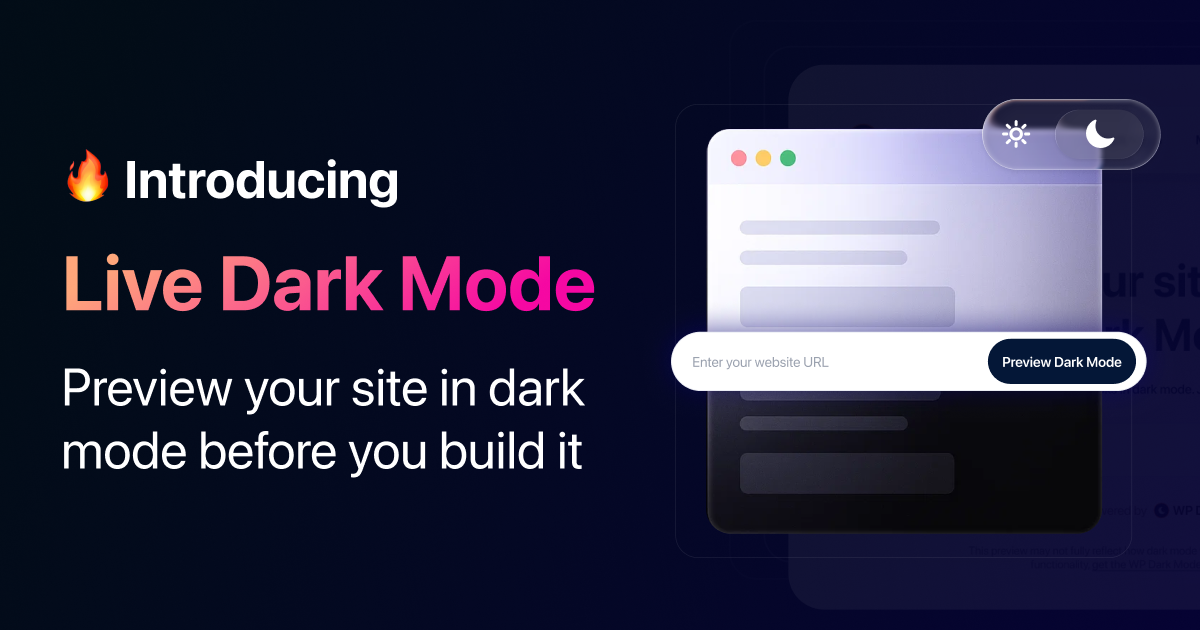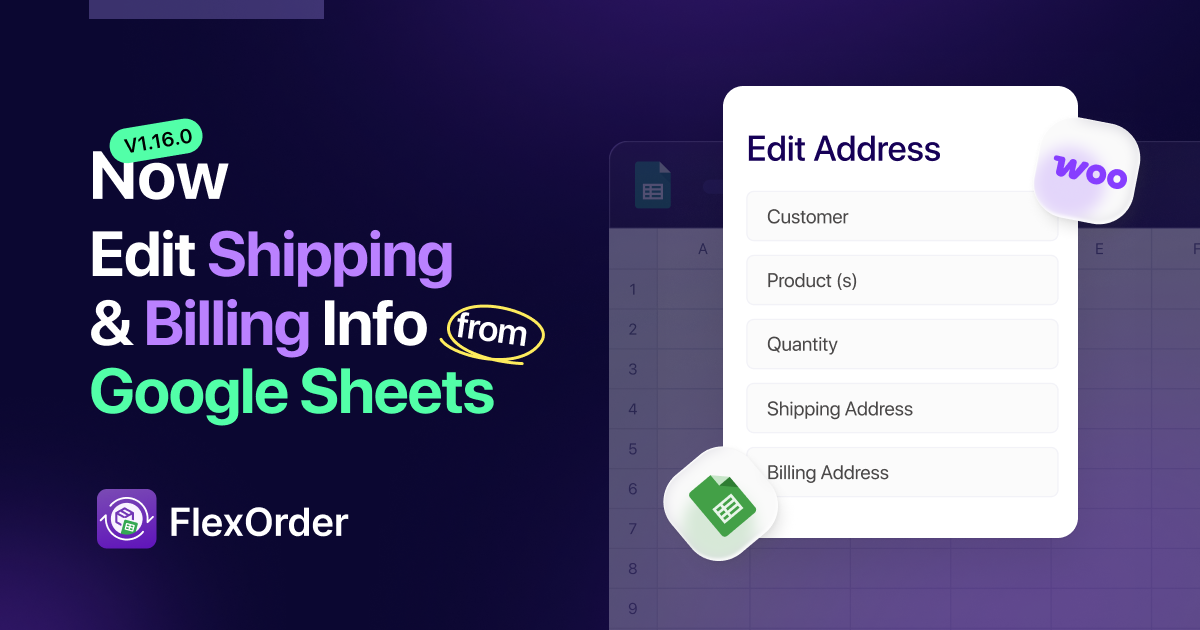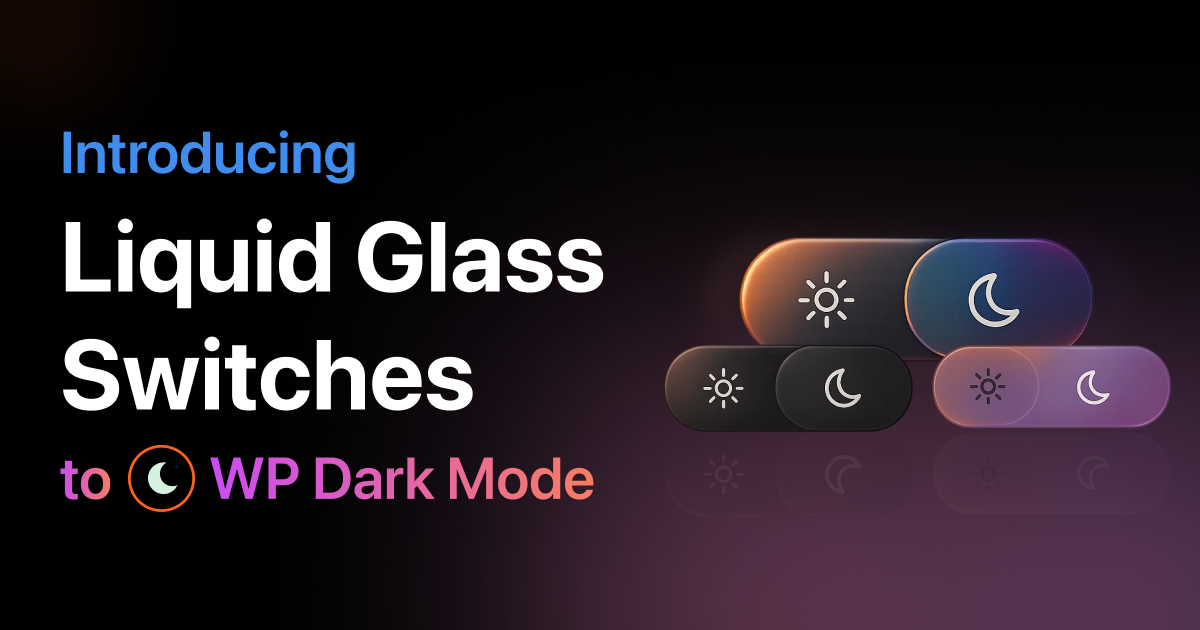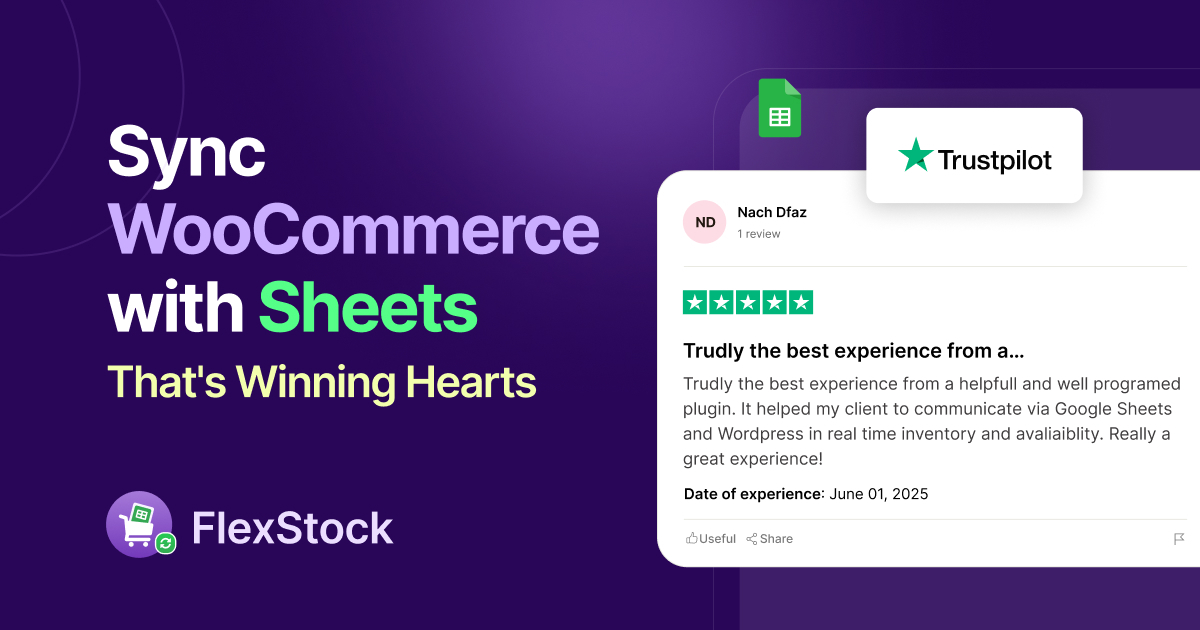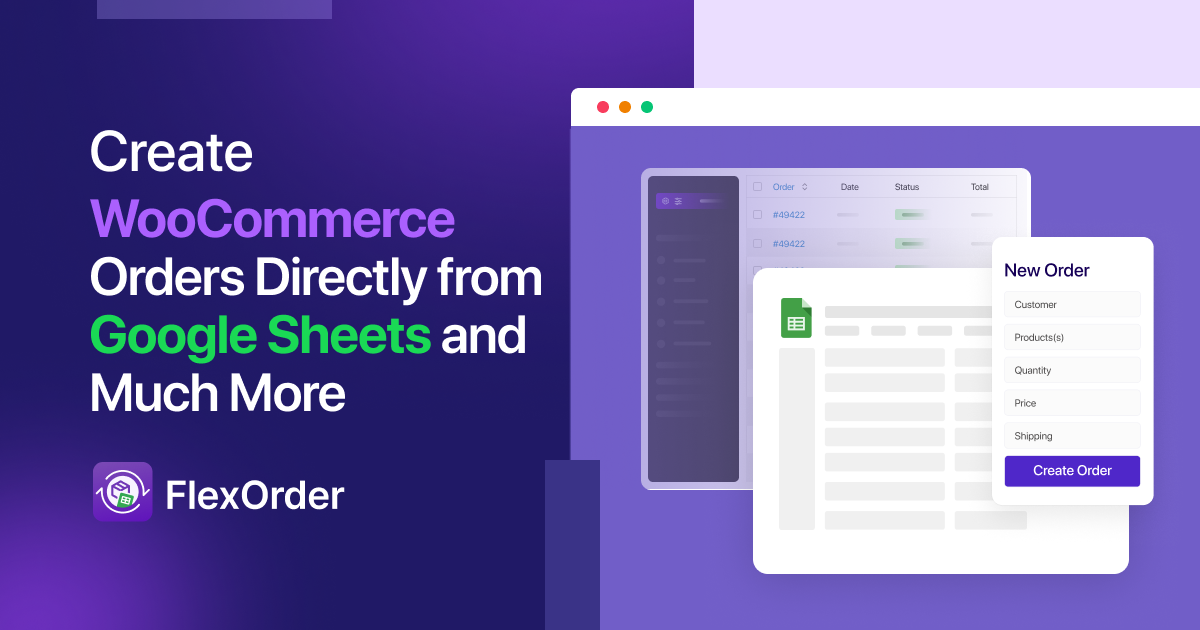-
WP Dark Mode
A stunning WordPress Dark Mode experience
-
FlexTablehot
Automatically sync Google Spreadsheets with WP tables
-
FormyChat
Send contact form leads to WhatsApp
-
FlexStock hot
Sync WooCommerce stock with Google Sheet and manage easily
-
FlexOrder new ⚡
Manage WooCommerce orders from Google Sheets
-
Easy Video Reviews
Get powerful video testimonials with ease and boost sales
-
EchoRewards new ⚡
Referral Plugin for WooCommerce
-
Jitsi Meet
Webinar & video conferences within WordPress
-
FlexSync for Shopify new ⚡
Manage Shopify inventory from Google Sheets
-
ArchiveMaster new ⚡
Speed up your WooCommerce store by archiving old orders.
-
OMG Chat Widget
Let customers contact via any social channel
-
Stock Notifier for WooCommerce
Send alerts to customer when product is back in stock