When you have a website for hotel booking and you would want to show all the data on available rooms on the front end. Showing so much data can be a daunting task. Because showing this much information in an organized manner can be complicated.
However, you can easily solve this problem using a table. You can show all your data in a table. If you are using WordPress on your site, then we have the best WordPress table plugin for you. ” Google Sheets to WP Table to Live Sync ”. This one-of-a-kind plugin helps you import data from your Google spreadsheet and export it into the WordPress table with it auto-sync feature.
Recently, we launched a new and improved version of the plugin with a new feature for this WooCommerce inventory management plugin.
After talking about the new feature, we will also talk about its other features as well. Let’s get started.
Table of Content
- New Features Alert! Get started with fast and reliable WooCommerce inventory management
- Main advantages of using Google Sheets to WP Table Live Sync plugin
- Conclusion
New Features Alert! Get started with fast and reliable WooCommerce Inventory management Plugin
Install and activate the plugin. Then from the WordPress dashboard, select the plugin and get started with the setup wizard. The setup page will redirect you to the Google Cloud Platform, where you’ll be required to create a project.

Once you’ve created a project, navigate to Create Credentials -> Service account. Add your preferred service account name and click on Create and Continue. Finally, click on Confirm to grant access to your service account.

Now, select your service account and head on to the Keys section. Choose Add Key and download the generated JSON file. Now select the JSON file (or drag & drop) to complete this step. Make sure to enable Google Sheets API, which you’ll find from the search option of the Google Cloud Platform.

If you are finding these steps complex, you can check our step-by-step tutorial on YouTube.https://www.youtube.com/embed/frwhDkk6sa4?feature=oembedHow to get started with Stock Sync for WooCommerce with Google Sheet
Next, create a spreadsheet from Google Sheets and share the URL from the address bar. Also, copy the tab name from the bottom of the spreadsheet and paste it during this step.

Next, you need to add editor access to the plugin to control spreadsheet products from WordPress. Copy the ID from this section and provide editor access from the spreadsheet by clicking on the Share button.

You’re almost ready! Navigate to Google Sheets -> Extensions -> Apps Script. Remove the existing code from the editor and paste the code that you’ve just copied from the plugin and click on Save Project. From the left panel, go to Triggers and select Add Trigger. Find the dropdown for Choose which function to run and select onEdit. Similarly for Select event type, select On edit. Click on Save to save changes. If you are trying these steps for the first time Google will ask for your permission. Click on Allow to create the trigger.

Finally, click on Sync with Google Sheet to enjoy reliable and fast live sync for WooCommerce products.
Main advantages of using Google Sheets to WP Table Live Sync plugin
Whether you like it or not, using a table on your WordPress website is a tough job. However, using the Google Sheets to WP Table to Live Sync plugin, you can not only place a data table on your website but also easily sync your data. This plugin will give you advantages like,
Update data on Google Sheet and it will automatically sync your data
This is one of the main and cool features of the google sheets to wp table live sync plugin. It will automatically synchronize all the data. Your website’s data table will be updated by exporting all your data from the table or your Google spreadsheet.
This means you only need to update your data on your Google sheet. This plugin will ensure that the data here is also updated.
This plugin can fetch up to 15 rows of data
When we create a Google Spreadsheet, we don’t create small, do we? We create at least 10-12 rows of datasheets, don’t we? Doesn’t matter. This plugin can fetch that data as well.
Yes, you can fetch 15 rows of data at a time from your Google Spreadsheet.
Shortcode supported
Shortcode makes life easier and you can use shortcodes to place the feature anywhere you like in the website. You will find shortcodes generated automatically and you can use that to insert the table on the page.
You can use a different table name
It is not abnormal that we assign different names to our data tables. You don’t have to use the same table name as your google sheet. You can rename your table the name you want in the WordPress site.
Gutenberg block support & Elementor Widget support
The Google Spreadsheet to WP Table Live Sync plugin also supports Gutenberg blocks. You’ll be able to manage your tables with the Gutenberg block anytime.
Along with Gutenberg, it also supports the Elementor widget. Now you can organize your table data more effortlessly than ever.
This plugin is responsive for any device. This plugin allows collapsing on mobile and tablet screens.
Search bar added & info block support
If you have a lot of data on your table you can search for them using the search bar. Yes, you don’t have to look for your data manually. Rather, you can type in what you are looking for and easily find that data.
With the info block support, you will get an idea of the data sequence of your table at a glance.
Conclusion
Showing a lot of data without any proper organization can lead to disaster. And when you can’t show your data accordingly, you will lose the interest of your users. Because they won’t get or find the desired data they are looking for and leave your site.
But, when you use a table to show this data, then you can convince your users. When you have a table plugin like Sheets to WordPress Table Live Sync, then adding a table to your site won’t be a problem.


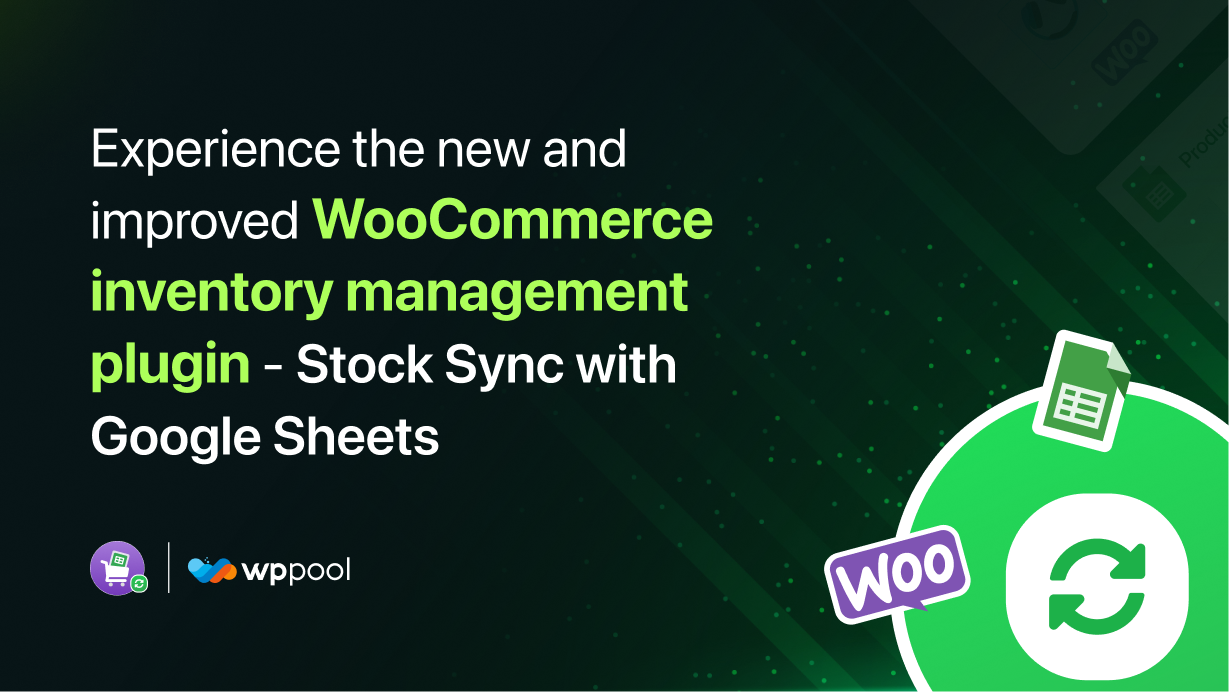
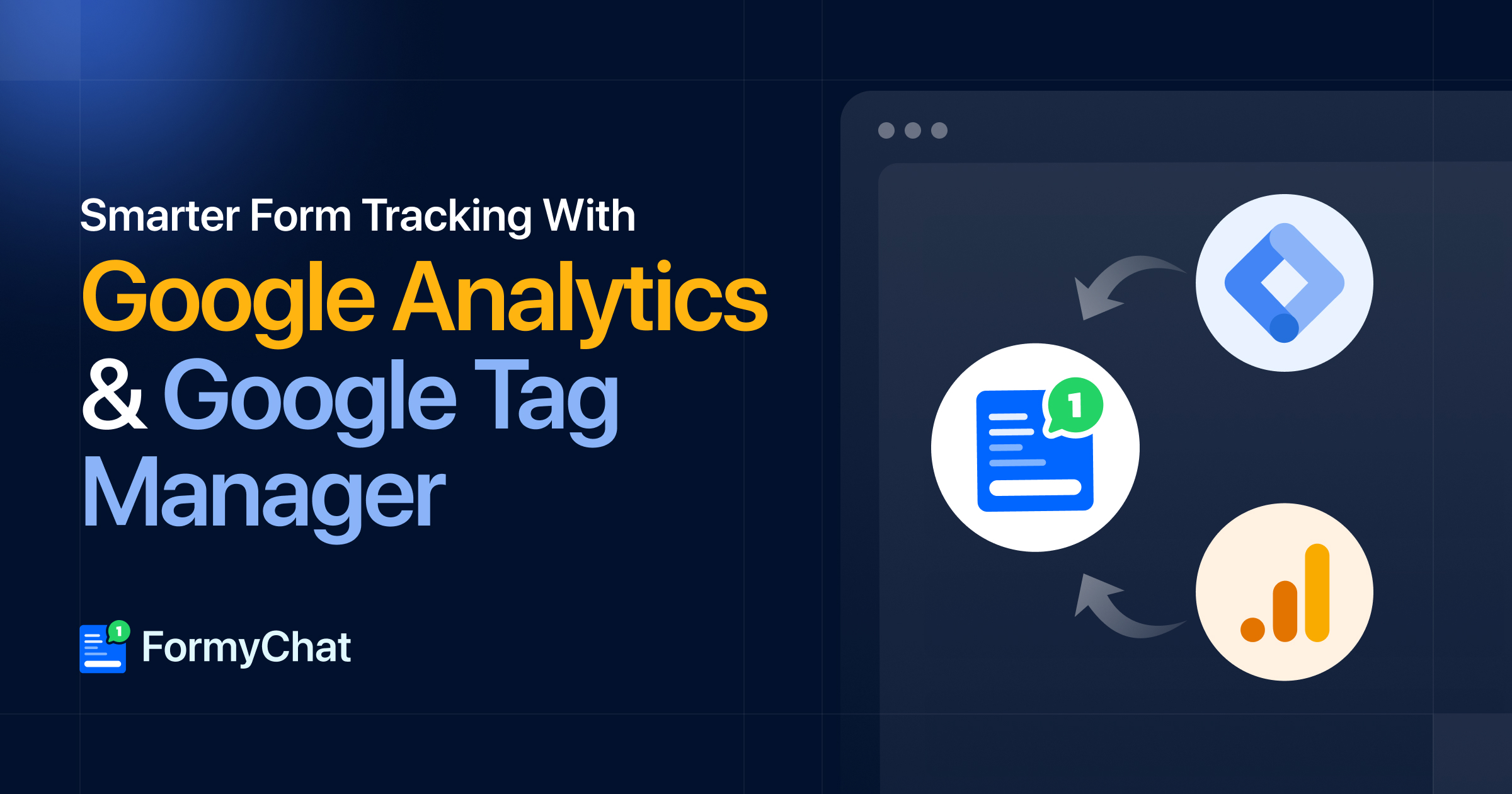
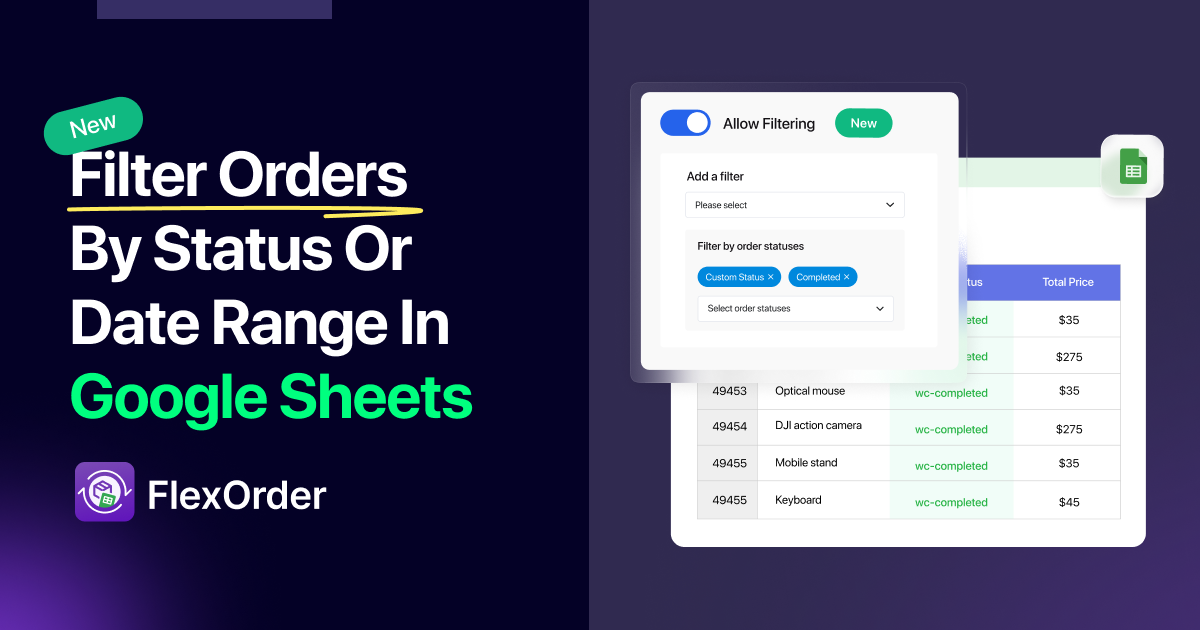

Add your first comment to this post