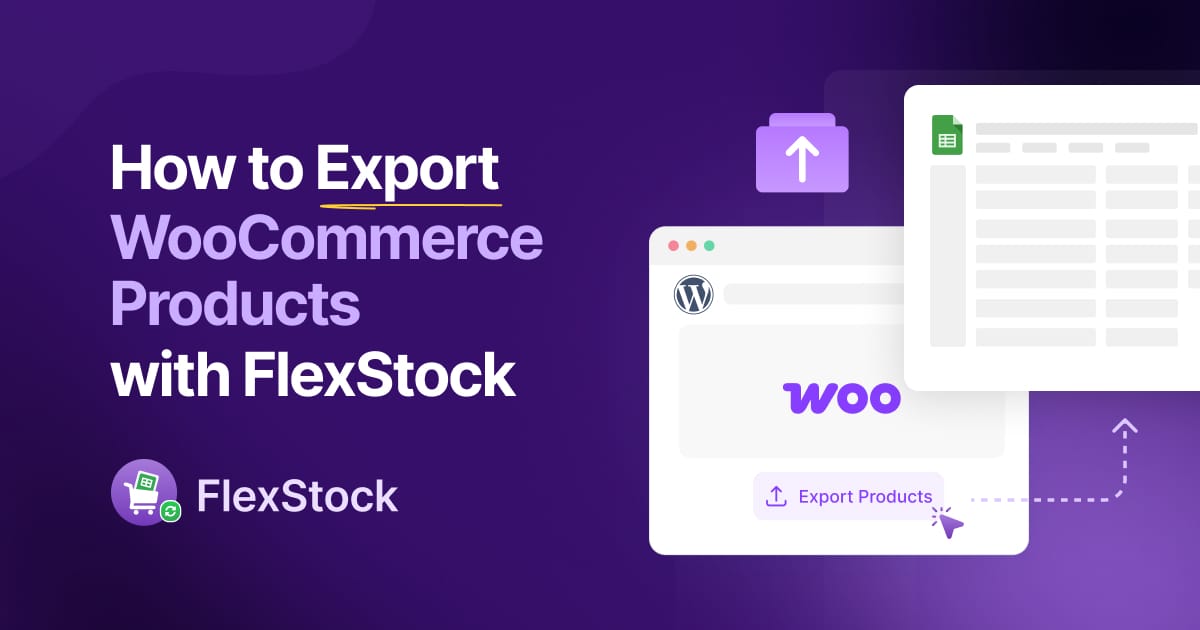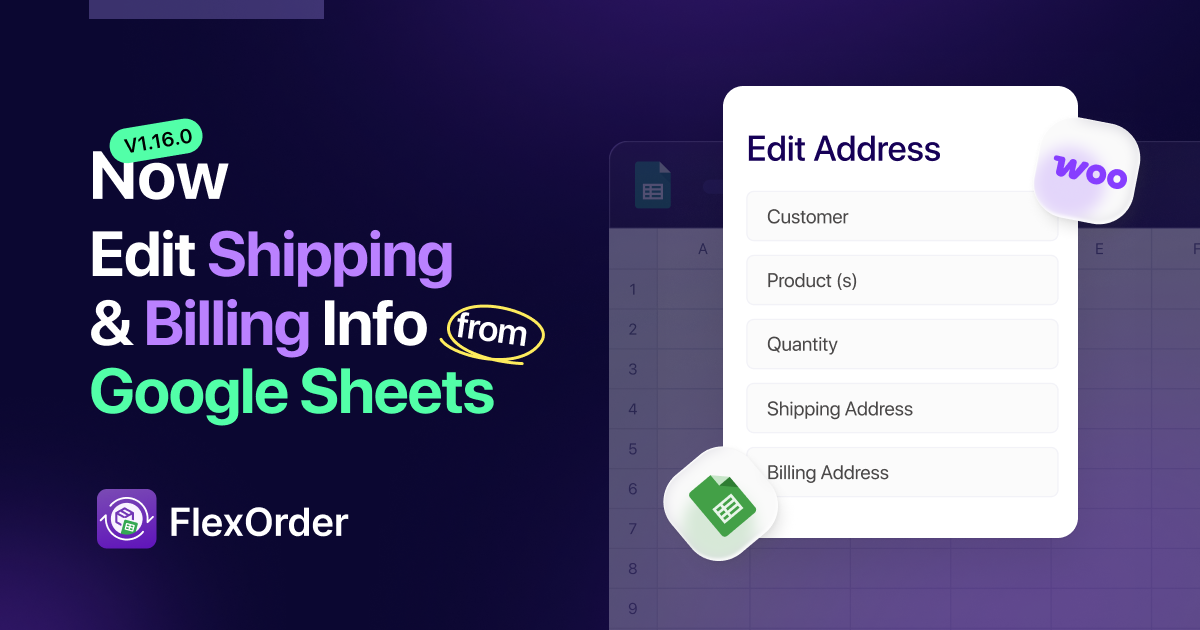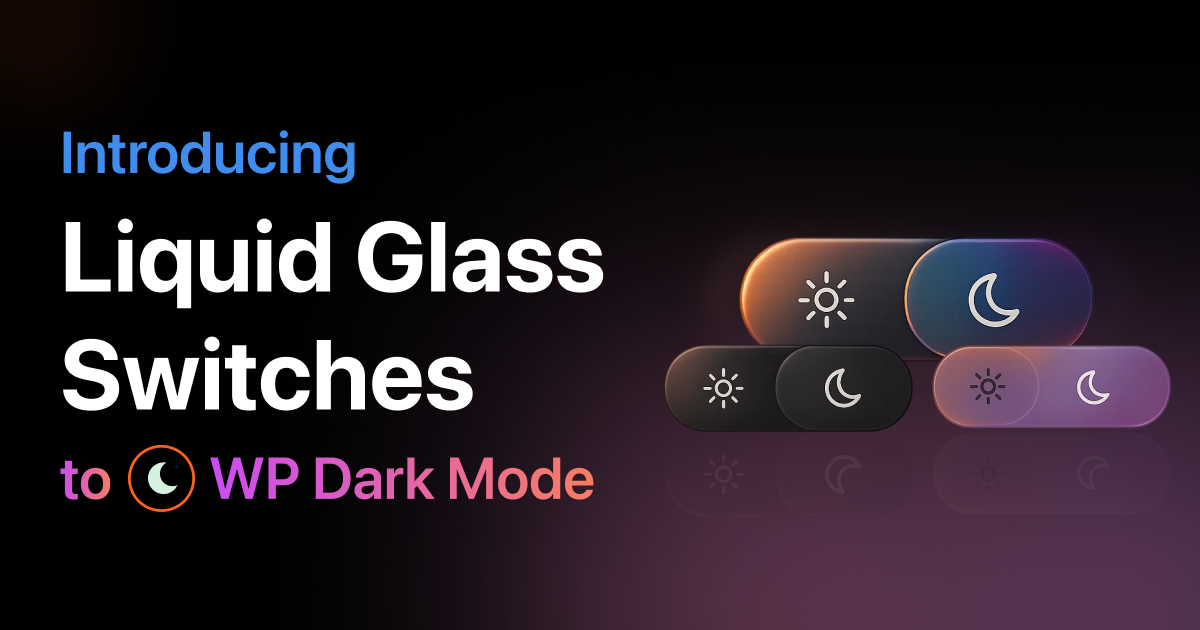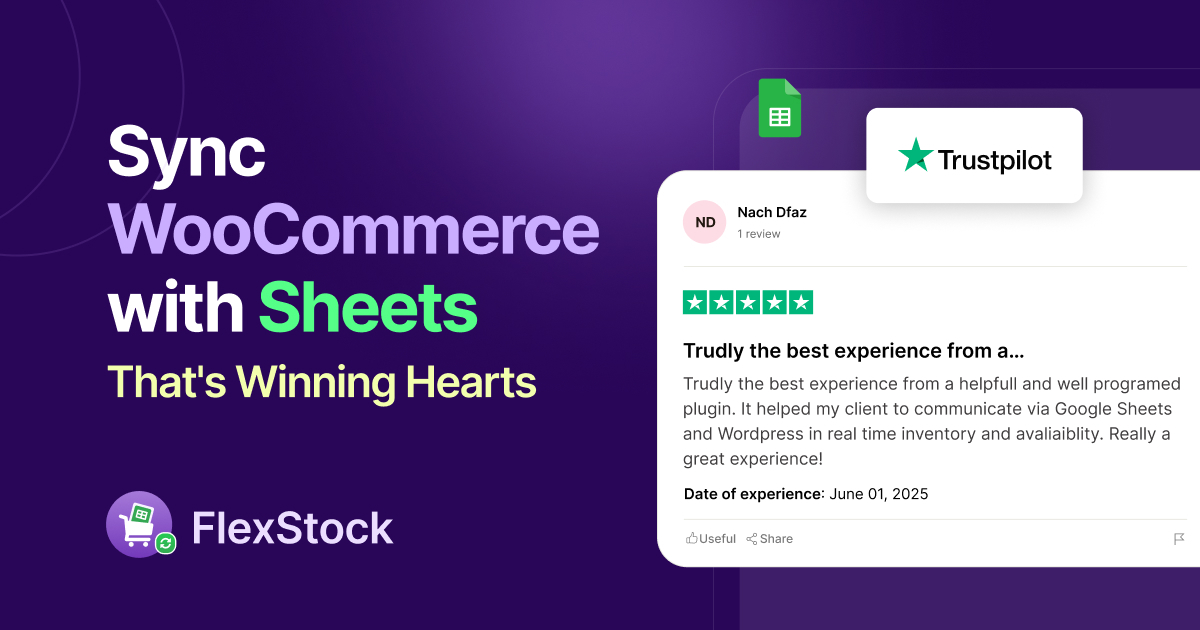Running a WooCommerce store can be a juggling act; it gets more complicated when you have tons of products to manage. But what if we told you that there is a secret to managing your WooCommerce store easily? Yes, it’s exporting WooCommerce products and keeping them as backups.
There are quick, easy, and stress-free ways to WooCommerce export products. You can do this with or without a plugin. However, with FlexStock, this task becomes easier than ever. It is an incredibly powerful tool that takes the hassle out of product exports.
Just imagine the time you’d save by exporting products with a few clicks—that’s exactly what you will get from FlexStock.
On that note, we’ll walk you through the 9 simple steps to export WooCommerce products using FlexStock. Let’s dive in!
Table of Contents
Why Export WooCommerce Products?
There are hundreds of reasons for exporting WooCommerce products. Primarily, it saves your database’s store, which is applicable for single or multiple stores. Exporting WooCommerce products can also save you time and effort. So, you should have an easy way to move product data.
You might want to export WooCommerce products for the following reasons.
Migrate to a New Server Without Hassle
There might be situations when you have to move your website to a new hosting provider. Then, you will have to transfer your existing data. To prevent data loss, you should export products in advance for a smooth transition.
Move Products Between WooCommerce Stores
In addition to a hosting provider, you may switch to a new WooCommerce store. Manually adding each product to the new store will be tedious. Instead, you should export WooCommerce products to save time. You can quickly transfer your entire catalog in a few clicks.
Sync Inventory Across Multiple Stores
Many people run multiple WooCommerce stores. If you’re one of them, you’ll need to keep track of a lot of data. By exporting products, you can keep prices, stock levels, and details consistent across all your stores.
Backup Your Product Data
You may provide the wrong stock or pricing for a product. Such mistakes can happen, especially when you are dealing with a lot of products. In that case, exporting products works like a backup. You can quickly restore your store if something goes wrong.
Use Product Data for Marketing or Reports
You often check inventory reports to analyze sales or track trends. Again, you need product data for SEO or to run ad campaigns. Exported product lists can help you with these tasks.
WooCommerce Export Products Without Using a Plugin
Did you know WooCommerce has a built-in export tool? You can export your products without using any extra plugins. This method is quick, simple, and works well for most users.
Step 1: Access the WooCommerce Export Tool
First, go to your WordPress dashboard and navigate to Products » All Products. At the top of the page, you’ll see two buttons: Import and Export. Click on Export to start.
Step 2: Choose What to Export
On the export screen, you’ll see different options. Select specific product columns to export, or leave them blank to export all. Choose product types or categories if you only want certain products.
Check the ‘Export custom meta’ box to include extra data like SEO details. If you’re unsure, it’s best to leave these options as they are to export everything.
Step 3: Download the CSV File
Click Generate CSV, and WooCommerce will create a file with all your product data. A CSV (Comma-Separated Values) file is a plain text file that organizes data in columns. You can open it with Google Sheets, Microsoft Excel, or any spreadsheet software to view and edit your product details. After clicking the button, the CSV file will automatically download to your computer.
Get to Know FlexStock: A Game-Changer for WooCommerce Store Owners
It can be very time-consuming to manage WooCommerce products one by one. That’s where FlexStock comes in! It’s a FREE WooCommerce stock management plugin that helps you export, sync, and update products effortlessly.
Using FlexStock is straightforward; it requires you to follow these 3 simple steps:
- Link Google Sheet – Provide the spreadsheet URL and tab name to store your product details.
- Grant Editor Access – Copy the provided ID and add it as an editor in your Google Sheet.
- Apply the Script Code – Paste the script code in the Google Sheets Apps Script section.
No need to update stock manually! FlexStock automatically syncs product details between WooCommerce and Google Sheets. Hence, you can update product details directly from Google Sheets.
This video gives a detailed brief about FlexStock –
Cool Features of FlexStock for Hassle-Free WooCommerce Products Management
Your store grows as your business becomes successful. Then, managing WooCommerce inventory becomes challenging. You will struggle with updating stocks and editing bulk products. FlexStock simplifies these tasks by connecting WooCommerce with Google Sheets in real time.
Here are the top features that make FlexStock a must-have plugin:
Unlimited Two-Way Product Sync
Sync product data between WooCommerce and Google Sheets effortlessly. Any update in Google Sheets will reflect in WooCommerce and vice versa. Therefore, your inventory remains accurate and up-to-date at all times.
Add New Products from Google Sheets
Add new products to your WooCommerce store from Google Sheets. Just enter product details in the sheet, and FlexStock will sync them to WooCommerce automatically. This feature is perfect for bulk product uploads.
Edit Product Details from Google Sheets
Modify essential product information directly from Google Sheets. You can update product names, stock levels, short descriptions, prices, and SKUs without logging into WooCommerce. This saves time and reduces manual errors.
Sync Long Product Descriptions
It will be easier to write long product descriptions on Google Sheets than on WordPress. Plus, you can write product descriptions in bulk. These detailed descriptions are automatically updated on the respective product pages, thanks to FlexStock. So, your customers remain informed with well-structured descriptions that improve conversions.
Sync and Edit Product Images
Managing WooCommerce product images is a breeze with FlexStock. You can sync and update product images directly from Google Sheets. As a result, you can keep your WooCommerce store visually appealing without much effort.
Bulk Edit Store Products
Update multiple product details at once using Google Sheets. Whether you need to change prices, stock levels, or descriptions, you can do it all in bulk—no need to edit products one by one in WooCommerce. This saves you a substantial amount of time for other work.
Unlimited Product Export
Export unlimited WooCommerce products to Google Sheets in just one click. You back up product data and analyze them with this feature. On top of that, you can share product details with your team.
Sync WooCommerce Custom Fields
For better representation, your products should have extra details or custom attributes. FlexStock makes it easy to modify them without hassle. It lets you manage and edit custom fields and metadata from Google Sheets.
Display Product Attributes and Categories
With FlexStock, you can also view product attributes, categories, and total sales count in Google Sheets. So, you can analyze which products perform best. In addition, you can update them by making data-driven decisions.
Display Product URLs
In Google Sheets, all the WooCommerce product URLs will be displayed. You can directly access a product by clicking on its URL. Technically, this feature helps you organize and manage product listings more efficiently.
Variable Product Support
If your store sells variable products, FlexStock organizes them efficiently in Google Sheets. Variations such as size, color, and style appear in separate rows. Therefore, you can easily track a particular product, thanks to an organized stock.
24/7 Priority Support
If you face any difficulty in using FlexStock, you get expert support. FlexStock’s priority support team is available 24/7 to assist. They will help with setup, troubleshooting, and any queries. Whenever you need it, you can expect professional and prompt assistance from them.
WooCommerce Export Products With FlexStock in 9 Simple Steps
The built-in method in WooCommerce is great for simple exports. If you need real-time syncing or automatic updates, FlexStock can save you even more time! Follow the steps below to start exporting WooComerce products with FlexStock. Just make sure you have WooCommerce installed and running.
Step 1: Install and Activate the Plugin
Go to your WordPress dashboard. From there, navigate to Plugins > Add New.
In the Search Plugins bar, type “FlexStock.” Once you find the plugin, click Install Now, then hit Activate.
Step 2: Set Up Google Cloud Credentials
After activation, the setup wizard will open. Click Start Setup.
On the next screen, click Google Cloud Platform to create a service account.
Create a new project, or skip it if you already have one. Under ‘+ Create Credentials,’ select Service Account.
Provide service account details and press ‘Create and Continue.’ Next, click Continue, then Done.
Open the service account you created and go to the Keys tab.
Click ADD KEY > Create new key.
Select JSON as the key type and click Create. A JSON file will be downloaded.
Now, head back to the ‘Set Credentials’ tab on WordPress and upload the JSON file.
Step 3: Enable Google Sheets API
Click the link in the plugin to enable the Google Sheets API.
Hit Next after confirming in the plugin that you have enabled the API.
Step 4: Add Google Sheets URL and Tab Name
Open Google Sheets and create a new spreadsheet. Copy the Sheet URL and paste it into the plugin.
Copy the sheet tab name and paste it as well. Once everything is done, click Next to proceed.
Step 5: Grant Editor Access
Copy the provided ID from the plugin.
Share your Google Sheet with this ID and set it as Editor.
Confirm in the plugin that access is granted and hit Next.
Step 6: Add the Script Code
Copy the Apps Script code under the ‘Add Script Code on Editor’ heading.
In Google Sheets, go to Extensions > Apps Script.
Remove the existing code and paste the copied script. Rename the project and click Deploy. Next, click Save, then hit Run.
Grant Google Account permissions to proceed. Confirm in the plugin that the script is added. The code will be executed after you grant permissions.
Step 7: Set Up Triggers
In Configure Apps Script, check the box and click Next. This will lead you to Triggers. Now, you need to add a trigger.
Go to the Triggers menu under Apps Script on Google Sheets.
A popup will appear, where you just have to click ‘View Dashboard.’
Click on ‘create a new trigger.’ Select the function as onEdit under ‘Choose which function to run.’ After that, set the event type to onEdit as well.
You can set the notification intervals according to your preference. You can get notifications from your browser immediately, hourly, daily, or weekly once someone buys something.
After setting the trigger, click Save to confirm the trigger is added.
Step 8: Complete the Setup
On the plugin’s dashboard, you will be headed to the final menu after clicking Next. Here, click ‘Sync with Google Sheets’ and you will receive a congratulations message. This means, your WooCommerce products will now sync automatically!
Step 9: Export WooCommerce Products
You will get a new Sync button in the WooCommerce dashboard after activating FlexStock.
Click Sync to export all products with their details. New and updated products will be synced instantly.
For more details about the WooCommerce export products process, watch this video –
How Can WooCommerce Product Import and Export Become Easier with FlexStock?
By now, you should have understood that WooCommerce product export is a piece of cake with FlexStock. In addition to exporting WooCommerce products, it makes importing easy. Whether you are curious about “how to export individual products in WooCommerce?” or import products, this plugin makes it quick and hassle-free.
FlexStock facilitates the import and export of WooCommerce products in the following ways:
One-Click Product Import from Google Sheets
Add new products to your WooCommerce store directly from Google Sheets. Simply enter product details in the sheet, and FlexStock will sync them instantly. No need to manually upload CSV files.
Export Unlimited WooCommerce Products in Seconds
Export your entire WooCommerce product catalog to Google Sheets with just one click. This feature lets you back up product data, analyze inventory, and manage bulk updates efficiently.
Real-Time Two-Way Synchronization
FlexStock syncs product data in both directions. Any change made in Google Sheets automatically updates WooCommerce, and vice versa. This guarantees your product details are up-to-date and accurate at all times.
No More CSV Hassles—Just Simple Syncing
Forget about complex CSV file imports and exports. FlexStock eliminates formatting errors and manual uploads. Thus, product management remains undisrupted and error-free.
Bulk Edit Products Without CSV Uploads
Need to update stock, prices, descriptions, or images for multiple products? FlexStock allows bulk editing directly from Google Sheets. This saves time and reduces errors.
Sync and Update Product Images
Upload and manage product images from Google Sheets. No need to manually edit each product inside WooCommerce—FlexStock handles it for you.
Export Product Categories, Variations, and Custom Fields
FlexStock doesn’t just export product names and prices. It also includes categories, attributes, variations, and custom fields, giving you full control over your data.
Seems fascinating? Why not use the premium version of FlexStock? Currently, you will get 78% off on lifetime deals.
Final Thoughts
FlexStock makes it incredibly easy to WooCommerce export products in just 9 simple steps. By using this powerful tool, you can save time and reduce errors when managing your product data. Whether you’re migrating your store or adding new products, FlexStock streamlines the entire export process.
Experience the ease and efficiency of FlexStock by using it today. Rest assured, your WooCommerce store management will reach new heights!
FAQ
How do I export WooCommerce products for free?
WooCommerce products can be exported for free. In the WordPress admin panel, go to WooCommerce > Products > Export. Select the data you need, and download the CSV file. This method works well, but for real-time syncing and easier management, FlexStock is a better option.
Can I sync WooCommerce inventory with Google Sheets?
Yes! FlexStock offers two-way automatic inventory sync between WooCommerce and Google Sheets. You can edit stock, prices, descriptions, and more directly from Google Sheets, and the changes will reflect in WooCommerce instantly.
Does FlexStock support variable product exports?
Absolutely! FlexStock exports variable products and displays each variation separately in Google Sheets. Each variation appears as a separate row. This makes inventory updates and bulk edits much easier. You can manage size, color, stock levels, and other attributes easily.
How often does FlexStock update the stock in Google Sheets?
Immediately! FlexStock updates stock levels in real-time whenever a change is made in WooCommerce or Google Sheets. You don’t have to worry about outdated stock data—it’s always accurate and synchronized.