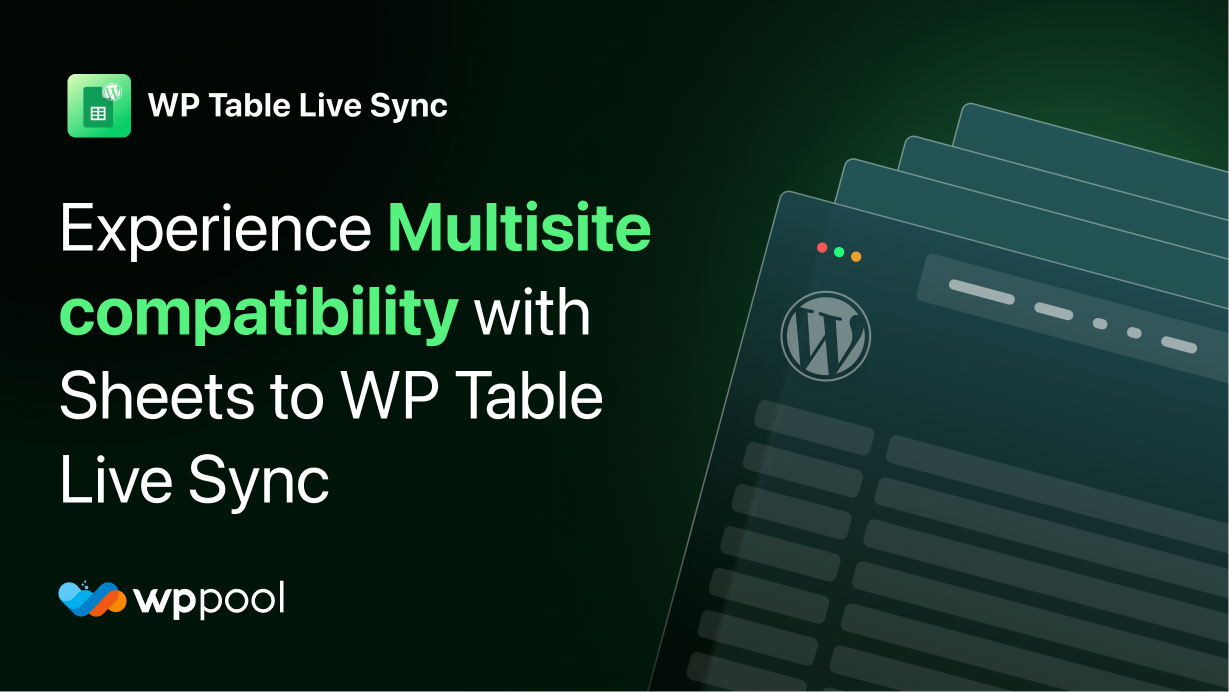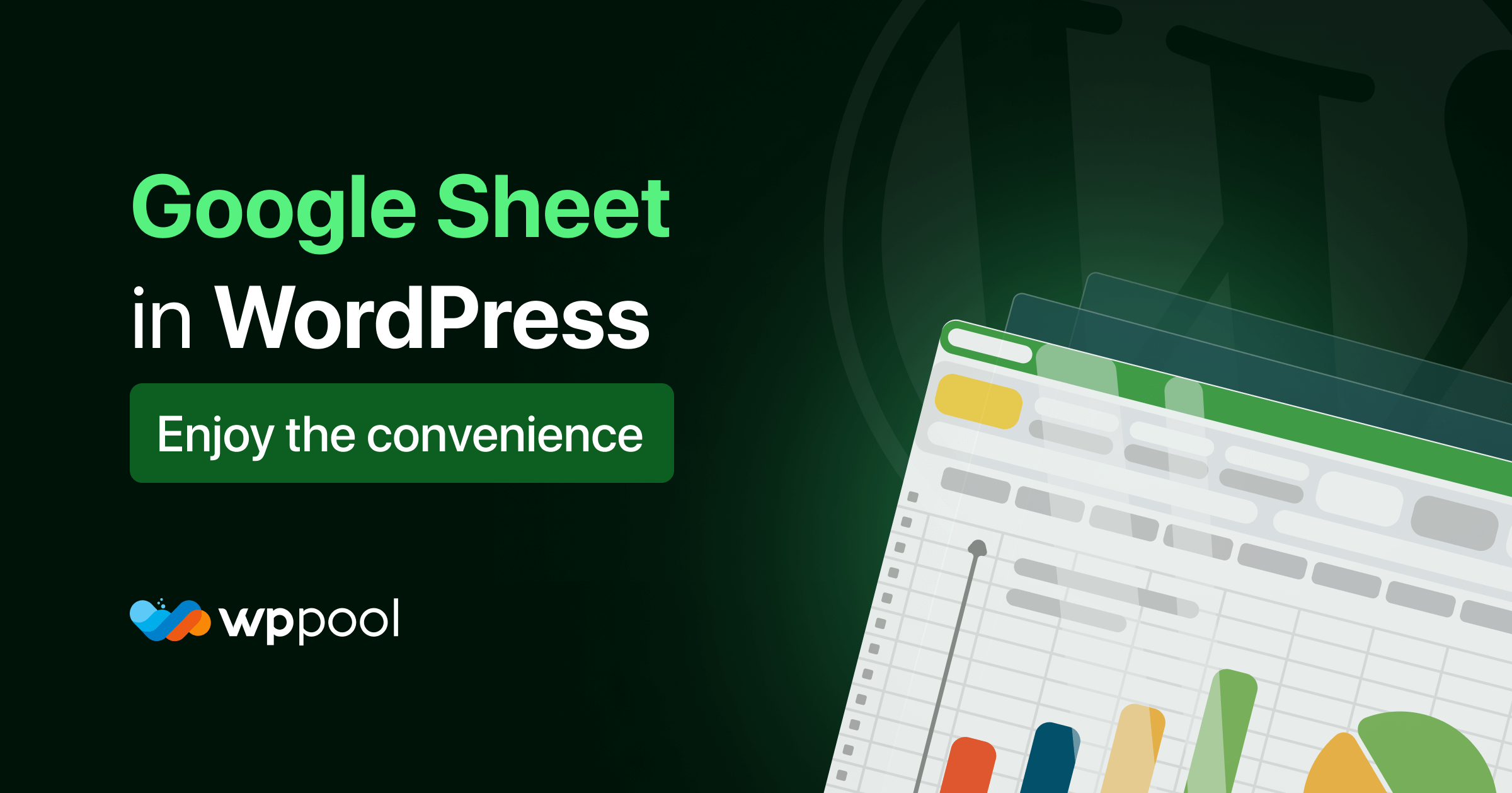WordPress Multisite allows you to create and run multiple WordPress sites from a single installation within a server. It’s a useful feature and allows the website admin to share multisite compatible plugins with the child sites. So today, we will discuss the latest multisite integration of Google Sheets to WordPress Table, the best WordPress table plugin in the repository in terms of flexibility to import tables in WordPress.
Table of Contents
- What is WordPress Multisite
- Google Sheets to WordPress Table Multisite Support
- How to embed a Google Sheet in WordPress
- Conclusion
What is WordPress Multisite
WordPress Multisite, also known as WordPress Multi-User (WPMU), is a popular WordPress feature using which you can create and manage multiple websites using a single WordPress installation. This feature has been around since WordPress 3.0 and allows you to easily update and control your websites’ plugins from a single dashboard.
WordPress Multisite Features:
- WordPress Multisite features are handy for website admins who want to run a network of websites or blogs using a single installation. Such multisite networks are used in corporate websites, schools, news media, and many more.
- You can either create a network of subdomains (https://new-site.temp.com) or directories (https://temp.com/new-site) to manage your websites easily.
- WordPress Multisite empowers two types of admins: Super Admin and Regular Admin. Super admins can install and activate plugins or themes across all websites, set up new websites, and handle users. On the other hand, regular admins can only make changes to the content of their respective websites.
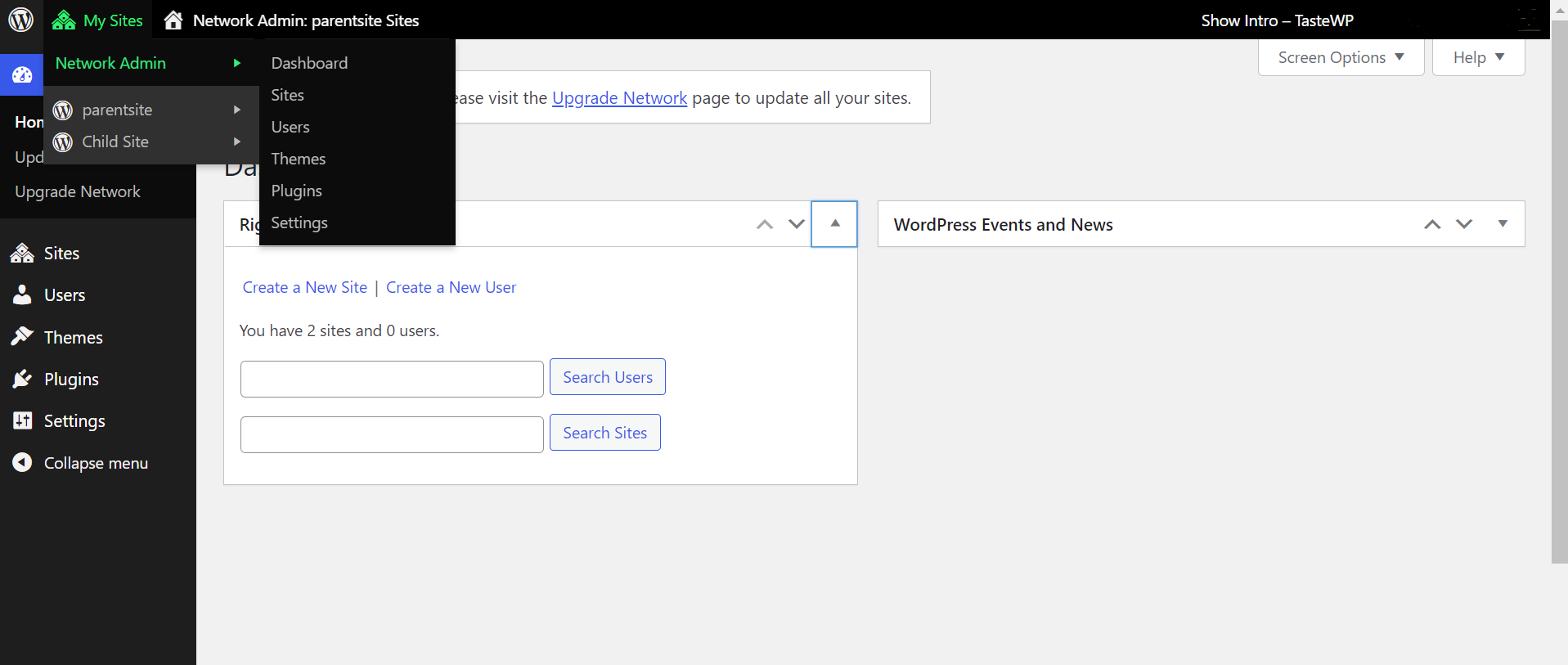
Google Sheets to WordPress Table Multisite Support
Displaying WordPress tables have always been a hassle for the WordPress community, especially for non-techies. This is where Google Sheets to WP Table Live Sync shines the most. This plugin makes sure even someone with zero coding knowledge or WordPress development experience can create a professional-looking table simply by completing a few simple steps.
Major Google Sheets to WP Table Live Sync free features include:
- Live Data Synchronization
- Shortcode Support
- Gutenberg Block
- Show Info block
- Show X Entries
- Swap Filters
- Allow Sorting
- Pagination Support
- Asynchronous Loading
- Search Bar and many more.
In addition to these rich features, the introduction of Multisite support with version 2.12.14 will allow website administrators to allow table sync features on all child sites at once. Whether you own a website with a network of blog sites or commercialized sites, every site owner in your network can sync their Google Sheets data on WordPress tables.
How to embed a Google Sheet in WordPress
Step 1: Install Sheets to WP Table Live Sync
First of all, go to WP Dashboard –> Plugins –> Add New. There type ”Sheets to WP Table“. Then install and activate the plugin.
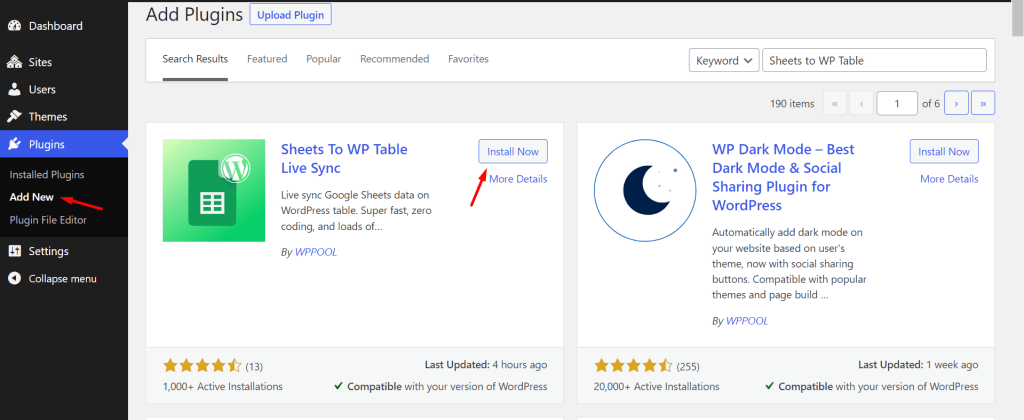
Step 2: Integrate Google Sheets with WordPress
From the plugin dashboard, select “Create Table”.
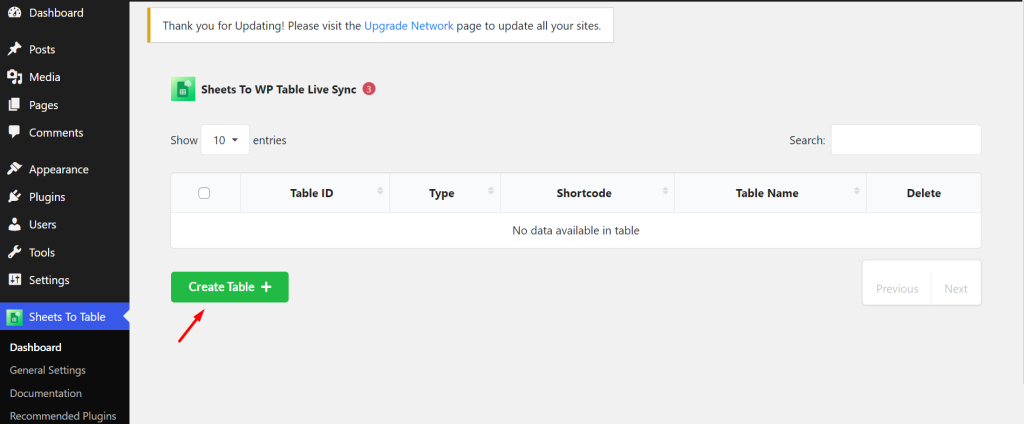
Next, copy the spreadsheet URL from Google Sheets that you want to display on your website. Make sure that the spreadsheet data is publicly accessible.
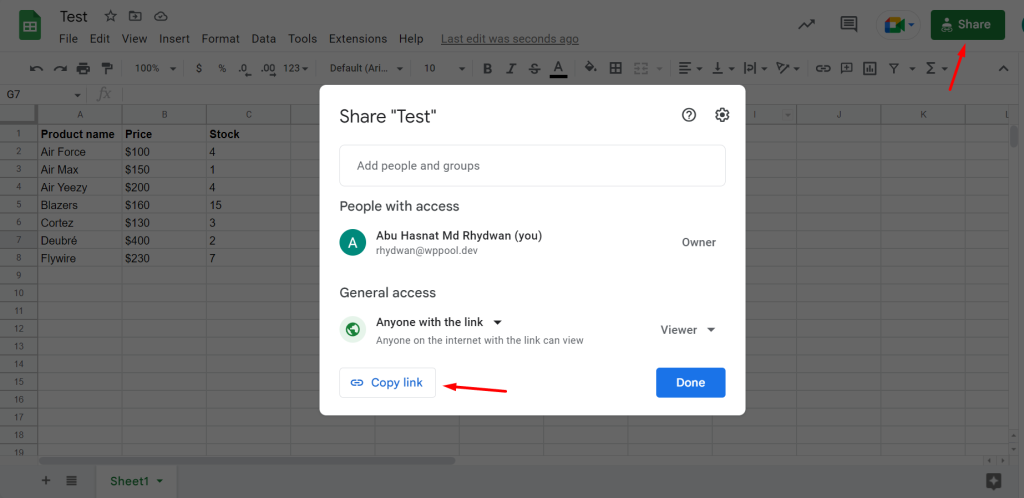
Name your table, paste the spreadsheet link in the plugin menu and click on “Fetch Data”.
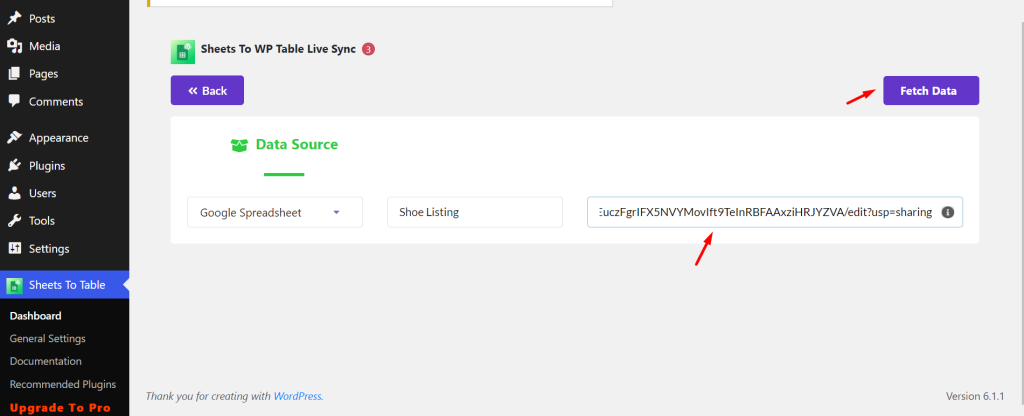
Make the desired customizations and click on “Save & Use Table”.
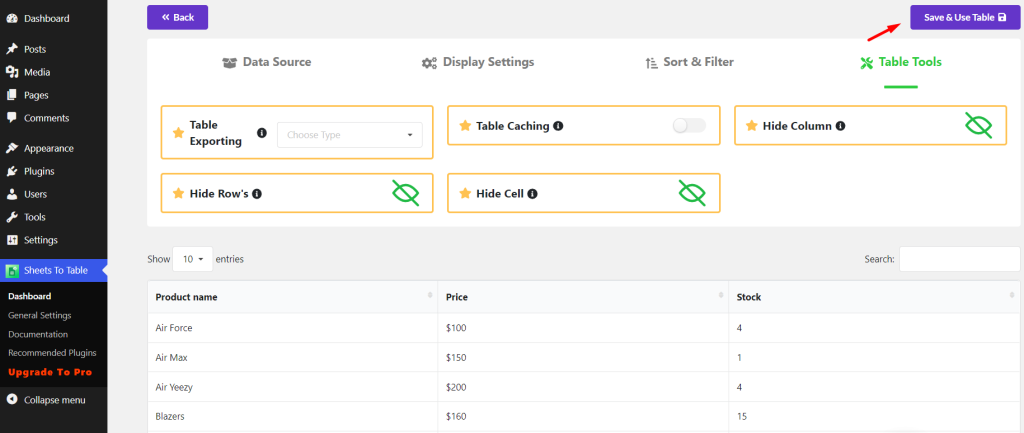
Step 3: Insert the Table In a Page/Post
Afterward, navigate to Sheets to WP Table Dashboard and copy the table shortcode.
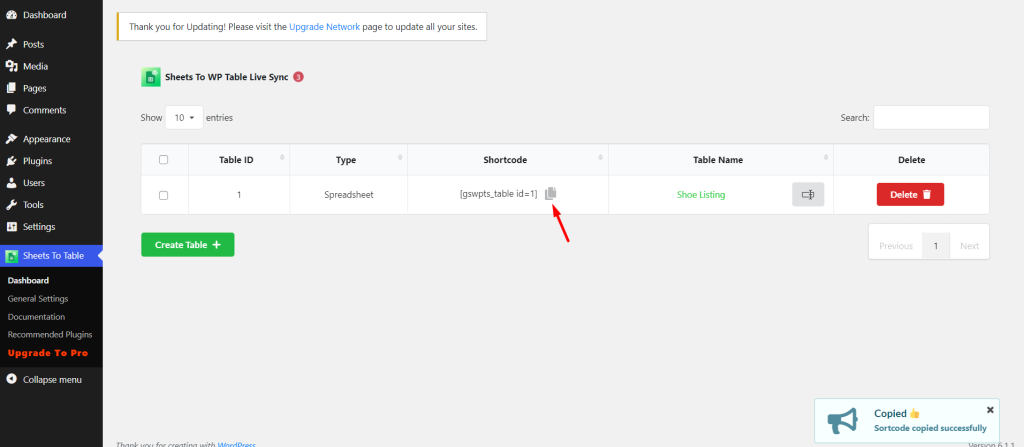
Next, go to a post/page and paste the shortcode to display your table. You can also press “/” and search “Sheets to WP Table” to find the Gutenberg block and select your table from the settings.
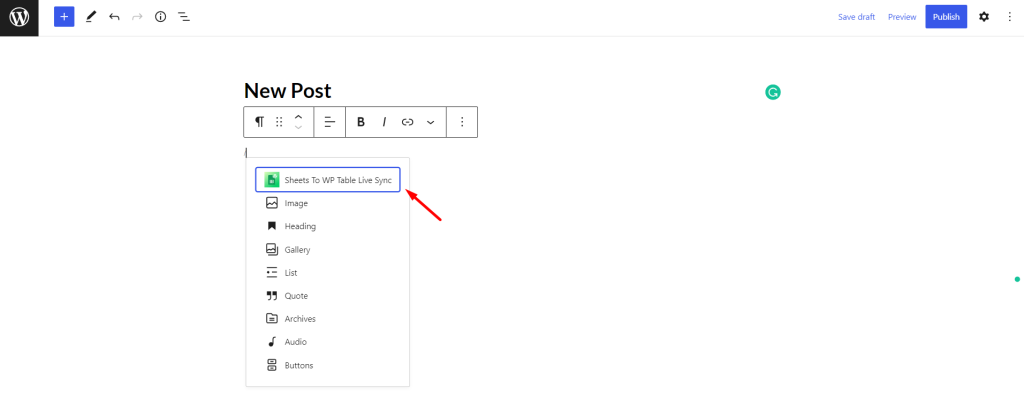
Step 4: Customize and Publish the Table
You can also make customizations at this stage if you haven’t already done so. Wrap up your customizations and hit Publish to make your table visible on the front end.
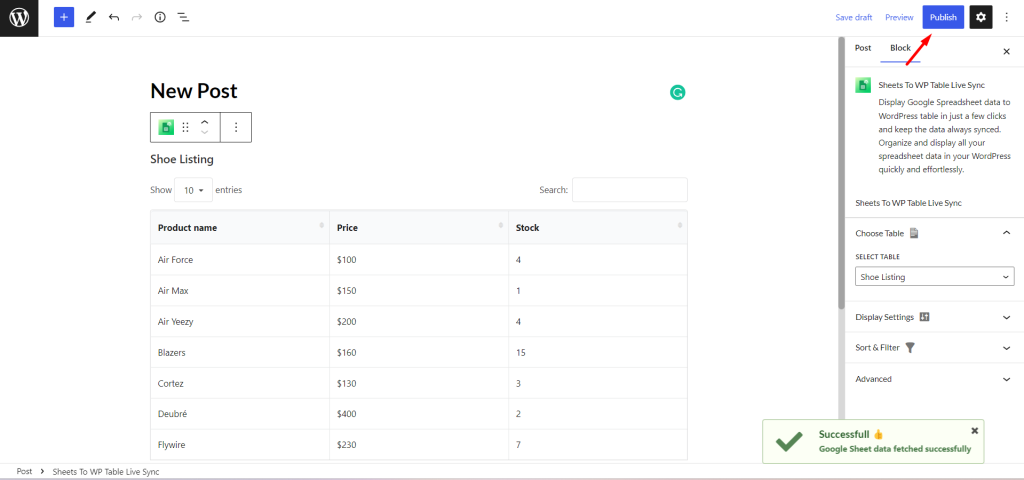
Boom! Your table is now visible on the post. You can edit the table from the connected spreadsheet and it will get updated automatically.
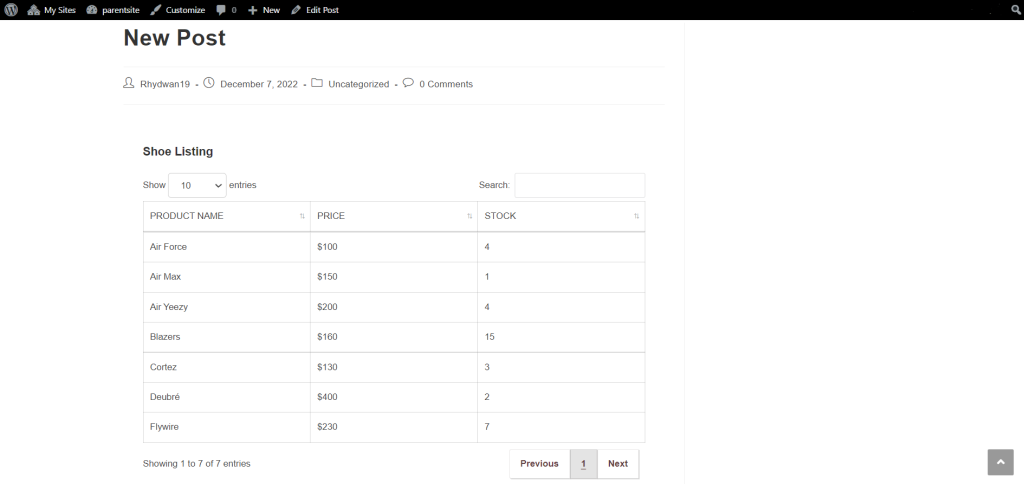
You can unlock the full power of Sheets to WP Table Live Sync by purchasing the Premium version that comes with custom CSS, Elementor widget, faster table loading, responsive table, pre-built table styles, table export, and other powerful features.
Conclusion
That’s it! Sheets to WP Table Live Sync is now ready to meet your WordPress Multisite needs. Activate the plugin and ensure a rich table sync feature across your multisite network. Comment below what you think of this feature and we will get back to you.