There are ample WordPress table plugins available but today we are going to show you how to embed Google Sheets to WordPress using the WP Table Live Sync plugin. And discuss why this plugin stands out from the crowd.
Suppose you have a travel website. You want to show all the data as to the timings of your plane, bus and train schedules. However, showing so much data can be a daunting task. Because showing this much information in an organized manner can be complicated.
However, you can easily solve this problem using a table. You can show all your data in a table. If you are using WordPress on your site, then we have the best WordPress table plugin for you. ” Sheets to WP Table Live Sync”. This one-of-a-kind plugin helps you to import data from your Google spreadsheet and export it into the WordPress table. That means it has an auto-sync feature.
Once you update your Google sheet, it automatically updates on WordPress without touching anything. The sync is always live. So, today we are going to show how to embed Google sheets to WordPress. Let’s begin, shall we?
Table of content
How to install Google Sheets to WP Table Live Sync?
To embed Google Sheets to WordPress you need to install the plugin. Installing the Google Spreadsheet to WP Table Live Sync Plugin is very easy and simple. You can easily install this plugin just like any other WordPress Table plugin. Moreover, you can install this plugin right on your website.
To install the plugin navigate to WP Admin–> Plugins–> Add New. You need to type Google Sheets to WP Table Live Sync. You will find the WP Table plugin. Install and activate the plugin.
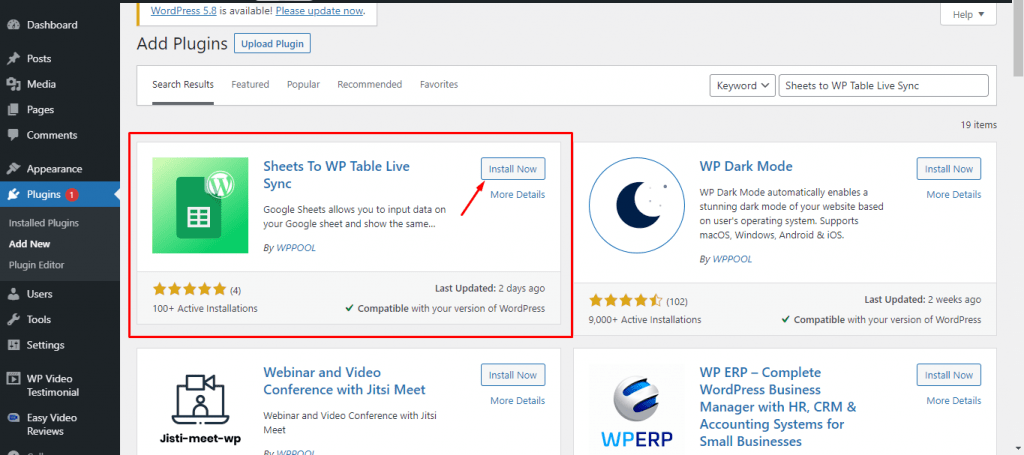
How to use Google sheets for WordPress Table Live Sync Plugin?
When you are done installing the WordPress plugin, you need a guide on how you can easily create the table that will fetch the data from your Google Spreadsheet.
Starting with your first table
So, we are going to start with creating your first table using this Google Spreadsheet to the WordPress plugin.
Hopefully, you have a Google SpreadSheet already created. Otherwise, you need to create an excel sheet using Google Spreadsheets. However, we prefer you to use an existing one because the existing one will have more data.
After creating the sheet, click on the File option and click the Publish On The Web button. It will publish your sheet to the web and it will be easily accessible.

Choose Entire Document and select Publish.

For you to customize the table right from your WordPress dashboard you need to give editor access. You need to click the Share button and give the Editor access.

Go back to the WordPress dashboard. There navigate to WP Admin–> Sheets to Table –> Create Table.
To make your WordPress table unique you need to pick a name. Select the Google Spreadsheet option from the drop-down box. Now, enter the URL on the sidebar. Click on the Fetch Data button to continue.

You will see the table is exported.

After the table is exported you can go to Display Settings and,
- Enable to show the table title
- Select default rows per page
- Enable info block
- Show X entries
- Swap filters
- Swap bottom elements.

If you go to Sort & Filter, you will find some options there as well,

If you navigate to Table Tools you will see that you can select how to import the table. Like CSV, JSON, PDF, Excel, Print, etc. Click on Save Table to finish.

Managing the table
When you go to Sheets to Table –> Manage Table, you will find the shortcode for the table you created, for that table which you can use to insert the table on any page.

Also, you can update the table,

While you can delete the table from here as well.

General settings
If you navigate to WP Admin–> Sheets to Table –> General Settings, you will find three options,
- Asynchronous Loading, when you enable this feature to load the table in the frontend after loading all content with a pre-loader. This will help your website load fast.
- Multiple Spreadsheet Tab, with this feature will let you choose and save multiple spreadsheet tabs
- Table Connection: With this function will let you connect multiple tables in a single page.

That is how you can set up Google Sheets to WordPress Table Live Sync plugin.
Google Sheets to WordPress Table Live Sync Plugin Features
So, now you know how to embed Google Sheets to WordPress using the Google Sheets to WordPress Table Live Sync plugin. But that’s not all, this plugin has some unique features that set it apart from any other WordPress table plugin in the WordPress repository.
Also, as you can see from above, installing and using this WordPress table plugin is quick and simple. After you have imported the data from your Google Spreadsheet to the WordPress table. you don’t need to do anything else. Since this table plugin has the feature to automatically sync all the data.
That means when you add or update your Google SpreadSheet data, the data in the table on your WordPress site will update as well. How cool is that? This is just the tip of the iceberg. This plugin has other features as well.
Those features include,
🔄 Live Data Synchronization
💾 Leverage cache to ensure faster loading
[] Shortcode Support
⚙️ Pagination Support
🎲 Gutenberg Block
🖱Vertical scrolling
📝 Elementor Widget Support
⚙️ Unlimited row sync from Google sheet
🗃 Export table from CSV, Excel, PDF, JSON
🎨 6 pre-built table styles
📝 Custom CSS
🔥 And more.
Conclusion
Now you know how to embed Google Sheets to WordPress.
As we said earlier, showing a lot of data without any proper organization can lead to disaster. And when you can’t show your data accordingly, you will lose the interest of your users. Because they won’t get or find the desired data they are looking for and leave your site.
But, when you use a table to show these data, then you can convince your users. And when you have a table plugin like Sheets to WordPress Table Live Sync, then adding a table on your site won’t be a problem.


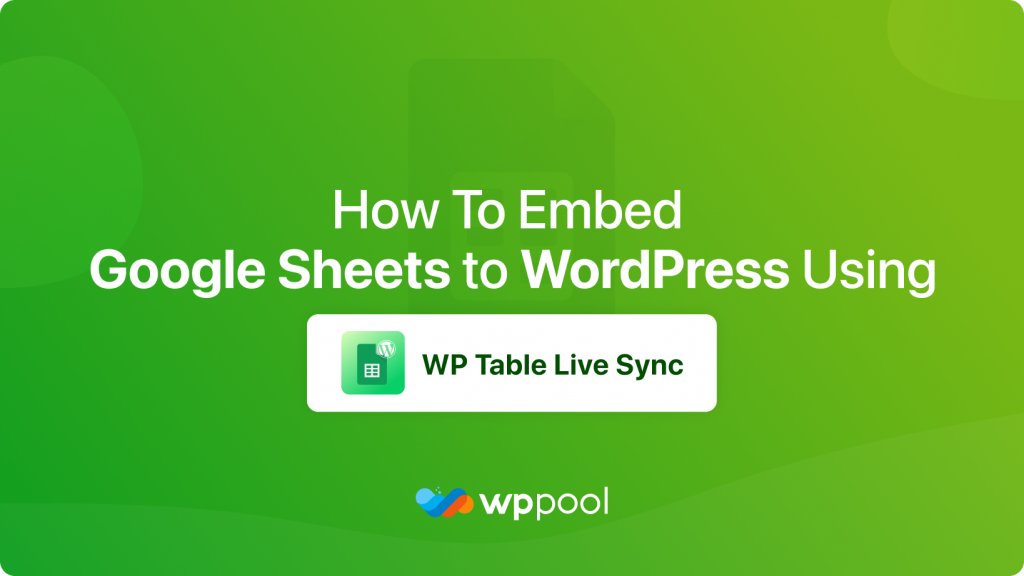



Add your first comment to this post