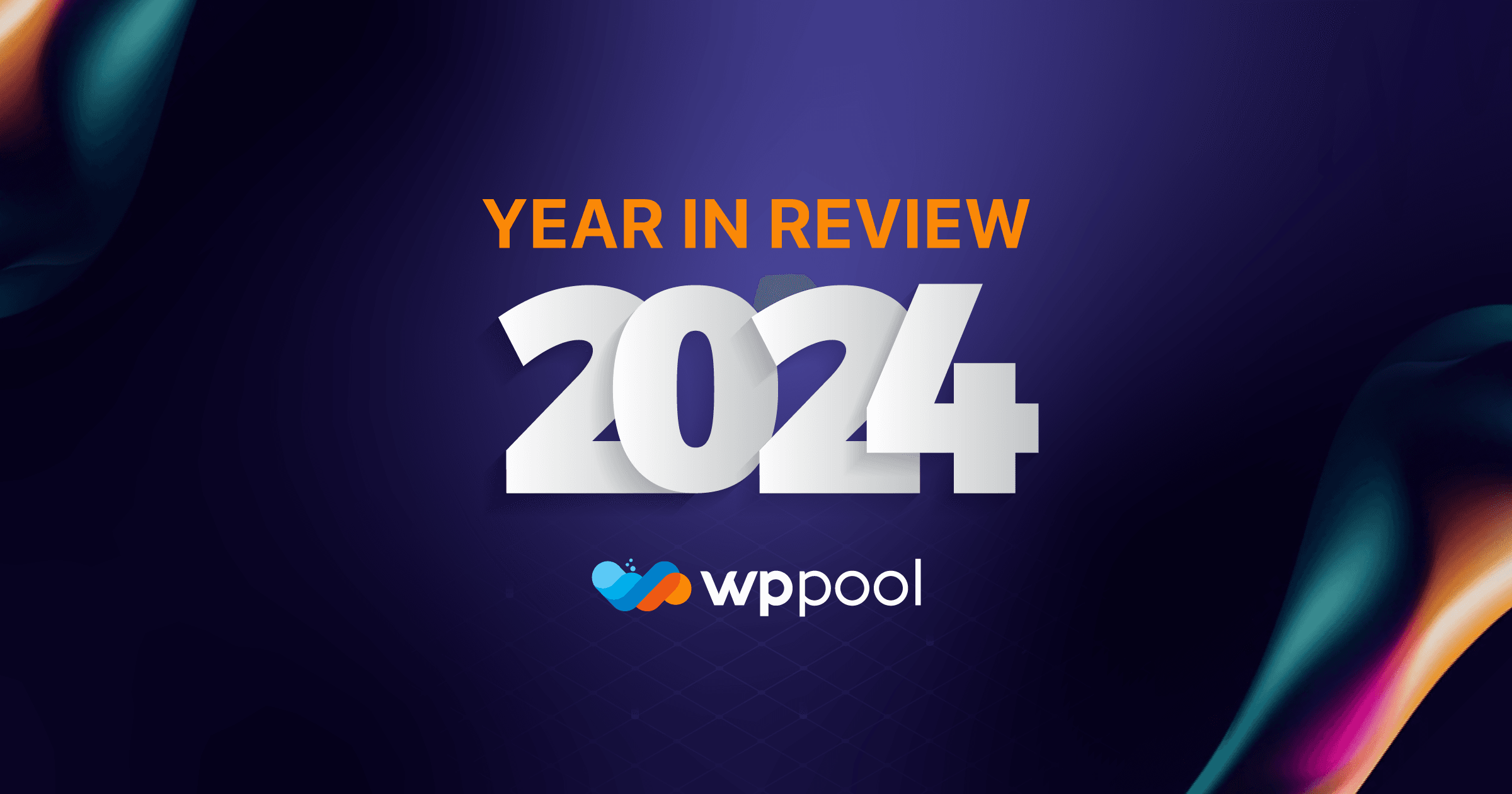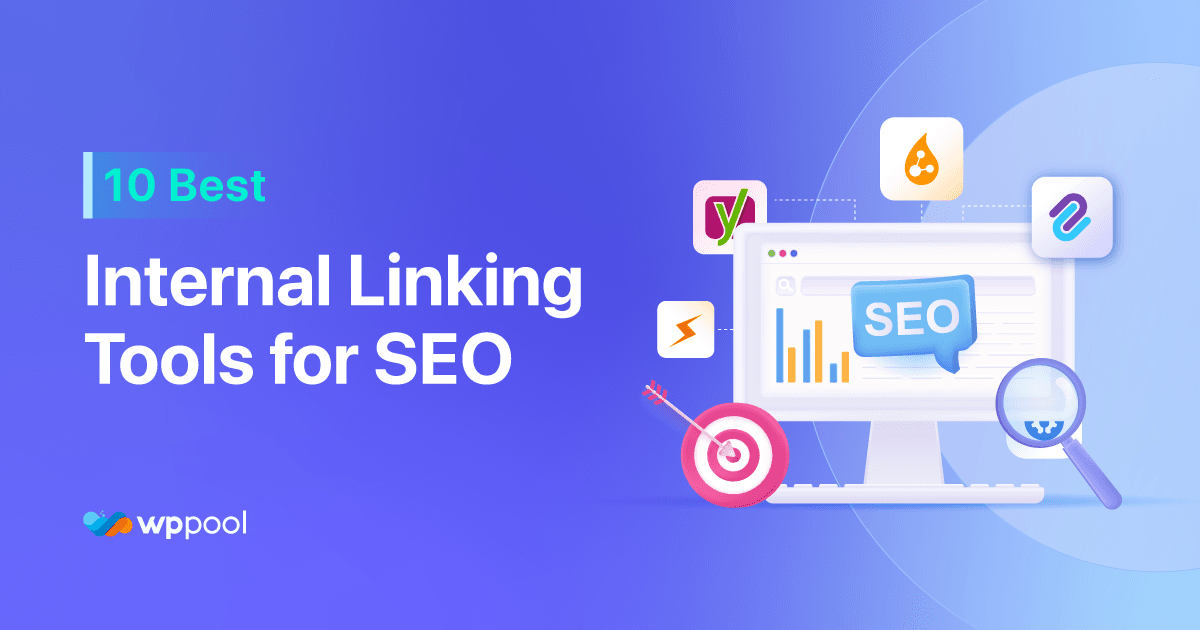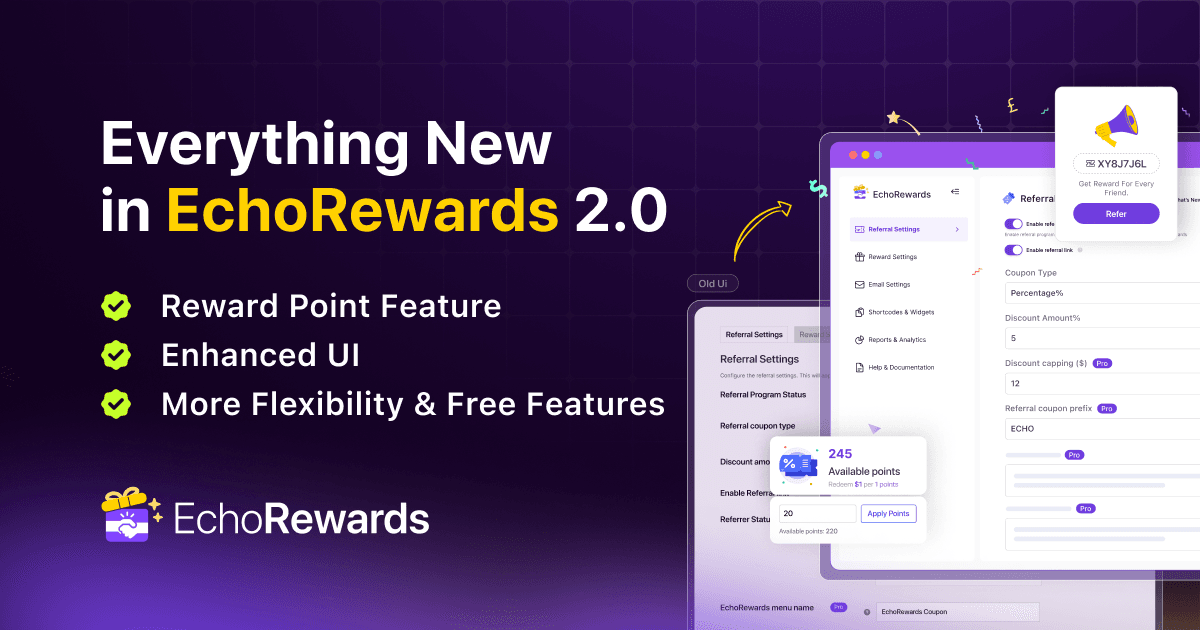Inventory management is one of the most important parts of running a business. However, many new store owners underestimate the importance of a good WooCommerce inventory management tool.
A good e-commerce platform allows you to easily track and update promotions on your website, integrate with external management tools, and offer more extensions to fit your unique business needs.
So today, we will learn the easy steps to perform WooCommerce inventory management using a plugin. Let’s begin!
Table of Contents
How Does WooCommerce Inventory Management Work
WooCommerce has built-in features for tracking inventory and inventory. These tools aren’t the most powerful and aren’t suited for niche situations, but they are easily extensible with free and paid plugins and are sufficient for most brick-and-mortar stores.
Inventory is tracked at the product level. Inventory is automatically reduced when customers place orders, and likewise, WooCommerce has useful tools for tracking customer orders and delivery status.
Inventory, order, and shipment tracking are integrated into detailed inventory reports and statistics. Thanks to it, you can avoid overordering, know when you need to buy more stock, and know which products work best for you. All in all, WooCommerce tools are building blocks that can be extended with plugins.
How to Manage Stock Status for Individual Products and Variants
A simple product is any product for which the customer has no choice. For example, one version of a book or collectible becomes a mere product. Most of the products you sell will fall into this category. It covers two main elements: inventory sizing and using advanced features. To get started with both, open the simple product you want to customize and go to the Inventory tab in the product data field.
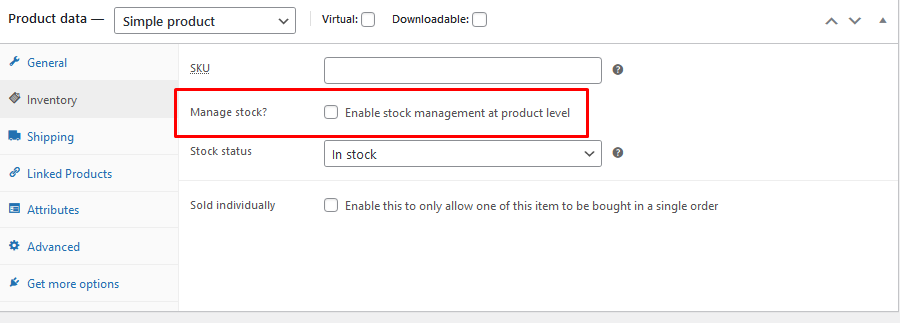
You’ll see a box labeled Manage stock? as highlighted above. Make sure to check that option before you get started. This is required to enable the options you’ll need. Once you’ve done that, you can move on to the basics of WooCommerce inventory management for simple products.
Your screen should now look something like this:
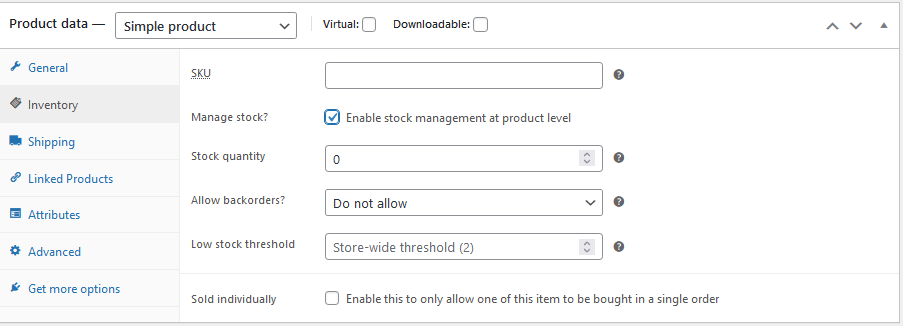
Let’s start with the first option on the list, the storage unit (SKU). An SKU is a unique key for each product. You can use this if you want precise control over your inventory. However, this is not required and can be skipped.
You can then populate the Inventory Quantity field no matter how many items you have in stock. The good news is that you only need to do this when the stock is rising. We will also share some tools to help you manage your inventory later.
Whenever someone buys this product, WooCommerce will automatically deduct the order quantity from your inventory status.
For example, if you set the inventory status to 15 and the customer buys 2 items, the inventory status automatically drops to 13. This way you can keep your website up to date with little effort. However, it is always a good idea to check stock regularly. An easy way to keep your own store up to date. Here are the basics of simple product management. Add ID and understand how the inventory system works. However, you also get access to a few other features that make organizing your store even easier.
Advanced WooCommerce inventory management features
At the bottom of the screen, you’ll see an out-of-stock threshold option. The number you enter here acts as a trigger. You will automatically be notified when your inventory reaches this quantity. Early notification can be a smart way to ensure you don’t miss a sale. This can be an effective solution for staying up to date without too much manual work.
If you do not fill out this field, you will receive default WooCommerce booking notifications for your entire store. If you don’t want to get too many notifications, you can expand your preferences to be less common and then set up triggers for fast-selling items.
This can reduce the number of alerts and ensure that profitable stocks continue to fill up. If you proceed, you will also see an option to accept pending orders. This allows customers to order even if an item is out of stock. You can also enable this feature by notifying your customers of the situation and providing them with information.
Finally, you have the option to choose individual sales. This means that users can only purchase one of these items per order. This can be a useful way to make your product even more exclusive if you want to create word of mouth for your product.
After you’ve completed all the fields, it should look something like this:
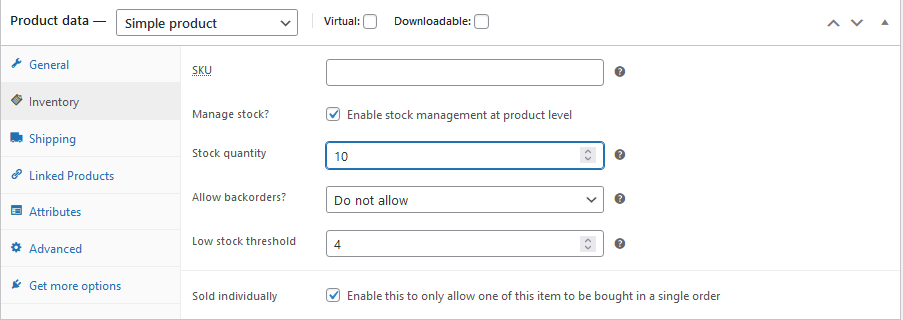
These fields are fairly variable, so don’t worry if yours looks different than our example. Just make sure that all the required fields are filled out to your liking.
Managing stock status for variable products
There is nothing special about simple products, but variable products offer more flexibility. Each iteration of a variable product can have different features, promotions, and prices. For variable products, you have the option to manage inventory at two levels. product level. transformation level. To illustrate the difference, let’s say you sell T-shirts in three sizes (small, medium, and large). Let’s say you have 5 shirts in each size, for a total of 15.
Product Level Management – Set inventory to 15 pieces. If someone buys a small shirt, the total stock of t-shirt products drops to 14, but you cannot say that there are only 4 small products. The shirt remains.
Manage Variant Levels – Set stock to 5 for each variation. If someone buys a small shirt, the stock status for the small variant drops from 5 to 4, so you know exactly how much of each variant there is. left.
For most fluctuating products, you will want to manage your inventory at fluctuating levels. One exception to which you may want to manage variant products at the product level is if you are selling variant products that share a common base item.
For example, we sell water bottles with stickers at the buyer’s option. Since the basic water bottle is the same for all variants, it may be more appropriate to manage inventory at the product level.
To manage stock status at the product level, you can go to the Inventory tab of the Product data box just like you did for simple products. Check the box to Enable stock management at the product level and you’ll be able to enter the same details as above:
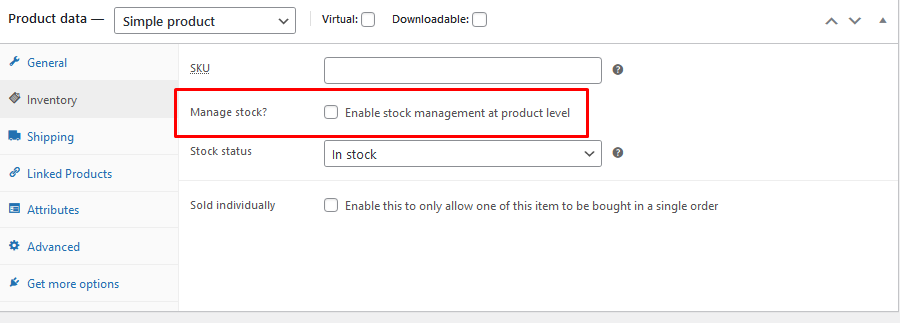
To manage stock at the variation level, go to the Variations tab in the Product data box. Select one of the variations. Then, check the box to Manage stock. That will expand some new options where you can manage the stock status for just that specific variation.
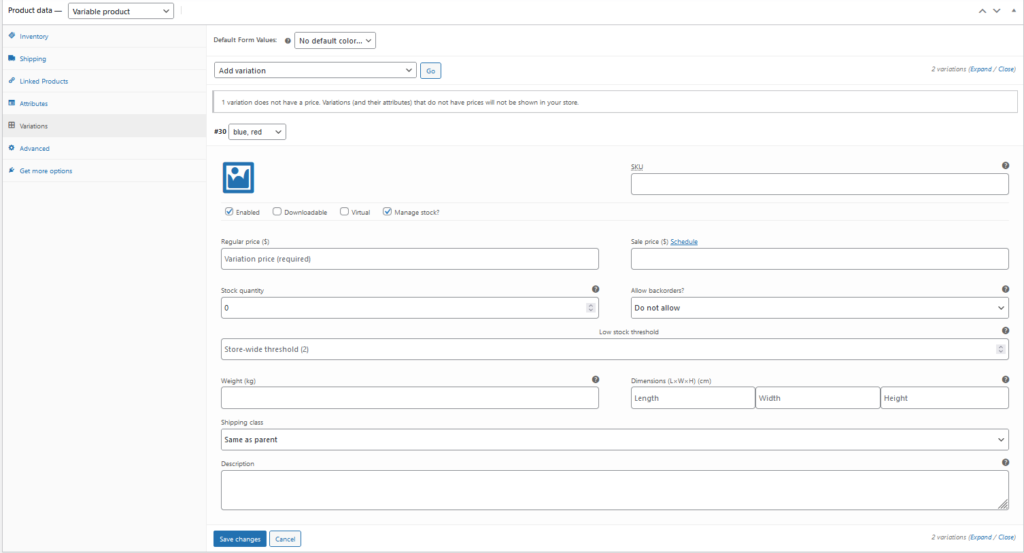
You can then repeat the same steps for other variations to control their stock statuses.
How to Bulk Control WooCommerce Inventory Management
At this point, you might’ve realized that managing the stock status for individual products from the editor can get tedious and time-consuming if you have a lot of products.
To simplify WooCommerce inventory management, you might want the help of a plugin such as a bulk table editor.
With a bulk table editor plugin, you’ll be able to manage the stock status for all of your products and variations from a single table interface.
Or, you can also find dedicated WooCommerce inventory management plugins that are specifically focused on just stock status.
How to Manage WooCommerce Stock Status
What about changing the stock status? There are two ways: globally and on a per-product basis.
On the WooCommerce > Settings > Product > Inventory page, you can set the low and out-of-stock threshold, change whether out-of-stock items appear in the store, and how stock status displays in your store.
On any product’s Edit screen, you can set an individual low stock threshold and update yourself on whether it’s in stock. WooCommerce will handle this if you have the Enable stock management at product level setting ticked.
If you do not have the global Enable stock management setting on, you’ll only be able to update whether products are in or out of stock, and WooCommerce won’t do it automatically.
You can also change the stock status of variations for variable products. Once you’ve set up variations, you can go to each one on the Variations tab to change the stock number, status, and low stock threshold.
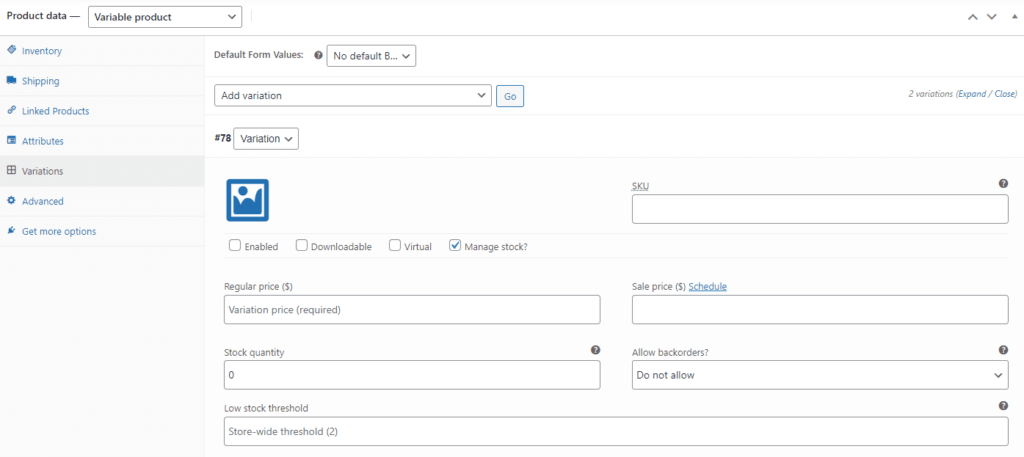
5 Best Best WooCommerce Inventory Management Plugins
Here are some of the most popular plugins for WooCommerce inventory management.
- Stock Sync with Google Sheet for WooCommerce.
- Katana
- TradeGecko
- WooCommerce Stock Manager
- Zoho
Stock Sync with Google Sheets for WooCommerce
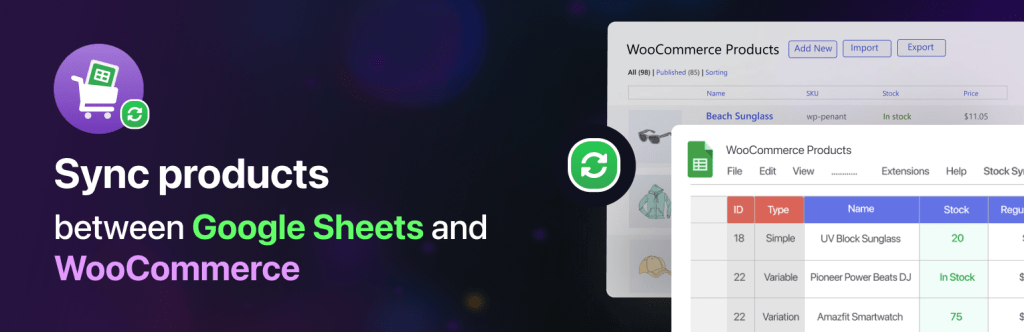
Stock Sync for WooCommerce with Google Sheet is considered one of the most advanced inventory management systems with two-directional sync with Google Sheets. With this stock manager plugin, you can edit almost everything from your linked spreadsheet, and it gets auto-updated on your main eCommerce site. In addition, it helps your customers be engaged with your updated site with inventory updates.
Features:
- Easily export products to Google Sheets
- Support for variable product
- Update almost everything
- Auto-sync with a two-directional path
- Add new products from Google Sheets
- Bulk edit inventory with Google Sheets
- Manually edit or remove products from the sheet
- One-click manual sync button
Katana
Katana is the preferred WooCommerce inventory management plugin for small and medium manufacturers. This will help you understand exactly what your inventory is and where it is at any given time. Katana allows you to efficiently manage raw material and product inventory based on real-time sales and production orders. You can also identify bottlenecks and out-of-stocks before they occur.
Features
- Sync inventory and sales across all channels with a single platform
- Prioritize production based on raw material availability and gain real-time insights to optimize all key resources.
- Track inventory outside the warehouse by tracking batches, materials, expiration dates, and more.
- Full control from scheduling to prioritizing tasks with the Katana Shop Floor app
- It integrates seamlessly with WooCommerce as well as other business-critical platforms such as accounting (QuickBooks, Xero, etc.), shipping, CRM, automation, and many other platforms.
QuickBooks Commerce
TradeGecko is now known as QuickBooks Commerce. One of the most popular WooCommerce plugins for inventory and order management. It is integrated with WooCommerce and other similar platforms. TradeGecko automates inventory reconciliation, inventory updates, and purchase orders for your online store. This plugin is perfect for wholesalers or multi-channel companies to manage their online stores without obstacles or hassle.
Features
- This plugin allows you to manage products from multiple warehouses in a single application.
- They offer mobile apps for iPhone, iPad and Apple Watch users.
- Seamless WooCommerce integration allows you to focus on your core business.
- You can generate invoices from orders and buy and sell in multiple currencies.
WooCommerce Stock Manager
WooCommerce Stock Manager is unique and one of the best WooCommerce inventory management plugins available. It allows users to manage products and variable inventory in one place. You can use this plugin to manage inventory, stock status, discounts and list prices, and other product information.
Features
- This plugin allows users to manage products and orders.
- It has a user-friendly interface.
- This plugin filters products by product name, ID and default sorting.
- Inventory data can be exported to a CSV file.
- This plugin allows you to set the number of products to display on each page. Quick and easy retail POS.
Zoho
Zoho is a fully cloud-based inventory management plugin for WooCommerce. This plugin provides multi-channel inventory management. Zoho integrates with several other plugins to allow you to sell your online store products on various online platforms..
Features
- Zoho is easy to install and set up.
- This plugin includes several automation features to help you manage your orders and products.
- There are some smart features like getting detailed reports and setting reorder points. This plugin allows you to manage multiple warehouses from one page.
- Serial number tracking allows you to identify each item in your inventory by serial number and track its progress from purchase to sale.
Final Words
WooCommerce inventory management can seem like a maze at times. Understanding all the ways you can organize your inventory can be a daunting task, but it’s also an important one. Luckily, you can control your inventory by figuring out the interface.