Google Sheets is a powerful and versatile tool for managing data, creating reports, and collaborating with others. With its intuitive interface, powerful features, and seamless integration with other Google apps, it’s no wonder that Google Sheets has become a popular choice for businesses, organizations, and individuals alike.
But did you know that you can also use Google Sheets in WordPress to take advantage of even more features and capabilities? In this blog, we’ll explore some of the best tips and tricks for using Google Sheets in WordPress, including how to integrate your sheets into your website, automate tasks, and streamline your workflows. Whether you’re a blogger, business owner, or marketer, these tips will help you make the most of the convenience and power of Google Sheet in WordPress.
Why do you need a Google Sheet in WordPress plugins?
A Google Sheet in WordPress plugin can be a useful tool for a variety of purposes. Here are some reasons why you might need a Google Sheets plugin:
- Enhanced functionality: Plugins can provide additional features and capabilities to Google Sheets that are not available by default. For example, a plugin might add the ability to integrate with other applications, automate tasks, or visualize data in new ways.
- Streamlined workflows: By automating repetitive tasks or integrating with other tools, a plugin can help you save time and reduce errors in your workflows. This can be especially useful for tasks such as data entry, analysis, or reporting.
- Customization: Plugins can allow you to customize your Google Sheets experience to meet your specific needs. For example, you might use a plugin to add custom formatting options or to create custom reports or dashboards.
- Collaboration: Plugins can also be useful for collaboration. For example, a plugin might allow you to track changes, communicate with team members, or share data with other applications.
7 best Google Sheets WordPress plugins
Here are the best Google Sheet in WordPress Plugins,
1. WPForms
If you can`t inform via way of means of what number of critiques it has, WPForms is one of the maxima relied on plugins withinside the business. It has 5+ million active installations
And it Excels with its form to Google Sheets integrations. WPForms send any form entries to the Google Sheet you choose. And all it takes is some placing adjustments on your end! Set up distinctive paperwork to hook up with different Google Sheets, load your entries into the right cells, and lots more.
WPForms is a stable WordPress Google spreadsheet plugin if you`re seeking out easy and user-friendly.
Top Features
- Simple form building process
- Google Sheets add-on
- Many form templates
- Payment integrations
2. Stock Sync with Google Sheets for WooCommerce
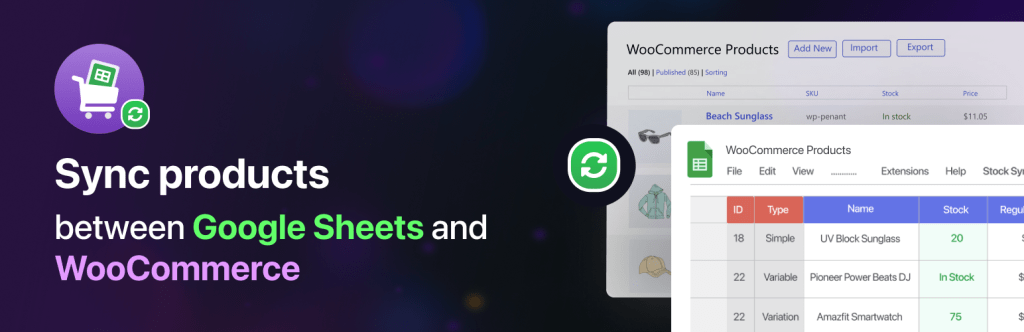
Next on our list of must-have WordPress plugins is Stock Sync for WooCommerce with Google Sheet. This plugin is considered one of the most advanced inventory management systems with two-way synchronization with Google Sheets. With this inventory manager plugin, you can edit almost anything from your linked spreadsheet and it will automatically update on your main eCommerce site. Plus, it helps your customers interact with your updated website with inventory updates.
Features:
- Easily export products to Google Sheet
- Support for variable product
- Update almost everything
- Auto-sync with a two-directional path
- Manually edit or remove products from the sheet
- One-click manual sync button.
3. Forminator
Forminator is on our list of best Google plugins for WordPress spreadsheets for one main reason. There are over 300,000 active installations.
Integration with Google Sheets is free. You read that right. You can export your form data to Google Sheets without paying. Just set your Google account details and form submission options and you’re done! Forminator doesn`t provide as many templates and capabilities as Formidable or WPForms, however, it`s difficult to surrender the easy Google Sheets integration.
Top Features
- Free Google Sheets integration
- Great form builder
- Advanced form customization
- Multi-step forms
4. Formidable Forms
Formidable Forms is the best form plugin for WordPress. There are over 300,000 active installations.
You can use Formidable to create any form, such as order, contact, and quote forms. All of this can be easily done with the drag-and-drop Formidable constructor. So, there is a form builder and Google Sheets integration. Need something else? How about displaying form data on your website? With Formidable Views, you can do just that! Create customer dashboards, and shipping trackers, or embed Google Sheets data into simple WordPress spreadsheets (WP Spreadsheets) that people can view using the search bar. Your WordPress site is already great. When it’s terrible, it gets better.
Top Features
- Drag-and-drop form builder
- Easy Google Sheets integration
- Formidable Views application builder
- More Google Drive integrations.
5. Ninja Forms
Ninja Forms is one of the most popular WordPress form builders. There are over 900,000 active installations.
However, when it doesn’t work in forms, it also serves as a Google Sheets plugin for WordPress.Integration with a drag-and-drop form builder and simple form setup makes it easy to integrate with Google Sheets. The only downside is that it doesn’t support this feature by default. So, to integrate with Google Sheets, you need to connect Zapier as an intermediary. But if you want to analyze your data like a ninja, you probably know which plugin is right for you.
- Drag n drop feature
- Easy Google Sheet integration
- Zapier integration.
6. Everest Forms
The contact form is one of the most used forms on websites. There are over 100,000 active installations.
So submitting your contact form data to Google Sheets with just a few clicks is fantastic. That’s what you get with Everest Forms. Upload and update your data in Google Sheets, then use that information in charts in your spreadsheet viewer. Everest Forms also has a simple form builder, so creating a contact form is very easy. They may be called Everest Forms, but you don’t have to climb a mountain to use the plugin.
Top Features
- Drag-and-drop form builder
- Simple Google Sheets integration
- Plenty of contact form templates
- Great plugin support
7. weForms
Last on the list is a new, lesser-known plugin called weForms. There are over 20,000 active installations.
With a quick form builder, a great template library, and integration with Google Sheets (of course), it packs a lot of functionality into a small package. It doesn’t have as many features as some of the best plugins on this list, but it has very competitive pricing plans. So, if you’re looking for a Google Sheets integration on a budget, this isn’t a bad choice. However, if you don’t need some of the key features, weForms is worth checking out.
Top Features
- Fast form builder
- Lightweight plugin
- Google Sheets integration
- Many form templates
How to insert WordPress tables using Google Sheets
Here is a guide on how you can easily create a table that will fetch the data from your Google Sheet in WordPress.
Step 1: Create your first table
So we will start by creating your first table using this Google Spreadsheet to WordPress plugin.
I hope you have created a Google Spreadsheet. If not, you need to create an Excel sheet using Google Spreadsheets. However, we would like you to use an existing one as this will contain more data. After creating the sheet, click on the File option and click the Publish to Web button. It will publish your profile on the web and will be easily accessible.

Choose Entire Document and select Publish.

For you to customize the table right from your WordPress dashboard you need to give the editor access. You need to click the Share button and give the Editor access.

Go back to the WordPress dashboard. There navigate to WP Admin–> Sheets to Table –> Create Table.
To make your WordPress table unique you need to pick a name. Select the Google Spreadsheet option from the drop-down box. Now, enter the URL on the sidebar. Click on the Fetch Data button to continue.

You will see the table is exported.

After the table is exported you can go to Display Settings and,
- Enable to show the table title
- Select default rows per page
- Enable info block
- Show X entries
- Swap filters
- Swap bottom elements.

If you go to Sort & Filter, you will find some options there as well,

Step 2: Manage the table
When you go to Sheets to Table –> Manage Table, you will find the shortcode for the table you created, for that table which you can use to insert the table on any page.

Also, you can update the table,

While you can delete the table from here as well.

Step 3: General settings
If you navigate to WP Admin–> Sheets to Table –> General Settings, you will find three options,
- Asynchronous Loading, when you enable this feature to load the table in the front-end after loading all content with a pre-loader. This will help your website load fast.
- Multiple Spreadsheet Tab, this feature will let you choose and save multiple spreadsheet tabs
- Table Connection: With this function will let you connect multiple tables on a single page.

This is how you can set up Google Sheets to WordPress Table Live Sync plugin.
Last words
In conclusion, by using Google Sheet in WordPress, you can unlock a wide range of powerful features and capabilities that can help you streamline your workflows, automate tasks, and collaborate more effectively with others.
From embedding sheets directly into your site to automating data updates and creating custom reports and charts, the possibilities are virtually endless. By following the tips and tricks outlined in this blog, you can take full advantage of the convenience and power of Google Sheet in WordPress, and take your website to the next level. So why not give it a try today and see how Google Sheets can help you achieve your goals more efficiently and effectively than ever before?


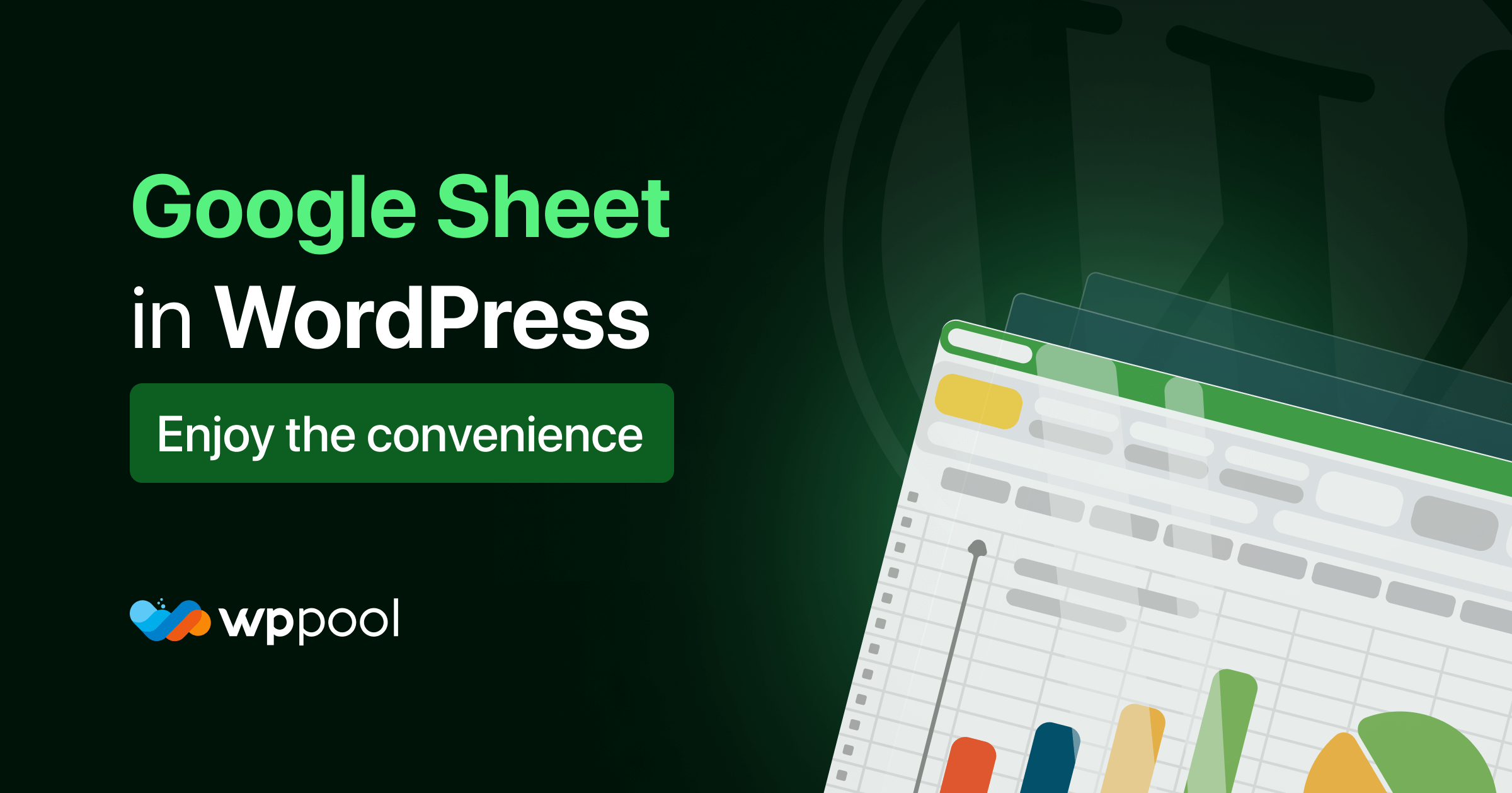
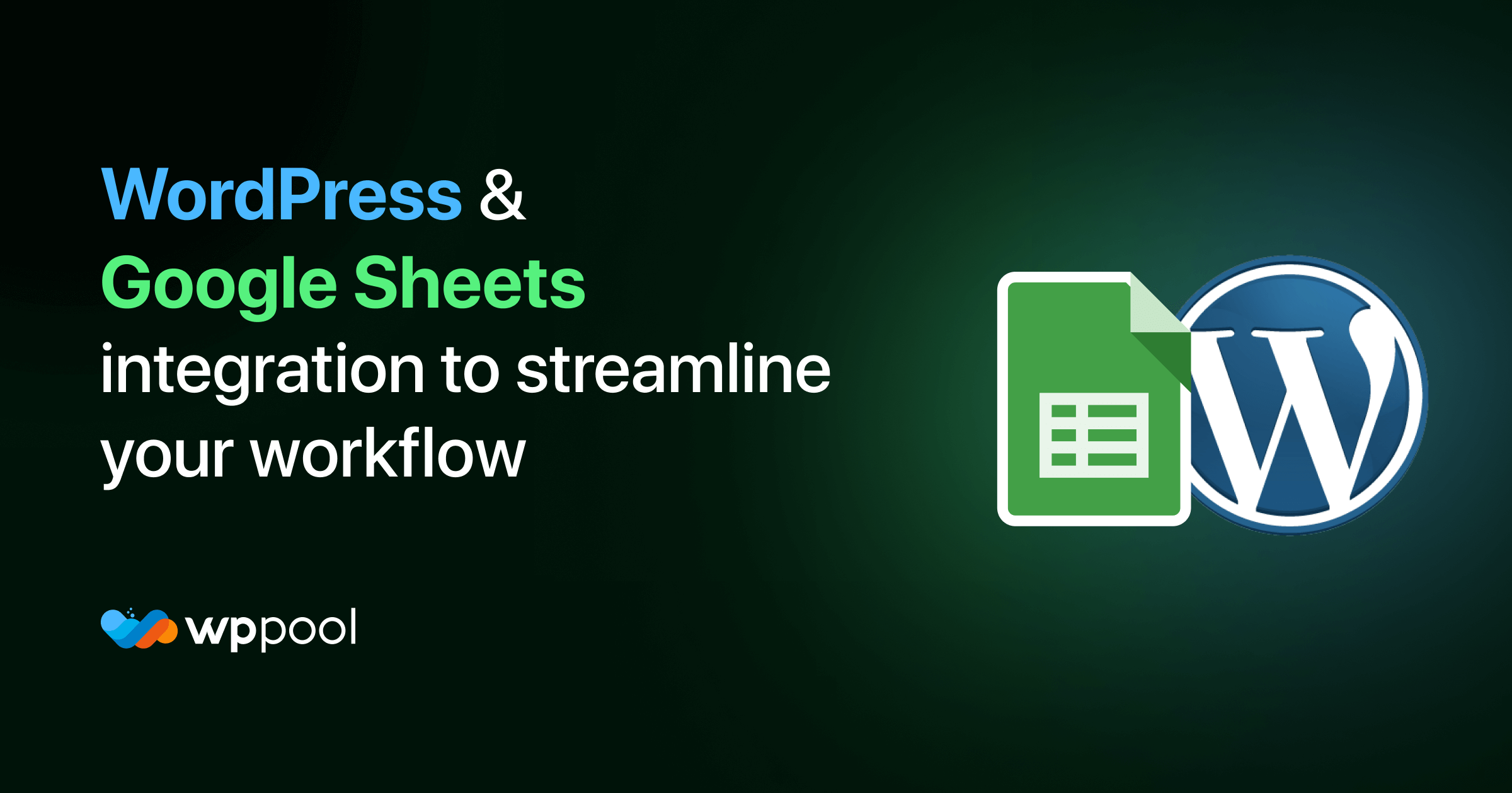
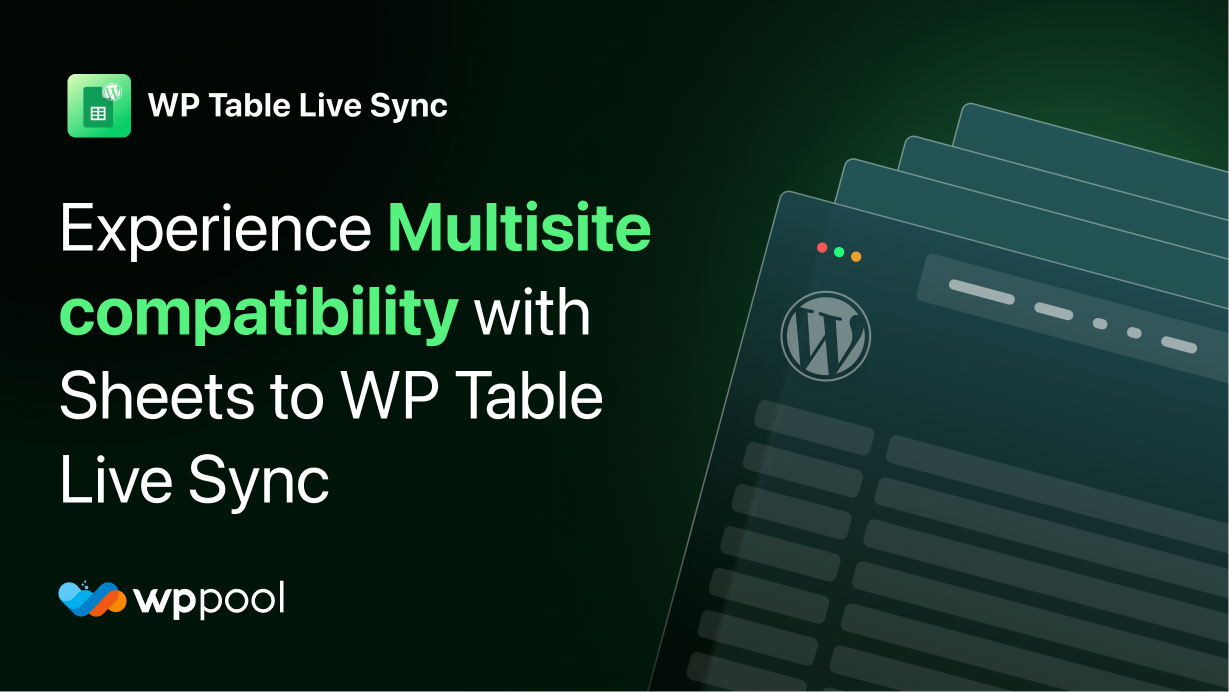
Add your first comment to this post