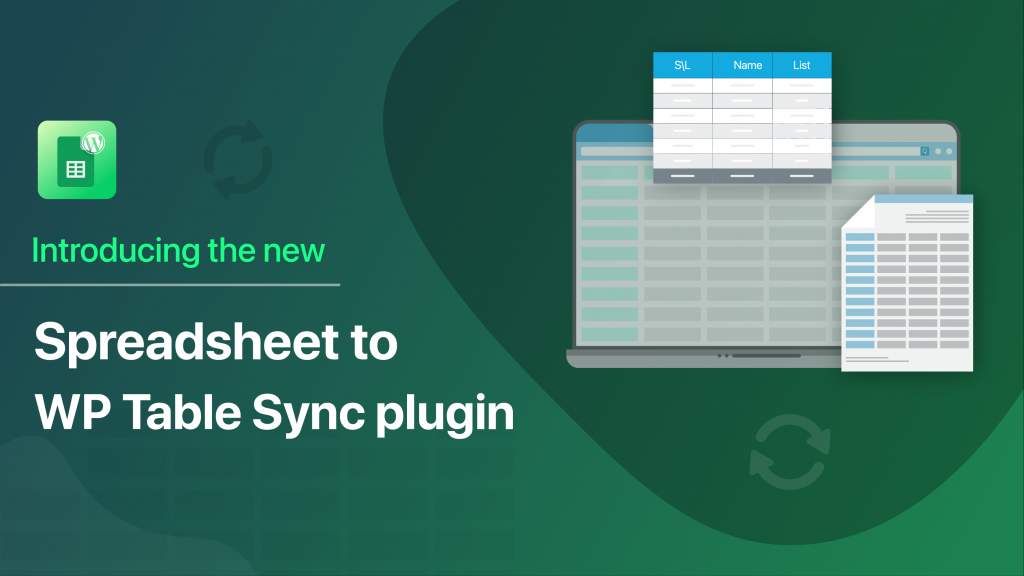Well, we are here with some good news. We are launching a new Google Sheets to WordPress Table Live Sync plugin for WordPress users.
Displaying the data from an Excel sheet, like Google Spreadsheets, has always been a troubled area for WordPress users. They didn’t have the proper software or tools to export the data correctly. If they did, the process was too complicated. Keeping that thought in mind, we are bringing this new WordPress table plugin that will help all the WordPress users easily bring all the data from Google Spreadsheets to their WordPress site.
And the process is so easy that any WordPress user with or without any coding knowledge can use this plugin. So, we will discuss all the process today in this article. Here we go.
Table of Content
- Features of Google Sheets to WordPress Table Live Sync Plugin
- How to Embed Google Sheets to WordPress?
- Using Google Sheets to WordPress Table Live Sync Plugin
- Conclusion
Features of Google Sheets to WordPress Table Live Sync Plugin
Before you know how this Google Spreadsheets plugin works, you should know it’s features as well. We have made sure to add features that will help the users flaunt their otherwise messed up data in a great way. The features include
🎉Live data synchronization, the plugin will automatically synchronize all the data. Your website’s data table will be updated by exporting all your data from the table or your Google spreadsheet.
📈Fetch up to 15 rows of Data. Yes you can fetch 15 rows of data at a time from your Google Spreadsheet.
📅Rename Your Table. It is not necessary to use the same table name as your google sheet. You can rename your table the name you want in the WordPress site.
💁♂️Shortcode Supported. You will find shortcodes generated automatically and you can use that to insert the table on the page.
🔎Search Bar Added. If you have a lot of data on your table you can search for them using the search bar.
‼Info block support. With this, you will get an idea of the data sequence of your table at a glance.
🔎Sorting and Swap Bottom Elements. You can easily sort your data and swap data top to bottom or vice-versa.
🔃Asynchronous Loading.
✔Gutenberg Block. Google Spreadsheet to WP Table Live Sync plugin also supports Gutenberg blocks. You’ll be able to manage your tables with the Gutenberg block anytime.
Pro features include,
📑Responsive Table. Google Spreadsheet to WP Table Sync plugin is responsive for any device. This plugin allows collapsing on mobile and tablet screens.
✈Export table, Table Exporting via CSV, Excel, PDF, JSON, Print, Table Copy is easy on this plugin.
✔Unlimited Row Sync From Google sheet. Fetch as many row data you want to show it in the WordPress table.
🔗Elementor Widget Support, Google Spreadsheet to WP Table Live Sync plugin support Elementor widget. Now you can organize your table data effortlessly than ever.
🧲Vertical Scroll/Sticky Header. This allows you to scroll vertically in the table. If you activate this feature it will allow the table to behave as a sticky header.
How to Embed Google Sheets to WordPress?
Installing the Google Spreadsheet to WP Table Live Sync Plugin is very easy and simple. Just like any other WordPress Table plugin you can install this plugin on your WordPress site.
Just go to WP Admin–> Plugins–> Add New. There type Google Sheets to WP Table Live Sync. You will find the WP Table plugin. Install and activate the plugin. Or you can download it from WordPress.org.
Using Google Sheets to WordPress Table Live Sync Plugin
After installing the Google spreadsheet to WordPress plugin, you need to know how and where to use it from. You will find all the options in the menu of your WordPress dashboard.
Creating Your First Table
So, we are going to start with creating your first table using this Google spreadsheet to WordPress plugin.
At first, you need to create an excel sheet using Google Spreadsheets or you can an existing one as well. Click on the File option and click the Publish On The Web button. It will publish your sheet to the web and it will be easily accessible.
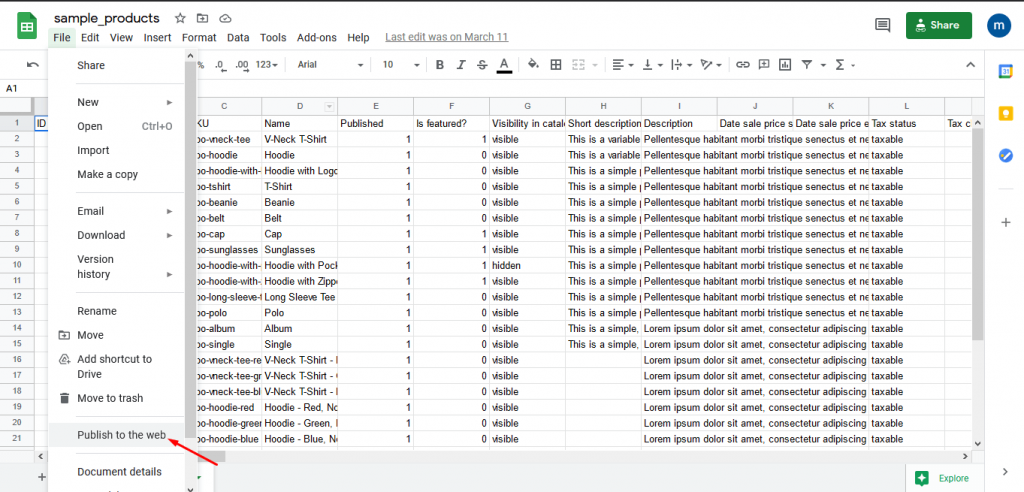
Choose Entire Document and select Publish.
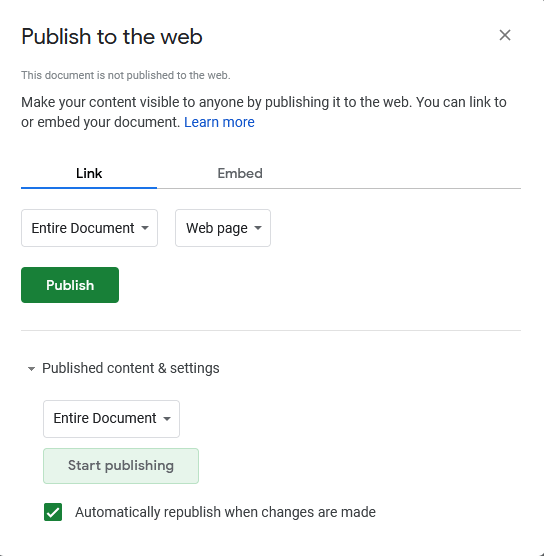
Now, you need to click the Share button and give the Editor access.
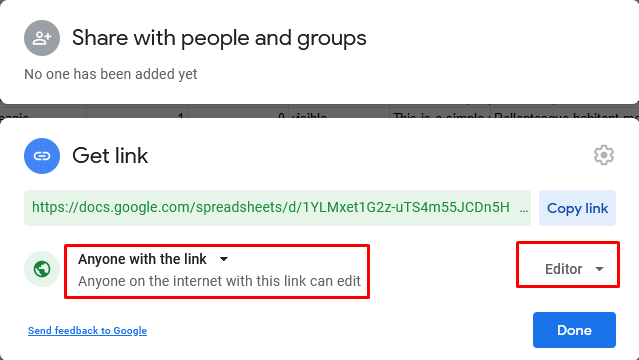
Go back to the WordPress dashboard. There navigate to WP Admin–> Sheets to Table –> Create Table.
Give your table a name. Select the Google SpreadSheet option from the drop-down box. Now, enter the URL on the sidebar. Click on Fetch Data button to continue.
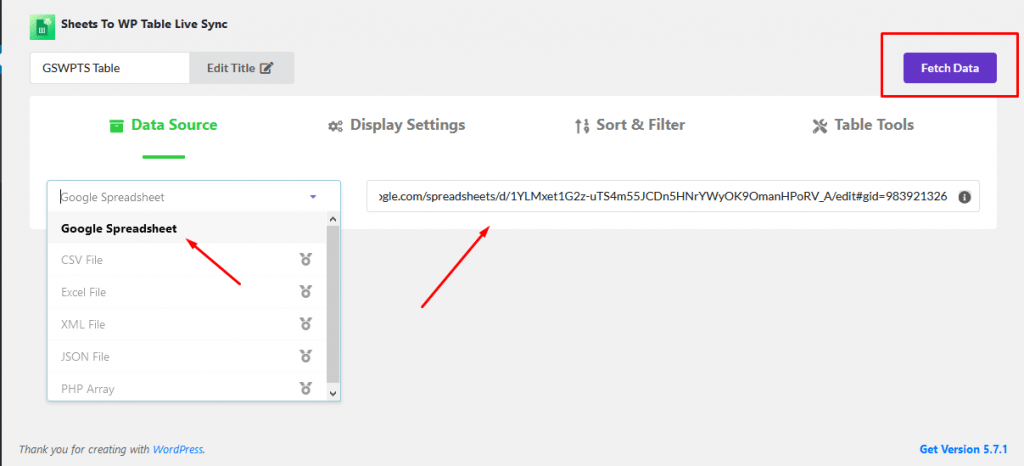
You will see the table is exported.
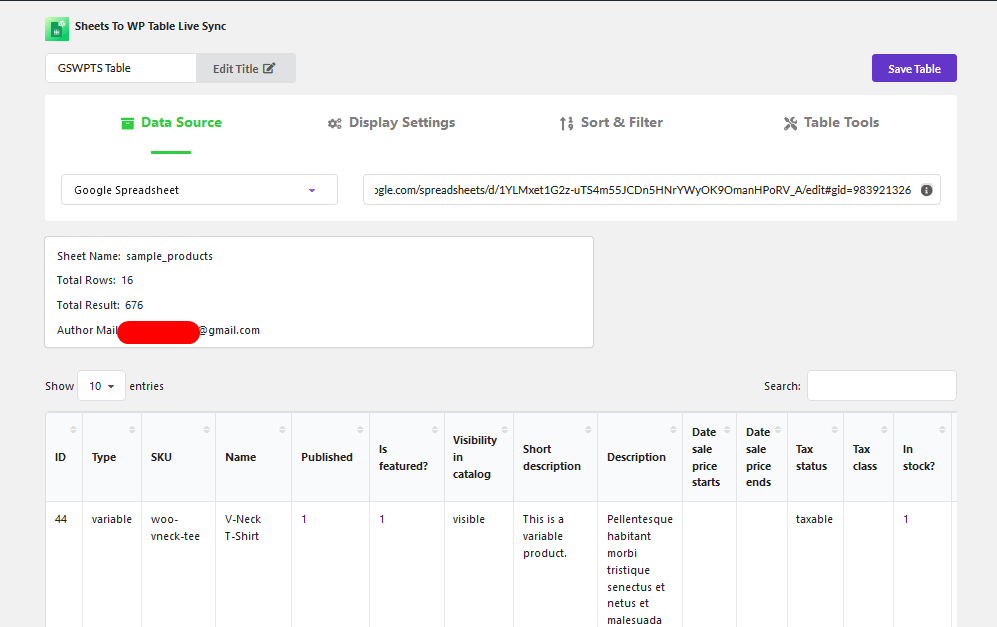
After the table is exported you can go to Display Settings and,
- Enable to show the table title
- Select default rows per page
- Enable info block
- Show X entries
- Swap filters
- Swap bottom elements.
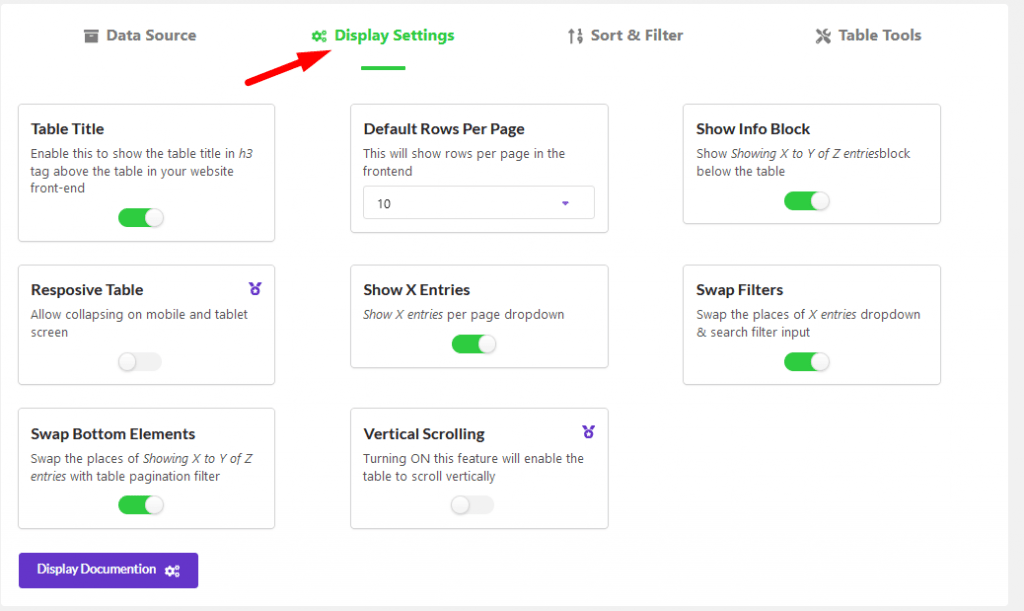
If you go to Sort & Filter, you will find some options there as well,
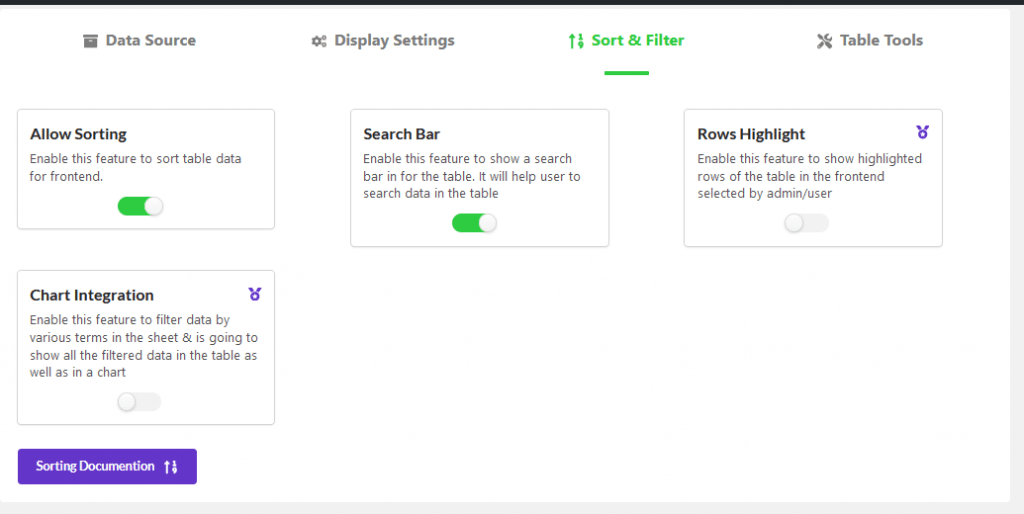
If you navigate to Table Tools you will see that you can select how to import the table. Like CSV, JSON, PDF, Excel, Print, etc. Click on Save Table to finish.
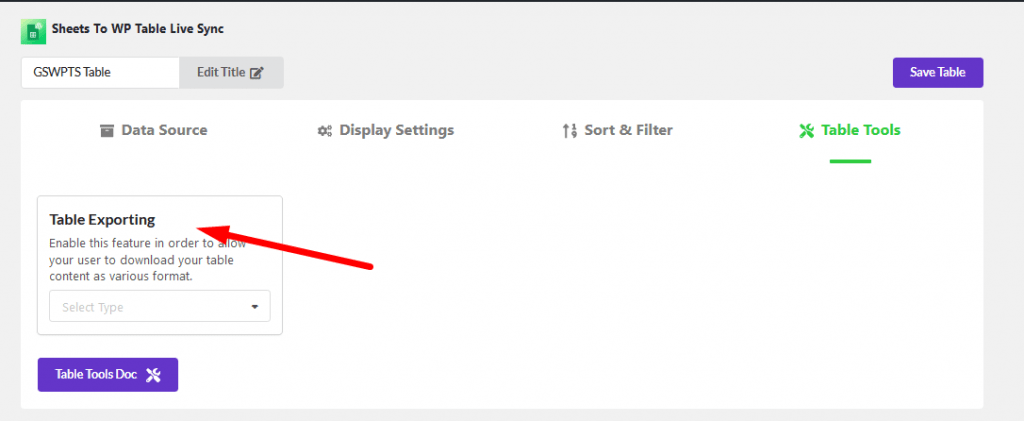
Manage Table
Now, if you go to Sheets to Table –> Manage Table, you will find the shortcode, for that table which you can use to insert the table at any page.
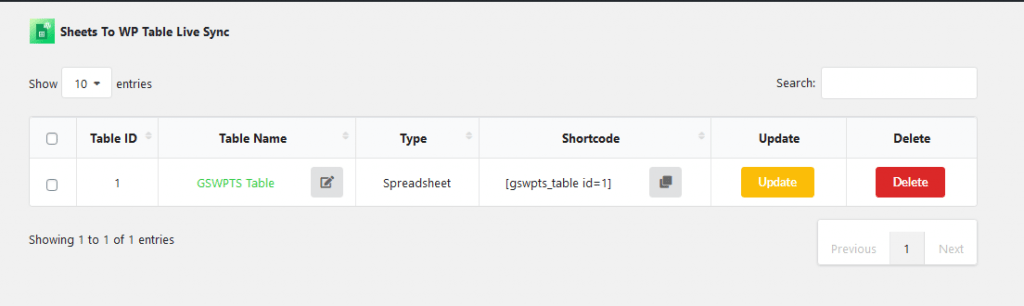
Also, you can update the table,
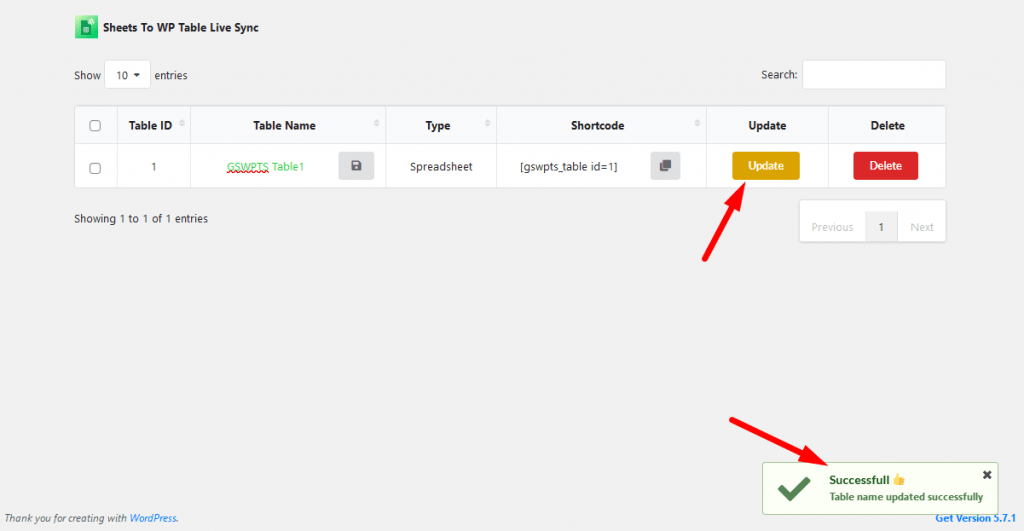
While you can delete the table from here as well.
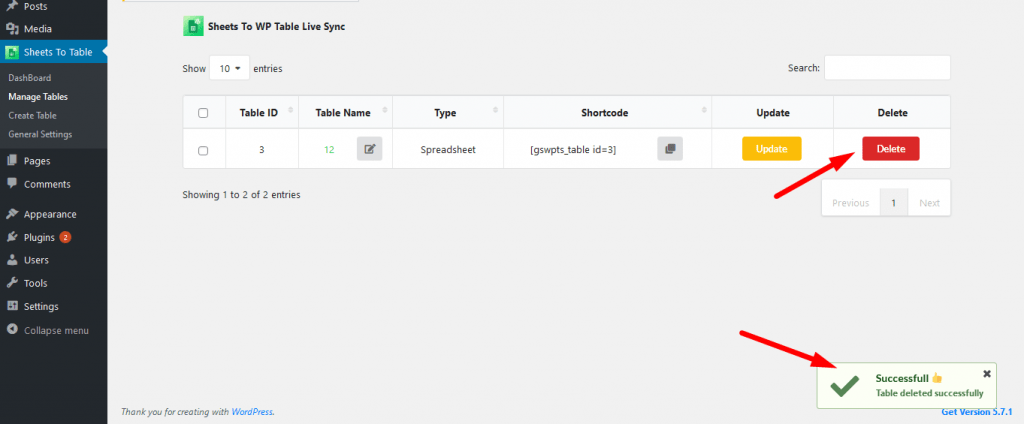
General Settings
If you navigate to WP Admin–> Sheets to Table –> General Settings, you will find three options,
- Asynchronous Loading, Enable this feature to load the table in the frontend after loading all content with a pre-loader. This will help your website load fast. If you don’t want to enable this feature than the table will load with the reloading of browser every time.
- Multiple Spreadsheet Tab, this feature will let you choose and save multiple spreadsheet tabs
- Table Connection, this function will let you connect multiple table in a single page.
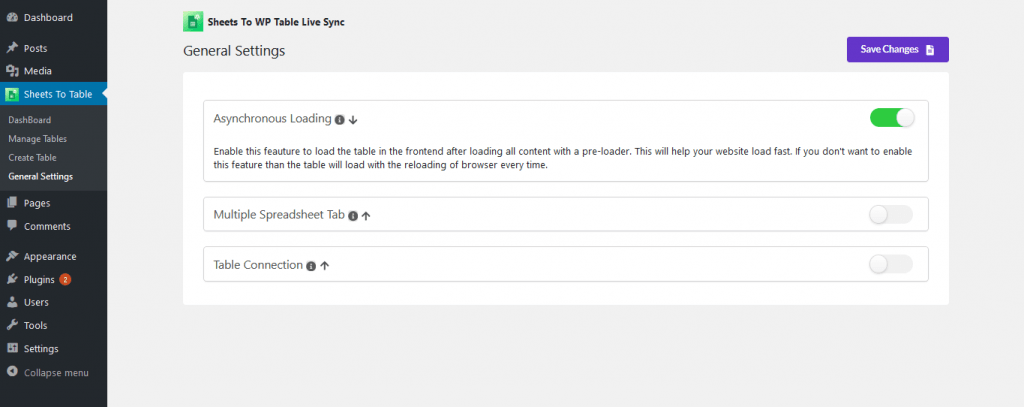
That is how you can setup Google Sheets to WordPress Table Live Sync plugin.
Conclusion
So, we have talked about Google Sheets to WordPress Table Live Sync plugin in detail. As you can see, this plugin helps in creating a data table for any kind of WordPress site.
Also, the process is so easy that anyone with or without any coding knowledge can use this WordPress Table plugin. So, what are you waiting for? Grab your copy now!