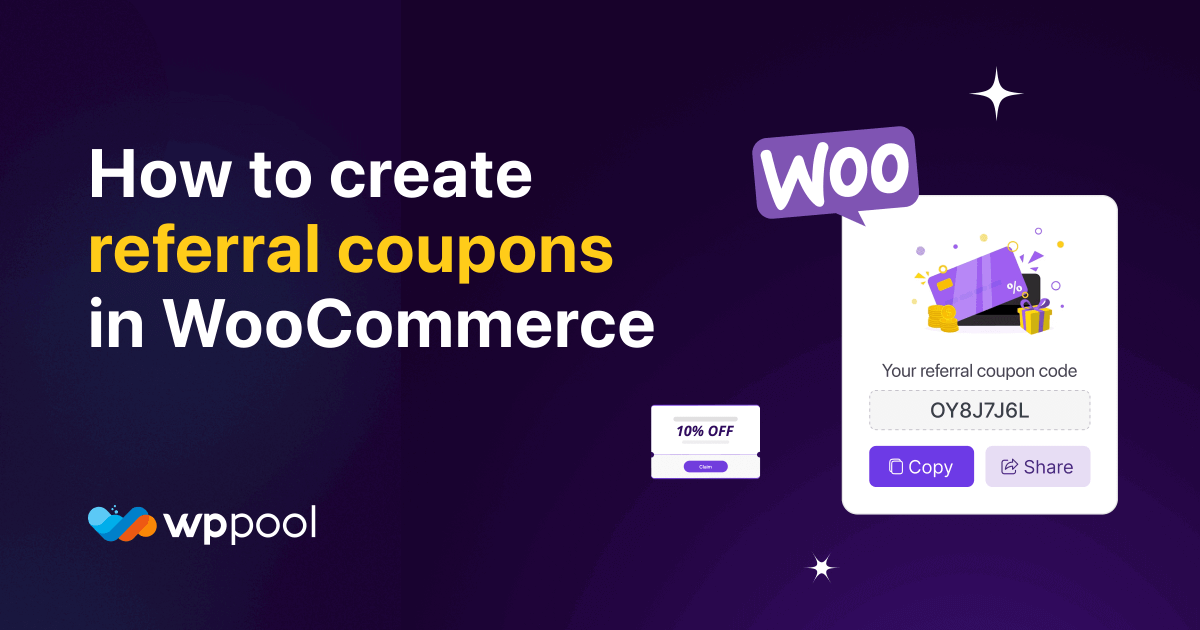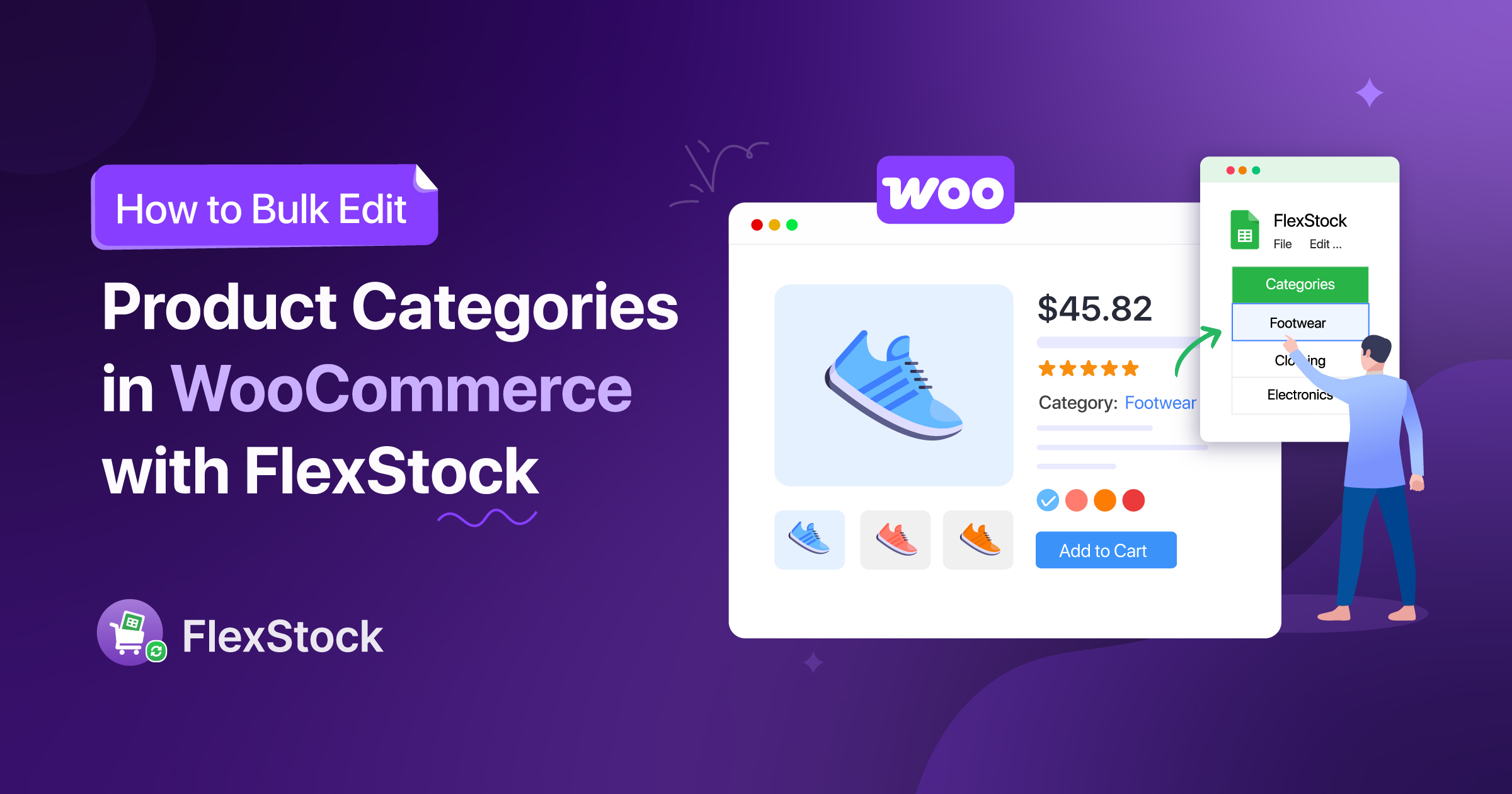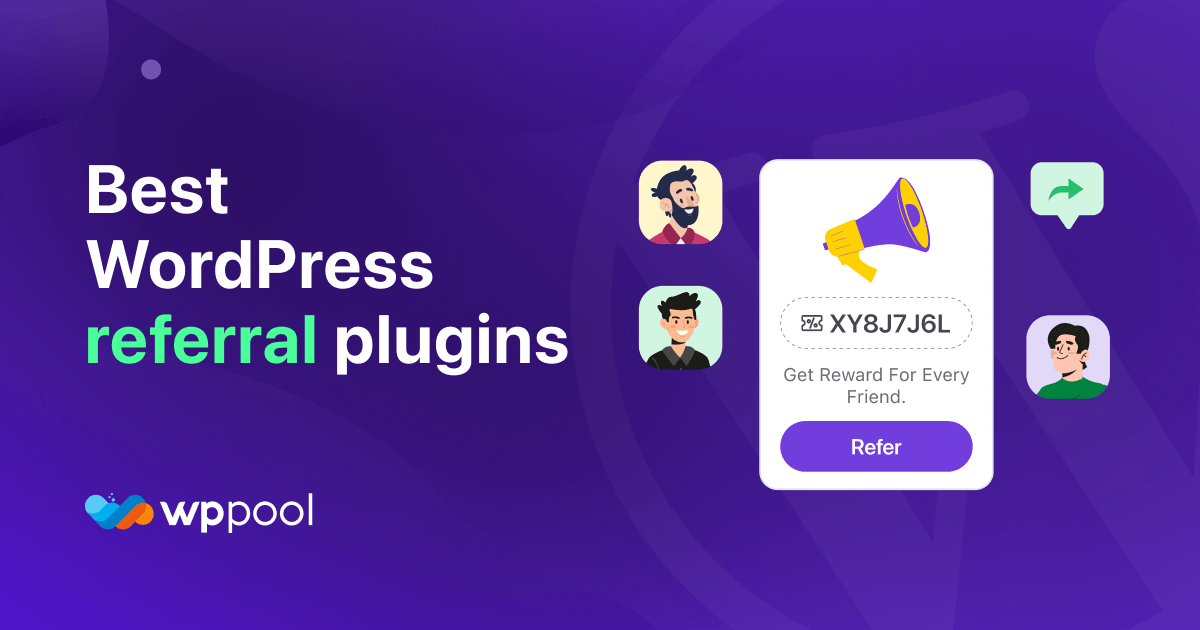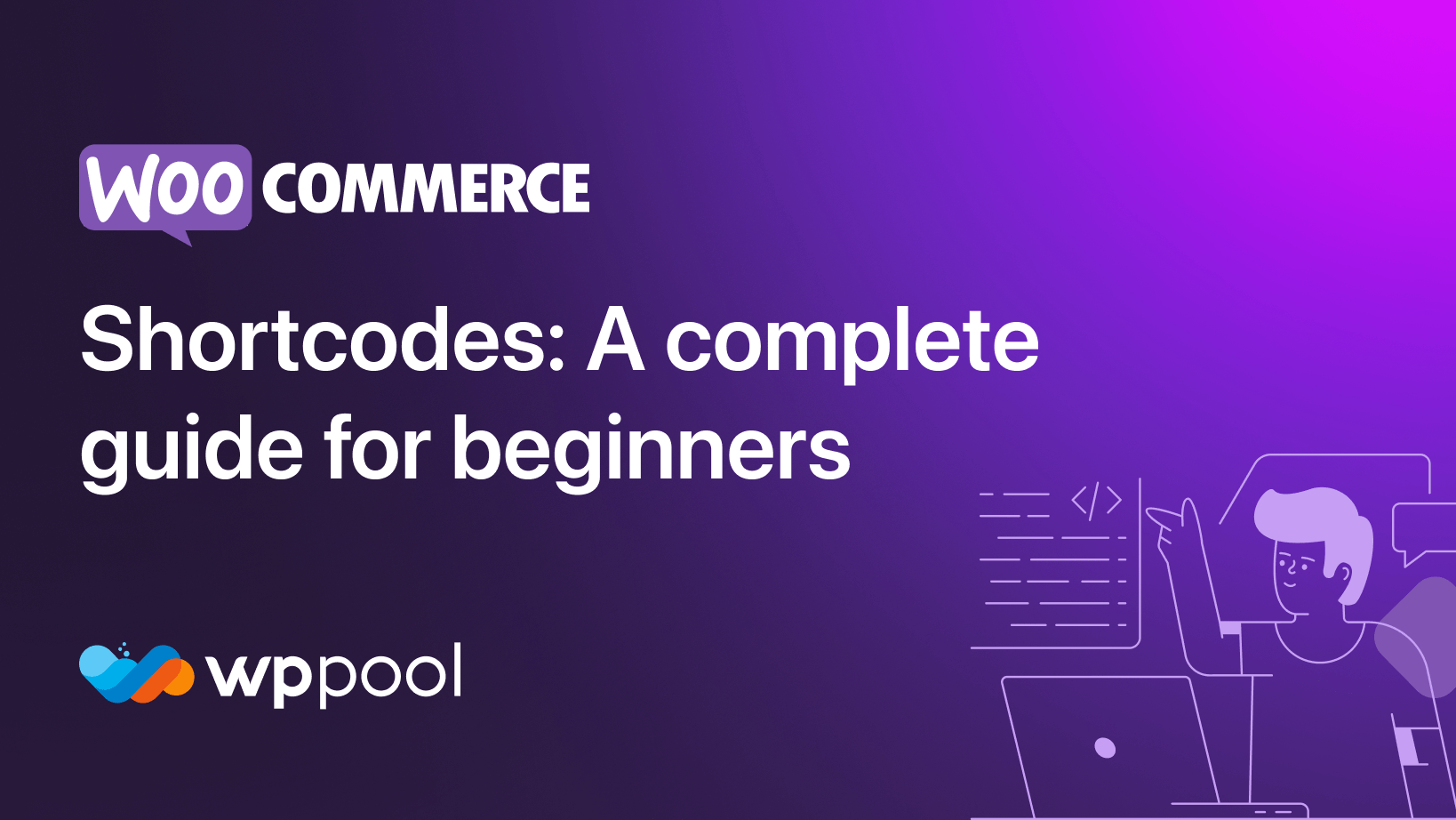Expanding your business and attracting new customers in this challenging eCommerce world is difficult. Now and then you need to adopt new strategies to ensure continuous business growth and success.
Here we’ll talk about how to implement one such effective strategy: creating WooCommerce referral coupons.
In this blog, we’ll learn in-depth about referral coupons and how to generate these coupons using the best referral plugin. So, let’s dig in to get the ultimate guide on creating and customizing referral coupons in WooCommerce.
Table of Contents
What is a WooCommerce Referral Coupon?
WooCommerce referral coupon is a discount code that your customers share with other people to get discounts while purchasing products from your store. Here the customers who share the referral code and the people who redeem the discount will receive discounts or gifts.
Why Use Referral Coupons in WooCommerce?
Utilizing WooCommerce referral coupons brings several opportunities for your business. Here are some key benefits of using referral coupons:
- It introduces your business to more people and helps to collect new leads.
- Referral coupons foster credibility and trust among referrers and referees.
- These coupons rapidly expand your business by investing minimal cost.
- Using these referral coupons, you can increase both sales and revenue.
- Referral coupons boost customer engagement and ease the decision-making process.
- These WooCommerce coupons strengthen relationships between customers and businesses.
- Using referral coupons, you can increase repeat customers.
- Brand visibility will increase by promoting your business through referral coupons.
- The WooCommerce referral program will let you reward your loyal customers with special discounts.
Guide to Create and Customize Referral Coupons in WooCommerce
Default WooCommerce doesn’t have an option to create referral coupons. You have to rely on third-party tools for creating custom referral coupons. In WordPress, you will find several tools for this purpose.
Here we’ll use one such tool named EchoRewards to create and customize WooCommerce referral coupons. So, check out the following guide to reward referrers and referees of your WooCommerce store:
Step 1: Install WooCommerce Referral Plugin.
First, you need to install and activate a WooCommerce referral solution, EchoRewards. This is a free plugin that includes basic functionalities. For advanced features, you need to get the premium plan.
To install EchoRewards, navigate to Plugins >> Add New Plugin. Then type EchoRewards in the Search Bar and press the “Install Now” button. Activate EchoRwards after installation.
Step 2: Set Referral Coupons with EchoRewards.
In this step, you have to set discounts or referral coupons for people who will avail referral coupons. Now go to EchoRewards >> Referral Settings. Here you can set custom discount coupons for referees. You need to adjust the following fields to set referral coupons:
- Referral program status: Enable this option to let customers share referral codes and rewards with other people.
- Referral coupon type: Set coupon type for referral discount.
- Discount amount: Enter the amount for your referral discount.
- Referral status: Enable the toggle if you want your customer to order once before referring the coupon to others. Also, you can send a message to let your customers know the prerequisite of being a referrer.
- EchoRewards menu name: Enter the coupon name.
- EchoRewards menu icon: Select an icon for the referral coupon.
- Coupon usage criteria: Enable this option to restrict using a coupon more than once.
- Monthly referral limit: Set the monthly referral number for your customers.
- EchoRewards tab on the WooCommerce product page: Activate it to show the referral tab on the WooCommerce product page.
- Minimum purchase amount to apply referral coupon: Enter the order amount to grab the referral coupon.
- Discount capping: Set the maximum discount amount that you want to provide to your referees.
- Referral coupon prefix: Fix prefix for referral coupon.
- Floating referral widget: Enable this option to showcase a referral discount popup on your website.
- Social sharing: Activate it to let your customers share WooCommerce referral coupons on their social channels.
- Include products: Select products that you want to include in this referral program.
- Exclude products: Choose products that you would like to exclude from this discount.
- Include product categories: Select product categories for this referral campaign.
- Exclude categories: Pick categories excluded from the referral program.
After adjusting everything, press the “Save Changes” button.
Step 3: Set Referral Rewards for Referrers.
In the third step, you need to click on the “Reward Settings” tab that is right beside “Referral Settings”. These rewards are for those who will share referral codes with others and bring new customers.
For setting up referrer rewards, you need to set the following:
- Reward coupon type: Select the type of your reward coupon.
- Reward discount amount: Fix the amount of discount you want to offer to your customers.
- Minimum purchase amount to apply reward coupon: Set the least spent amount to avail reward coupon.
- Reward discount capping: Enter the maximum discount you will offer to your customers.
- Reward coupon validity: Set coupon validity.
- Reward coupon usage limit: Fix the use limit of the reward coupon.
- Include products: Select products that you want to include in this reward.
- Exclude products: Exclude products for reward coupons.
- Include categories: Select product categories for reward coupons.
- Exclude categories: Remove product categories from rewards.
Finally, press the “Save Changes” button to save the reward coupon.
After configuring the WooCommerce referral program, it will look like the below image on the front end. You can copy this coupon from here and share it with your friends and families via email or social media.
Go Beyond with Regular Referral Solution
Like other freemium referral solutions, the EchoRewards free version has some limitations that permit you to use only general features. However, the premium one unlocks all advanced features that are essential for creating custom WooCommerce referral coupons. Here are the opportunities that EchoRewards Pro brings to your plate:
- You can set custom referral messages for your referees.
- Referral coupon name and icon can be set using the advanced solution.
- It allows you to set a minimal purchase amount to enjoy referral or reward coupons.
- You can set a maximum discount for referrers and referees.
- EchoRewards Pro lets you showcase a floating referral popup on your website.
- This premium referral solution can include and exclude products as well as categories from referral and reward discounts.
- You can also set a limit for using reward coupons with the premium plugin.
Get Started with Custom WooCommerce Referral Coupons
So, this is how you can generate coupons to smoothly run your WooCommerce referral program. These referral coupons are not only powerful for drawing new customers but also impactful for increasing sales, revenue, and customer loyalty.
Again, referral coupons open the doors to vast business opportunities and keep you competitive by contributing to word-of-mouth marketing. So, follow the above guide and start implementing referral campaigns in your business to achieve greater success and long-term outcomes.