We are going to discuss how to update a WordPress theme in this guide.
One of the best aspects of WordPress is its flexibility and customization options. Likewise, WordPress themes are another great WordPress feature that can completely change the personality of your website. Especially if you don’t like the preloaded features or look. WordPress gives you the ability to customize it by adding snippets and styling it with CSS to suit your requirements.
However, the main problem with WordPress is updating the WordPress theme. There is always a risk of data loss or website damage during WordPress theme updates. A plugin used on your site is not compatible with the new version of the theme. You need to figure out which snippets or codes work and which don’t. You need to be very careful and take the necessary precautions to successfully update your WordPress theme.
So, in this article, we will tell you all the steps, risks, and precautions on how to update your WordPress theme. Let’s begin!
Table of content
- Why should you update your WordPress theme?
- How to update a WordPress theme automatically
- How to update a WordPress theme manually
- How to update a WordPress theme via FTP
- Using a child theme to avoid losing customizations
- Restoring customization after the WordPress theme update
- Conclusion
Why should you update your WordPress theme?
Before you start updating your WordPress website, you should better understand why you need to update your WordPress theme. No matter what type of WordPress website you create for your business today, you need to keep your WordPress website up to date to ensure compatibility with the latest version of WordPress. Often updates provided by plugins or themes are not compatible with the theme. That’s why theme developers provide updates so that users don’t face the problem.
The updated focus is on bringing themes to improve performance and security. If you are getting your WordPress website designed and maintained by an experienced WordPress website design company then you do not have to worry about the updates as they will ensure that your website remains top-performing in every situation across all devices. Many times themes that are not getting regular updates not only perform badly among the audience but also in search engines.
That is the reason why when you plan to select the best WordPress theme for your website, updates and support are some of the most important points that you need to look at before integrating the theme. If you are an existing user of WordPress then you must be aware of the fact that WordPress theme developers always update the codes either to implement new features or to enhance performance and security.
Many times users complain that after updating WordPress the website theme started coming across different kinds of problems. Popular and well-known theme developers are well aware of their updates and provide them so that users do not face any problems. Sometimes users may ignore theme updates. Doing so may put your site at risk. Let’s take a look at some of the reasons why you should update your WordPress theme.
Security concerns
One of the main reasons to update your WordPress theme is for security reasons. No one wants their website to be hacked and today security has become a top priority for every WordPress website. For this reason, WordPress websites release new updates to prevent WordPress themes from running into security-related issues. As soon as your site experiences a security-related issue, you may lose valuable data that is difficult to store.
Not only the WordPress themes but also the WordPress and plugins have been updated so that your site is not experiencing any security-related issues. As an open-source platform, WordPress attracts more hackers and malicious activities. This is because hackers can easily find loopholes to access your WordPress dashboard. how?
Well, WordPress provides access to forums and communities where users can openly discuss their problems, and if there are bugs or possible threats, everything is discussed in the forum and the people in the forum try to fix it. Despite the benefits, there are downsides.
Hackers trying to attack your website will run into trouble and can use it to gain access to your WordPress website. Even small loopholes can make your WordPress website more accessible. Updating your WordPress website and theme can eliminate the possibility of your website being hacked or other security-related issues. To make your WordPress website more secure, you can consider several security-related factors and download the best security plugin for your WordPress website.
Extra unique features
Another important reason why you need to know how to update a WordPress theme properly is that there is a high chance developers might add new features to it. Well, every update is not only about features because many times theme developers offer updates that come with resolving issues and security patches. But sometimes doing it on demand needs WordPress theme developers to also add new features to enhance the theme’s front-end and back-end functioning.
Themes come with new updates either when users request extra features from the developers and providers or when themes take the advantage of the features offered by WordPress. The more features the providers offer the more attention they will be able to grab. So, if you’re wondering why you should update your WordPress theme, remember that you have access to some advanced features.
Compatibility issues
If you’re wondering why you should update your WordPress theme, remember that doing so will help keep your WordPress site running smoothly and flawlessly. Updating your WordPress website will keep it in sync with the latest version of WordPress and WordPress internal plugins. Whenever WordPress provides an update, the theme author or developer also provides the latest update to ensure that the theme is up to date with WordPress updates.
WordPress websites often run into compatibility issues because the theme doesn’t provide the correct updates. That’s why we say that we choose the best WordPress themes with regular updates based on updates provided by WordPress. Most themes today provide regular updates to avoid compatibility issues with your WordPress website. However, plugins turn out to have more compatibility issues compared to themes.
So, if you’re wondering why you should know how to update a WordPress theme and what’s the big deal in it, remember that doing so won’t cause any compatibility issues with your site. However, if you use a WordPress website that is designed and maintained by an experienced WordPress website development company, you don’t have to worry about compatibility as they will create a design that will work perfectly on any device.
How to update a WordPress theme automatically
In this part, we are going to discuss how to update a WordPress theme automatically.
You can turn on automatic updates to avoid security, performance, and compatibility issues with outdated themes. This way, you don’t even have to worry about checking the toolbar for updates. Follow the process below to set up automatic updates for your WordPress theme.
Note: WordPress 5.5 or higher is required to enable automatic updates.
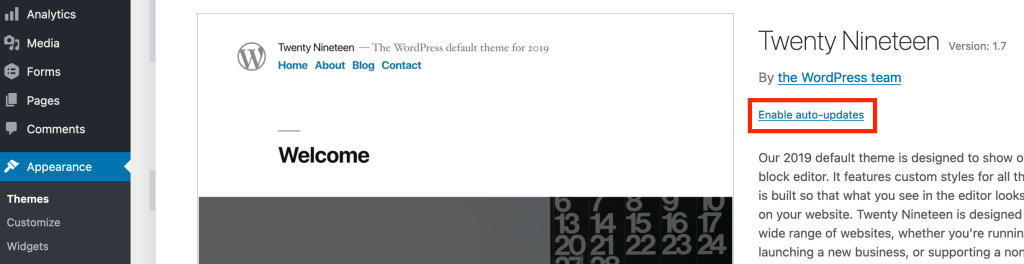
Automatic updates now run twice a day by default. You can disable automatic updates at any time using the same toggle link.
This feature provides site owners with the latest updates. This update method will overwrite any previous theme files installed on your website. This means you will lose any changes or theme customization you have made to the theme. If you don’t plan to add custom code to your theme, that’s fine, but if you do, you should avoid automatic updates to your theme.
How to update a WordPress theme manually
If you simply installed and activated the theme on your site without making any customizations, then updating it is easy. You have two options.
Log in to your WordPress dashboard. You should see an alert bubble displayed in your WordPress Admin Menu when a new version of a theme is available. Click Dashboard > Updates.
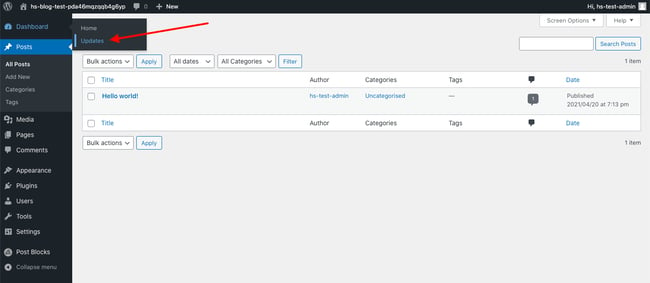
Scroll to the section labeled “Themes.”
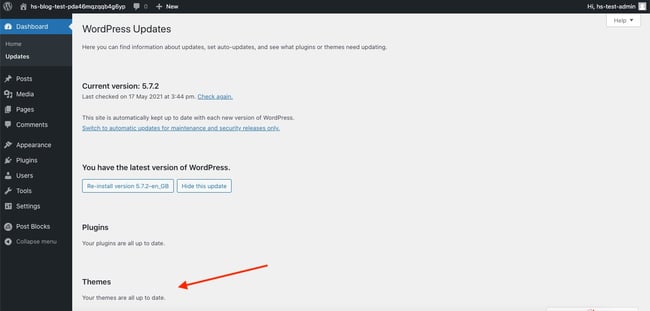
If your themes are all at their latest versions, then you’ll see the following message: Your themes are all up to date. If any active or inactive themes are not in their latest version, then select the theme you want to update and click the Update Themes button.
Since this process will overwrite all the old theme files installed on your website, you will lose any changes or customizations you made. To avoid this loss, you can update your theme FTP client installed on your computer. Let’s walk through that process below.
How to update a WordPress theme via FTP
FTP, which stands for File Transfer Protocol, allows you to transfer files from your computer to your WordPress hosting account over a secure connection. Below is the process of updating your WordPress theme using the FileZilla FTP client officially recommended by WordPress.
memo. You can also update your WordPress theme using the file manager in your hosting control panel. The most popular file manager is cPanel. The process is pretty much the same, but instead of logging into the site via FileZilla. Log in to your hosting account’s cPanel and open the file manager.
Step 1: Create a backup of your theme.
Log in to your site via FileZilla.On the left side of the screen, click the public_html folder. Open your wp-content folder and your themes folder.
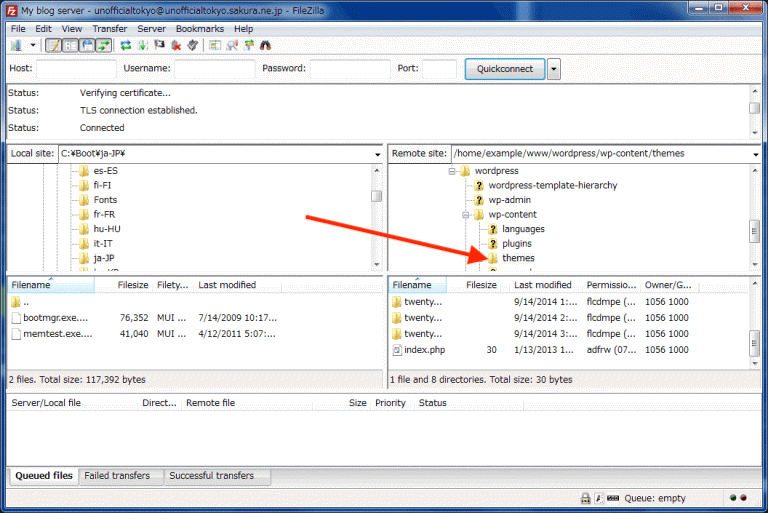
Find the folder labeled with your active theme’s name. Rename it, adding “_old” to the end of the file name. Download that folder to your computer as a backup.
Step 2: Download the updated version of your theme.
Visit your theme’s website or its landing page in the WordPress directory.
Download the latest version to your computer. For example, let’s say you’re downloading the free version of Astra.
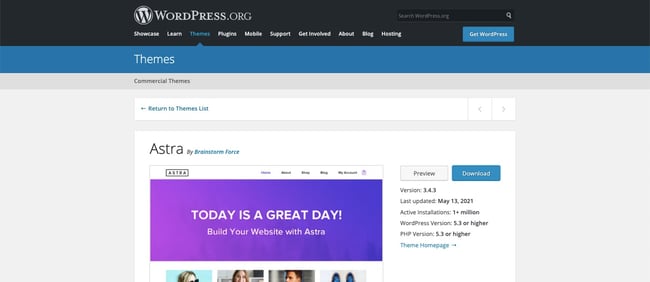
Locate the theme’s zip file and extract the theme.
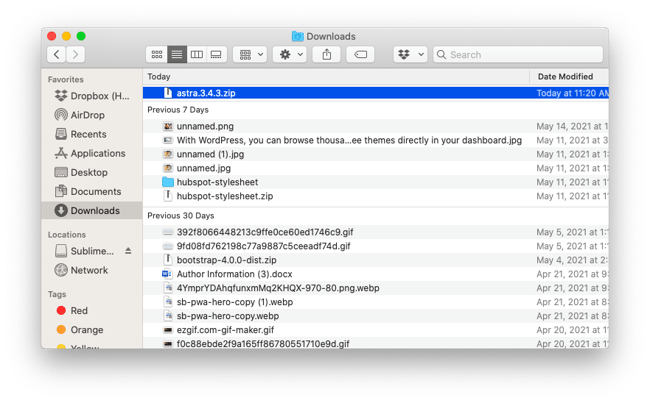
You will now have the old and new versions of the theme on your computer.
Step 3: Re-add the customizations to the updated theme files.
If you remember which customizations you made to previous versions of the theme, you can easily add them back in the updated version. Just copy and paste snippets from your legacy theme files into your new files.
If not, you can use the file comparison tool to find your own code snippet. WinMerge is a great option for Windows and KDiff3 for Mac. Open both the old theme folder and the new theme folder in the file comparison software of your choice. These files are displayed side by side so you can quickly find any custom code snippets you added to the previous theme folder. Here is an example of a user comparing the old and new versions of the NewsPaper theme to WinMerge.
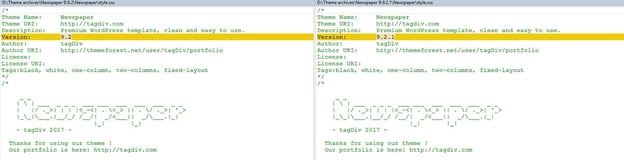
Then, you can copy those snippets from the old theme file and paste them into the same file in the new theme folder.
Once you’re done, you’ll have the updated version of your theme with your previously-made customizations. Now it’s time to upload it to your site.
Bonus: For those seeking positions of Unity developers, understanding and utilizing such tools for efficient code migration can be a valuable skill in maintaining and updating Unity projects.
Step 4: Upload the updated theme folder to your site.
You should still be logged in to your site via FileZilla from the first step. If not, log back in. On the left side of the screen, click the public_html folder. Open your wp-content folder and your themes folder. Upload your new theme directory.
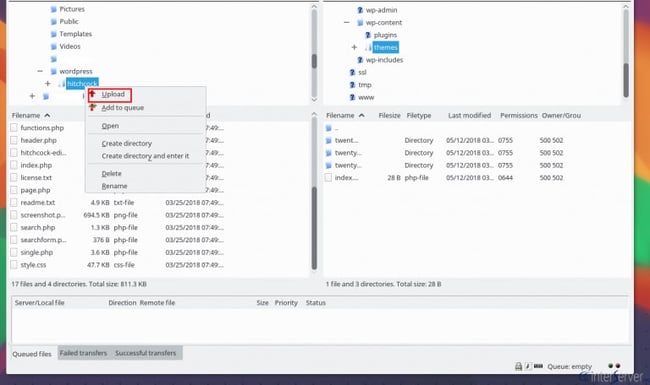
Step 5: Activate the updated theme on your site.
Log in to your WordPress dashboard. Click Appearance > Themes. You should see two themes with slightly different names. One is the theme name and the other is the theme name with “_old” appended. You need to activate the new theme. You may be prompted to overwrite the theme. In this case, click the ”Replace current with the uploaded” button.

Step 6: Test your site.
Now that you know how to update a WordPress theme via FTP, go to your website to test that everything is working as expected.
If anything isn’t working as expected or is missing, you might need to revisit your backup of the old theme files and make sure you copied everything across to your new theme files.
Using a child theme to avoid losing customizations
If this process seems complicated, you might be better off creating a child theme. A child theme is a child theme that inherits the look, feel, and functionality of its parent theme. Changes made to a child theme are saved separately from the parent theme file. This means you can update the parent theme without losing any settings.
Restoring customization after the WordPress theme update
Step 1: Add the new folder theme to your WordPress website
After adding your customizations to the new version of your theme files, you can upload the updated folder to your WordPress website. To do this, you need to follow the same first step as connecting your website to an FTP client and then navigating to the /wp-content/themes/folder.
Then click on the new theme folder and upload it to your WordPress site. During this process, FTP tells you that the files are already on your WordPress website. So, if you want to completely remove the old theme version from your WordPress website and replace it with the new one, you should choose the strong overwrite option. Your WordPress website will then launch the updated version of the theme. If you plan to update your WordPress theme, make sure you have backed up your WordPress website updates. It’s always a good idea to use a staging site before making changes to your live website. If you have or plan to have a WordPress website designed by an experienced WordPress website development company, you don’t have to worry about updates. That’s because the design is created and updated regularly to ensure high performance in all circumstances.
Step 2: Create the backup of the old theme customization
The first and most important thing we recommend is to create a backup of your existing settings so that you can load it after you finish updating your WordPress website. To do this, start by connecting to your WordPress hosting account using an FTP client.
After successfully connecting, you can go to the /wp-content/theme/ folder and download the theme folder to your computer. The uploaded file serves as a backup for all settings on your WordPress website. Once your WordPress website is finished updating, you can copy and paste your settings.
Step 3: Downloaded the latest version of the theme and move the customization
Next, we’ll try to transfer the settings made in the previous version of the WordPress theme to the new version of the WordPress theme. To do this, simply visit the theme provider’s website and download the latest version of the theme. If you have successfully downloaded the theme update, you can choose where to download the file and extract it.
You should now have the latest updated version of the theme on your desktop, along with your old custom theme. So, to migrate your customizations to the new theme, simply copy and paste the code snippet from the old theme into the new theme. However, if you forget how you changed the theme files, you can compare them to find the changes. You can use any file comparison software that can help you identify which files need to be moved. When you open the file comparison software, the files are displayed side-by-side, making it easier to find settings you’ve added to previous versions of the theme. Now that you know how to update a WordPress theme without hurting your customization, you can change the new theme file accordingly or paste the code from the old theme file into the new theme file.
Conclusion
You should now have a detailed idea of how to update your WordPress theme without losing customization. You should also understand in detail why you need to update your WordPress website and theme regularly. Running an updated WordPress theme offers a number of benefits, from better security to better performance.
However, just clicking the refresh button on your WordPress dashboard can do a lot of damage to your website. That’s why to keep up-to-date backups and make sure to update them on your test site whenever you update your WordPress website. This will ensure that your website is ready to go live for potential customers, even if unexpected errors occur.


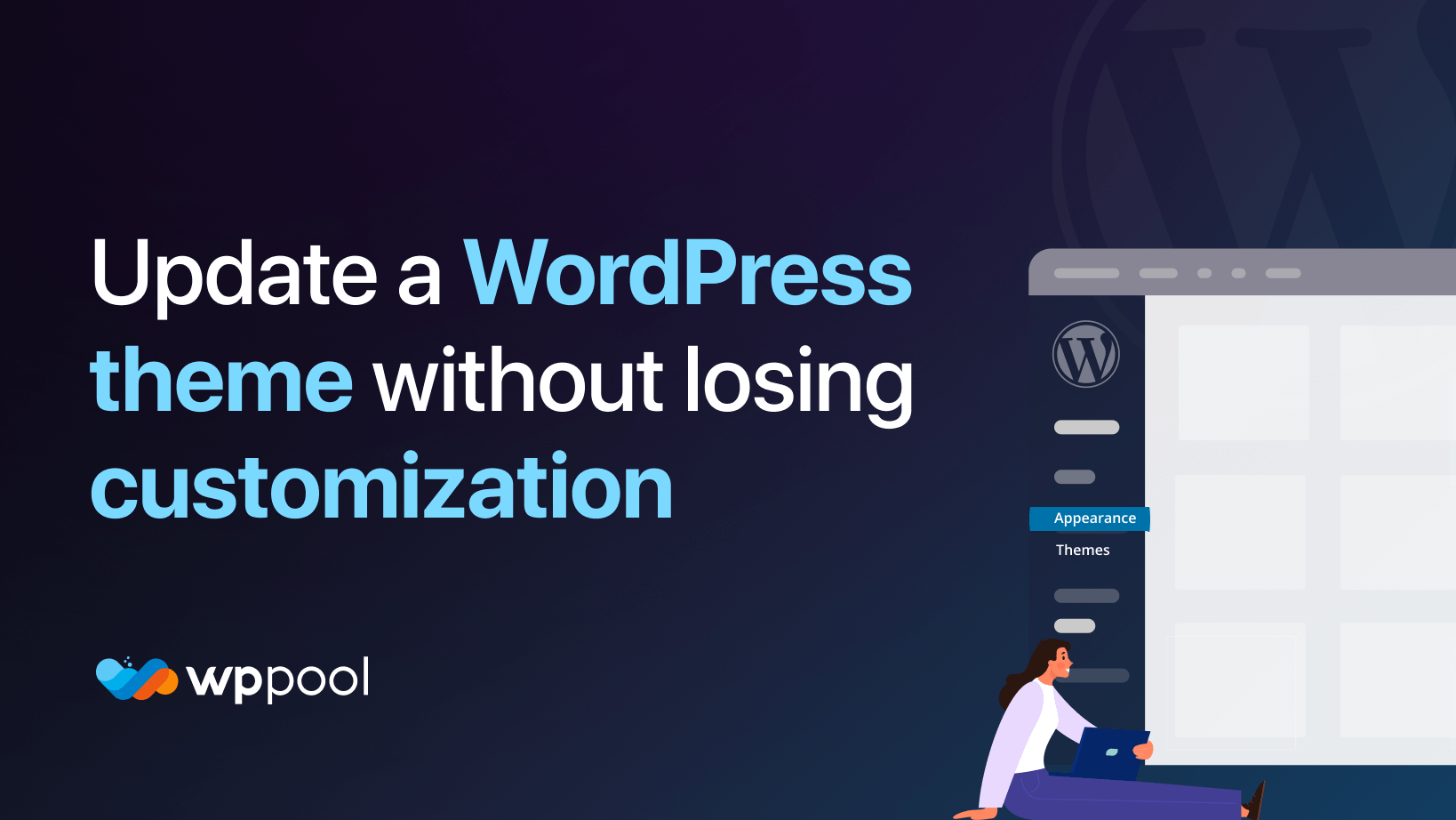
Add your first comment to this post