Many people have been saying that Dark Mode saves battery life. Well, they are not wrong, you know.
At full brightness, Dark Mode saves a shocking amount of battery life with an incredible 47% reduction in battery draw.
Dark Mode has been on trend since 2019. Every big or small company is adapting dark mode to their website. If you look at YouTube, Facebook, Twitter, Instagram, all have an option for dark mode. But this didn’t happen because they wanted to change the design. Users were demanding dark mode.
Turns out people like dark mode. It helps with the eye strain and makes it easier to read at night. Even Google is now adopting Dark Mode.
But does Dark Mode save battery life? Is it really true? Today we are going to find out.
Does Dark Mode Saves Battery Life?
Whether or not Dark Mode Saves Battery Lives, we will find out as we go on. But the fundamental concept is that it consumes less power to display black color than white color. On the graph of power consumption, black remains the least while white ranks first.
However, it really depends on the type of display you are using. If you are using an LCD screen, then Dark Mode will have the same effect as white light. Because it works by blocking the light. It’s made up of two polarised glasses that contain a liquid crystal between them.
On the other hand, the OLED screen works a little differently. OLED Emitter is a carbon-based material that emits light when electricity is applied. On top of that are layers of cathode, anodes, and some other layers.
So, if you want to light up a single pixel on an LCD, you have to light up the whole screen. And for OLED you don’t have to do that. Because each pixel has an individual light source.
OLEDs don’t consume power to display the black color. Their pixels just turn off, showing a truly black screen. That is why on the OLED screen you can save a lot of energy in Dark Mode. Dark Mode does save battery if your phone has an OLED display.
And guess what? The new iPhone models have OLED screens. Dark Mode can save battery life or prevent battery drains in newer iPhones.
Now, you maybe want to install Dark Mode on your website right? Because you now know Dark Mode saves battery life. Well, we have p;repared a step by step guide for that.
How to Enable Dark Mode on Your WordPress Site?
WP Dark Mode is the best WordPress Dark Mode plugin right now. With its amazing features, you can easily add a dark theme to your WordPress website. Today we are going to show how you can install the WP Dark Mode on your webiste.
Activate the plugin from WP Admin–> Plugin–> Add New.
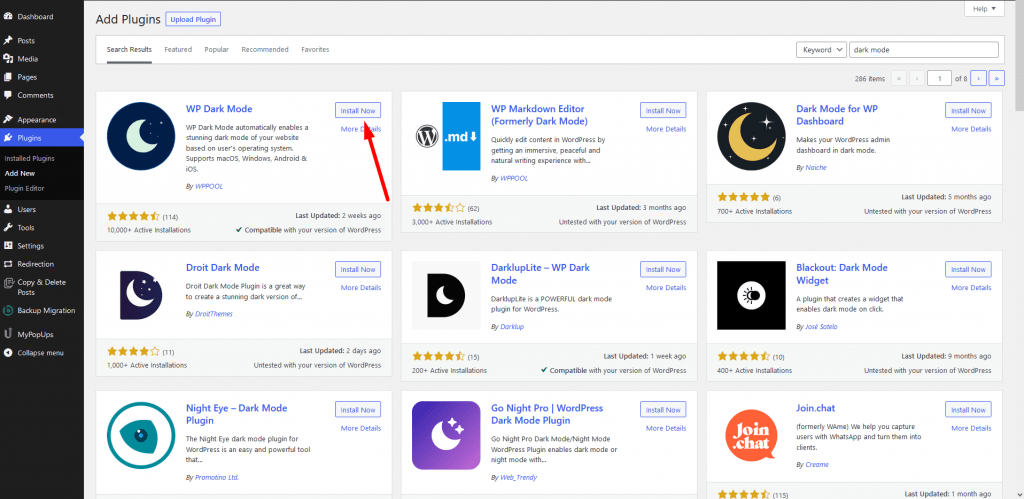
Go to the WP Dark Mode–> Settings page in your WordPress admin and click on the General Settings tab. You should be redirected there automatically.
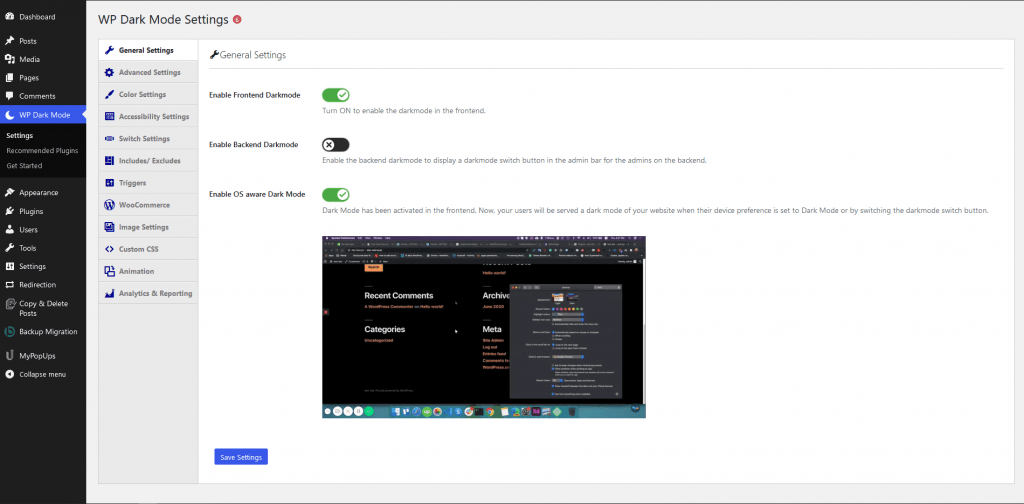
There are quite a few options for you.
If you enable the “Enable Frontend Darkmode” that will enable the Dark Mode on the frontend of your website.
The button ‘Show Floating Switch’ when switched on means users can switch their view of the site to dark mode at any time, even if they haven’t enabled a Dark Mode option on their device.
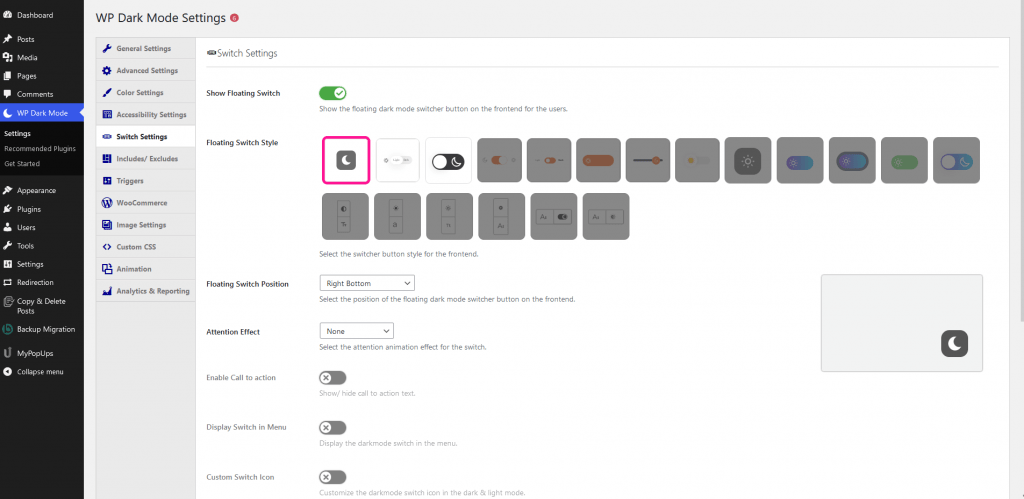
The ‘Enable OS aware Dark Mode’ has been switched on. This means that visitors will automatically see the dark mode version of your site once their device is set to Dark Mode.

When you visit your website, you will see the switch in the bottom right corner. Click it to instantly switch your site to dark mode on your device.
But wait, there are more customization options available on the WP Dark Mode–> Settings » Color Settings. However, this is quite limited to the free plugin.
You can also customize the dark mode colors using the Style Settings tab:
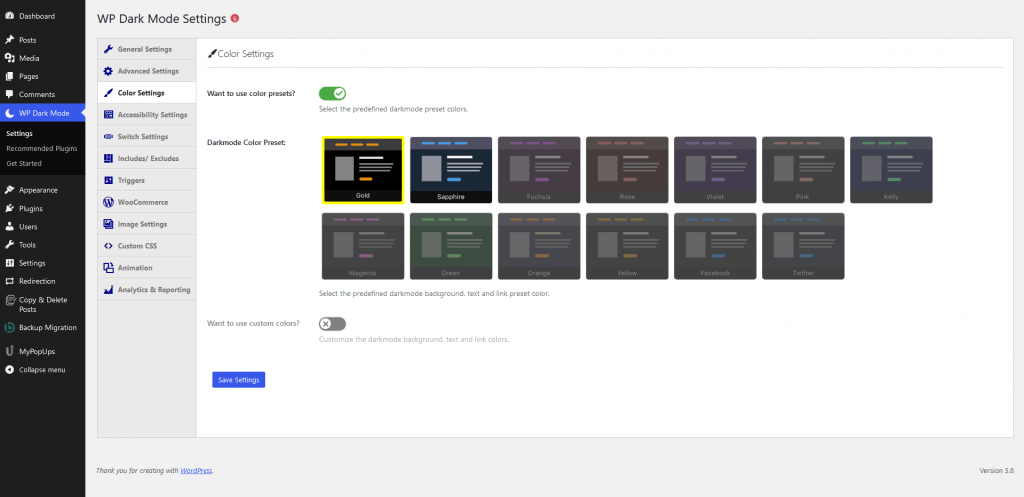
Click the Switch Settings tab to change the style of the floating switch:
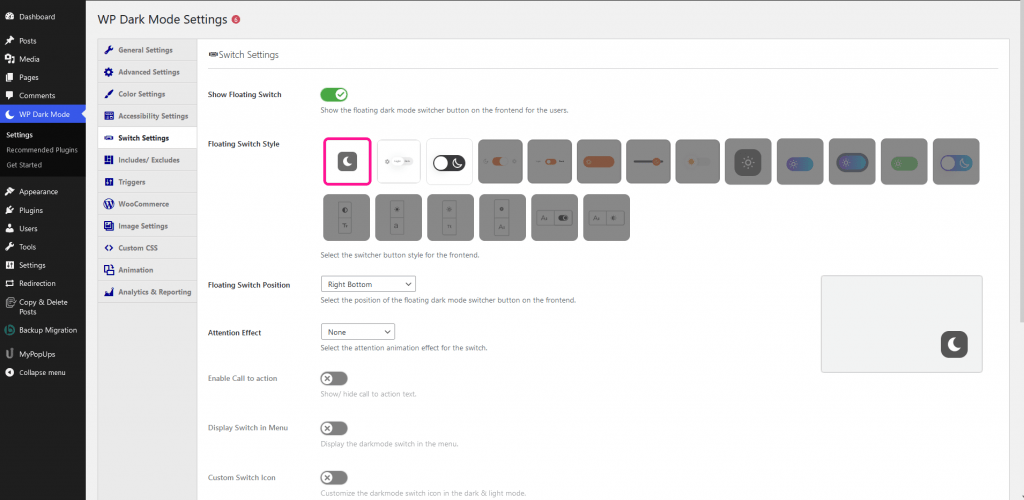
With the free version of WP Dark Mode, you only get the first 3 floating switch styles, and the first 2 color presets to choose from.
Adding Dark Mode to Admin Backend
What surprising is that you can add Dark Mode to your admin dashboard as well.
WordPress comes with admin color schemes. But it is an important factor to reduce the white light coming from your screen. Fortunately, WP Dark Mode solves that issue.
You can easily add dark mode to your WordPress admin area for a more enjoyable user experience.
Navigate to the Settings » WP Dark Mode page and click on the General Settings tab. Then, toggle the ‘Enable Backend Darkmode’ switch to the on position.
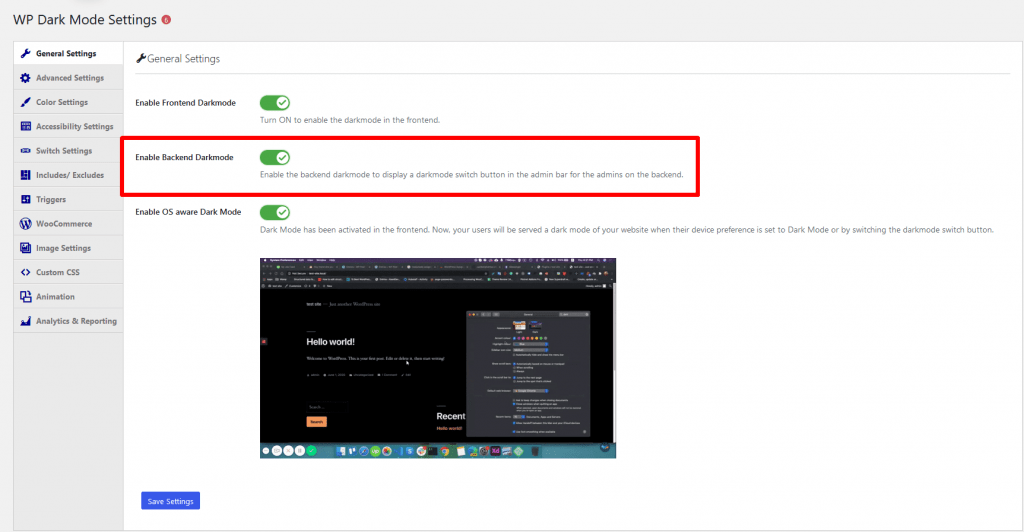
You will now see a new switch in the top bar of your admin area:
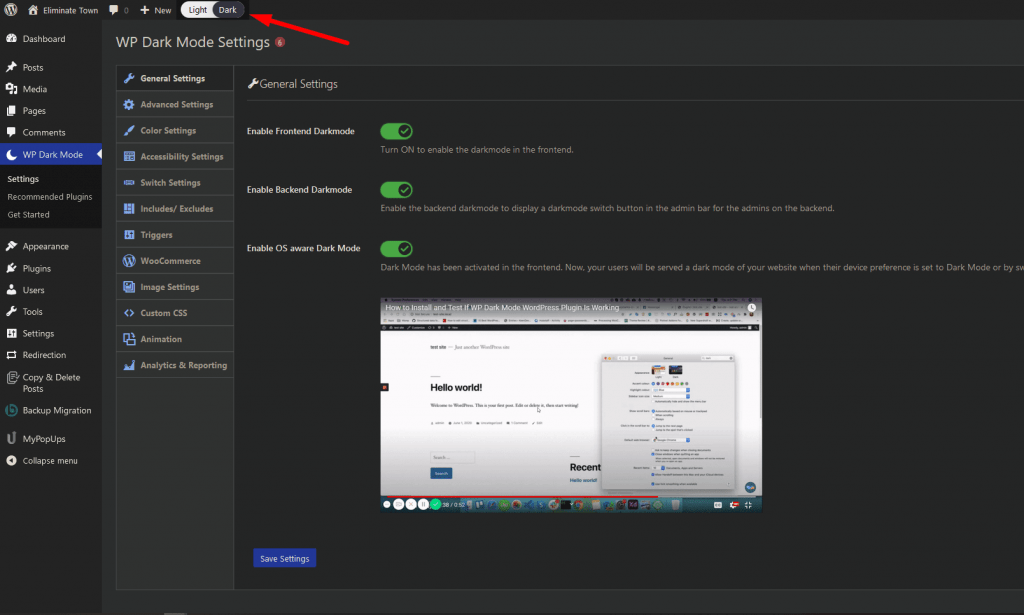
Simply click on this switch to instantly toggle your admin area to dark mode.
If your site has multiple WordPress users, each person can toggle the Dark Mode on and off as they prefer.
This is how you can easily add Dark Mode to your WordPress site.
Also read: WordPress dark mode: everything you need to know and more.
Conclusion
So now you know Dark Mode saves battery life if you are using OLED screen. Also you know how to add Dark Mode to your WordPress site as well.
So, what are you waiting for. Add WP Dark Mode to your WordPress website and enjoy a greater battery life.


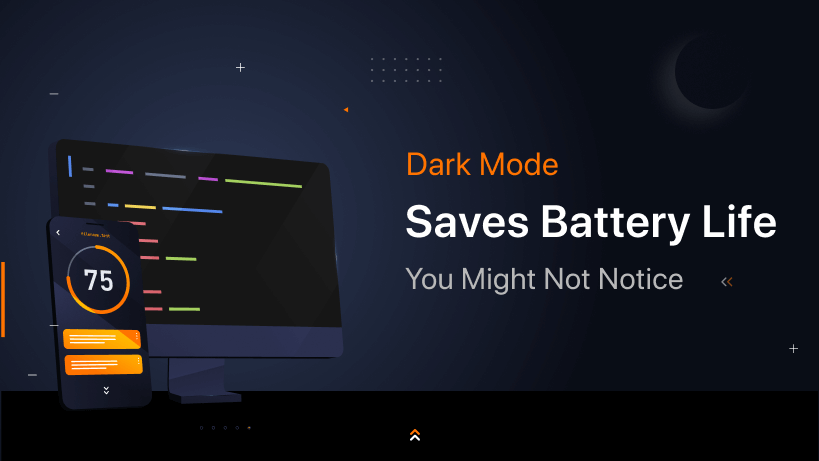
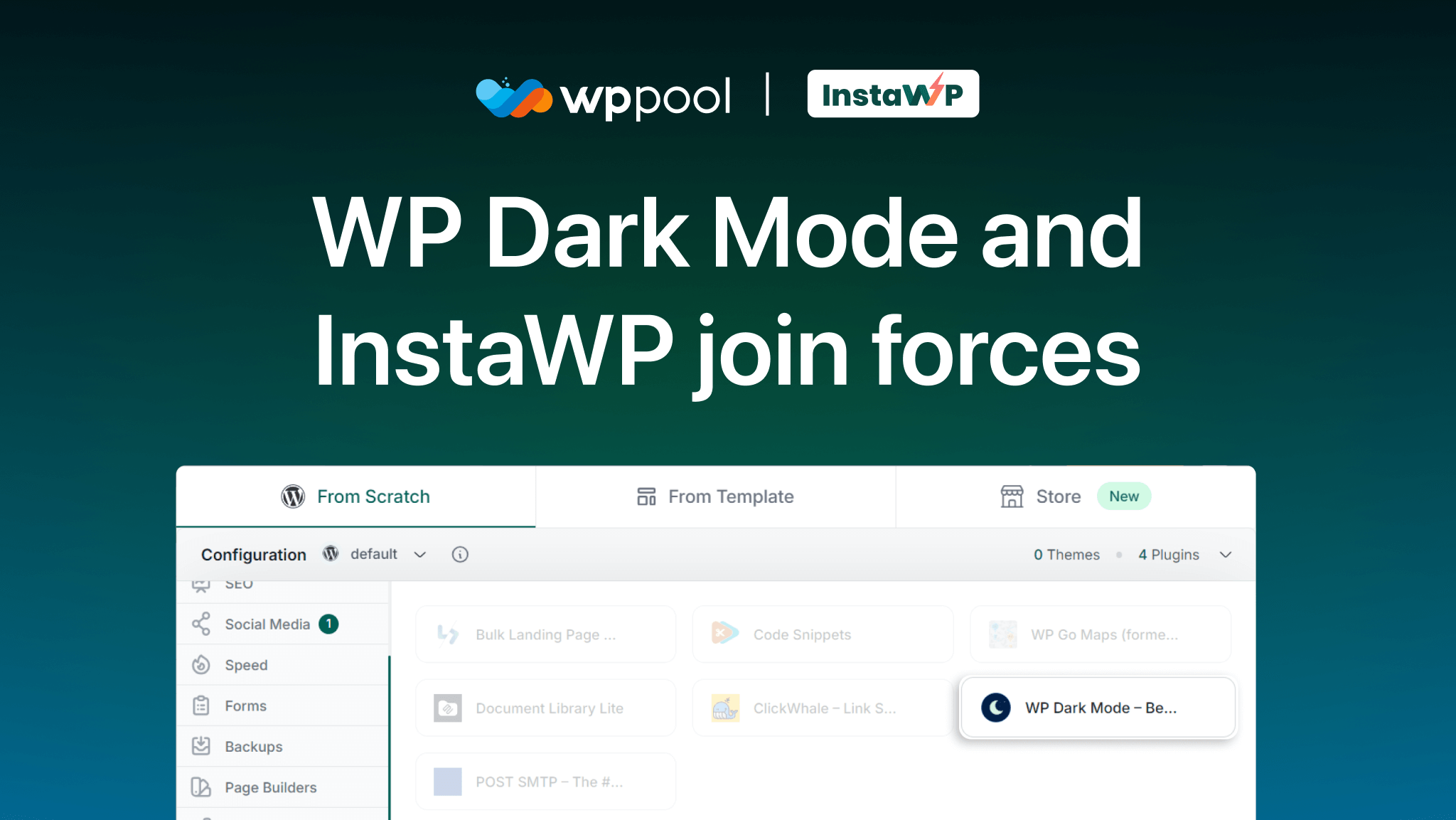
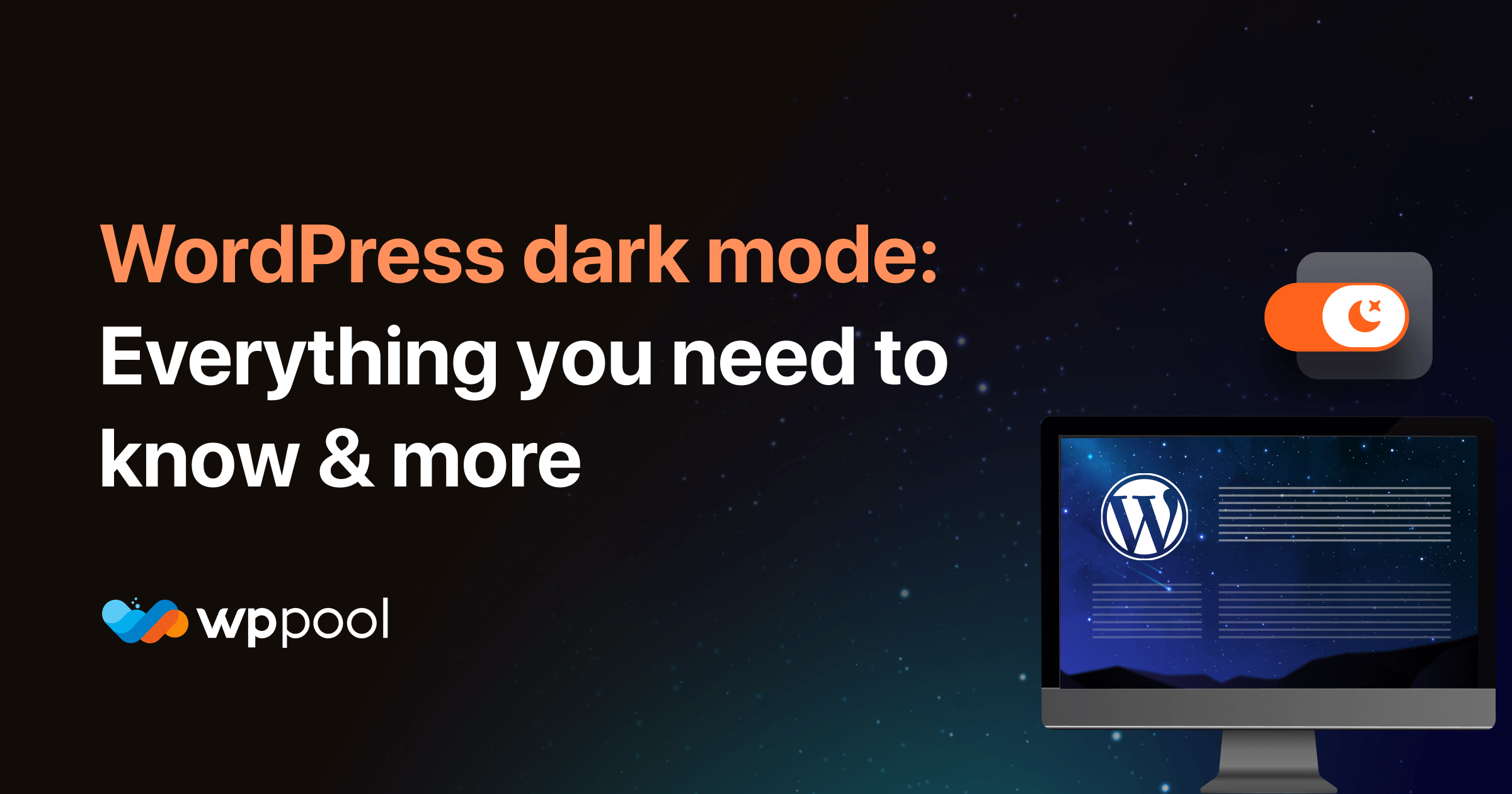
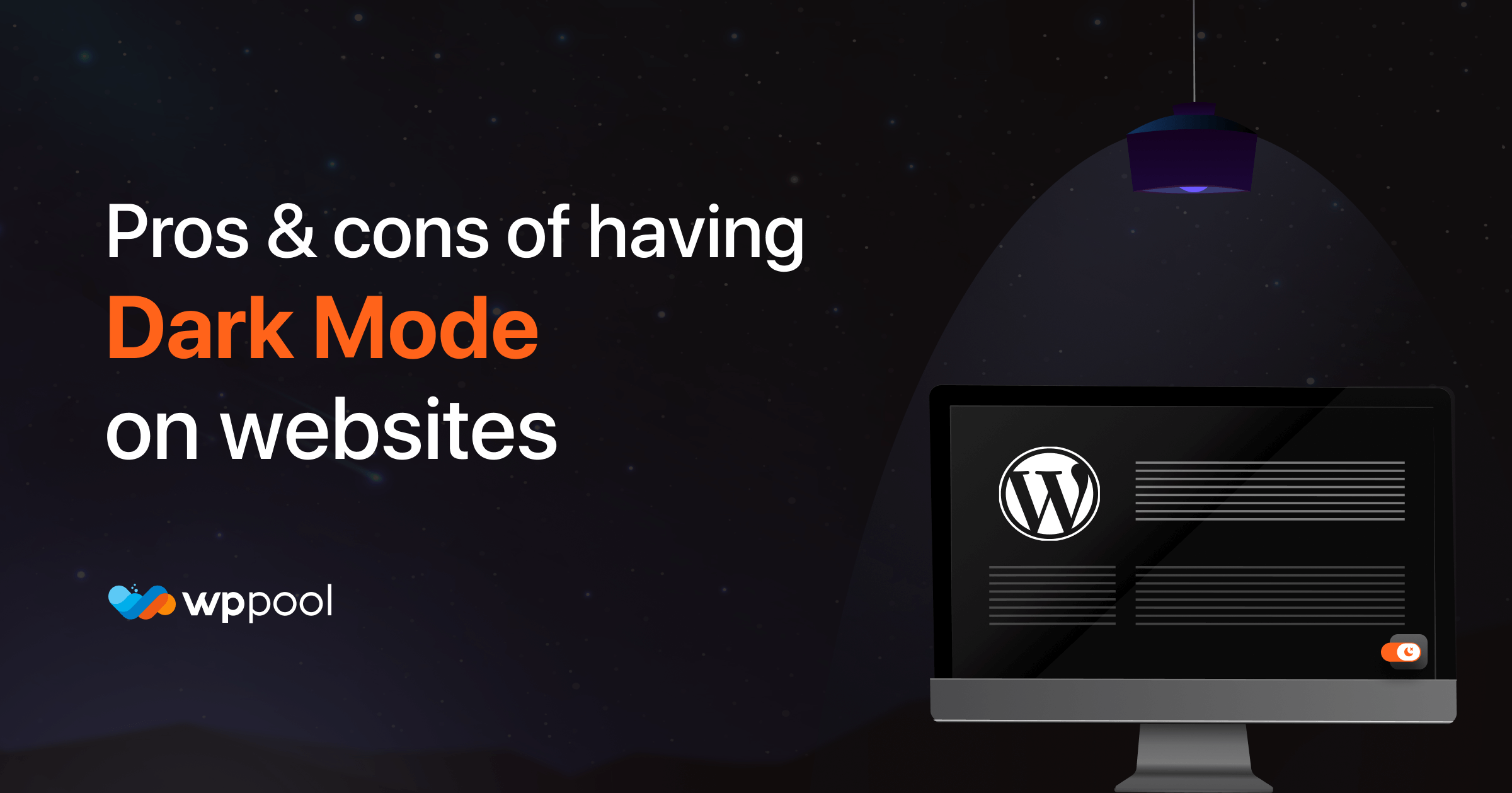
Add your first comment to this post