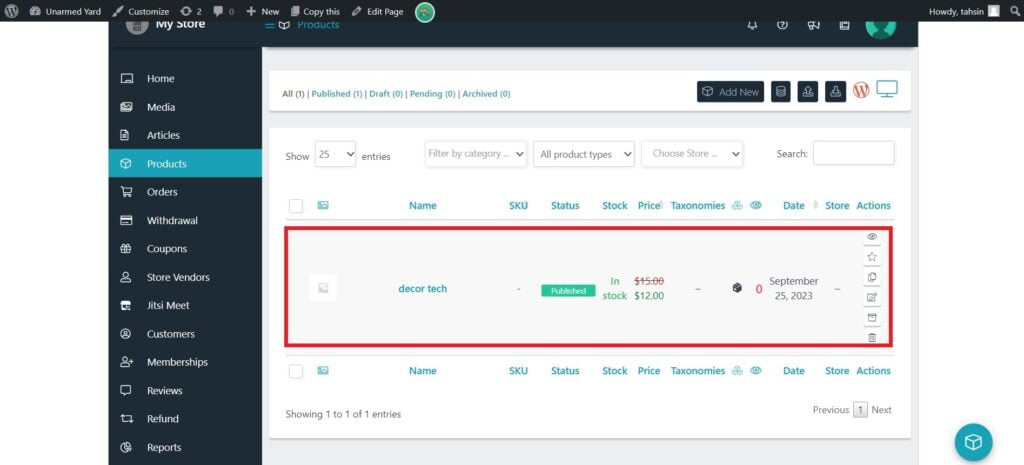With Webinars and Video Conferences with Jitsi Meet, you can create and sell webinars from the WCFM Marketplace plugin for WordPress. This feature provides a new way to scale up your business and provide the luxury to your store owners to sell video meetings as products.
Before we start, make sure you have already installed and activated WooCommerce and WCFM Marketplace on your website.
Also, Multivendor Addon is a premium feature that is available with the Jitsi Meet Ultimate package.
First, navigate to the new Add-ons menu from Jitsi Meet Ultimate and install and activate or update (if you have already activated) the Multivendor Addon for Jitsi Meet.
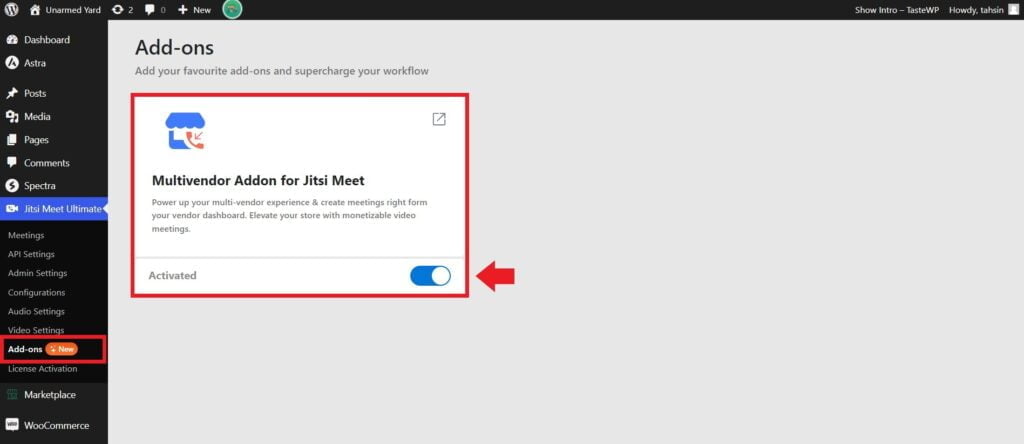
Next, go to your WCFM Marketplace dashboard by clicking on it.
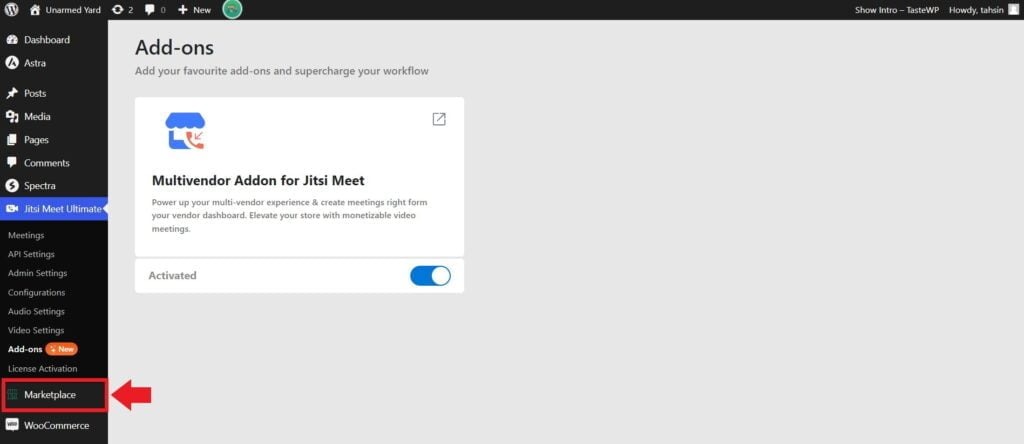
On the WCFM dashboard, you will now see an option for Jitsi Meet. You can add meetings from there by clicking on Create New Meeting.
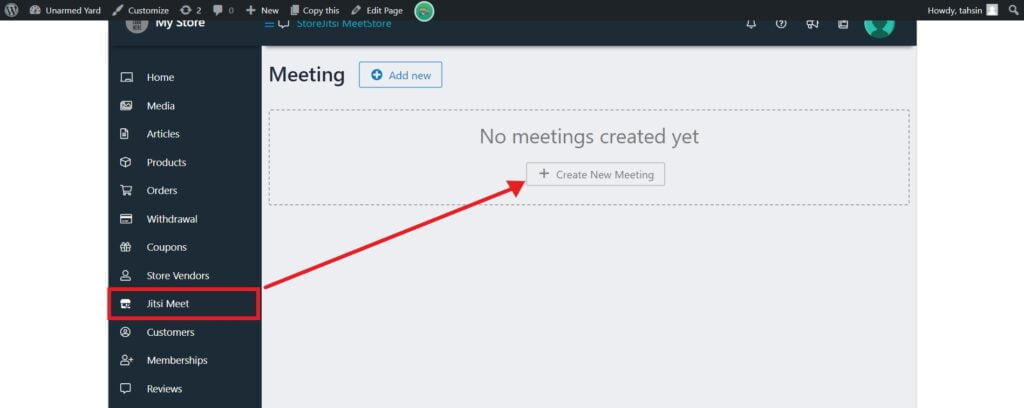
After clicking on Create New Meeting, put your meeting details and set your preferred settings on the page.
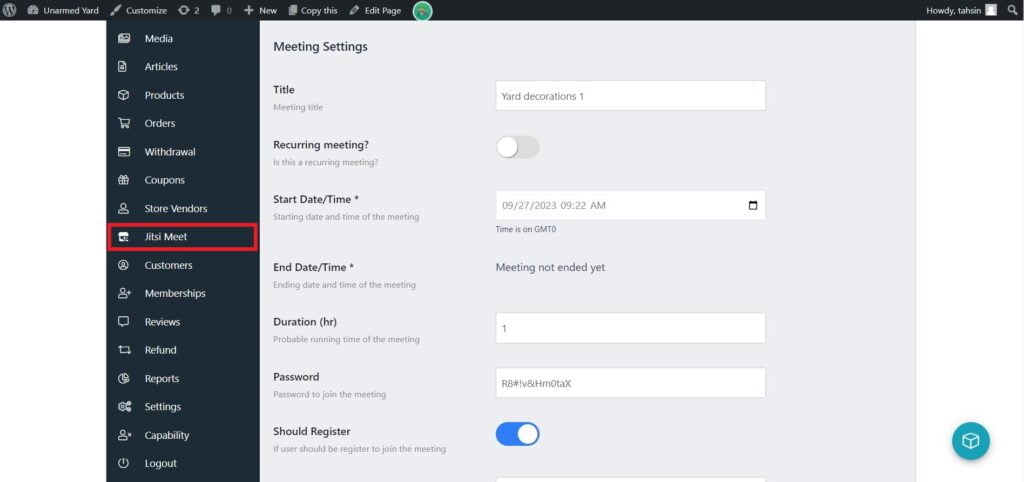
Now, at the bottom of the page, click on Save Meeting to confirm.
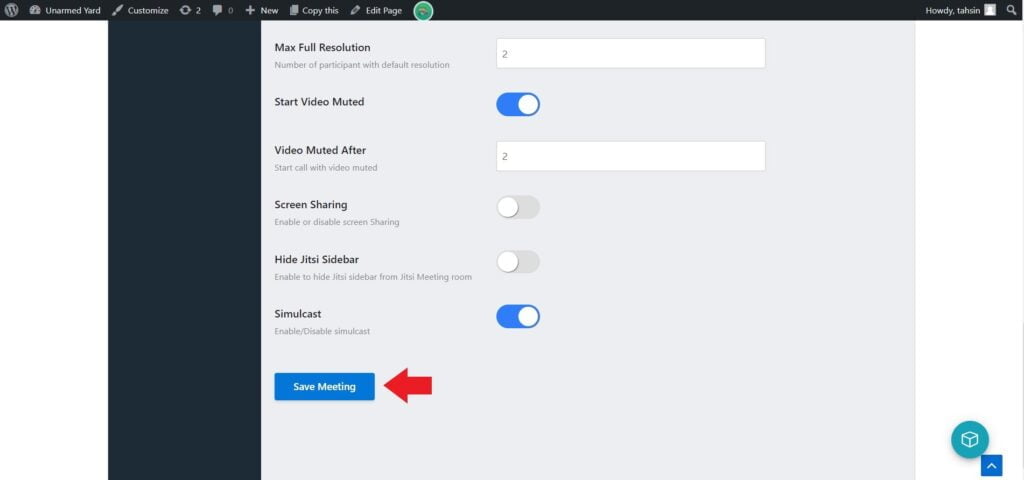
Now, to add the meeting as your product, go to Products from the same dashboard, and click on Add New.
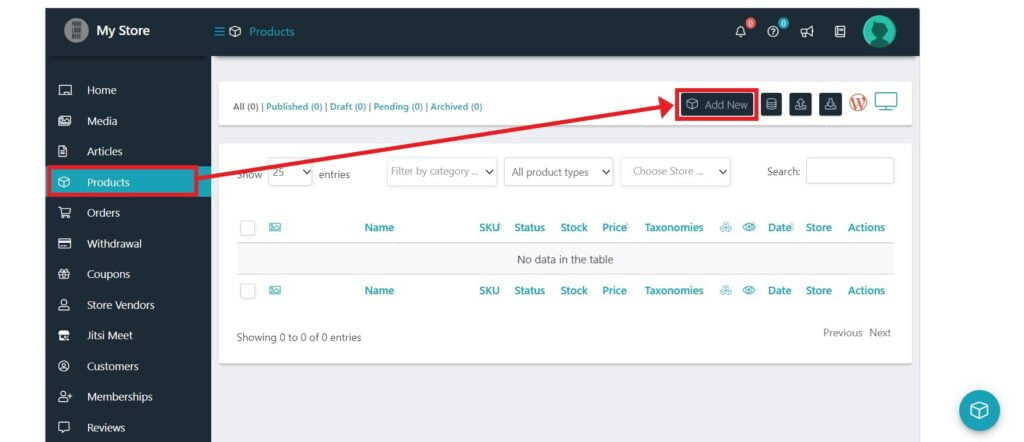
From the Add Product page, check the Virtual option, and give your product name, price, description, and update other settings according to your preference.
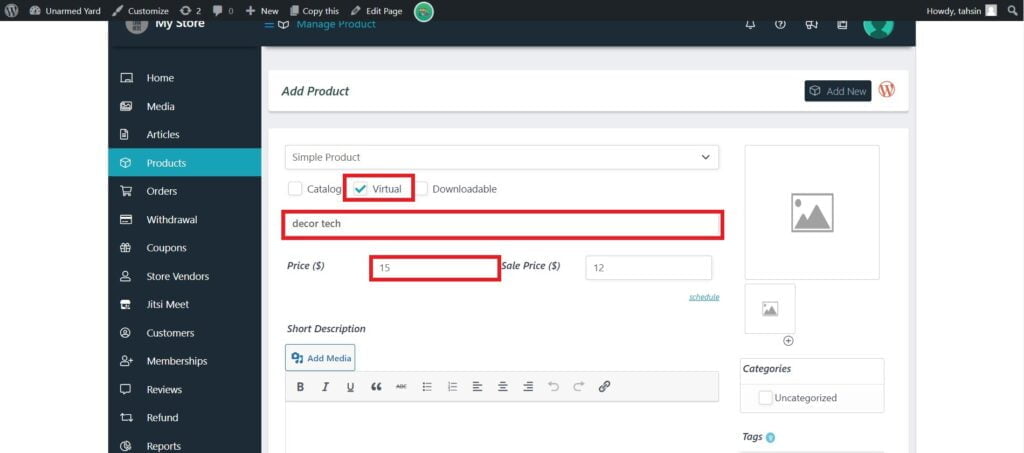
Next, scroll to the bottom of the same page. There you will see the option for the Jitsi Meeting. From the option, check the box of ‘Meeting product?‘ and then select the meeting you created from Choose Meeting.
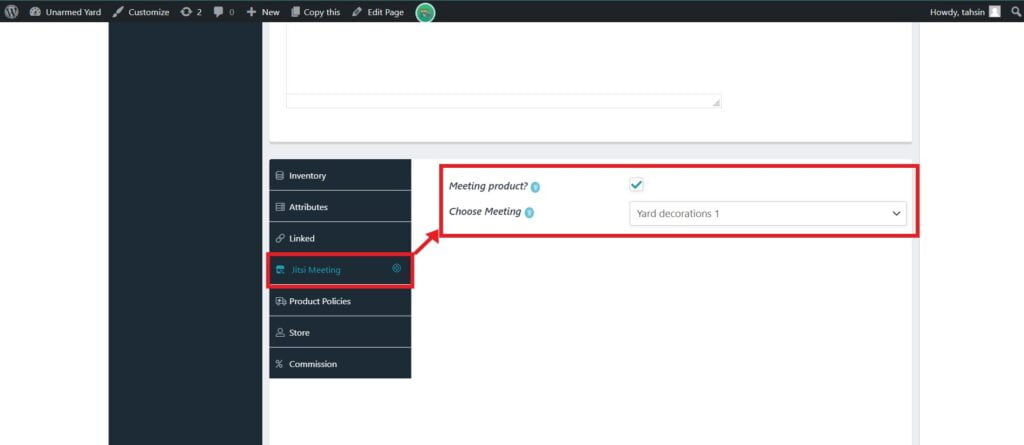
Now, after setting up everything to your need, finally, click on Submit.
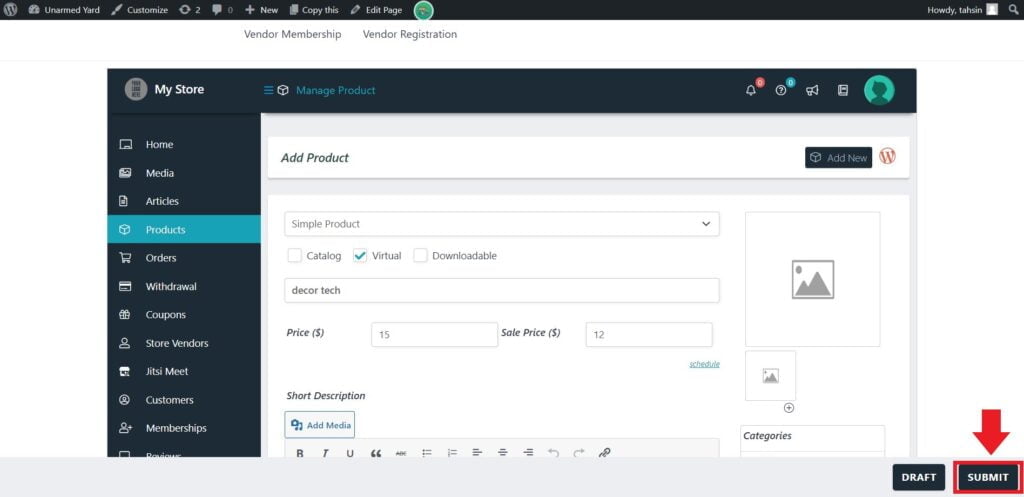
Done! Now the meeting should be available on your list of products.