To enjoy this feature, you will need to activate Order Sync with Google Sheets for the WooCommerce Ultimate version. Activate the version first if you haven’t done so yet.
If you have already created custom fields for your product skip to Step 5.
Step 1: To create a custom field for an order, go to WooCommerce > Orders and select the product you want to add a custom field to.
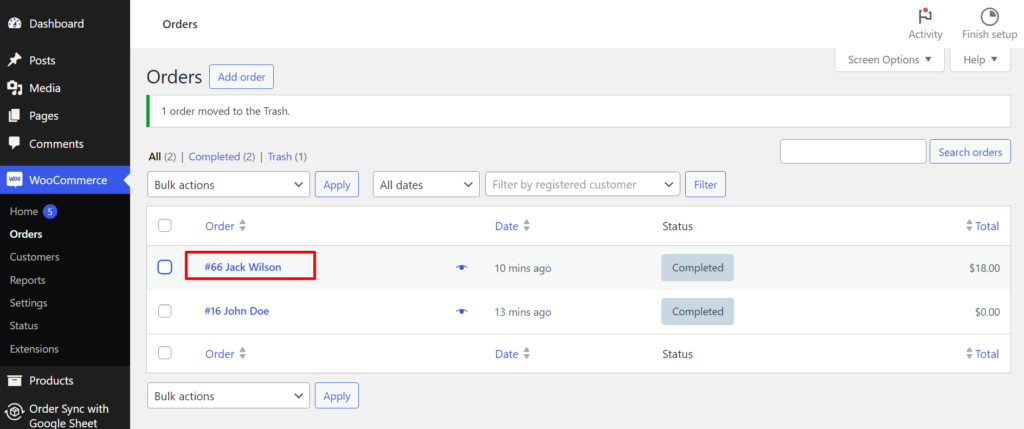
Step 2: Now check the Custom Fields box inside Screen Options.
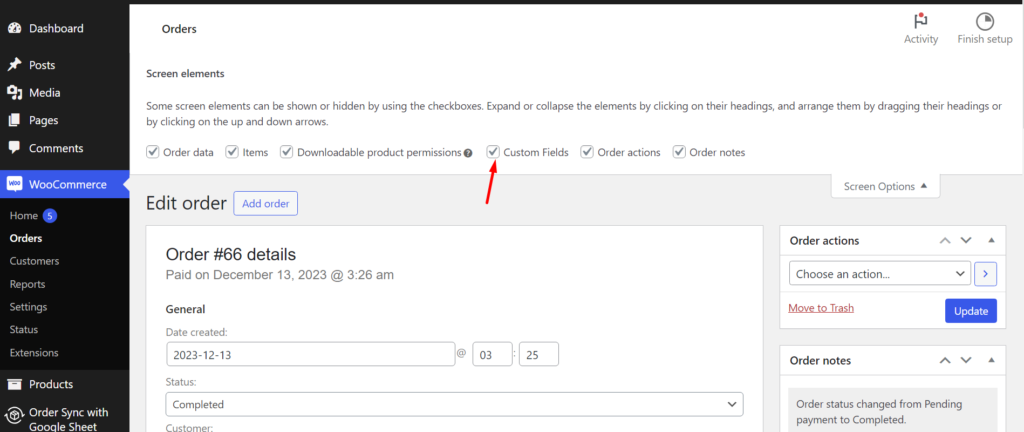
Step 3: Now scroll down to the Custom Fields menu on the page. Name the field and put the value of the field. Now click on the Add Custom Field to confirm.
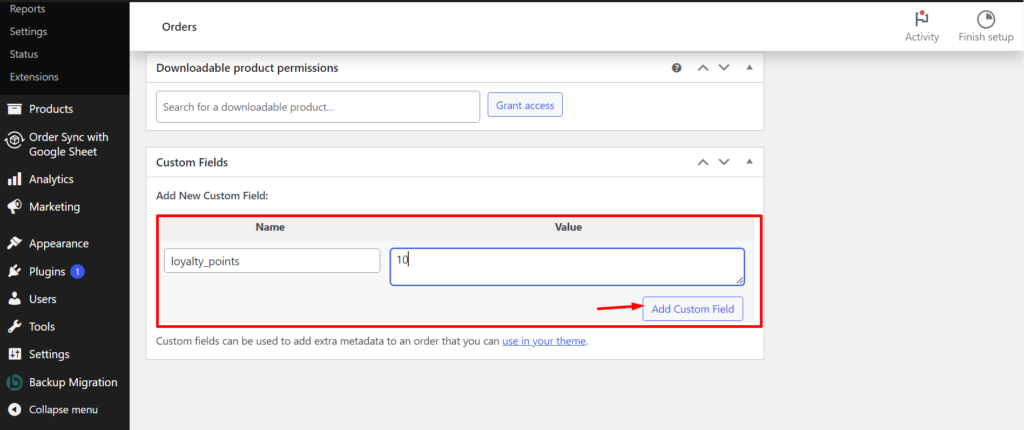
Step 4: Click on Update to save the changes.
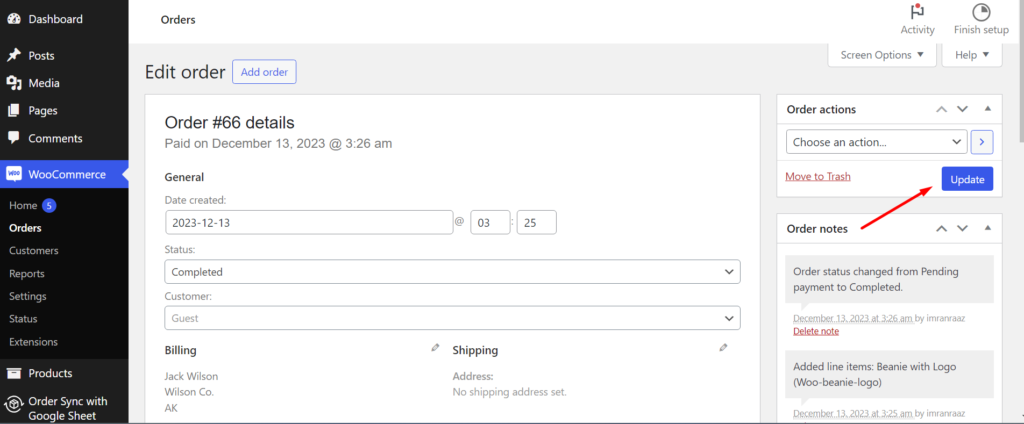
Step 5: Now, go to Order Sync With Google Sheets and click on Settings. On the settings page enable Sync Order Custom Fields option. Then, choose the custom fields you just created. Finally, click on Save Changes to confirm your changes.
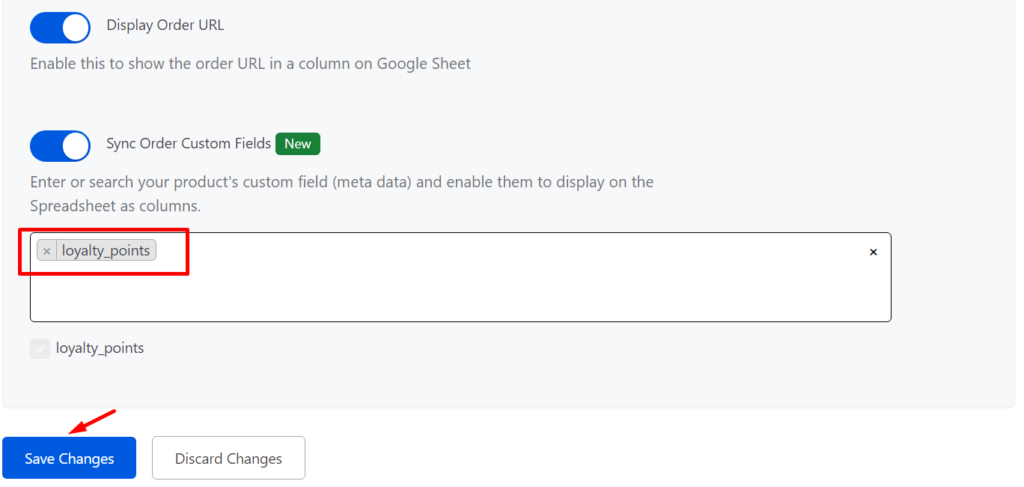
That’s it. Your customs order will now be synced on Google Sheets.











